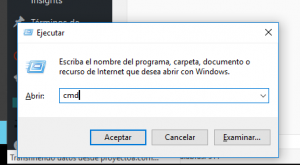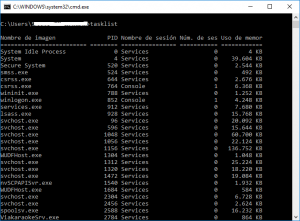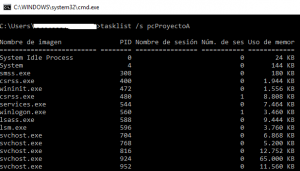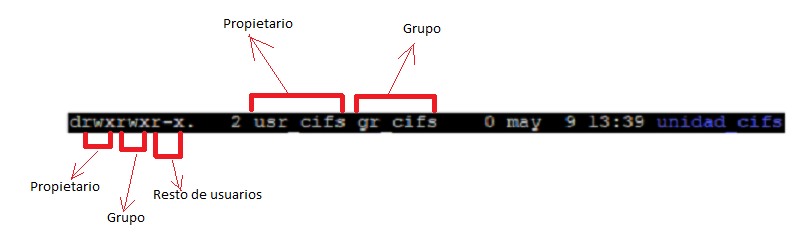Cómo cerrar (o matar) un proceso que está ejecutándose en otro equipo de la red, en sistemas operativos Windows. Este procedimiento es muy útil, por ejemplo, para administradores o desarrolladores de software, que necesitan actualizar algún ejecutable de una aplicación que está abierto en uno o varios equipos remotos, sin la necesidad de la intervención del usuario.
- Requisitos para cerrar o matar un proceso en un equipo remoto de la red con Windows.
- Listar los procesos que están ejecutándose actualmente en un equipo remoto.
- Cerrar o matar un proceso en un equipo remoto Windows.
Requisitos para cerrar o matar un proceso en un equipo remoto de la red con Windows
El primer requisito es que este procedimiento solo se aplica para equipo con sistemas operativos Windows (Windows XP, Windows 7, Windows 8, Windows 10, Windows Server). Otro requisito importante es que el usuario que matará el proceso debe tener permisos suficientes en el dominio Windows o en el equipo local al que se conectará. Lo ideal es que pertenezca al grupo de administradores.
Si los equipos están agregados a un dominio Windows Active Directory el usuario que ejecutará el proceso podría ser administrador del dominio. Si no hay dominio y son equipos individuales, se deben conocer las credenciales de acceso al equipo remoto con usuario administrador.
Trabajaremos con la consola de MS-DOS, por lo que tendremos que abrirla (por ejemplo desde Inicio – Ejecutar, escribiendo «cmd»):
Listar los procesos que están ejecutándose actualmente en un equipo remoto
Para poder cerrar un proceso debemos saber, o bien el nombre del proceso o bien su PID (Process ID, identificador de proceso). Estos datos los podemos obtener con el siguiente comando (para el equipo local en el que se ejecuta):
tasklist
Que nos devolverá algo así:
Como se ve en la imagen, el comando tasklist devuelve todos los procesos que se están ejecutando (en el equipo local), el nombre, el PID, nombre de sesión, número de sesión y uso de memoria del proceso.
Para mostrar los procesos de un equipo remoto ejecutaremos ese mismo comando pero añadiendo /s y el nombre de red del equipo remoto (o la IP):
tasklist /s nombre_pc_remoto
Devolverá la misma ventana que en el caso anterior, pero con los procesos que se están ejecutando actualmente en equipo remoto (nombre_pc_remoto):
Si el usuario con el que hemos iniciado la ventana de consola de comandos no tiene permisos suficientes el comando nos solicitará una contraseña, en este caso lo mejor es anular y ejecutar el comando de la siguiente forma:
tasklist /s nombre_pc_remoto /u dominio\nombre_usuario /p contraseña
Cerrar o matar un proceso en un equipo remoto Windows
Una vez que hemos obtenido la lista de procesos que se están ejecutando en el equipo remoto, como hemos indicado anteriormente, podremos cerrar el que queramos con el comando taskill, o bien con el nombre del proceso, ejecutando:
taskkill /s nombre_pc_remoto /im nombre_proceso.exe
Por ejemplo, para cerrar el proceso de indexación de ficheros para búsqueda de Windows (SearchIndexer.exe) en el equipo de la red llamado pcProyectoA, ejecutaremos:
taskkill /s pcProyectoA /im SearchIndexer.exe
Si disponemos del PID del proceso podremos matarlo con el siguiente comando:
taskkill /s nombre_PC_remoto /PID número_proceso
Por ejemplo:
taskkill /s pcProyectoA /PID 6100
Si el proceso no finaliza podremos intentar forzarlo, para ello usaremos el parámetro /f:
taskkill /s pcProyectoA /PID 6100 /f