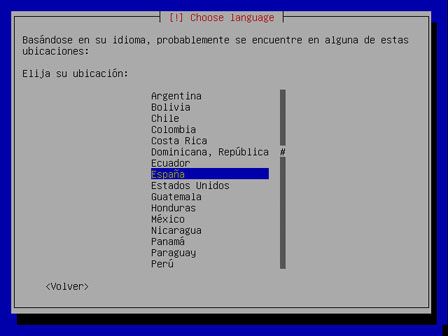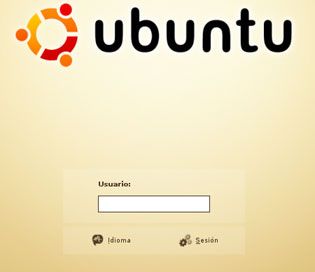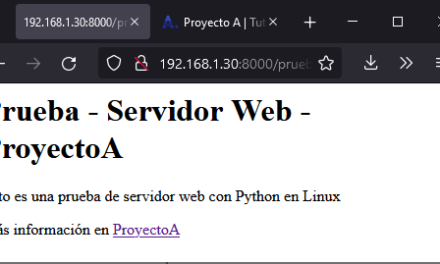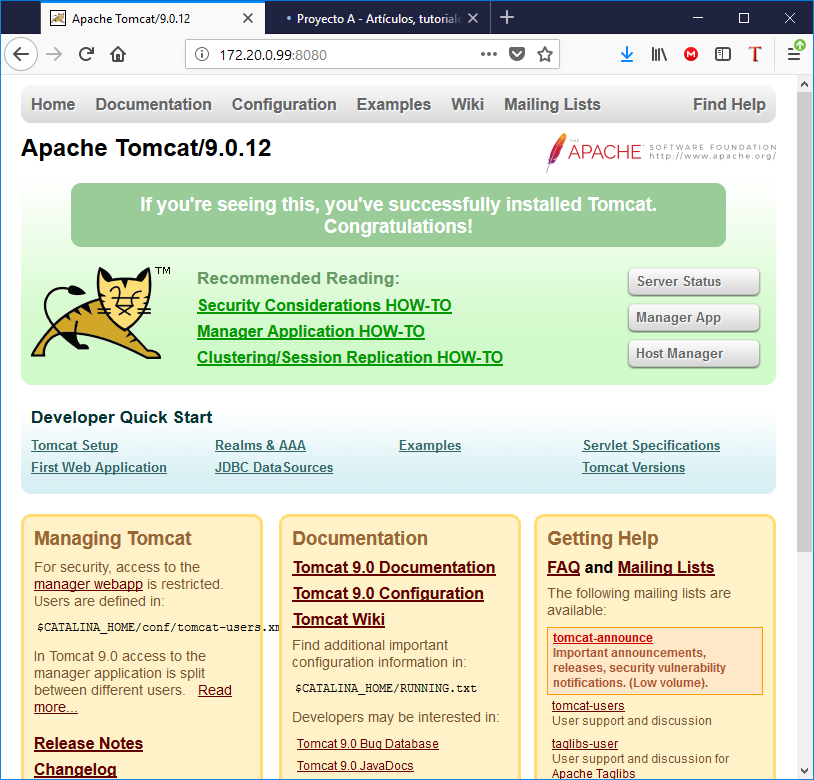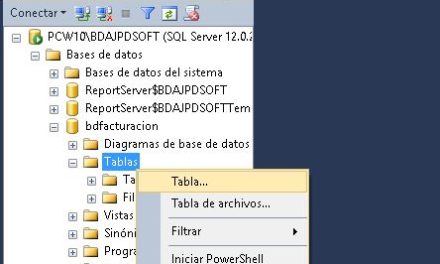Cómo instalar Ubuntu Linux 5.04. Esta distribución está basada en Debian y es totalmente gratuita. Es muy sencilla de instalar y detecta casi todo el hardware del equipo. Es recomendable tanto para usuarios inexpertos que quieran dar el paso de Windows a Linux como para usuarios expertos.
En primer lugar necesitaremos disponer del CD de instalación que está disponible gratuitamente en la web: www.ubuntu.com. Una vez que dispongamos del CD de instalación lo introduciremos en el PC en que el queramos instalarlo y arrancaremos desde el CD. Si al iniciar el PC no arranca desde el CD de Ubuntu podrá ser debido a que no tengamos la opción arranque desde CD, en cuyo caso tendremos que acceder a la configuración de la BIOS y activar el arranque desde CD.
Antes de continuar con la instalación es recomendable disponer de una conexión a Internet pues la instalación de Ubuntu la utilizará para actualizar determinados paquetes. Podremos realizar dos tipos de instalación: para usuarios avanzados escribiremos «expert» en «boot:» y pulsaremos INTRO, si no queremos complicarnos con preguntas que no sepamos contestar pulsaremos INTRO sin poner nada e iniciaremos la instalación normal.
Seleccionaremos el idioma que vamos a utilizar:
Seleccionaremos la ubicación:
Seleccionaremos la distribución del teclado y el programa de instalación empezará a cargar los componentes adicionales:
Introduciremos el nombre del PC, este será el nombre que el PC tendrá en la red:
Ahora empezará el particionamiento de discos, en este paso tenemos dos posibilidades:
- Si nuestro PC no tiene ningún otro sistema operativo o bien lo tiene y queremos eliminarlo seleccionaremos «Borrar el disco completo…», con esto el programa de instalación de Linux Ubuntu borrará la unidad, creará dos unidades (una con el sistema de ficheros de Linux (Linux ext3) y otra para intercambio (swap)) y las preparará, este proceso será totalmente automático.
- La otra opción es cuando disponemos de otro Sistema Operativo que queremos dejar intacto o bien si queremos hacer un particionamiento manual (sólo recomendable para expertos) en cuyo caso seleccionaremos «Editar manualmente la tabla de particiones»:
En nuestro caso, puesto que disponíamos de un disco duro vacío (sin otros sistemas operativos) hemos optado por la primera opción (particionamiento automático), a continuación nos muestra información sobre cómo quedará nuestro sistema tras el particionamiento. Si estamos seguros de que es correcto pulsaremos «Sí» para que se apliquen los cambios:
Tras particionar las unidades empezará la instalación del sistema base Ubuntu:
Una vez copiado el sistema base nos pregunta si queremos actualizar vía Internet el soporte completo para nuestro idioma, si disponemos de conexión a Internet responderemos «Sí» en caso contrario «No»:
Seleccionaremos la configuración horaria, en nuestro caso «Europe/Madrid (mainland)» y pulsaremos INTRO:
El programa de instalación creará un usuario con el que iniciaremos la sesión, para ello nos pide el nombre completo del usuario:
El nombre que utilizaremos para iniciar la sesión:
Y la contraseña (la pedirá dos veces):
Tras crear el usuario preparará la configuración, extraerá el CD de instalación y avisará de que va a reinicar el sistema:
Una vez reiniciado instalará algunos paquetes y pedirá que marquemos las resoluciones que soporte nuestro monitor, aparecerán marcadas siempre 640×480, 800×600 y 1024×768:
Continuará instalando paquetes, si dispone de conexión a Internet podrá comprobar que algunos de los paquetes los actualiza vía web:
Una vez instalado iniciará el entorno gráfico y pedirá el nombre de usuario y la contraseña. Introduciremos aquí el usuario creado en el paso 13 y la contraseña.:
Tras el inicio del entorno gráfico es conveniente hacer varias cosas:
- Actualizar el sistema (si se dispone de conexión a Internet), para ello pulsaremos en el icono que aparecerá a la derecha de la barra, con color rojo y un símbolo de admiración:
nos pedirá la contraseña del superusuario (introduciremos la contraseña del usuario root) para poder hacer cambios en el sistema:
y nos mostrará las actualizaciones disponibles:
pulsamos en «Instalar» y el sistema empezará a descargar las actualizaciones a través de Internet, tras descargarlas las instalará.
- Una segunda recomendación es cambiar la contraseña del superusuario root, para ello accedemos a «Sistema» – «Administración» – «Usuarios y grupos»:
introducimos la contraseña del usuario con el que hemos iniciado la sesión:
Marcamos la opción «Mostrar todos los usuarios y grupos» y hacemos doble clic sobre el usuario «root»:
A continuación cambiamos la contraseña del usuario root por una nueva en «Contraseña del usuario», pulsamos en «Aceptar» y ya habremos cambiado la contraseña del superusuario root:
Por supuesto esto se puede hacer desde una ventana de Terminal (equivalente a la línea de comandos de Windows). Para ello accederemos a «Aplicaciones» – «Herramientas del sistema» – «Terminal»:
escribiremos el siguiente comando (para cambiar la contraseña a un usuario):
sudo passwd root
nos pedirá la nueva contraseña dos veces.
- El comando «sudo» sirve para ejecutar otros comandos/aplicaciones con un usuario diferente al que ha iniciado la sesión, en este caso lo hemos utilizado porque el usuario «usuario» con el que hemos iniciado la sesión de Terminal no tiene permisos para cambiar la contraseña de root, con lo cual hemos utilizado «sudo» para ejecutar el comando passwd con el usuario root.
- Otra recomendación es actualizar la lista de paquetes disponibles para instalar con el comando apt-get (comando sólo disponible en distribuciones de Linux Debian, este comando instala aplicaciones descargándolas de Internet directa y automáticamente, salvo que las encuentre en el CD de instalación en cuyo caso lo pedirá). Para actualizar la caché de búsqueda (apt-cache search) para este comando abriremos nuevamente una ventana de Terminal, desde «Aplicaciones» – «Herramientas del sistema» – «Terminal»:
y escribiremos los siguientes comandos:
su root
(para iniciar la sesión como superusuario root, nos pedirá la contraseña del usuario root, la introducimos y pulsamos INTRO)
apt-get update
(obviamente necesita conexión a Internet, se conectará y actualizará la lista de paquetes/aplicaciones disponibles para instalar automáticamente)
Nota: Esta no tiene por qué ser la mejor forma de instalar Linux Ubuntu es, quizás, la más sencilla.
Agradecimientos
- A Antonio RN de RS por sus comentarios y correcciones y por pasarme el CD Original de Linux Ubuntu.
- A Jesús C. por obtener el CD de Linux Ubuntu y acordarse de mí.