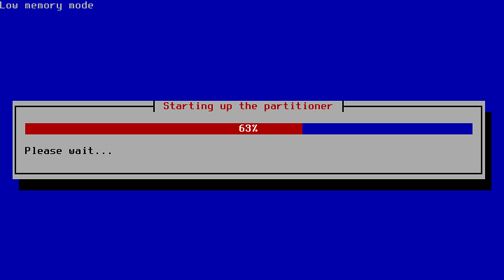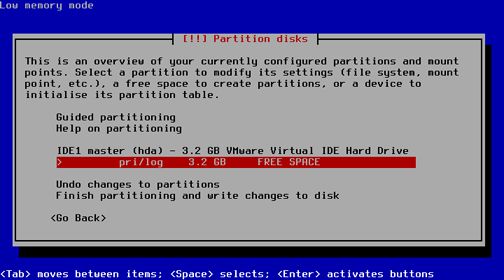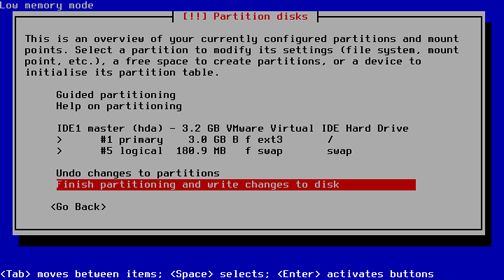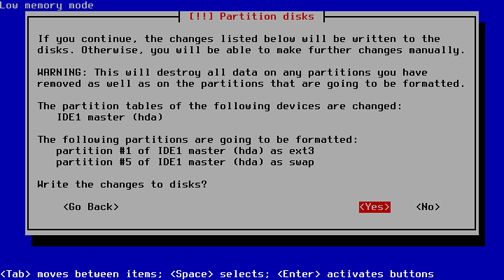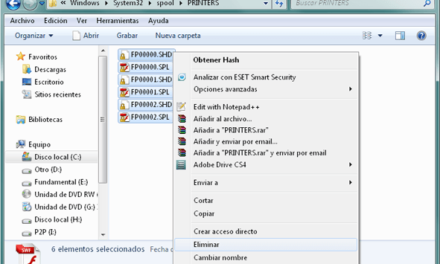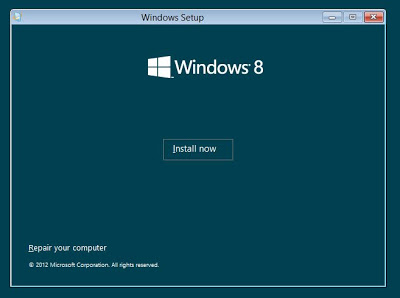Cómo instalar Xubuntu, versión 7.04, Feisty Fawn, paso a paso, con explicaciones y capturas de pantalla. Xubuntu es una distribución de Ubuntu más optimizada y preparada para equipos con pocos recursos hardware. Se puede instalar en equipos con 64 MB de RAM, 200MHz y 2,5GB HD.
Xubuntu es una distribución oficial derivada Linux Ubuntu. Xubuntu utiliza el entorno de escritorio Xfce, el cual está optimizado para ser más ligero y rápido que otros entornos de escritorios (como GNOME o KDE), de esta forma podrá ser instalado en equipos con pocos recursos (hasta 64MB de RAM). Utiliza Gnome Office en lugar OpenOffice, pues es más ligera.
En primer lugar descargaremos el sistema operativo Xubuntu, desde http://www.xubuntu.org/get. En nuestro caso seleccionaremos una distribución estable, la actual en la fecha de realización del manual, 7.04, codename Feisty Fawn. Así pues pulsaremos en el enlace «7.04, codename Feisty Fawn (stable release)» de Xubuntu releases:
Seleccionaremos el lugar desde el que queramos descargar, por ejemplo «Europe»:
A continuación deberemos elegir la imagen que más se adapte a nuestras necesidades. Por ejemplo, si disponemos de un equipo con 128 MB de RAM o superior y su procesador es de 32Bit, podremos elegir la imagen «Desktop CD» – «PC (Intel x86) desktop CD». En cambio, si nuestro equipo es de 64 MB de RAM (como es nuestro caso), tendremos que elegir la imagen «Alternate install CD» – «PC (Intel x86) alternate install CD»:
Guardaremos el fichero de imagen xubuntu-7.04-alternate-i386.iso en nuestro disco duro, para posteriormente pasarlo a un CD:
Se iniciará el proceso de descarga del Linux Xubuntu 7.04 Alternate. En concreto, esta imagen ocupa 686 MB, cabe perfectamente en un CD. Lógicamente, nuestro «viejo» equipo deberá disponer de lector de CD para su instalación:
Tras la descarga de la imagen, utilizaremos este fichero para crear un CD de arranque de Linux Xubuntu. Para ello podremos utilizar cualquier aplicación que permita leer y grabar ficheros de imagen .iso. En nuestro caso utilizaremos una aplicación de libre distribución (freeware), en concreto Infra Recorder. La descargaremos e instalaremos en un PC con Windows desde http://infrarecorder.sourceforge.net/?page_id=5. Si disponemos de otro sistema operativo, como Ubuntu, podremos utilizar la herramienta que incluye por defecto para grabar imágenes.
En nuestro caso supondremos que queremos crear el CD de Xubuntu desde Windows, como una forma de cambio de Sistema Operativo, de Windows 95, 98, ME a Xubuntu. Abriremos InfraRecorder, pulsaremos en «Acciones» – «Grabar imagen»:
Seleccionaremos el fichero de imagen ISO descargado anteriormente xubuntu-7.04-alternate-i386.iso:
Si tenemos una grabadora de DVD nos mostrará el siguiente mensaje (pulsaremos «No», pues si pulsamos «Sí» nos lo grabará en un DVD y obligaremos a tener lector de DVD en el equipo donde instalemos Xubuntu):
Nos mostrará una ventana de configuración del CD de imagen a generar, dejaremos las opciones por defecto, salvo que se considere necesario cambiar alguna de ellas:
Mostrará una ventana con el progreso de la creación del CD de imagen de Xubuntu:
Una vez finalizado el proceso, tendremos un CD con Xubuntu, preparado para iniciar el proceso de instalación. Nos llevaremos este CD al equipo donde queramos instalar Xubutu, lo introduciremos en el lector de CD y reiniciaremos (o encenderemos) el equipo con el CD introducido. Si tenemos correctamente configurado el arranque nos aparecerá la ventana de inicio de instalación de Xubuntu. En caso contrario, deberemos acceder a la BIOS del equipo y configurar la secuencia de arranque para que en primer lugar intente arrancar desde el lector de CD. Normalmente, pulsando la tecla Supr o F12 o Esc en el arranque del equipo, nos permitirá entrar en la BIOS y configurar la secuencia de arranque (dependerá del fabricante de la BIOS). Por ejemplo, en el caso de una BIOS Phoenix, existe un menú llamado «Boot», donde se configura la secuencia de arranque, colocaremos el CD-ROM Drive el primero y el Hard Drive el segundo:
Guardaremos los cambios en la BIOS con la opción «Exit Saving Changes»:
Pulsaremos en «Yes» para guardar los cambios en la BIOS:
El equipo se reiniciará y si todo ha ido bien y está correctamente insertado el CD de instalación de Xubuntu 7.04, nos mostrará el siguiente menú:
Cambiaremos el idioma pulsando «F2» y seleccionando «Español»:
El menú cambiará a español, pulsaremos en «Instalar en modo texto» para iniciar la instalación de Linux Xubuntu 7.04:
Si el instalador de Xubuntu detecta que el equipo tiene 64 MB de RAM, nos mostrará un mensaje indicando que el método de instalación cambiará a «Low memory mode» (modo de memoria baja). Entre algunas de las limitaciones de este modo se destacan: no se podrá cambiar de idioma (la instalación y el sistema estarán en inglés), no dejará elegir los paquetes a instalar (se instalarán los que Xubuntu estime oportunos). Pulsaremos «Continue» para continuar con el proceso de instalación:
Seleccionaremos el área correspondiente a nuestra ubicación geográfica (en nuestro caso «Spain»):
Seleccionaremos la codificación de la consola, por defecto UTF-8 :
Seleccionaremos el juego de caracteres (en nuestro caso Latin1):
El instalador de Xubuntu iniciará el escaneo del CD de instalación:
Cargará los componentes adicionales necesarios para la instalación:
Intentará configurar la red de forma automática (conectándose al servidor de DHCP de nuestra red):
Nos pedirá el nombre del equipo en la red – hostname (en nuestro caso «pcxubuntu»), lo introduciremos y pulsaremos «Continue». Será el nombre por el que se le identificará en la red, ha de ser diferente al del resto de equipos de la red:
Iniciará el proceso de particionado de las unidades, para su instalación:
A continuación deberemos indicar el tipo de particionado que queremos realizar:
- Para usuarios inexpertos y en el caso de que dispongamos de una única unidad, es aconsejable utilizar el particionado guiado («Guided – use entire disk»), pues sólo habrá que indicar la unidad donde realizar el particionado y el propio instalador de Xubuntu creará las particiones necesarias (la de Linux ext3 y la de intercambio swap).
- Para usuarios avanzados o expertos y en el caso en que queramos no utilizar toda la unidad para Linux y también en el caso en que tengamos otras particiones con otros sistemas operativos (Windows, etc), será recomendable utilizar la opción «Manual». Esta opción permitirá una configuración de las particiones más personalizada.
Si seleccionamos «Guided – use entire disk» obtendremos la siguiente ventana para configurar las particiones. Deberemos indicar la unidad y partición que queramos modificar/usar, pulsaremos Intro cuando la hayamos seleccionado:
Nos pedirá confirmación preguntando si queremos crear una nueva partición vacía en la unidad seleccionada, pulsaremos «Yes» para continuar:
Tras pulsar «Yes» en la ventana anterior nos mostrará una nueva ventana con los datos de la partición creada, en nuestro caso es un disco duro (HD) de 4GB (IDE1 master (hada)), en el cual ha creado una partición vacía. Ahora deberemos seleccionar la partición vacía creada (FREE SPACE) para crear el sistema de ficheros ext3 (file system), el punto de montaje (mount point), la unidad de intercambio (swap), etc. Seleccionaremos la partición creada y pulsaremos Intro:
A continuación podremos crear las particiones necesarias en la anterior (ext3, /, swap) de forma automática (siendo el asistente de instalación de Xubuntu quien cree y decida el espacio asignado a cada una de ellas), para ello seleccionaremos «Automatically partition the free space». También podremos crear una nueva partición de forma manual, seleccionando «Create a new partition». Si seleccionamos «Automatically partition the free space» y pulsamos Intro:
El asistente nos mostrará las particiones que de forma automática creará, normalmente serán:
- Partición primaria (primary) con tipo de sistema de archivos ext3, donde estará el punto de montaje /. La partición primaria siempre será del tamaño total del disco menos el tamaño asignado a la partición swap.
- Partición lógica (logical) que será de aproximadamente el doble de tamaño que la memoria RAM del equipo, de tipo swap (intercambio).
Tras comprobar que el particionamiento sugerido por el asistente de instalación de Xubuntu es correcto seleccionaremos «Finish partitioning and write changes to disk» y pulsaremos Intro (Atención: los cambios de las particiones seleccionadas serán eliminados permanentemente). Si los datos son incorrectos o no estamos seguros de la partición seleccionada podremos deshacer los cambios pulsando en «Undo changes to partitions»:
Antes de aplicar los cambios, nos mostrará una última ventana de confirmación, advirtiéndonos de que los datos de las particiones seleccionadas serán eliminados permanentemente. Si estamos seguros pulsaremos «Yes» para continuar:
Nos mostrará el progreso del particionado y formateado de las unidades elegidas para instalar Linux Xubuntu 7.04:
Tras el particionada nos pedirá la zona horaria, seleccionaremos la correspondiente a nuestra ubicación geográfica (en nuestro caso «Madrid»):
A continuación nos pedirá confirmación para activar la opción de UTC, que se encarga de forma automática de actualizar la hora del reloj a través de internet. Si no queremos activar esta opción pulsaremos «No»:
Introduciremos el nombre completo del usuario (en nuestro caso «Fernando Alonso»):
Introduciremos el nick del usuario (en nuestro caso «alonso»), este será el nombre utilizado para iniciar la sesión en Xubuntu:
Introduciremos la contraseña para este usuario:
Volveremos a reintroducir la contraseña para el usuario:
A continuación el asistente de instalación de Xubuntu empezará a instalar el sistema base:
. Si se está ejecutando en modo «Low memory mode» no nos permitirá elegir los paquetes a instalar, en caso contrario nos mostrará una ventana con la posibilidad de elegir el software a instalar, mediante la opción «Configure the package manager»:
Tras la instalación del sistema base, nos mostrará una ventana de selección de las posibles resoluciones del monitor para el xserver (modo gráfico). Por defecto estarán marcadas 1024×768, 800×600, 640×480. Marcaremos las resoluciones que queramos tener disponibles (que sean soportadas por nuestro monitor) y pulsaremos Intro:
Continuará el proceso de instalación de software:
Una vez concluida la instalación, nos mostrará un mensaje diciendo que la instalación ha sido completada y que extraigamos el CD de instalación de Xubuntu, pues al pulsar Intro el equipo se reiniciará para iniciarse con el nuevo sistema operativo Xubuntu 7.04:
Nota: a veces, el proceso de instalación se queda mucho tiempo en este paso «Configuring anthy»:
Da la impresión de que se ha colgado pues llega a estar horas parado, pero si lo dejamos acaba finalizando.
Tras la instalación y reinicio se cargará el modo gráfico de Xubuntu:
Introduciremos el nombre de usuario:
Introduciremos la contraseña:
Y ya tendremos disponible y operativo Linux Xubuntu 7.04 Feisty Fawn. En principio el sistema se instala con los paquetes básicos:
Aunque podremos instalar nosotros mismos otros paquetes, herramientas y utilidades. Por ejemplo, puesto que no viene instalado el cliente de Terminal Server, os mostraremos como instalarlo. Así tendremos un equipo con 64 MB de RAM y 4 GB de HD con acceso a nuestro servidor de terminal server.
ANEXO
Si en el proceso de instalación de Xubuntu no detecta una conexión directa a Internet, mostrará una ventana pidiéndonos los datos del servidor proxy a utilizar: