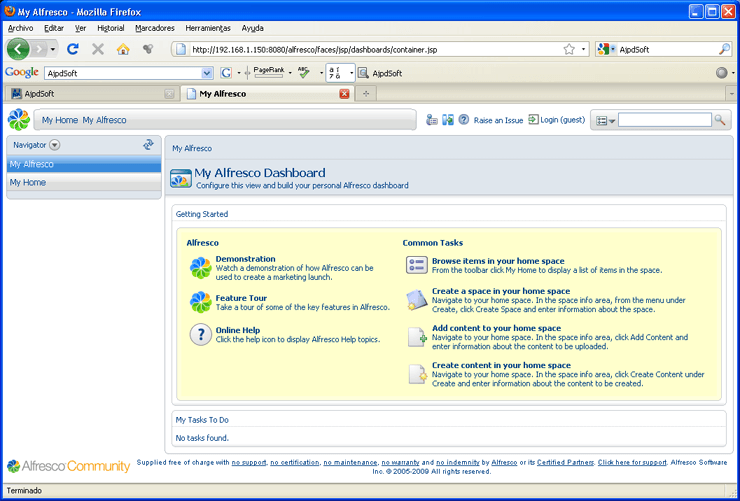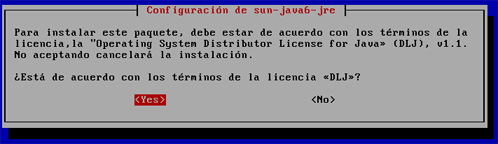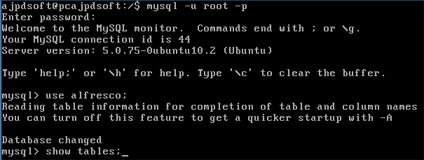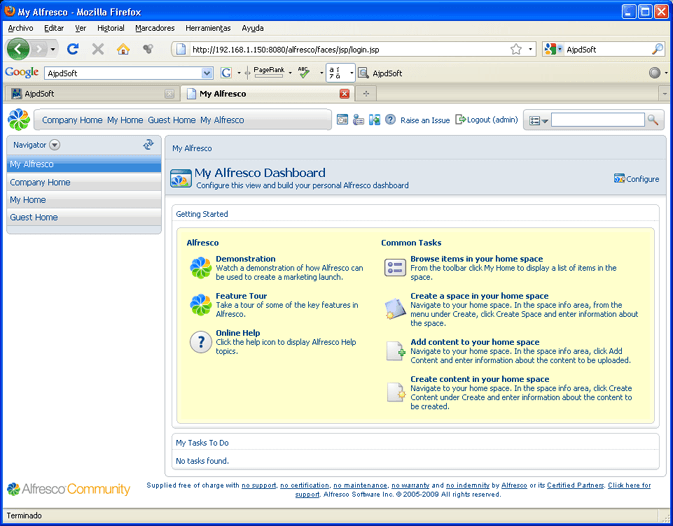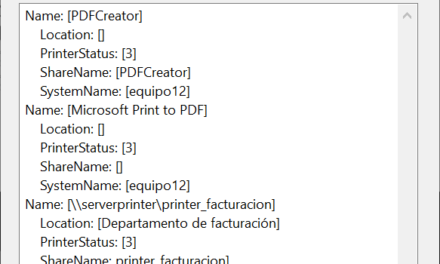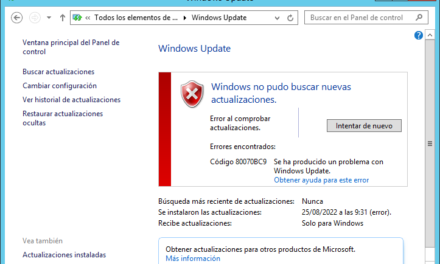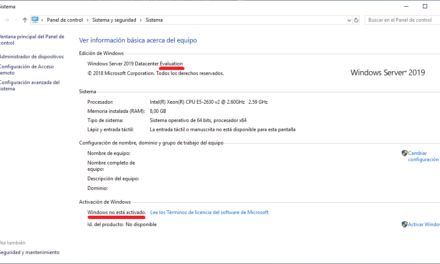Cómo instalar y configurar Alfresco Community Edition 3.2 en GNU Linux Ubuntu Server 9.04. Os explicamos en este manual cómo preparar GNU Linux Ubuntu Server para instalar adecuadamente Alfresco Community Edition. Además, lo instalamos en un ambiente virtualizado, pues el sistema operativo donde lo instalamos está virtualizado sobre VMware Server 2.0 y Windows XP. Indicamos los puertos a abrir para permitir conexiones externas al servidor de Alfresco Community Edition.
- Requisitos, preparación del sistema operativo GNU Linux Ubuntu Server.
- Instalación del sistema operativo GNU Linux Ubuntu Server.
- Instalación de las dependencias y utilidades necesarias para Alfresco Community Edition.
- Instalación y configuración de la Java Development Kit ó JDK.
- Crear usuario y grupo de seguridad para Alfresco.
- Instalación y configuración de MySQL Server en GNU Linux Ubuntu Server para Alfresco.
- Apertura de puertos en cortafuegos IPTABLES de GNU Linux Ubuntu Server.
- Instalación y configuración de Alfresco Comunnity Edition en GNU Linux Ubuntu Server.
- Iniciando Alfresco Community Edition en GNU Linux Ubuntu Server 9.04.
- Anexo.
- Contenido por defecto del fichero /opt/Alfresco/alfresco.sh.
- Contenido por defecto del fichero /opt/Alfresco/alf_start.sh.
- Contenido por defecto del fichero /opt/Alfresco/alf_stop.sh.
- Contenido por defecto del fichero /opt/Alfresco/virtual_alf.sh.
- Contenido por defecto del fichero /opt/Alfresco/virtual_start.sh.
- Contenido por defecto del fichero /opt/Alfresco/virtual_stop.sh.
- Contenido por defecto del fichero /opt/Alfresco/extras/databases/mysql/db_setup.sql.
- Contenido del fichero de configuración de tomcat para Alfresco alfresco-global.properties.
- Contenido fichero de configuración custom-repository.properties (versiones anteriores).
- Contenido del fichero custom-hibernate-dialect.properties (versiones anteriores).
- Contenido fichero /etc/mysql/my.cnf.
Requisitos, preparación del sistema operativo GNU Linux Ubuntu Server
Instalación del sistema operativo GNU Linux Ubuntu Server
En primer lugar necesitaremos disponer de un equipo con el sistema operativo GNU Linux Ubuntu server, en el siguiente artículo se explica cómo instalarlo de forma virtualizada sobre Windows:
Este otro manual muestra cómo instalar GNU Linux Ubuntu Server 9.04 sin virtualizar:
Accederemos al equipo con GNU Linux Ubuntu, abriremos una ventana de terminal (para el caso de Ubuntu Server no es necesario pues no tiene modo gráfico) y ejecutaremos el siguiente comando Linux (el equipo debe tener conexión a Internet) para actualizar la lista de paquetes (indicada en el fichero /etc/apt/sources.list):
sudo apt-get update
A continuación ejecutaremos el siguiente comando Linux para actualizar los paquetes «obsoletos» por las nuevas versiones disponibles:
sudo apt-get upgrade
Instalación de las dependencias y utilidades necesarias para Alfresco Community Edition
A continuación iremos instalando las dependencias de Alfresco ECM. En primer lugar instalaremos los paquetes necesarios de OpenOffice, para ello ejecutaremos el siguiente comando Linux:
sudo apt-get install openoffice.org-base openoffice.org-core openoffice.org-writer
Para que Alfresco Community Edition pueda enlazar correctamente con OpenOffice necesitaremos instalar un gestor de ventanas, para ello ejecutaremos el siguiente comando Linux:
sudo apt-get
install xvfb
Instalamos el paquete ImageMagick necesario para transformar formatos de imágenes:
sudo apt-get install imagemagick
Instalaremos la utilidad portmap necesaria para el servidor NFS:
apt-get install portmap
Instalaremos el paquete nfs-common necesario para el servidor NFS:
apt-get install nfs-common
Instalación y configuración de la Java Development Kit ó JDK
JDK será necesario para Tomcat, para descargar e instalar Java Development Kit (JDK) en GNU Linux Ubuntu Server ejecutaremos el siguiente comando Linux:
sudo apt-get install sun-java6-jdk
En la instalación nos aparecerá esta ventana de configuración de sun-java6-jre, seleccionaremos «OK» (con la tecla Tabulador) y pulsaremos INTRO:
Si estamos de acuerdo con los términos de licencia y queremos continuar con la instalación de JDK en GNU Linux Ubuntu Server seleccionaremos «Yes» y pulsaremos INTRO:
Tras la instalación de Java Development Kit (JDK), añadiremos la siguiente línea en el fichero /etc/environment
JAVA_HOME=»/usr/lib/jvm/java-6-sun»
Agregando la variable de entorno JAVA_HOME al sistema. Para ello lo editaremos con «nano»:
sudo nano /etc/environment
Y agregaremos la línea anterior:
Guardaremos los cambios pulsando Control + O y cerraremos la edición pulsando Control + X.
Crear usuario y grupo de seguridad para Alfresco Comunnity Edition
Para crear el grupo de seguridad «alfresco» que utilizaremos para Alfresco ejecutaremos el siguiente comando comando Linux:
sudo groupadd alfresco
Y para crear el usuario «alfresco» y hacerlo miembro del grupo de seguridad «alfresco» creado anteriormente utilizaremos para iniciar Alfresco ejecutaremos el siguiente comando comando Linux:
sudo useradd -m -g alfresco alfresco
Nota: hemos utilizado el parámetro «-m» para que el comando «useradd» cree la carpeta home del usuario, necesaria para OpenOffice.
Instalación y configuración de MySQL Server en GNU Linux Ubuntu Server para Alfresco
Instalaremos los archivos necesarios para MySQL Server con el siguiente comando Linux:
sudo apt-get install mysql-server
Nos pedirá la contraseña para el usuario root de MySQL Server:
Reintroduciremos la contraseña para el usuario root de MySQL Server:
A continuación crearemos la base de datos (catálogo o esquema) para Alfresco en MySQL, para ello accederemos al shell de la línea de comandos de MySQL con el comando:
mysql -u root -p
Introduciremos la contraseña del usuario root de MySQL y accederemos a la línea de comandos de MySQL.
Crearemos la base de datos para Alfresco con el comando:
create database alfresco;
A continuación crearemos el usuario «alfresco» en MySQL con permisos de administración sobre la base de datos «alfresco», con los comandos:
grant all privileges on alfresco.* to alfresco@localhost identified by ‘contraseña’;
grant all on alfresco.* to ‘alfresco’@’localhost.localdomain’ identified by ‘contraseña’ with grant option;
(cambiaremos «contraseña» por la que queramos para el usuario «alfresco» de la base de datos MySQL)
Nota 1: la base de datos y el usuario se pueden crear posteriormente (tras instalar Alfresco) ejecutando el comando:
sudo mysql -p < /opt/Alfresco/extras/databases/mysql/db_setup.sql
Aquí se puede ver el contenido del fichero db_setup.sql.
Nota 2: Alfresco creará las tablas necesarias en la base de datos (catálogo o esquema) «alfresco» en el primer inicio.
Apertura de puertos en cortafuegos IPTABLES de GNU Linux Ubuntu Server
Si tenemos activado el cortafuegos de GNU Linux Ubuntu y queremos permitir conexiones externas al servidor (desde la LAN) deberemos abrir los puertos para el correcto funcionamiento de Alfresco.
En primer lugar abriremos el puerto 8080, necesario para el acceso vía web a Alfresco, para ello ejecutaremos el siguiente comando:
sudo iptables -A INPUT -m state –state NEW -p TCP –dport 8080 -j ACCEPT
Para abrir acceso mediante FTP ejecutaremos esto otro:
sudo iptables -A INPUT -m state –state NEW -p TCP –dport 21 -j ACCEPT
Para CIFS ejecutaremos:
iptables -A INPUT -m state –state NEW -p TCP –dport 139 -j ACCEPT
iptables -A INPUT -m state –state NEW -p TCP –dport 445 -j ACCEPT
Para guardar los cambios ejecutaremos el siguiente comando:
iptables-save
Si queremos ver las reglas guardadas ejecutaremos esto otro:
iptables -xnvL INPUT
Instalación y configuración de Alfresco Comunnity Edition en GNU Linux Ubuntu Server
Creación de las carpetas para Alfresco (repositorio o datos, temporal, logs)
Crearemos la carpeta «alf_data» donde se alojará el repositorio de Alfresco con el comando comando Linux:
mkdir -p /var/lib/alfresco/alf_data
Crearemos la carpeta «tmp» donde se alojarán los ficheros temporales de Alfresco con el comando comando Linux:
mkdir /var/lib/alfresco/tmp
Estableceremos los permisos apropiados (para que el usuario «alfresco» del sistema operativo tenga acceso) a la carpeta «/var/lib/alfresco» con el comando comando Linux:
chown -R alfresco:alfresco /var/lib/alfresco
Crearemos la carpeta de log para Tomcat:
mkdir -p /var/log/alfresco/tomcat/logs
Estableceremos los permisos apropiados (para que el usuario «alfresco» del sistema operativo tenga acceso) a la carpeta «/var/log/alfresco» con el comando comando Linux:
chown -R alfresco:alfresco /var/log/alfresco
Nota: los logs de Alfresco se guardarán en: /var/log/alfresco/alfresco.log.
Instalación de Alfresco
Crearemos un carpeta para descargar el fichero de instalación y accederemos a ella, para ello ejecutaremos:
mkdir alfresco_instalacion
cd alfresco_instalacion
Descargaremos el fichero «Alfresco-Community-3.2-Linux-x86-Install» (de 143MB) de la URL:
http://dl.alfresco.com/release/community/build-2039/Alfresco-Community-3.2-Linux-x86-Install [[Ya no está disponible]]
Para ello ejecutaremos el siguiente comando Linux:
wget http://dl.alfresco.com/release/community/build-2039/Alfresco-Community-3.2-Linux-x86-Install
Cambiaremos los permisos del fichero para hacerlo ejecutable con el comando:
sudo chmod 777 Alfresco-Community-3.2-Linux-x86-Install
Ejecutamos el fichero descargado:
sudo ./Alfresco-Community-3.2-Linux-x86-Install
Nos pedirá confirmación para iniciar la instalación, con el texto «Se va a instalar Alfresco Community Edition en su equipo. ¿Continuar? [n/Y]», pulsaremos «Y». A continuación nos preguntará dónde queremos instalar Alfresco, con el texto «Where do you want to install Alfresco Community Edition? [/opt/Alfresco]», por defecto /opt/Alfresco, para instalarlo aquí pulsaremos INTRO:
Se iniciará la instalación de Alfresco Community Edition, si todo es correcto mostrará lo siguiente:
Instalando Program Files
Instalando Program File Linux
Instalando WCM
Instalando WCM Linux
Instalando WebStudio
Instlando SPP
Installation complete
A continuación configuraremos el Tomcat que incluye Alfresco Community Edition para indicar la carpeta del repositorio y el tipo de motor de base de datos que utilizaremos, en nuestro caso MySQL Server.
Fichero de configuración de Tomcat para Alfresco
Abriremos y editaremos el fichero de configuración de Tomcat: alfresco-global.properties, ubicado en:
/opt/Alfresco/tomcat/shared/classes
con el comando:
sudo nano /opt/Alfresco/tomcat/shared/classes/alfresco-global.properties
Este fichero contiene los datos de conexión a la base de datos (en nuestro caso MySQL), la ubicación de la carpeta del repositorio (datos), los datos para el envío de emails, etc. Aquí se puede ver el contenido por defecto de este fichero.
Modificaremos algunas líneas de este fichero para adaptarlo a nuestra configuración. Pondremos en negrita lo que habrá que cambiar:
# Sample custom content and index data location
dir.root= /var/lib/alfresco/alf_data
En el parámetro anterior (dir.root) indicaremos la carpeta donde estará el repositorio de datos de Alfresco, carpeta que hemos creado anteriormente.
En el mismo fichero, enalfresco-global.properties, modificaremos las siguientes líneas, para indicar los datos de conexión con la base de datos MySQL creada anteriormente:
# Sample database connection properties
db.name=alfresco
db.username=alfresco
db.password=alfresco
db.host=localhost
db.port=3306
Indicaremos el nombre del usuario creado en la base de datos MySQL para uso de Alfresco (db.username) y su contraseña (db.password), así como el puerto (si no es el de defecto 3306).
Las siguientes líneas deben estar descomentandas, tal y como indicamos a continuación:
# MySQL connection
db.driver=org.gjt.mm.mysql.Driver
db.url=jdbc:mysql://${db.host}:${db.port}/${db.name}
hibernate.dialect=org.hibernate.dialect.MySQLInnoDBDialect
Guardaremos los cambios con Control + O y cerraremos el fichero con Control + X.
Fichero /opt/Alfresco/alfresco.sh
Modificaremos también el contenido del fichero /opt/Alfresco/alfresco.sh, con el comando:
sudo nano /opt/Alfresco/alfresco.sh
Cambiaremos lo siguiente (en negrita):
# Start or stop Alfresco server
# Set the following to where Tomcat is installed
ALF_HOME=/opt/Alfresco
Modificaremos también la línea:
export JAVA_HOME=»/usr/lib/jvm/java-6-sun»
El contenido completo del fichero original aquí.
Iniciando y probando Alfresco Community Edition en GNU Linux Ubuntu Server 9.04
Para iniciar Alfresco en GNU Linux Ubuntu Server, ejecutaremos el siguiente comando:
sudo /opt/Alfresco/alfresco.sh start
Al iniciar Alfresco por primera vez, creará las tablas de MySQL necesarias para su funcionamiento. Para verlas ejecutaremos el siguiente comando:
mysql -u root -p
Y luego:
use alfresco;
show tables;
Podremos ver las tablas creadas por Alfresco (78 en total):
También podremos ver las carpetas creadas en el repositorio:
Las carpetas del repositorio de Alfresco: audit.contentstore, contentstore, contentstore.deleted, lucene-indexes, oouser.
Para probarlo, en cualquier equipo de nuestra red LAN o si hemos configurado correctamente el router o cortafuegos podremos conectarnos desde cualquier parte del mundo (teniendo IP pública fija), abriremos un navegador web y escribiremos la siguiente URL:
http://192.168.1.150:8080/alfresco
(en el ejemplo, hemos supuesto que el servidor con Alfresco tiene la IP 192.168.1.150)
Nos mostrará esta primera ventana (la primera vez que accedamos puede que tarde un poco):
Para iniciar sesión como administrador y poder crear usuarios y demás, pulsaremos en «Login (guest)». El usuario por defecto es «admin», la contraseña es «admin»:
Accederemos al espacio de trabajo del usuario administrador de Alfresco:
La prueba de que el servidor con GNU Linux Ubuntu Server 9.04 está virtualizado con VMware Server 2.0, sobre Windows XP:
Esto permite una gran flexibilidad y abstracción del hardware, es decir, copiando los ficheros que componen la máquina virtual de VMware a otro equipo e instalando VMware Server podremos iniciar el servidor con Alfresco en cuestión de minutos en cualquier otro equipo, sin perder la configuración.
Anexo
|
1 2 3 4 5 6 7 8 9 10 11 12 13 14 15 16 17 18 19 20 21 22 23 24 25 26 27 28 29 30 |
#!/bin/sh # Start or stop Alfresco server # Set the following to where Tomcat is installed ALF_HOME=@@ALFRESCO_DIR@@ cd "$ALF_HOME" APPSERVER="${ALF_HOME}/tomcat" export JAVA_HOME="@@JAVA_HOME@@" # Set any default JVM values export JAVA_OPTS='-Xms128m -Xmx512m -XX:MaxPermSize=128m -server' export JAVA_OPTS="${JAVA_OPTS} -Dalfresco.home=${ALF_HOME} -Dcom.sun.management.jmxremote" # Following only needed for Sun JVMs before to 1.5 update 8 export JAVA_OPTS="${JAVA_OPTS} -XX:CompileCommand=exclude,<br>org/apache/lucene/index/IndexReader$1,doBody -XX:CompileCommand=exclude,<br>org/alfresco/repo/search/impl/lucene/index/IndexInfo$Merger,<br>mergeIndexes -XX:CompileCommand=exclude,<br>org/alfresco/repo/search/impl/lucene/index/IndexInfo$Merger,mergeDeletions" # if [ "$1" = "start" ]; then "${APPSERVER}/bin/startup.sh" # if [ -r ./virtual_start.sh ]; then # sh ./virtual_start.sh # fi # if [ -r "$ALF_HOME"/start_oo.sh ]; then # sh "$ALF_HOME"/start_oo.sh # fi elif [ "$1" = "stop" ]; then "${APPSERVER}/bin/shutdown.sh" # if [ -r ./virtual_start.sh ]; then # sh ./virtual_stop.sh # fi # if [ -r "$ALF_HOME"/start_oo.sh ]; then # killall soffice.bin # fi fi |
#!/bin/sh
sh @@ALFRESCO_DIR@@/alfresco.sh start
#!/bin/sh
sh @@ALFRESCO_DIR@@/alfresco.sh stop
|
1 2 3 4 5 6 7 8 9 10 11 12 13 14 15 |
#!/bin/sh # Start or stop Alfresco server # Set the following to where Tomcat is installed ALF_HOME=@@ALFRESCO_DIR@@ cd "$ALF_HOME" APPSERVER="$ALF_HOME"/virtual-tomcat export JAVA_HOME="@@JAVA_HOME@@" # Start virtual-tomcat # if [ "$1" = "start" ]; then "$APPSERVER"/bin/startup.sh elif [ "$1" = "stop" ]; then "$APPSERVER"/bin/shutdown.sh fi |
|
1 2 |
#!/bin/sh sh @@ALFRESCO_DIR@@/virtual_alf.sh start |
|
1 2 |
#!/bin/sh sh @@ALFRESCO_DIR@@/virtual_alf.sh start |
|
1 2 3 |
create database alfresco default character set utf8; grant all on alfresco.* to 'alfresco'@'localhost' identified by 'alfresco' with grant option; grant all on alfresco.* to 'alfresco'@'localhost.localdomain' identified by 'alfresco' with grant option; |
- Contenido del fichero de configuración de tomcat para Alfresco /opt/Alfresco/tomcat/shared/classess/alfresco-global.properties
|
1 2 3 4 5 6 7 8 9 10 11 12 13 14 15 16 17 18 19 20 21 22 23 24 25 26 27 28 29 30 31 32 33 34 35 36 37 38 39 40 41 42 43 44 45 46 47 48 49 50 |
## Common Alfresco Properties # # Sample custom content and index data location dir.root=./alf_data # Sample database connection properties db.name=alfresco db.username=alfresco db.password=alfresco db.host=localhost db.port=3306 # External locations #ooo.exe=soffice #img.root=./ImageMagick #swf.exe=./bin/pdf2swf # MySQL connection db.driver=org.gjt.mm.mysql.Driver db.url=jdbc:mysql://${db.host}:${db.port}/${db.name} hibernate.dialect=org.hibernate.dialect.MySQLInnoDBDialect # Index Recovery Mode #index.recovery.mode=Auto # Outbound Email Configuration #mail.host= #mail.port=25 #mail.username=anonymous #mail.password= #mail.encoding=UTF-8 #mail.from.default=alfresco@alfresco.org #mail.smtp.auth=false # Alfresco Email Service and Email Server # Enable/Disable the inbound email service. The service could be used by processes other than # the Email Server (e.g. direct RMI access) so this flag is independent of the Email Service. #email.inbound.enabled=true # Email Server properties #email.server.enabled=true #email.server.port=25 #email.server.domain=alfresco.com #email.inbound.unknownUser=anonymous # A comma separated list of email REGEX patterns of allowed senders. # If there are any values in the list then all sender email addresses # must match. For example: # .*@alfresco.com, .*@alfresco.org # Allow anyone: #email.server.allowed.senders=.* # The default authentication chain # To configure external authentication subsystems see: # http://wiki.alfresco.com/wiki/Alfresco_Authentication_Subsystems #authentication.chain=alfrescoNtlm1:alfrescoNtlm # IMAP #imap.server.enabled=true #imap.server.port=143 #imap.server.host=localhost |
- Contenido fichero de configuración tomcat /opt/Alfresco/tomcat/shared/classess/alfresco/extension/custom-repository.properties (utilizado en versiones anteriores):
|
1 2 3 4 5 6 7 8 9 10 11 12 13 14 15 16 17 18 19 20 21 22 23 24 25 26 27 28 29 30 31 32 |
# ## Common Alfresco Properties # # # Sample custom content and index data location # dir.root=./alf_data # # Sample database connection properties # #db.username=alfresco # #db.password=alfresco # #db.pool.initial=10 # #db.pool.max=100 # # Sample external executable locations # #ooo.exe=/opt/openoffice/program/soffice # #ooo.user=${dir.root}/oouser # #img.root=/srv/alfresco/ImageMagick # #swf.exe=/srv/alfresco/bin/pdf2swf # # Sample index tracking frequency # #index.tracking.cronExpression=0/5 * * * * ? # # Property to control whether schema updates are performed automatically. # # Updates must be enabled during upgrades as, apart from the static upgrade scripts, # # there are also auto-generated update scripts that will need to be executed. After # # upgrading to a new version, this can be disabled. # #db.schema.update=true # # Derby connection # db.driver=org.apache.derby.jdbc.EmbeddedDriver # db.url=jdbc:derby:alf_data/derby_data/alfresco;create=true # # HSQL connection # #db.driver=org.hsqldb.jdbcDriver # #db.url=jdbc:hsqldb:file:alf_data/hsql_data/alfresco;ifexists=true;shutdown=true; # # MySQL connection (This is default and requires mysql-connector-java-5.0.3-bin.jar, which ships with the Alfresco server) # #db.driver=org.gjt.mm.mysql.Driver # #db.url=jdbc:mysql://localhost/alfresco # # PostgreSQL connection (requires postgresql-8.2-504.jdbc3.jar or equivalent) # #db.driver=org.postgresql.Driver # #db.url=jdbc:postgresql://localhost:5432/alfresco |
- Contenido del fichero /opt/Alfresco/tomcat/shared/classess/alfresco/extension/custom-hibernate-dialect.properties (utilizado en versiones anteriores):
|
1 2 3 4 5 6 7 8 9 10 11 12 13 |
# # Sample Hibernate configuration for changing Database dialect # # For a full list: http://www.hibernate.org/hib_docs/v3/reference/en/html_single/ #configuration-optional-dialects # # Derby dialect # hibernate.dialect=org.hibernate.dialect.DerbyDialect # # HSQL dialect # #hibernate.dialect=org.hibernate.dialect.HSQLDialect # # MySQL dialect (default) # #hibernate.dialect=org.hibernate.dialect.MySQLInnoDBDialect # # PostgreSQL dialect # #hibernate.dialect=org.hibernate.dialect.PostgreSQLDialect # #hibernate.query.substitutions=true TRUE, false FALSE |
|
1 2 3 4 5 6 7 8 9 10 11 12 13 14 15 16 17 18 19 20 21 22 23 24 25 26 27 28 29 30 31 32 33 34 35 36 37 38 39 40 41 42 43 44 45 46 47 48 49 50 51 52 53 54 55 56 57 58 59 60 61 62 63 64 65 66 67 68 69 70 71 72 73 74 75 76 77 78 79 80 81 82 83 84 85 86 87 88 89 90 91 92 93 94 95 96 97 98 99 100 101 102 103 |
# The MySQL database server configuration file. # You can copy this to one of: # - "/etc/mysql/my.cnf" to set global options, # - "~/.my.cnf" to set user-specific options. # One can use all long options that the program supports. # Run program with --help to get a list of available options and with # --print-defaults to see which it would actually understand and use. # For explanations see # http://dev.mysql.com/doc/mysql/en/server-system-variables.html # This will be passed to all mysql clients # It has been reported that passwords should be enclosed with ticks/quotes # escpecially if they contain "#" chars... # Remember to edit /etc/mysql/debian.cnf when changing the socket location. [client] port = 3306 socket = /var/run/mysqld/mysqld.sock # Here is entries for some specific programs # The following values assume you have at least 32M ram # This was formally known as [safe_mysqld]. Both versions are currently parsed. [mysqld_safe] socket = /var/run/mysqld/mysqld.sock nice = 0 [mysqld] # * Basic Settings # * IMPORTANT # If you make changes to these settings and your system uses apparmor, you may # also need to also adjust /etc/apparmor.d/usr.sbin.mysqld. user = mysql pid-file = /var/run/mysqld/mysqld.pid socket = /var/run/mysqld/mysqld.sock port = 3306 basedir = /usr datadir = /var/lib/mysql tmpdir = /tmp skip-external-locking # Instead of skip-networking the default is now to listen only on # localhost which is more compatible and is not less secure. bind-address = 127.0.0.1 # * Fine Tuning key_buffer = 16M max_allowed_packet = 16M thread_stack = 128K thread_cache_size = 8 # This replaces the startup script and checks MyISAM tables if needed # the first time they are touched myisam-recover = BACKUP #max_connections = 100 #table_cache = 64 #thread_concurrency = 10 # * Query Cache Configuration query_cache_limit = 1M query_cache_size = 16M # * Logging and Replication # Both location gets rotated by the cronjob. # Be aware that this log type is a performance killer. #log = /var/log/mysql/mysql.log # Error logging goes to syslog. This is a Debian improvement :) # Here you can see queries with especially long duration #log_slow_queries = /var/log/mysql/mysql-slow.log #long_query_time = 2 #log-queries-not-using-indexes # The following can be used as easy to replay backup logs or for replication. # note: if you are setting up a replication slave, see README.Debian about # other settings you may need to change. #server-id = 1 #log_bin = /var/log/mysql/mysql-bin.log expire_logs_days = 10 max_binlog_size = 100M #binlog_do_db = include_database_name #binlog_ignore_db = include_database_name # * InnoDB # InnoDB is enabled by default with a 10MB datafile in /var/lib/mysql/. # Read the manual for more InnoDB related options. There are many! # You might want to disable InnoDB to shrink the mysqld process by circa 100MB. #skip-innodb # * Federated # The FEDERATED storage engine is disabled since 5.0.67 by default in the .cnf files # shipped with MySQL distributions (my-huge.cnf, my-medium.cnf, and so forth). skip-federated # * Security Features # Read the manual, too, if you want chroot! # chroot = /var/lib/mysql/ # For generating SSL certificates I recommend the OpenSSL GUI "tinyca". # ssl-ca=/etc/mysql/cacert.pem # ssl-cert=/etc/mysql/server-cert.pem # ssl-key=/etc/mysql/server-key.pem [mysqldump] quick quote-names max_allowed_packet = 16M [mysql] #no-auto-rehash # faster start of mysql but no tab completition [isamchk] key_buffer = 16M # * NDB Cluster # See /usr/share/doc/mysql-server-*/README.Debian for more information. # The following configuration is read by the NDB Data Nodes (ndbd processes) # not from the NDB Management Nodes (ndb_mgmd processes). # [MYSQL_CLUSTER] # ndb-connectstring=127.0.0.1 # * IMPORTANT: Additional settings that can override those from this file! # The files must end with '.cnf', otherwise they'll be ignored. !includedir /etc/mysql/conf.d/ |