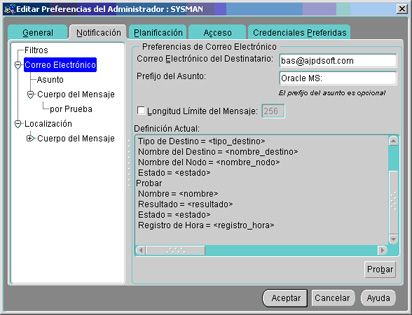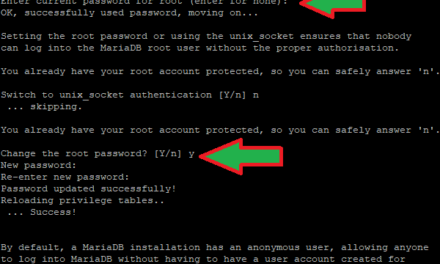Cómo instalar y configurar Oracle Management Server. Se trata de una utilidad de Oracle muy potente que sirve, entre otras cosas, para realizar copias de seguridad tanto físicas (RMAN) como lógicas (export), nos puede avisar de eventos que se produzcan en la base de datos (espacio de los tablespaces, etc), administrar bases de datos, etc. Todo ello con asistentes visuales.
Esta utilidad no es necesario que esté instalada en el equipo donde se encuentre la base de datos de Oracle Server, puede estar instalado en cualquier otro equipo de la red, con la única condición de que tenga acceso al servidor donde esté alojada la base de datos que queramos administrar y monitorizar.
También hay que tener en cuenta que Oracle Management Server necesita una base de datos propia (que creará el asistente de configuración) para poder administrarse a si mismo y poder guardar los eventos, tareas, etc.
Para poder configurar Oracle Managent Server deberemos tener instalado Oracle Server. Para realizar este manual hemos utilizado la versión 9i de Oracle Server. Si hemos instalado esta opción (por defecto se instala) nos aparecerá en el menú «Inicio» – «Programas» – «Oracle» – «Configuration and migration tools» – «Enterprise Manager Configuration Assistant». Si este acceso directo no existe deberemos instalarlo introduciendo los CDs de instalación de Oracle 9i Server:
Tras ejecutar «Enterprise Manager Configuration Assistan» iniciaremos el asistente de configuración de esta utilidad. Pulsaremos «Siguiente» para iniciar la configuración:
A continuación marcaremos «Configurar Oracle Management Server Local» (si es la primera vez que instalamos esta herramienta) o también podremos seleccionar «Actualizar un repositorio existente» (si tenemos algún Management Server de versiones anteriores a la 9). Otra de las opciones del asistente de instalación de Oracle Management Server es «Borrar un repositorio existente» para poder eliminar la base de datos que Oracle Management Server crea. En nuestro caso, marcaremos «Configurar Oracle Management Server» para iniciar la configuración y pulsaremos «Siguiente»:
A continuación especificaremos si queremos crear un nuevo repositorio (base de datos donde Oracle Management Server guardará la información para gestionar los distintos servidores de Oracle) o usar un repositorio existente. En nuestro caso, puesto que nuestra organización no tiene ningún repositorio creado seleccionaremos «Crear un nuevo repositorio» y pulsaremos «Siguiente»:
Podremos seleccionar «Típico» para crear un repositorio con las opciones por defecto o «Personalizado» para indicar las opciones manualmente (es la opción que hemos elegido para poder configurar nosotros mismos las opciones de creación del repositorio):
En el siguiente paso (4 de 9) nos da la opción de crear el repositorio como una nueva instancia de la base de datos local (creará una nueva base de datos en el equipo donde estamos instalando Oracle Management Server) o bien podremos alojar el repositorio en una base de datos existente (esta opción creará las tablas necesarias para el repositorio en una base de datos existente y pertenecientes al usuario de Oracle Management Server que seleccionemos posteriormente, obviamente esta opción necesita que exista una base de datos de Oracle Server). En nuestro caso, puesto que deseamos que el repositorio sea independiente de la base de datos en producción seleccionaremos «En una nueva instancia de la base de datos local». También queremos cambiar el SID por defecto (OEMREP), para ello pulsaremos en «Cambiar SID»:
Si hemos pulsado «Cambiar SID» nos mostrará esta ventana para introducir el nombre de la Base de Datos Globlal y el SID de la base de datos (en nuestro caso en ambos «ORAREP»). Pulsaremos «Aceptar» y «Siguiente» para continuar:
En este paso seleccionaremos el usuario y la contraseña que será el propietario de las tablas del repositorio. Este no será el usuario con el que se inicie sesión en Oracle Management Server, será el usuario con el que podremos acceder directamente a las tablas de la base de datos que creará el asistente de instalación de Oracle Management Server:
Nos avisará de que el nombre de usuario de la base de datos debe ser único para cada repositorio de Enterprise Management. Con lo cual el nombre anterior no debe existir con anterioridad. Pulsaremos «Sí» para continuar:
Por último, antes de iniciar la instalación, el asistente nos muestra un resumen de las opciones que hemos ido seleccionando en los pasos anteriores. Si nos hemos equivocado o queremos cambiar alguna de ellas pulsaremos «Atrás» en caso cotrario, para iniciar la instalación del respositorio pulsaremos «Terminar»:
Tras pulsar «Terminar» nos aparecerá una ventana indicando el progreso de la instalación del repositorio (Copia de archivos de la base de datos, inicialización de la base de datos, creación e iniciación de la instancia de Oracle, etc):
Puesto que le hemos indicado al asistente que nos cree el repositorio como una base de datos nueva nos pedirá que introduzcamos la contraseña para el usuario SYS y para el usuario SYSTEM de esta nueva base de datos:
Tras pulsar «Aceptar» en la ventana anterior continuará el proceso de instalación:
Una vez finalizada la instalación podremos ver los detalles de la misma pulsando en «Mostrar Detalles», en nuestro caso este ha sido el resultado:
Los detalles de la instalación del repositorio:
Creando base de datos local con SID «ORAREP»…
E:/oracle/bin/launch.exe E:/oracle/assistants/
dbca dbca.cl -progress_only -emca_internal -createDatabase
-templateName Transaction_Processing.dbc -gdbName ORAREP -sid ORAREP
Conectando a SYS…
Conectando a SYS@PCWINXP:1521:ORAREP…
Comprobando tablespaces para el usuario del repositorio «ALONSO»…
Creando tablespace «OEM_REPOSITORY»…
Creando usuario del repositorio «ALONSO»…
Otorgando privilegios al usuario del repositorio…
Conectando a ALONSO@PCWINXP:1521:ORAREP…
Rellenando el repositorio del esquema «ALONSO»…
Realizando operaciones de prólogo…
Creando repositorio para «Oracle Enterprise Manager»…
Ejecutando archivo de comandos SQL E:/oracle/sysman/admin/MAScre.sql….
Ejecutando archivo de comandos SQL E:/oracle/sysman/admin/vtccre.sql…
Ejecutando archivo de comandos SQL E:/oracle/sysman/admin/vticre.sql…
Ejecutando archivo de comandos SQL E:/oracle/sysman/admin/vtadbappcre.sql…
Ejecutando archivo de comandos SQL E:/oracle/sysman/admin/vdocre.sql…
Ejecutando archivo de comandos SQL E:/oracle/sysman/admin/varcre.sql…
Ejecutando Clase de Acción de Java oracle.sysman.vbo.vboe.repmgr.PopulateRegistry…
Rellenando registro…
Ejecutando Clase de Acción de Java oracle.sysman.vdp.VdpPopulateManagementRegionInfo…
PopulateManagementRegionInfo pcwinxp
Ejecutando Clase de Acción de Java oracle.sysman.vt.reporting.PopulateReports…
Rellenando el repositorio con informes predefinidos
Creando repositorio para «Oracle Change Manager»…
Ejecutando archivo de comandos SQL E:/oracle/sysman/admin/ocmrepcre.sql…
Creando repositorio para «Oracle Trace»…
Ejecutando archivo de comandos SQL E:/oracle/sysman/admin/epccre.sql…
Creando repositorio para «Oracle Performance Manager/Oracle Capacity Planner»…
Ejecutando archivo de comandos SQL E:/oracle/sysman/admin/vtmcre.sql…
Creando repositorio para «Oracle Expert»…
Ejecutando archivo de comandos SQL E:/oracle/sysman/admin/vdkcr.sql…
Ejecutando archivo de comandos SQL E:/oracle/sysman/admin/vdkidx.sql…
Ejecutando archivo de comandos SQL E:/oracle/sysman/admin/vmqcre.sql…
Creando repositorio para «Oracle LogMiner tm Viewer»…
Ejecutando archivo de comandos SQL E:/oracle/sysman/admin/lmviewercre.sql…
Creando repositorio para «Service Level Reporting»…
Ejecutando Clase de Acción de Java oracle.sysman.vbo.slr.SlrPopulateReports…
Agregando informes de nivel de servicio al repositorio de Enterprise Manager
Creando repositorio para «Oracle Data Guard Manager»…
Ejecutando archivo de comandos SQL E:/oracle/sysman/admin/standbycre.sql…
Realizando operaciones de epílogo…
Definiendo los parámetros de configuración de Oracle Management Server…
Agregando Oracle Management Server «ALONSO» al registro del cliente…
Creando servicio NT OracleOraHome92ManagementServer …
Iniciando servicio NT OracleOraHome92ManagementServer …
Desconectando de ALONSO@PCWINXP:1521:ORAREP…
Volviendo a la conexión SYS@PCWINXP:1521:ORAREP…
Procesamiento terminado.
Para comprobar que la instalación se ha realizado correctamente iniciaremos la sesión en Oracle Management Server. Ejecutaremos «Enterprise Manager Console», desde «Inicio» – «Programas» – «Oracle» – «Enterprise Manger Console» (esto podremos hacerlo desde cualquier equipo que tenga instalado Oracle Client con las opciones de administración y que tenga acceso al equipo donde hayamos instalado Oracle Management Server. Con lo cual es administrable desde cualquier equipo de la red:
En la ventana de Conexión marcaremos «Conectar a Oracle Management Server», en «Administrador» introduciremos «sysman», en «Contraseña» introduciremos «oem_temp» y en «Management Server» introduciremos el nombre de red del equipo que tiene instalado Oracle Management Server. Tras rellenar estos datos pulsaremos «Aceptar»:
Puesto que es la primera vez que nos conectamos, hemos utilizado el usuario y la contraseña por defecto para Oracle Management Server, a continuación muestra una ventana para cambiar la contraseña por defecto (oem_temp), la cambiaremos (es muy recomendable por motivos de seguridad) y pulsaremos en «Cambiar»:
El aspecto de Oracle Management Server es este (Informes, Eventos, Trabajos, Administración de bases de datos, Listeners, Servidores HTTP, Nodos, Grupos, etc):
Un ejemplo de uso de Oracle Management Server puede ser para administrar otra base de datos, para ello desplegaremos «Bases de Datos», donde OMS mostrará todas las Bases de Datos a las que tenga acceso, pulsaremos con el botón derecho sobre la base de datos que queramos administrar, opción «Conectar»:
Nos pedirá un usuario y contraseña de esta base de datos. Si marcamos la opción «Guardar como Credencial Preferida», Oracle Management Server guardará el usuario, la contraseña y la base de datos a la que se conecte para futuras tareas sobre la misma:
Para poder realizar la gran parte de las tareas que incluye Oracle Management Server deberemos especificar las «Credenciales preferidas» (usuario y contraseña con el que accederemos a cada base de datos y servicio, para algunos trabajos también será preciso introducir usuario y contraseña del Sistema Operativo con permisos suficientes). Para ello accederemos al menú «Configuración» – «Preferencias»:
Podremos especificar una credencial por defecto («») o bien credenciales específicas por base de datos. Para las credenciales del sistema operativo (usuario que ha de existir en Windows y ha de tener permisos suficientes para la tarea que se quiera añadir) aparecerá en «Nombre del Destino» el nombre del equipo y en «Tipo de Destino «Nodo». Seleccionando los Nombres de destino para los que queramos establecer las credenciales, en la parte inferior nos mostrará «Usuario», «Contraseña» y «Confirmar Contraseña». Tras añadir las credenciales para los Destinos que deseemos pulsaremos «Aceptar» para guardar los cambios:
En esta misma ventana, también podremos especificar una dirección de email para recibir los eventos que programemos, resultado de tareas, etc. Desde la pestaña «Notificación». Introduciremos el correo de destino en «Correo electrónico del destinatario»:
Para realizar una prueba pulsaremos en «Probar», si no hay errores nos deberá llegar un email a la dirección especificada.
Si se produce este error:
Con el texto:
Fallo al enviar el correo electrónico de prueba.
VD-4280: No se ha podido conectar al servidor SMTP.
deberá activar el servicio SMTP del equipo donde se encuentre Oracle Management Server, para ello siga los siguientes pasos:
Desde «Inicio» – «Configuración» – «Panel de control» – «Agregar o quitar programas»:
Pulsaremos «Agregar o quitar componentes de Windows»:
Seleccionaremos «Servicios de Internet Information Server (IIS) y pulsaremos en «Detalles»:
Marcaremos «Servicio SMTP» y pulsaremos «Aceptar»:
Pulsaremos «Aceptar» para inciar la instalación del servicio SMTP (envío de email) en el equipo donde tengamos instalado Oracle Management Server:
Pulsaremos «Finalizar»:
Desde «Inicio» – «Configuración» – «Panel de Control» – «Herramientas administrativas»:
Seleccionaremos «Servicios de Internet Information Server»:
Seleccionaremos «Servidor virtual SMTP predeterminado y pulsaremos con el botón derecho del ratón sobre él, seleccionaremos la opción «Propiedades» para configurar este servicio:
A continuación os mostramos las opciones de este servicio, tras configurarlo pulsaremos «Aceptar»:
Una vez configurado correctamente el servicio SMTP, pulsando el botón «Probar» de Oracle Management Server nos aparecerá un mensaje como este:
indicando que el mensaje de prueba se ha enviado correctamente. Nos habrá llegado un email con el siguiente contenido:
Nombre : sampleEvent
Nombre del Destino : testnode.us.oracle.com
Tipo de Destino : Nodo
Nombre del Nodo : testnode.us.oracle.com
Estado : CRITICAL
abcd
This is a sample notification output from Oracle Enterprise Manager
sent at Sat Aug 12 19:52:45 CEST 2006
CRITICAL
ago 12 2006 08:52:45 PM