Cómo acceder desde un dispositivo con sistema Android a un servidor de base de datos MySQL Server. Para ello usaremos el IDE de desarrollo Eclipse, Java y JDBC para la conexión. Realizaremos una conexión directa sin necesidad de usar un servidor web con PHP, ni JSON ni nada por el estilo. Además, este método servirá para cualquier base de datos que admita JDBC. Explicamos cómo crear una aplicación Android desde cero, paso a paso.
- Introducción, antecedentes, Android y bases de datos.
- Requisitos para desarrollar aplicación para dispositivos Android con Eclipse.
- Añadir proyecto Android a Eclipse para aplicación acceso MySQL, crear activity principal y menú.
- Añadir segundo activity para introducción de los datos de conexión con servidor MySQL.
- Descargar y añadir JDBC a proyecto Eclipse para acceso a MySQL desde Android.
- Ejemplo acceso a BD MySQL desde Android con JDBC y Eclipse.
- Código Java aplicación AjpdSoft Acceso MySQL Android.
- Aplicación Android AjpdSoft Acceso MySQL en funcionamiento.
- Publicar aplicación Android en Google Play.
Introducción, antecedentes, Android y bases de datos
La conexión directa a una base de datos MySQL, PostgreSQL, Oracle, SQL Server, Firebird, etc. desde un dispositivo con sistema Android (móvil, tablet) es perfectamente posible. En muchos sitios web hemos leído que Android sólo admite acceso a bases de datos SQLite y esto es un error. Lo que sí es cierto es que el propio sistema Android, como tal, sólo admite trabajar de forma independiente (sin un servidor de base de datos externo) con base de datos SQLite. Lo que quiere decir que en nuestro móvil o tablet con Android no podremos instalar un servidor de MySQL, Oracle, PostgreSQL, etc.
Por lo tanto lo que explicaremos en este tutorial será cómo acceder y trabajar con una base de datos externa al dispositivo Android usando la conexión de red o de Internet. No necesitaremos hacer ningún tipo de instalación adicional en nuestro dispositivo Android, más allá de nuestra propia aplicación, no necesitaremos realizar tunneling, ni usar PHP, ni JSON ni nada por el estilo. El único requisito es que la aplicación desarrollada en Android requerirá de permiso para acceso a Internet, nada más. Y, por supuesto, necesitaremos de un servidor de bases de datos externo al que accederemos desde Android.
Repetimos para aclarar las dudas al respecto: Android sólo admite de forma local trabajar con bases de datos SQLite, la base de datos residirá en el dispositivo móvil con Android. Pero Android, puesto que cuenta con compilador Java y todo lo que ello conlleva, admite perfectamente trabajar con cualquier motor de base de datos que permita acceso mediante JDBC. En este último caso la base de datos, obviamente, residirá en un servidor externo con Windows o Linux como sistema operativo y el dispositivo accederá a dicho servidor mediante la conexión de red o Internet.
En el siguiente tutorial explicamos cómo trabajar con bases de datos SQLite desde Android:
Por supuesto, cada desarrollador estimará qué método usar para conectar una aplicación Android con un motor de base de datos externo, puede estimar usar PHP y JSON, nosotros no decimos que no se haga así, sólo decimos que puede realizarse una conexión directa desde Android a MySQL usando JDBC y Java como explicaremos a continuación.
Requisitos para desarrollar aplicación para dispositivos Android con Eclipse
Entorno de desarrollo de aplicaciones para Android con Eclipse
En el siguiente enlace mostramos un tutorial donde explicamos paso a paso cómo instalar Eclipse y cómo preparar el entorno para desarrollar aplicaciones para dispositivos con Android en Linux:
Para Microsoft Windows 8:
Equipo o servidor con MySQL Server
Como ya hemos comentado necesitaremos disponer de un servidor de MySQL, en los siguientes tutoriales explicamos cómo instalarlo sobre Windows y Linux:
- Cómo instalar MySQL Server en Windows XP.
- Servidor web con Ubuntu Server 12 y LAMP Server Apache PHP MySQL.
- Instalar Linux Ubuntu Server 11 x64, Apache, MySQL, PostgreSQL, Tomcat, Webmin.
- Cómo instalar MySQL Server en Linux y permitir conexiones remotas.
- Instalar y configurar MySQL Server 5 en Linux Suse 10.
Añadir proyecto Android a Eclipse para aplicación acceso MySQL, crear activity principal y menú
En primer lugar, si aún no lo tenemos creado, crearemos un nuevo proyecto en Eclipse, para ello lo abriremos y pulsaremos en el menú «File» – «New» – «Project»:
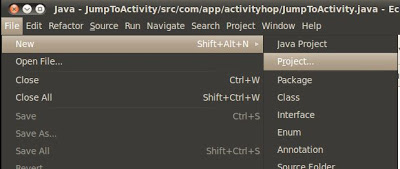
Desplegaremos «Android» y seleccionaremos «Android Application Project»:

Introduciremos los datos para el nuevo proyecto Eclipse para dispositivos Android:
- Application Name: nombre de la aplicación, no recomendamos nombres muy largos pues de lo contrario no cabrán en los títulos y demás donde aparezcan. En nuestro ejemplo la llamaremos «AccesoMySQL».
- Project Name: nombre del nuevo proyecto Eclipse Android, por ejemplo «AjpdSoftMySQL».
- Package Name: nombre del paquete, por ejemplo «com.example.ajpdsoftmysql».
- Buil SDK: API level con el que se compilará la aplicación, por ejemplo «Android 4.1 (API 16).
- Minimun Required SDK: este campo es importante, deberemos indicar el API level mínimo requerido, a mayor API Level menor número de dispositivos Android soportarán nuestra aplicación. Por lo tanto deberemos indicar el API level más pequeño posible, según los procedimientos que usemos y los imports requeriremos uno u otro. En nuestro caso el API Level mínimo será 5 (API 5: Android 2.0 (Eclair).
- Create custom launcher icon: si queremos que el asistente nos permita crear un icono para nuestra aplicación marcaremos este check.
- Create Project in Workspace: maraceremos esta opción para crear el nuevo proyecto Android en el espacio de trabajo del usuario por defecto.
Tras introducir los datos para el nuevo proyecto Eclipse para dispositivos Android pulsaremos «Next»:
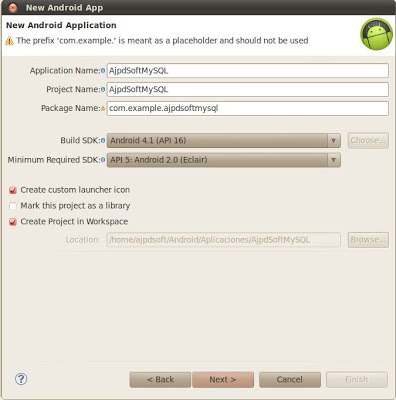
Si hemos seleccionado la opción de crear un icono para la aplicación, el asistente nos mostrará la ventana para crear el icono personalizado, podremos cambiar el icono, cambiar color de fondo y otras opciones:
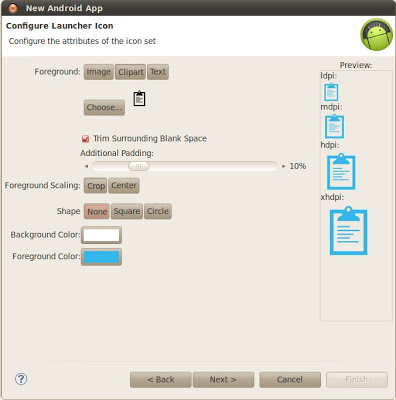
Marcaremos «Create Activity» para crear una activity (ventana) principal de la aplicación, seleccionaremos el tipo de activity que crearemos, en nuestro caso «BlankActivity»:
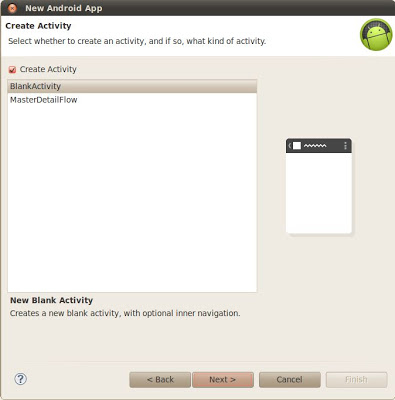
Introduciremos los datos para la nueva activity:
- Activity Name: nombre del activity (ventana), por ejemplo «AjdSoftMySQL».
- Layout Name: nombre del fichero xml que contendrá los componentes visuales de la activity, por ejemplo «activity_ajpd_soft_my_sql».
- Navitagion Type: podremos elegir aquí el tipo de navegación para la nueva actividad, las opciones: Tabs, Tabs + Swipe, Swipe Views + Title Strip y Dropdown. Estos tipos de navegación requerirán API Level iguales o superiores a la 14.
- Title: título para la activity, por ejemplo «Acceso MySQL».
Para más información sobre los activity de Android podéis visitar este tutorial:
Tras introducir los datos para el activity pulsaremos «Finish» para crear el proyecto:
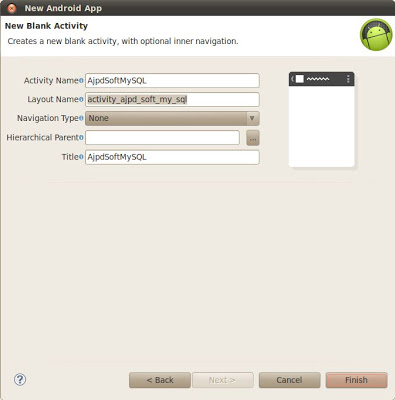
El asistente para añadir un nuevo proyecto Eclipse para dispositivos Android creará todos los ficheros necesarios para el proyecto, a continuación indicamos algunos de los más importantes:
- /src/AjpdSoftMySQL.java: código java de la activity principal del proyecto. En este fichero colocaremos todo el código java de nuestra aplicación Android, al menos todo el que tenga que ver con su activity correspondiente.
- /bin/AndroidManifest.xml: fichero de configuración principal de la aplicación donde se indicarán, por ejemplo, todas las activity de la aplicación.
- /res/drawable-hdpi, /res/drawable-ldpi, /res/drawable-mdpi, /res/drawable-xhdpi: carpetas del proyecto donde se guardarán los ficheros de imágenes (iconos y demás) para las diferentes resoluciones.
- /res/layout/activity_ajpd_soft_my_sql.xml: carpeta y fichero para el layout, donde se indicarán los componentes gráficos del activity relacionado, en este fichero indicaremos todo lo que el usuario verá en la aplicación Android de su móvil.
- /res/menu/activity_ajpd_soft_my_sql.xml: carpeta y fichero con los datos necesarios para mostrar el menú de nuestra aplicación, lo usaremos para mostrar el segundo activity que crearemos posteriormente para indicar los datos de conexión con el servidor MySQL.
- /res/values/strings.xml: en este fichero indicaremos todas las cadenas de texto que se mostrarán al usuario en los menús, botones, etiquetas, mensajes, etc.
El asistente nos dejará la pestaña del layout abierta, para edición en modo gráfico, añadiremos al layout del activity principal de la aplicación los siguientes componentes:
- De la paleta «Form Widgets» añadiremos un «Spinner», en este desplegable mostraremos los catálogos (bases de datos) del servidor de MySQL al que nos conectemos.
- De la paleta «Form Widgets» añadiremos un Button, este botón será el que pulse el usuario para obtener los catálogos del servidor MySQL.
- De la paleta «Text Fields» añadiremos un «EditText» multilínea (Multiline Text), en este campo el usuario podrá introducir la consulta SQL a ejecutar contra el servidor MySQL.
- De la paleta «Form Widgets» añadiremos un «CheckBox», en este check el usuario marcará si es una consulta de selección (SELECT, DESC, SHOW) o es una consulta de modificación de datos (INSERT, UPDATE, DROP,CREATE, ALTER).
- De la paleta «Form Widgets» añadiremos un Button, este botón será el que pulse el usuario para ejecutar la consulta SQL.
- De la paleta «Text Fields» añadiremos un «EditText» multilínea (Multiline Text), en este campo la aplicación devolverá el resultado de la ejecución de la consulta SQL.
- De la paleta «Text Fields» añadiremos un «TextView» en el que mostraremos un texto de aviso al usuario para que, si la consulta SQL es grande, use la cláusula LIMIT para limitar los registros a mostrar y que la aplicación no se ralentice en exceso.

Todos estos datos visuales se guardarán en el fichero /res/layout/activity_ajpd_soft_my_sql.xml, en nuestro caso tendrá este contenido:
|
1 2 3 4 5 6 7 8 9 10 11 12 13 14 15 16 17 18 19 20 21 22 23 24 25 26 27 |
<!-- wp:paragraph --> <p><em>xmlns:tools="http://schemas.android.com/tools"<br>android:layout_width="fill_parent"<br>android:layout_height="fill_parent" ></em></p> <!-- /wp:paragraph --> <!-- wp:paragraph --> <p><em> <spinner<br>android:id="@+id/lsCatalogos"<br>android:layout_width="wrap_content"<br>android:layout_height="wrap_content"<br>android:layout_alignParentLeft="true"<br>android:layout_toLeftOf="@+id/btCatalogos" /></spinner</em></p> <!-- /wp:paragraph --> <!-- wp:paragraph --> <p><em> <edittext<br>android:id="@+id/txtSQL"<br>android:layout_width="wrap_content"<br>android:layout_height="wrap_content"<br>android:layout_alignParentLeft="true"<br>android:layout_alignParentRight="true"<br>android:layout_below="@+id/lsCatalogos"<br>android:ems="10"<br>android:hint="@string/text_SQL_Ejecutar"<br>android:inputType="textMultiLine" ></edittext</em></p> <!-- /wp:paragraph --> <!-- wp:paragraph --> <p><em> <edittext<br>android:id="@+id/txtResultadoSQL"<br>android:layout_width="wrap_content"<br>android:layout_height="wrap_content"<br>android:layout_alignParentLeft="true"<br>android:layout_alignParentRight="true"<br>android:layout_below="@+id/btEjecutar"<br>android:ems="10"<br>android:inputType="textMultiLine|none" /></edittext<br> <button<br>android:id="@+id/btCatalogos"<br>android:layout_width="wrap_content"<br>android:layout_height="wrap_content"<br>android:layout_alignBottom="@+id/lsCatalogos"<br>android:layout_alignParentRight="true"<br>android:layout_alignParentTop="true"<br>android:text="@string/text_catalogos" /></button<br></em></p> <!-- /wp:paragraph --> <!-- wp:paragraph --> <p><em> <button<br>android:id="@+id/btEjecutar"<br>android:layout_width="wrap_content"<br>android:layout_height="wrap_content"<br>android:layout_alignParentRight="true"<br>android:layout_below="@+id/txtSQL"<br>android:text="@string/text_ejecutar" /></button<br></em></p> <!-- /wp:paragraph --> <!-- wp:paragraph --> <p><em> <checkbox<br>android:id="@+id/opConsultaModificacion"<br>android:layout_width="wrap_content"<br>android:layout_height="wrap_content"<br>android:layout_alignBaseline="@+id/btEjecutar"<br>android:layout_alignBottom="@+id/btEjecutar"<br>android:layout_alignParentLeft="true"<br>android:text="@string/text_consulta_seleccion" /></checkbox<br></em></p> <!-- /wp:paragraph --> <!-- wp:paragraph --> <p><em> <textview<br>android:id="@+id/textView1"<br>android:layout_width="wrap_content"<br>android:layout_height="wrap_content"<br>android:layout_alignParentLeft="true"<br>android:layout_below="@+id/txtResultadoSQL"<br>android:text="@string/text_aviso_SQL" /></textview</em></p> <!-- /wp:paragraph --> |
El contenido del fichero donde se guardarán todas las cadenas de texto que usaremos en la aplicación «res/values/strings.xml«:
Acceso MySQL
Configuración
Acceso MySQL
Consulta SQL a ejecutar
Ejecutar
Resultado SQL
Acerca de …
Configuración
IP/Nombre red servidor
Puerto
Usuario
Contraseña
Base de datos
Acerca de
Guardar configuración
Catálogo/BD
Probar conexión
Catálogos
SQL de modificación
Utiliza LIMIT en las consultas SQL de selección,
si devuelven muchos registros podrían provocar que la
aplicación se ralentice en exceso o incluso deje de funcionar.
Por ejemplo: select * from factura limit 0,10 n(mostrará los 10
primeros registros)»
Introduzca consulta SQL
El contenido del fichero que mostrará el menú en el activity «/res/layout/menu/activity_ajpd_soft_my_sql.xml«:
|
1 2 3 4 5 6 |
android:title=»@string/text_menu_configuracion» android:orderInCategory=»100″ android:showAsAction=»never» /> android:title=»@string/text_acercade»> |
Podremos compilar la aplicación para probarla y ver cómo quedan los componentes visuales, de momento ningún botón funcionará pues aún no lo hemos programado, pero nos servirá para comprobar que todo es correcto. Para ello pulsaremos en «Run» – «Run»:

Seleccionaremos «Android Application» y pulsaremos «OK»:
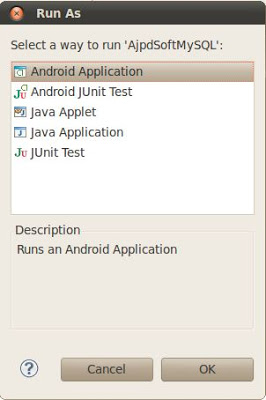
Si todo es correcto se iniciará el emulador de dispositivos Android y se ejecutará la aplicación:
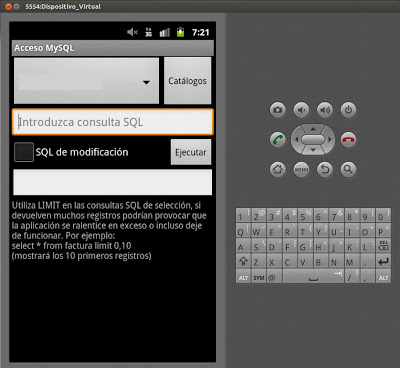
Incluso podremos pulsar en «MENU» para comprobar que el menú aparece correctamente en la parte inferior:
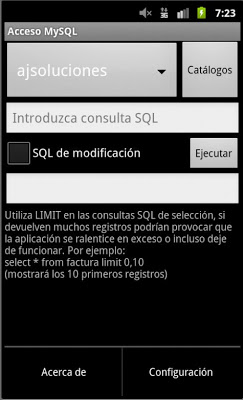
El código XML del fichero «/bin/AndroidManifest.xml«:
|
1 2 3 4 5 6 7 8 9 10 11 12 13 14 15 16 17 18 19 20 21 22 23 24 25 26 27 28 29 30 31 32 33 34 35 36 |
<manifest xmlns:android="http://schemas.android.com/apk/res/android" package="com.example.ajpdsoftmysql" android:versionCode="1" android:versionName="1.0" > <uses-sdk android:minSdkVersion="6" android:targetSdkVersion="8" /> <uses-permission android:name="android.permission.INTERNET"/> <application android:icon="@drawable/ic_launcher" android:label="@string/app_name" android:allowBackup="true"> <activity android:name=".AjpdSoftMySQL" android:label="@string/text_titulo_activity_principal" > <intent-filter> <action android:name="android.intent.action.MAIN" /> <category android:name="android.intent.category.LAUNCHER" /> </intent-filter> </activity> <activity android:name=".Activity_Configuracion" android:label="@string/title_activity_activity__configuracion" > <intent-filter> <action android:name="android.intent.action.MAIN" /> <category android:name="android.intent.category.LAUNCHER" /> </intent-filter> </activity> </application> </manifest> |
Cabe destacar «uses-permission android:name=»android.permission.INTERNET»» que será el permiso necesario para que la aplicación funcione, pues será necearia la conexión a Internet (o a una red wifi) para acceder al servidor de MySQL Server.
Añadir segundo activity para introducción de los datos de conexión con servidor MySQL
Nuestra aplicación de ejemplo contará con dos activity, por un lado el anteriormente creado que será el principal, donde el usuario introducirá la consulta SQL a ejecutar y donde se mostrará el resultado. Por otro lado, nuestra aplicación requerirá de un segundo activity donde solicitaremos al usuario los datos de acceso al servidor MySQL al que nos conectaremos (IP, puerto, base de datos, usuario, contraseña).
Para añadir un segundo activity a nuestra aplicación para dispositivos Android desde Eclipse, pulsaremos con el botón derecho del ratón sobre el proyecto y seleccionaremos «New» – «Other»:
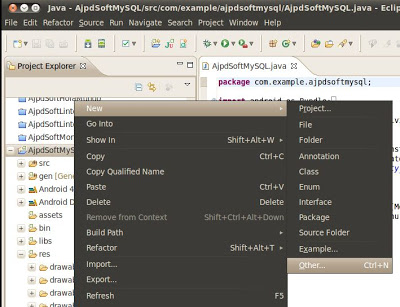
Desplegaremos «Android» y seleccionaremos «Android Activity»:
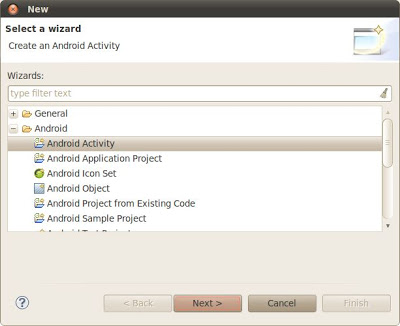
Seleccionaremos «BlankActivity» y pulsaremos «Next»:
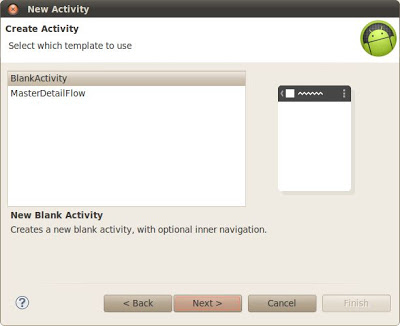
Introduciremos los datos para el nuevo Activity:
- Activity Name: nombre del activity (ventana), por ejemplo «Activity_Configuracion».
- Layout Name: nombre del fichero xml que contendrá los componentes visuales de la activity, por ejemplo «activity_activity_configuracion».
- Navitagion Type: podremos elegir aquí el tipo de navegación para la nueva actividad, las opciones: Tabs, Tabs + Swipe, Swipe Views + Title Strip y Dropdown. Estos tipos de navegación requerirán API Level iguales o superiores a la 14. Seleccionaremos «None».
- Title: título para la activity, por ejemplo «Configuración».
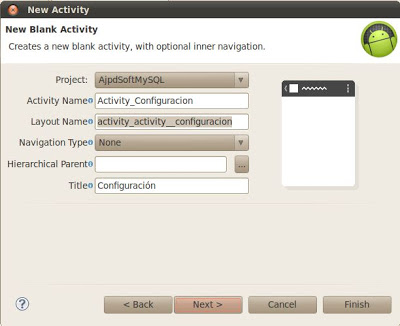
Pulsaremos «Finish»:
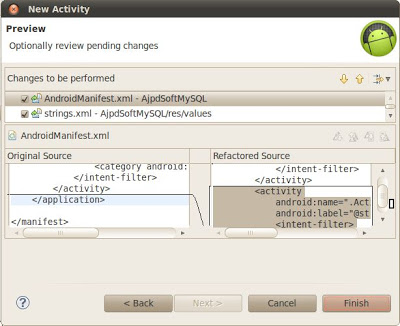
El asistente nos dejará la pestaña del layout abierta, para edición en modo gráfico, añadiremos al layout del activity secundario (el que mostrará los datos de conexión al servidor MySQL) los siguientes componentes:
- De la paleta «Text Fields» añadiremos un «TextView» en el que mostraremos un texto «IP/Nombre red servidor».
- De la paleta «Text Fields» añadiremos un «EditText», en este campo el usuario introducirá la IP/DNS del servidor de MySQL al que quiera conectarse.
- De la paleta «Text Fields» añadiremos un «TextView» en el que mostraremos un texto «Puerto».
- De la paleta «Text Fields» añadiremos un «EditText», en este campo el usuario introducirá el puerto del servidor de MySQL al que quiera conectarse.
- De la paleta «Text Fields» añadiremos un «TextView» en el que mostraremos un texto «Usuario».
- De la paleta «Text Fields» añadiremos un «EditText», en este campo el usuario introducirá el usuario del servidor de MySQL al que quiera conectarse.
- De la paleta «Text Fields» añadiremos un «TextView» en el que mostraremos un texto «Contraseña».
- De la paleta «Text Fields» añadiremos un «EditText», en este campo el usuario introducirá la contraseña del servidor de MySQL al que quiera conectarse.
- De la paleta «Form Widgets» añadiremos un Button, este botón será el que pulse el usuario para ejecutar la consulta SQL.

Todos estos datos visuales se guardarán en el fichero /res/layout/activity_activity_configuracion.xml, en nuestro caso tendrá este contenido:
|
1 2 3 4 5 6 7 8 9 10 11 12 13 14 15 16 17 18 19 20 21 22 23 24 25 26 27 28 29 30 31 32 33 34 35 36 37 38 39 |
<!-- wp:paragraph --> <p><em> xmlns:tools="http://schemas.android.com/tools"<br>android:layout_width="fill_parent"<br>android:layout_height="fill_parent" ></em></p> <!-- /wp:paragraph --> <!-- wp:paragraph --> <p><em> <textview<br>android:id="@+id/textView1"<br>android:layout_width="wrap_content"<br>android:layout_height="wrap_content"<br>android:layout_alignParentLeft="true"<br>android:layout_alignParentTop="true"<br>android:text="@string/text_IP" /></textview<br></em></p> <!-- /wp:paragraph --> <!-- wp:paragraph --> <p><em> <edittext<br>android:id="@+id/txtIP"<br>android:layout_width="wrap_content"<br>android:layout_height="wrap_content"<br>android:layout_alignParentLeft="true"<br>android:layout_alignParentRight="true"<br>android:layout_below="@+id/textView1"<br>android:ems="10"<br>android:inputType="text" ></edittext<br></em></p> <!-- /wp:paragraph --> <!-- wp:paragraph --> <p><em> <textview<br>android:id="@+id/textView2"<br>android:layout_width="wrap_content"<br>android:layout_height="wrap_content"<br>android:layout_alignParentLeft="true"<br>android:layout_below="@+id/txtIP"<br>android:text="@string/text_Puerto" /></textview<br></em></p> <!-- /wp:paragraph --> <!-- wp:paragraph --> <p><em> <edittext<br>android:id="@+id/txtPuerto"<br>android:layout_width="wrap_content"<br>android:layout_height="wrap_content"<br>android:layout_alignParentLeft="true"<br>android:layout_alignParentRight="true"<br>android:layout_below="@+id/textView2"<br>android:inputType="number"<br>android:ems="10" /></edittext<br></em></p> <!-- /wp:paragraph --> <!-- wp:paragraph --> <p><em> <textview<br>android:id="@+id/textView4"<br>android:layout_width="wrap_content"<br>android:layout_height="wrap_content"<br>android:layout_alignParentLeft="true"<br>android:layout_below="@+id/txtPuerto"<br>android:text="@string/text_Usuario" /></textview<br></em></p> <!-- /wp:paragraph --> <!-- wp:paragraph --> <p><em> <edittext<br>android:id="@+id/txtUsuario"<br>android:layout_width="wrap_content"<br>android:layout_height="wrap_content"<br>android:layout_alignParentLeft="true"<br>android:layout_alignParentRight="true"<br>android:layout_below="@+id/textView4"<br>android:inputType="text" <br>android:ems="10" /> </edittext<br></em></p> <!-- /wp:paragraph --> <!-- wp:paragraph --> <p><em><textview<br>android:id="@+id/textView3"<br>android:layout_width="wrap_content"<br>android:layout_height="wrap_content"<br>android:layout_alignParentLeft="true"<br>android:layout_below="@+id/txtUsuario"<br>android:text="@string/text_Contraseña" /></textview<br></em></p> <!-- /wp:paragraph --> <!-- wp:paragraph --> <p><em> <edittext<br>android:id="@+id/txtContrasena"<br>android:layout_width="wrap_content"<br>android:layout_height="wrap_content"<br>android:layout_alignParentLeft="true"<br>android:layout_alignParentRight="true"<br>android:layout_below="@+id/textView3"<br>android:inputType="textPassword"<br>android:ems="10" /></edittext<br></em></p> <!-- /wp:paragraph --> <!-- wp:paragraph --> <p><em> <button<br>android:id="@+id/btProbarConexion"<br>android:layout_width="wrap_content"<br>android:layout_height="wrap_content"<br>android:layout_below="@+id/txtContrasena"<br>android:layout_centerHorizontal="true"<br>android:layout_marginTop="16dp"<br>android:text="@string/text_probar_conexion" /></button</em></p> <!-- /wp:paragraph --> |
Este activity también incorporará un menú, el fichero xml del menú «/res/layout/menu/activity_activity_config.xml«:
|
1 2 3 |
android:title=»@string/text_menu_guardar_configuracion» android:orderInCategory=»100″/> android:title=»@string/text_acercade»> |
El segundo activity en ejecución:
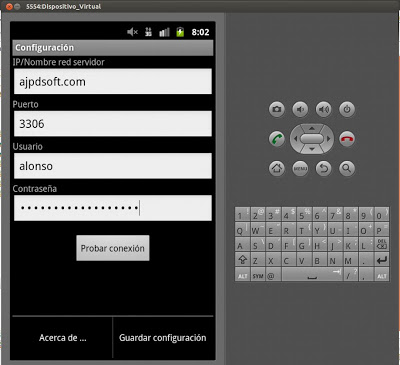
Nota: más adelante explicaremos y mostraremos todo el código Java para hacer funcionar todas las opciones visuales de la aplicación Android con acceso a MySQL.
Descargar y añadir JDBC a proyecto Eclipse para acceso a MySQL desde Android
En primer lugar necesitaremos el JDBC para el motor de base de datos al que queramos acceder desde Android, en nuestro caso, como ejemplo, accederemos a un servidor de MySQL Server instalado en un equipo Linux. Para descargar el JDBC accederemos a la web oficial del motor de base de datos y descargaremos el fichero correspondiente al JDBC, para MySQL accederemos a la URL:
A la fecha de este tutorial descargamos la versión Connector/J 5.1.24, podremos descargar el .tar o el .zip, ambos son válidos para cualquier sistema operativo. Una vez descargado el fichero mysql-connector-java-5.1.24.zip lo descomprimiremos pulsando con el botón derecho del ratón sobre él y seleccionado «Extraer aquí»:
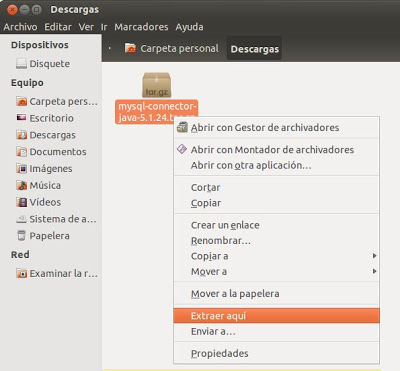
Dentro de este fichero comprimido habrá varios (.jar, documentación, código fuente), el importante es el mysql-connector-java-5.1.24-bin.jar, copiaremos este fichero (pulsando sobre él con el botón derecho):

Desde Eclipse, exploraremos nuestro proyecto Android, pulsaremos con el botón derecho sobre la carpeta «libs» y pulsaremos en «Paste» (para pegar el fichero .jar del conector de MySQL):
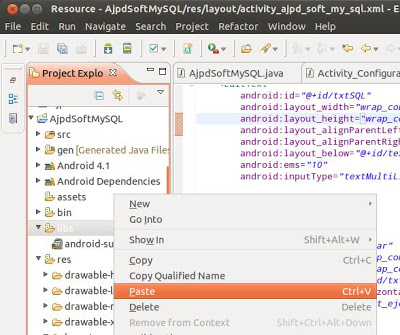
Ejemplo acceso a BD MySQL desde Android con JDBC y Eclipse
Una vez agregado el conector .jar a nuestro proyecto (como hemos indicado aquí) ya podremos usar todas las funciones y prodedimientos para conectar con el motor de base de datos MySQL desde nuestra aplicación Android con Eclipse. Para ello será tan sencillo como agregar en los imports de nuestro fichero .java lo siguiente:
import java.sql.Connection;
import java.sql.DriverManager;
import java.sql.ResultSet;
import java.sql.SQLException;
import java.sql.Statement;
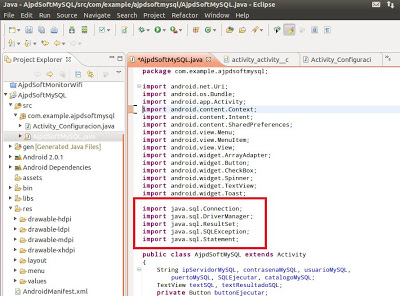
Añadiremos la siguiente variable de tipo «Connection», que usaremos para conectarnos sólo una vez durante el proceso de ejecución de una consulta SQL en MySQL:
Connection conexionMySQL;
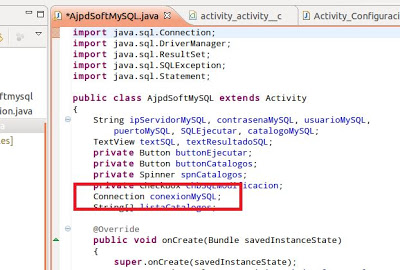
Añadiremos un procedimiento para conectarnos al servidor MySQL, así podremos usarlo cada vez que lo necesitemos. Dicho procedimiento necesitará usuario, contraseña, IP o DNS, puerto y catálogo del servidor de MySQL al que nos conectaremos, si hay algún error lo capturará y lo mostrará en una notificación Android:
|
1 2 3 4 5 6 7 8 9 10 11 12 13 14 15 16 17 18 19 20 21 22 23 24 25 26 27 28 29 30 31 32 33 |
public void conectarBDMySQL (String usuario, String contrasena, String ip, String puerto, String catalogo) { if (conexionMySQL == null) { String urlConexionMySQL = ""; if (catalogo != "") urlConexionMySQL = "jdbc:mysql://" + ip + ":" + puerto + "/" + catalogo; else urlConexionMySQL = "jdbc:mysql://" + ip + ":" + puerto; if (usuario != "" & contrasena != "" & ip != "" & puerto != "") { try { Class.forName("com.mysql.jdbc.Driver"); conexionMySQL = DriverManager.getConnection(urlConexionMySQL, usuario, contrasena); } catch (ClassNotFoundException e) { Toast.makeText(getApplicationContext(), "Error: " + e.getMessage(), Toast.LENGTH_SHORT).show(); } catch (SQLException e) { Toast.makeText(getApplicationContext(), "Error: " + e.getMessage(), Toast.LENGTH_SHORT).show(); } } } } |
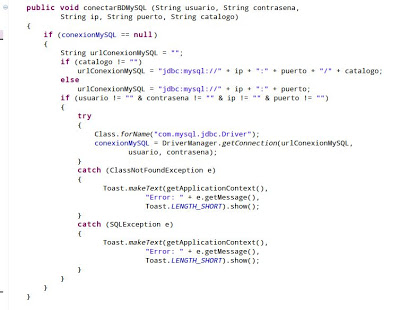
Como ejemplo nos conectaremos al servidor MySQL desde nuestra aplicación Android, ejecutaremos una consulta SQL que devuelve registros y mostraremos el resultado en un cuadro de texto:
|
1 2 3 4 5 6 7 8 9 10 11 12 13 14 15 16 17 18 19 20 21 22 23 24 25 26 27 28 29 30 31 32 33 34 35 36 37 38 39 40 41 42 43 44 45 46 47 48 49 50 51 52 53 54 55 56 57 58 59 60 61 62 63 |
buttonEjecutar.setOnClickListener(new View.OnClickListener() { public void onClick(View v) { try { SSring QSLEjecutar = "select * from facturas limit 10"; conectarBDMySQL("root", "contraseña", "proyectoa.com", "3306", "bdfacturas"); Statement st = conexionMySQL.createStatement(); ResultSet rs = st.executeQuery(SQLEjecutar); String resultadoSQL = ""; Integer numColumnas = 0; //número de columnas (campos) de la consula SQL numColumnas = rs.getMetaData().getColumnCount(); //mostramos el resultado while (rs.next()) { for (int i = 1; i <= numColumnas; i++) { if (rs.getObject(i) != null) { if (resultadoSQL != "") if (i < numColumnas) resultadoSQL = resultadoSQL + rs.getObject(i).toString() + ";"; else resultadoSQL = resultadoSQL + rs.getObject(i).toString(); else if (i < numColumnas) resultadoSQL = rs.getObject(i).toString() + ";"; else resultadoSQL = rs.getObject(i).toString(); } else { if (resultadoSQL != "") resultadoSQL = resultadoSQL + "null;"; else resultadoSQL = "null;"; } } resultadoSQL = resultadoSQL + "n"; } textResultadoSQL.setText(resultadoSQL); st.close(); rs.close(); } catch (Exception e) { Toast.makeText(getApplicationContext(), "Error: " + e.getMessage(), Toast.LENGTH_SHORT).show(); } } }); } |
Código Java aplicación AjpdSoft Acceso MySQL Android
Código Java completo del fichero «/src/AjpdSoftMySQL.java«, este fichero contendrá el código Java del activity principal de la aplicación, desde donde el usuario podrá escribir las consultas SQL que desee y ejecutarlas. En el código incluimos todo lo necesario para conectar con el servidor MySQL especificado, guardar configuración, cargar configuración, obtener lista de catálogos de MySQL (bases de datos), consulta de selección, consulta de modificación, obtener datos de consultas de selección, mostrar menú, etc.:
|
1 2 3 4 5 6 7 8 9 10 11 12 13 14 15 16 17 18 19 20 21 22 23 24 25 26 27 28 29 30 31 32 33 34 35 36 37 38 39 40 41 42 43 44 45 46 47 48 49 50 51 52 53 54 55 56 57 58 59 60 61 62 63 64 65 66 67 68 69 70 71 72 73 74 75 76 77 78 79 80 81 82 83 84 85 86 87 88 89 90 91 92 93 94 95 96 97 98 99 100 101 102 103 104 105 106 107 108 109 110 111 112 113 114 115 116 117 118 119 120 121 122 123 124 125 126 127 128 129 130 131 132 133 134 135 136 137 138 139 140 141 142 143 144 145 146 147 148 149 150 151 152 153 154 155 156 157 158 159 160 161 162 163 164 165 166 167 168 169 170 171 172 173 174 175 176 177 178 179 180 181 182 183 184 185 186 187 188 189 190 191 192 193 194 195 196 197 198 199 200 201 202 203 204 205 206 207 208 209 210 211 212 213 214 215 216 217 218 219 220 221 222 223 224 225 226 227 228 229 230 231 232 233 234 235 236 237 238 239 240 241 242 243 244 245 246 247 248 249 250 251 252 253 254 255 256 257 258 259 260 261 262 263 264 265 266 267 268 269 270 271 272 273 274 275 276 277 278 279 280 281 282 283 284 285 286 287 288 289 290 291 292 293 294 295 296 297 298 299 300 301 302 303 304 305 306 307 308 309 310 311 312 313 314 315 316 317 318 319 320 321 322 323 324 325 326 327 328 329 330 331 332 333 334 335 336 337 338 339 340 341 342 343 344 345 346 347 348 349 350 351 352 353 354 355 356 357 358 359 360 361 362 363 364 365 366 367 368 369 370 371 372 373 374 375 376 377 378 379 380 381 382 383 384 385 386 387 388 389 390 391 392 393 394 395 396 |
package com.example.ajpdsoftmysql; import android.net.Uri; import android.os.Bundle; import android.app.Activity; import android.app.AlertDialog; import android.content.Context; import android.content.DialogInterface; import android.content.Intent; import android.content.SharedPreferences; import android.view.Menu; import android.view.MenuItem; import android.view.View; import android.widget.ArrayAdapter; import android.widget.Button; import android.widget.CheckBox; import android.widget.Spinner; import android.widget.TextView; import android.widget.Toast; import java.sql.Connection; import java.sql.DriverManager; import java.sql.ResultSet; import java.sql.SQLException; import java.sql.Statement; public class AjpdSoftMySQL extends Activity { String ipServidorMySQL, contrasenaMySQL, usuarioMySQL, puertoMySQL; static String SQLEjecutar; String catalogoMySQL; TextView textSQL, textResultadoSQL; private Button buttonEjecutar; private Button buttonCatalogos; private Spinner spnCatalogos; private CheckBox chbSQLModificacion; static Connection conexionMySQL; String[] listaCatalogos; @Override public void onCreate(Bundle savedInstanceState) { super.onCreate(savedInstanceState); setContentView(R.layout.activity_ajpd_soft_my_sql); //Asignamos cada objeto visual creado en el layout xml a su //respectiva variable textSQL = (TextView)findViewById(R.id.txtSQL); spnCatalogos = (Spinner)findViewById(R.id.lsCatalogos); textResultadoSQL = (TextView)findViewById(R.id.txtResultadoSQL); buttonEjecutar = (Button) findViewById(R.id.btEjecutar); buttonCatalogos = (Button) findViewById(R.id.btCatalogos); chbSQLModificacion = (CheckBox) findViewById(R.id.opConsultaModificacion); //Botón para mostrar lista de catálogos (bases de datos) de MySQL buttonCatalogos.setOnClickListener(new View.OnClickListener() { @Override public void onClick(View v) { obtenerListaCatalogos(); try { ArrayAdapter adaptador = new ArrayAdapter(AjpdSoftMySQL.this, android.R.layout.simple_list_item_1, listaCatalogos); adaptador.setDropDownViewResource( android.R.layout.simple_spinner_dropdown_item); spnCatalogos.setAdapter(adaptador); } catch (Exception e) { Toast.makeText(getApplicationContext(), "Error: " + e.getMessage(), Toast.LENGTH_SHORT).show(); } } }); //Botón para ejecutar consulta SQL en MySQL buttonEjecutar.setOnClickListener(new View.OnClickListener() { public void onClick(View v) { cargarConfiguracion(); SQLEjecutar = textSQL.getText().toString(); catalogoMySQL = spnCatalogos.getSelectedItem().toString(); conectarBDMySQL(usuarioMySQL, contrasenaMySQL, ipServidorMySQL, puertoMySQL, catalogoMySQL); String resultadoSQL = ejecutarConsultaSQL(chbSQLModificacion.isChecked(), getApplication()); textResultadoSQL.setText(resultadoSQL); } }); } //crear el menú en el activity @Override public boolean onCreateOptionsMenu(Menu menu) { getMenuInflater().inflate(R.menu.activity_ajpd_soft_my_sql, menu); return true; } //código para cada opción de menú @Override public boolean onOptionsItemSelected(MenuItem item) { switch (item.getItemId()) { case R.id.menu_configuracion: menuConfiguracion(); return true; case R.id.menu_acerca_de: visitarURL("https://www.proyectoa.com"); return true; default: return super.onOptionsItemSelected(item); } } //abrir ventana-activity Configuración public void menuConfiguracion() { Intent i = new Intent(AjpdSoftMySQL.this, Activity_Configuracion.class); startActivity(i); } //Abrir navegador con URL especificada public void visitarURL(String url) { Intent browserIntent = new Intent(Intent.ACTION_VIEW, Uri.parse(url)); startActivity(browserIntent); } //guardar configuración aplicación Android usando SharedPreferences public void guardarConfiguracion() { SharedPreferences prefs = getSharedPreferences("AjpdSoftMySQL", Context.MODE_PRIVATE); SharedPreferences.Editor editor = prefs.edit(); editor.putString("SQL", textSQL.getText().toString()); editor.putString("Catálogo", spnCatalogos.getSelectedItem().toString()); editor.commit(); } //cargar configuración aplicación Android usando SharedPreferences public void cargarConfiguracion() { //leemos los valores de conexión al servidor //MySQL desde SharedPreferences SharedPreferences prefs = getSharedPreferences("AjpdSoftMySQL", Context.MODE_PRIVATE); SQLEjecutar = prefs.getString("SQL", ""); catalogoMySQL = prefs.getString("Catálogo", ""); ipServidorMySQL = prefs.getString("Conexión", "192.168.1.100"); contrasenaMySQL = prefs.getString("Contraseña", ""); puertoMySQL = Integer.toString(prefs.getInt("Puerto", 3306)); usuarioMySQL = prefs.getString("Usuario", "root"); } //Obtener lista de catálogos de MySQL public void obtenerListaCatalogos () { try { cargarConfiguracion(); conectarBDMySQL(usuarioMySQL, contrasenaMySQL, ipServidorMySQL, puertoMySQL, ""); //ejecutamos consulta SQL Statement st = conexionMySQL.createStatement(); ResultSet rs = st.executeQuery("show databases"); rs.last(); Integer numFilas = 0; numFilas = rs.getRow(); listaCatalogos = new String[numFilas]; Integer j = 0; //mostramos el resultado for (int i = 1; i <= numFilas; i++) { listaCatalogos [j] = rs.getObject(1).toString(); j++; rs.previous(); } rs.close(); } catch (Exception e) { Toast.makeText(getApplicationContext(), "Error: " + e.getMessage(), Toast.LENGTH_SHORT).show(); } } //conectar al servidor de MySQL Server public void conectarBDMySQL (String usuario, String contrasena, String ip, String puerto, String catalogo) { if (usuario == "" || puerto == "" || ip == "") { AlertDialog.Builder alertDialog = new AlertDialog.Builder(AjpdSoftMySQL.this); alertDialog.setMessage("Antes de establecer la conexión " + "con el servidor " + "MySQL debe indicar los datos de conexión " + "(IP, puerto, usuario y contraseña)."); alertDialog.setTitle("Datos conexión MySQL"); alertDialog.setIcon(android.R.drawable.ic_dialog_alert); alertDialog.setCancelable(false); alertDialog.setPositiveButton("Aceptar", new DialogInterface.OnClickListener() { public void onClick(DialogInterface dialog, int which) { menuConfiguracion(); } }); alertDialog.show(); } else { String urlConexionMySQL = ""; if (catalogo != "") urlConexionMySQL = "jdbc:mysql://" + ip + ":" + puerto + "/" + catalogo; else urlConexionMySQL = "jdbc:mysql://" + ip + ":" + puerto; if (usuario != "" & contrasena != "" & ip != "" & puerto != "") { try { Class.forName("com.mysql.jdbc.Driver"); conexionMySQL = DriverManager.getConnection(urlConexionMySQL, usuario, contrasena); } catch (ClassNotFoundException e) { Toast.makeText(getApplicationContext(), "Error: " + e.getMessage(), Toast.LENGTH_SHORT).show(); } catch (SQLException e) { Toast.makeText(getApplicationContext(), "Error: " + e.getMessage(), Toast.LENGTH_SHORT).show(); } } } } public static String ejecutarConsultaSQL(Boolean SQLModificacion, Context context) { try { String resultadoSQL = ""; //ejecutamos consulta SQL de selección (devuelve datos) if (!SQLModificacion) { Statement st = conexionMySQL.createStatement(); ResultSet rs = st.executeQuery(SQLEjecutar); Integer numColumnas = 0; //número de columnas (campos) de la consula SQL numColumnas = rs.getMetaData().getColumnCount(); //obtenemos el título de las columnas for (int i = 1; i <= numColumnas; i++) { if (resultadoSQL != "") if (i < numColumnas) resultadoSQL = resultadoSQL + rs.getMetaData().getColumnName(i).toString() + ";"; else resultadoSQL = resultadoSQL + rs.getMetaData().getColumnName(i).toString(); else if (i < numColumnas) resultadoSQL = rs.getMetaData().getColumnName(i).toString() + ";"; else resultadoSQL = rs.getMetaData().getColumnName(i).toString(); } //mostramos el resultado de la consulta SQL while (rs.next()) { resultadoSQL = resultadoSQL + "n"; //obtenemos los datos de cada columna for (int i = 1; i <= numColumnas; i++) { if (rs.getObject(i) != null) { if (resultadoSQL != "") if (i < numColumnas) resultadoSQL = resultadoSQL + rs.getObject(i).toString() + ";"; else resultadoSQL = resultadoSQL + rs.getObject(i).toString(); else if (i < numColumnas) resultadoSQL = rs.getObject(i).toString() + ";"; else resultadoSQL = rs.getObject(i).toString(); } else { if (resultadoSQL != "") resultadoSQL = resultadoSQL + "null;"; else resultadoSQL = "null;"; } } resultadoSQL = resultadoSQL + "n"; } st.close(); rs.close(); } // consulta SQL de modificación de // datos (CREATE, DROP, INSERT, UPDATE) else { int numAfectados = 0; Statement st = conexionMySQL.createStatement(); numAfectados = st.executeUpdate(SQLEjecutar); resultadoSQL = "Registros afectados: " + String.valueOf(numAfectados); st.close(); } return resultadoSQL; } catch (Exception e) { Toast.makeText(context, "Error: " + e.getMessage(), Toast.LENGTH_SHORT).show(); return ""; } } //en el evento "Cerrar aplicación" guardar los datos en fichero xml @Override public void onDestroy() { super.onDestroy(); guardarConfiguracion(); } //en el evento "Abrir aplicación" leemos los datos de //configuración del fichero xml @Override protected void onStart() { super.onStart(); cargarConfiguracion(); try { textSQL.setText(SQLEjecutar); //seleccionamos en el Spinner (lista desplegable) //el último catálogo MySQL usado if (catalogoMySQL != "") { listaCatalogos = new String[1]; listaCatalogos [0] = catalogoMySQL; ArrayAdapter adaptador = new ArrayAdapter(AjpdSoftMySQL.this, android.R.layout.simple_list_item_1, listaCatalogos); adaptador.setDropDownViewResource( android.R.layout.simple_spinner_dropdown_item); spnCatalogos.setAdapter(adaptador); } } catch (Exception e) { Toast.makeText(getApplicationContext(), "Error: " + e.getMessage(), Toast.LENGTH_SHORT).show(); } } } |
Y el código del fichero «/src/Activity_Configuracion.java» correspondiente al activity donde introduciremos los datos de conexión al servidor MySQL y desde donde podremos realiar una conexión de prueba. En dicho código guardaremos los valores en un fichero de configuración y podremos probar la conexión al servidor MySQL, también mostramos el menú correspondiente a este activity:
|
1 2 3 4 5 6 7 8 9 10 11 12 13 14 15 16 17 18 19 20 21 22 23 24 25 26 27 28 29 30 31 32 33 34 35 36 37 38 39 40 41 42 43 44 45 46 47 48 49 50 51 52 53 54 55 56 57 58 59 60 61 62 63 64 65 66 67 68 69 70 71 72 73 74 75 76 77 78 79 80 81 82 83 84 85 86 87 88 89 90 91 92 93 94 95 96 97 98 99 100 101 102 103 104 105 106 107 108 109 110 111 112 113 114 115 116 117 118 119 120 121 122 123 124 125 126 127 128 129 130 131 132 133 134 135 136 137 138 139 140 141 142 143 144 145 146 147 148 149 150 151 152 153 154 155 156 157 158 159 160 161 162 163 164 165 166 167 168 169 170 171 172 173 174 175 176 177 178 179 180 181 182 183 |
package com.example.ajpdsoftmysql; import android.net.Uri; import android.os.Bundle; import android.app.Activity; import android.content.Context; import android.content.Intent; import android.view.Menu; import android.view.MenuItem; import android.view.View; import android.widget.Button; import android.widget.TextView; import android.widget.Toast; import android.content.SharedPreferences; import java.sql.Connection; import java.sql.DriverManager; import java.sql.SQLException; public class Activity_Configuracion extends Activity { TextView textIP, textPuerto, textContrasena, textUsuario; private Button buttonProbarConexion; @Override public void onCreate(Bundle savedInstanceState) { super.onCreate(savedInstanceState); setContentView(R.layout.activity_activity__configuracion); //Asignamos a cada objeto visual creado a su //respectivo elemento de main.xml textIP = (TextView)findViewById(R.id.txtIP); textPuerto = (TextView)findViewById(R.id.txtPuerto); textContrasena = (TextView)findViewById(R.id.txtContrasena); textUsuario = (TextView)findViewById(R.id.txtUsuario); buttonProbarConexion = (Button) findViewById(R.id.btProbarConexion); //Botón para ejecutar consulta SQL en MySQL buttonProbarConexion.setOnClickListener(new View.OnClickListener() { public void onClick(View v) { //Conectamos con el servidor de MySQL directamente try { String conexionMySQLURL = "jdbc:mysql://" + textIP.getText().toString() + ":" + textPuerto.getText().toString(); String usuario = textUsuario.getText().toString(); String contrasena = textContrasena.getText().toString(); Toast.makeText(getApplicationContext(), "Conectando a servidor MySQL", Toast.LENGTH_SHORT).show(); Class.forName("com.mysql.jdbc.Driver"); Connection con = DriverManager.getConnection(conexionMySQLURL, usuario, contrasena); Toast.makeText(getApplicationContext(), "Conectado Servidor MySQL", Toast.LENGTH_LONG).show(); con.close(); } catch (ClassNotFoundException e) { Toast.makeText(getApplicationContext(), "Error: " + e.getMessage(), Toast.LENGTH_SHORT).show(); } catch (SQLException e) { Toast.makeText(getApplicationContext(), "Error: " + e.getMessage(), Toast.LENGTH_SHORT).show(); } catch (Exception e) { Toast.makeText(getApplicationContext(), "Error: " + e.getMessage(), Toast.LENGTH_LONG).show(); } } }); } @Override public boolean onCreateOptionsMenu(Menu menu) { getMenuInflater().inflate(R.menu.activity_activity__configuracion, menu); return true; } //código para cada opción de menú @Override public boolean onOptionsItemSelected(MenuItem item) { switch (item.getItemId()) { case R.id.menu_guardar_configuracion: guardarConfiguracion(); return true; case R.id.menu_acerca_de: visitarURL("https://www.proyectoa.com"); return true; default: return super.onOptionsItemSelected(item); } } //guardar configuración aplicación Android usando SharedPreferences public void guardarConfiguracion() { try { SharedPreferences prefs = getSharedPreferences("AjpdSoftMySQL", Context.MODE_PRIVATE); SharedPreferences.Editor editor = prefs.edit(); editor.putString("Conexión", textIP.getText().toString()); editor.putString("Contraseña", textContrasena.getText().toString()); int puerto = 3306; puerto = Integer.valueOf(textPuerto.getText().toString()); editor.putInt("Puerto", puerto); editor.putString("Usuario", textUsuario.getText().toString()); editor.commit(); } catch (Exception e) { Toast.makeText(getApplicationContext(), "Error: " + e.getMessage(), Toast.LENGTH_LONG).show(); } } //cargar configuración aplicación Android usando SharedPreferences public void cargarConfiguracion() { try { SharedPreferences prefs = getSharedPreferences("AjpdSoftMySQL", Context.MODE_PRIVATE); textIP.setText(prefs.getString("Conexión", "192.168.1.100")); textContrasena.setText(prefs.getString("Contraseña", "")); int puerto = 3306; puerto = prefs.getInt("Puerto", 3306); textPuerto.setText(Integer.toString(puerto)); textUsuario.setText(prefs.getString("Usuario", "root")); } catch (Exception e) { Toast.makeText(getApplicationContext(), "Error: " + e.getMessage(), Toast.LENGTH_LONG).show(); } } //Abrir navegador con URL determinada public void visitarURL(String url) { Intent browserIntent = new Intent(Intent.ACTION_VIEW, Uri.parse(url)); startActivity(browserIntent); } //en el evento "Cerrar ventana" guardar los datos en fichero xml @Override public void onDestroy() { super.onDestroy(); guardarConfiguracion(); } //en el evento "Abrir ventana" leemos los datos de configuración del fichero xml @Override protected void onStart() { super.onStart(); cargarConfiguracion(); } <em> } </em> |
En el siguiente enlace se puede descargar de forma gratuita el proyecto completo en Eclipse:
Aplicación Android AjpdSoft Acceso MySQL en funcionamiento
A continuación explicamos cómo funciona la aplicación AjpdSoft Acceso MySQL Android, tras abrirla en el dispositivo smartphone o tablet con Android, pulsaremos en el botón de Menú del dispositivo:
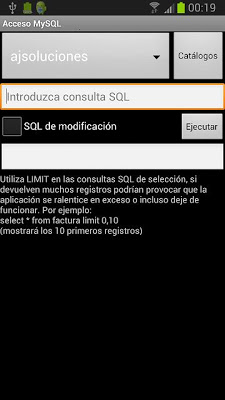
Aparecerá el menú en la parte inferior, tocaremos en «Configuración»:
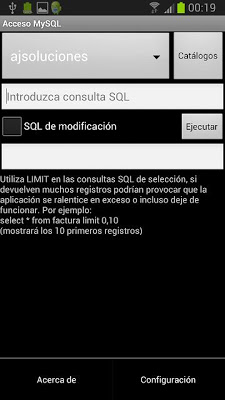
Introduciremos los datos de conexión al servidor MySQL al que queramos conectarnos (IP, Puerto, Usuario y Contraseña):
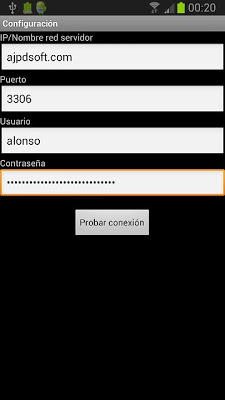
Pulsaremos el botón de Menú del dispositivo y en el menú tocaremos en «Guardar configuración», de esta forma los datos de conexión se guardarán para futuras conexiones. Una vez establecidos los datos podremos pulsar en el botón «Probar conexión», si todo es correcto mostrará el mensaje «Conectado servidor MySQL», cerraremos esta ventana y volveremos a la ventana principal pulsando el botón Atrás del dispositivo:
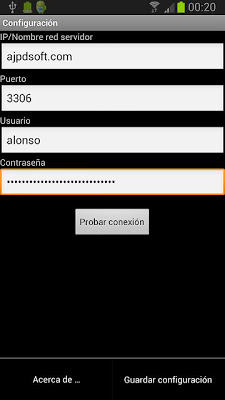
Ahora deberemos elegir el catálogo (base de datos) que usaremos, para obtener las bases de datos del servidor al que nos hemos conectado pulsaremos en «Catálogos»:
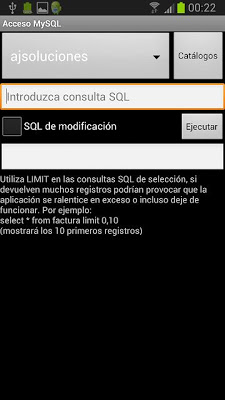
Nos mostrará en una lista desplegable todos los catálogos a los que el usuario especificado anteriormente tendrá acceso, tocaremos en el que queramos usar, por ejemplo «bdajpdsoft»:
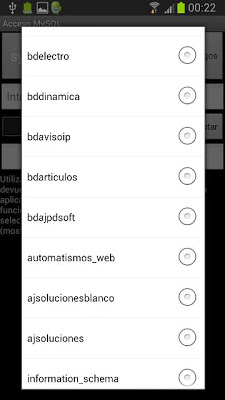
Ahora ya podremos introducir la consulta SQL que queramos para mostrar los datos que necesitemos, en el ejemplo mostramos la suma total de un campo de una tabla con:
select sum(counter) from nuke_stories
Tras escribir la consulta SQL tocaremos en «Ejecutar»:

Nota: hay que tener en cuenta que la aplicación no realiza LIMIT en las consultas de selección (SELECT), por lo que si queremos ejecutar una consulta que puede devolver gran cantidad de datos recomendamos usar LIMIT para evitar que la aplicación se ralentice en exceso o incluso deje de responder. Por ejemplo:
select * from factura limit 0,10
(mostrará los 10 primeros registros de la tabla «factura»)
La aplicación mostrará todos los datos de la consulta SQL ejecutada (nombre de las columnas y valor de cada una de ellas):
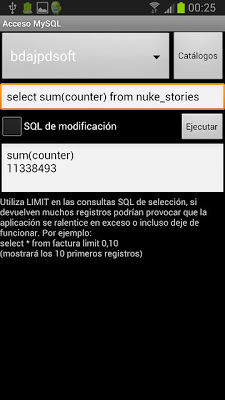
AjpdSoft Acceso MySQL Android también permite ejecutar consultas SQL de modificación de datos (INSERT, UPDATE, DELETE, DROP, CREATE, ALTER), para ello escribiremos la consulta SQL y marcaremos «SQL de modificación»:
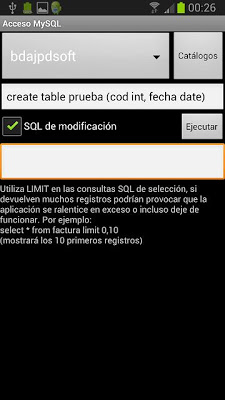
En el siguiente enlace se puede descargar de forma gratuita el proyecto completo en Eclipse:
Publicar aplicación Android en Google Play
En el siguiente tutorial explicamos cómo publicar una aplicación para dispotivos Android en Google Play (antes Google Android Market):









