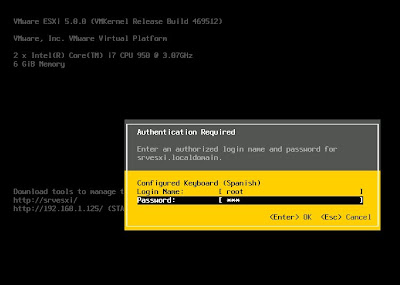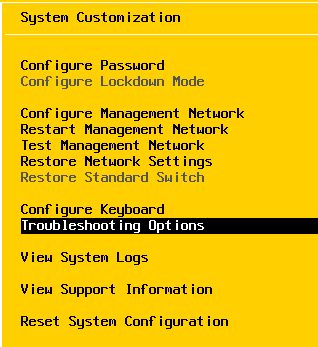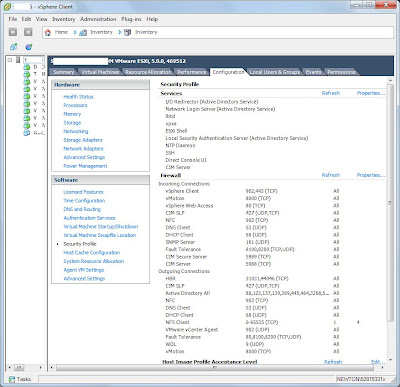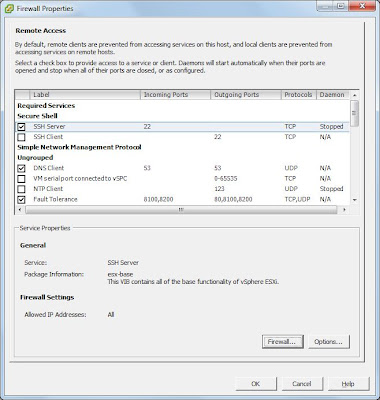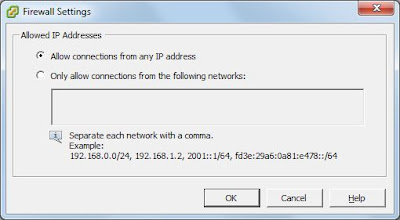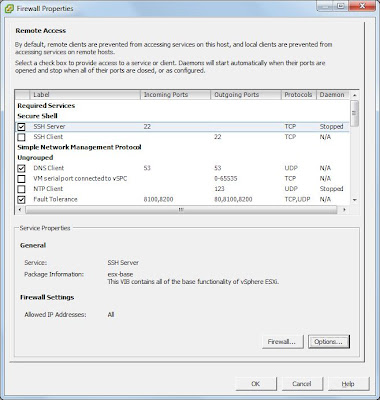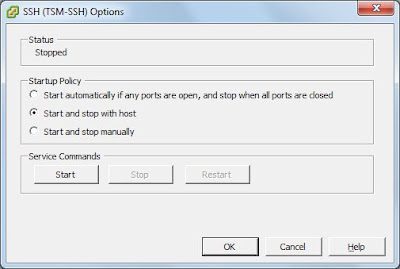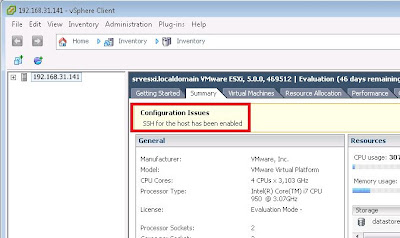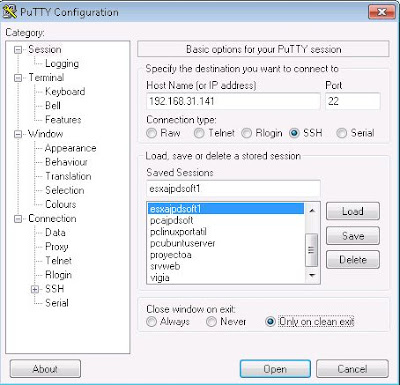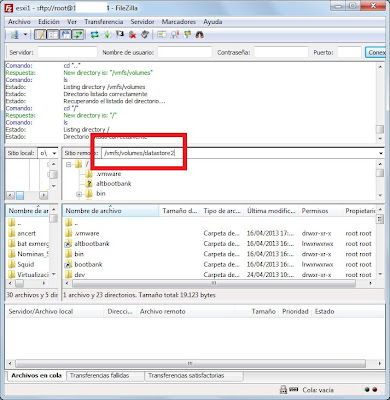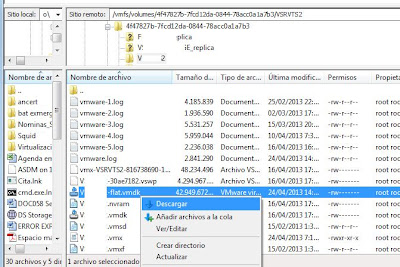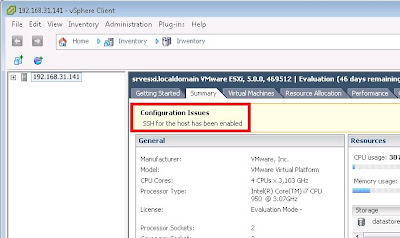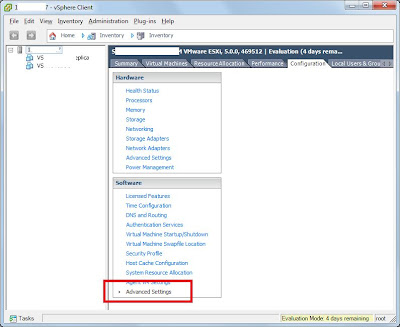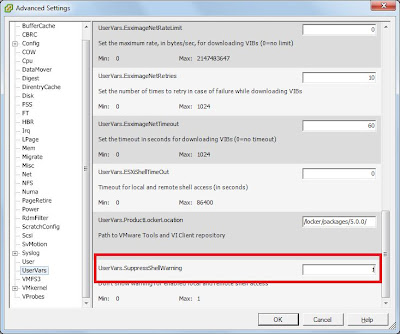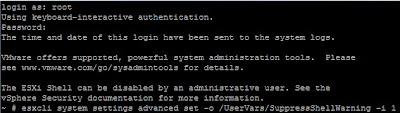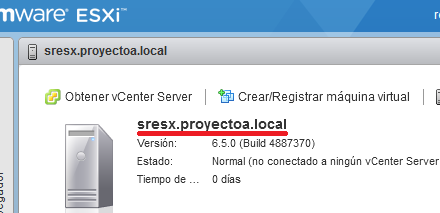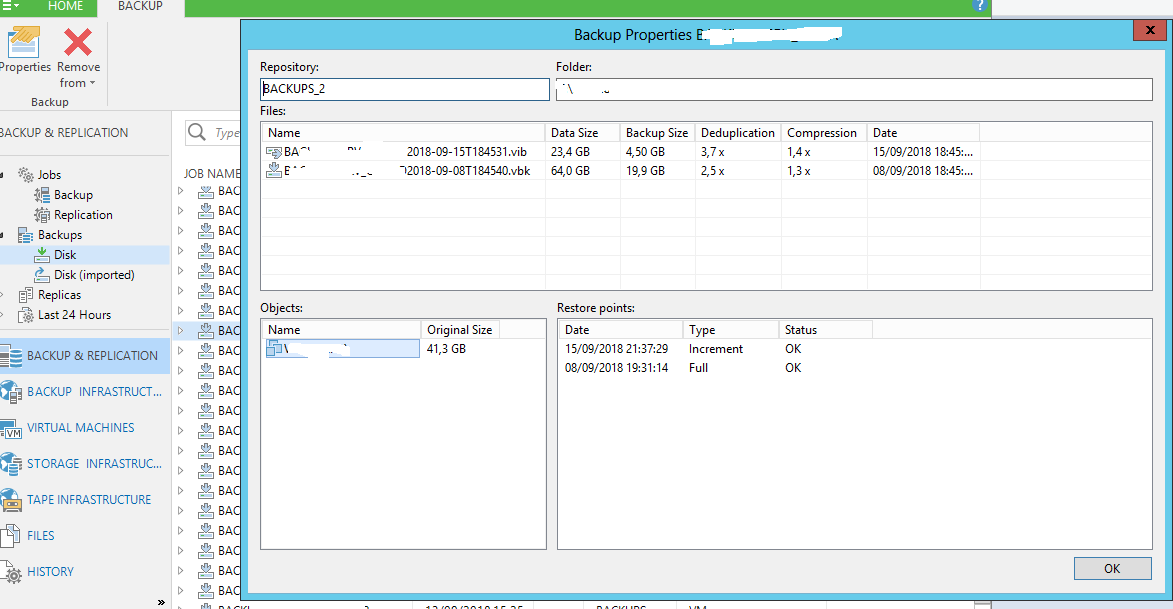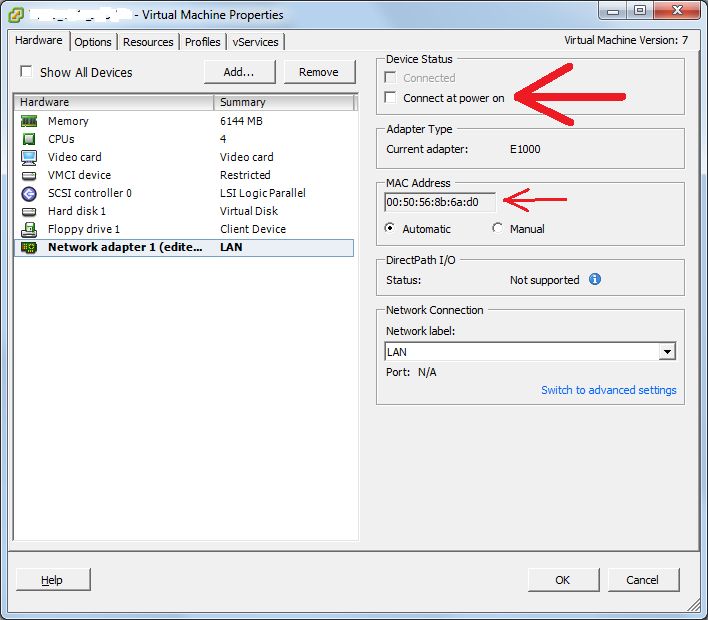Mostramos cómo activar el acceso mediante SSH a un equipo con VMware ESXi versión 5. Explicamos cómo transferir mediante SSH ficheros de un datastore de ESXi a un equipo cliente con Windows 7 (válido para cualquier sistema operativo de Microsoft) o Linux. Indicamos en este tutorial cómo modificar parámetros de administración de VMware ESXi mediante comando.
- Habilitar acceso por SSH en servidor con VMware ESXi 5.
- Acceso a servidor VMware ESXi mediante SSH.
- Deshabilitar mensaje «SSH for the host has been enabled» en consola de VMware vSphere Client.
Habilitar acceso por SSH en servidor con VMware ESXi 5
Si queremos activar el servicio SSH en nuestro servidor de virtualización con VMware ESXi podremos utilizar dos métodos: hacerlo desde la consola de gestión del hypervisor VMware ESXi o bien hacerlo utilizando VMware vSphere Client. A continuación explicaremos los dos métodos. Hay que tener en cuenta que, por defecto, esta opción viene deshabilitada en un servidor VMware ESXi por cuestiones de seguridad, solo debe ser habilitado el acceso mediante SSH de forma controlada (permitiendo el acceso a determinadas IPs de la LAN).
Activar SSH en servidor VMware ESXi mediante consola de gestión
En primer lugar debes acceder a la consola de administración del servidor de ESXi físico, introduce usuario y contraseña de ESXi (es recomendable usar el superusuario «root»):
Con las teclas del cursor (arriba y abajo) nos desplazaremos hacia la opción del menú «Troubleshooting Options» y pulsaremos INTRO para seleccionarla:
Seleccionaremos «Enable SSH» y si a la derecha aparece «SSH is Disabled» pulsaremos INTRO para habilitar SSH en nuestro servidor ESXi:
Para que quede habilitado en la parte derecha debe aparecer «SSH is Enabled»:
A partir de ahora ya podremos acceder mediante el protocolo SSH a nuestro servidor de ESXi con un cliente SSH.
Activar SSH en servidor VMware ESXi mediante VMware vSphere Client
Para habilitar el acceso mediante SSH en un servidor VMware ESXi podremos usar VMware vSphere Client, en el siguiente tutorial explicamos cómo instalar este software gratuito de VMware para gestionar uno o varios servidores ESXi:
Iniciaremos sesión en VMware vSphere Client y pulsaremos (en la parte derecha) en la pestaña «Configuration», en el grupo «Software» pulsaremos en «Security Profile» y en la parte derecha, en el perfil «Firewal» pulsaremos en «Properties»:
Marcaremos «SSH Server» que por defecto estará en estado «Stopped» (detenido) y pulsaremos en «Firewall»:
Desde las opciones del firewall para el servicio SSH Server de nuestro ESXi podremos permitir las conexiones desde cualquier IP de nuestra red marcando «Allow connections from any IP address» o bien elegir qué IPs tendrán acceso por ESS marcando «Only allow connections from the following networks» e indicando las IPs. En nuestro caso marcaremos «Allow connections from any IP address»:
Desde la ventana de propiedades del cortafuegos del ESXi (Firewall Properties), seleccionando «SSH Server», pulsaremos ahora en «Options» para establecer las opciones de inicio del servicio de SSH:
Elegiremos la opción adecuada para el inicio del servicio de SSH, las posibilidades:
- Start automatically if any ports are open, and stop when all ports are closed: esta opción no es muy recomendable pues el propio ESXi decidirá cuando iniciar o detener el servicio, bajo demanda.
- Start and stop with host: el servicio de SSH se iniciará cuando se inicie el servidor ESXi.
- Start and stop manually: el servicio se iniciará manualmente por el usuario.
En nuestro caso elegiremos «Start and stop with host» de forma que el servicio SSH se iniciará de forma automática al arrancar el servidor ESXi. Si queremos iniciarlo ya sin tener que reiniciar el servidor ESXi pulsaremos en «Start», para guardar los cambios pulsaremos en «OK»:
Desde la pestaña «Summary» del servidor ESXi en VMware vSphere Client nos indicará que el servicio SSH está habilitado con el mensaje «Configuration Issues – SSH for the host has been enabled»:
Una vez activado el servicio SSH Server en el ESX podremos usarlo, por ejemplo, para acceder a los datastores y consultar e incluso copiar ficheros desde otros equipos de la red (tanto Linux como Windows).
Acceso a servidor VMware ESXi con PuTTY y SSH
Para acceder al servidor ESXi desde otro equipo de la red mediante SSH usaremos, por ejemplo, PuTTY, que es un cliente SSH gratuito y disponible en su web oficial:
En nuestro caso realizaremos la conexión al servidor ESXi mediante SSH desde un equipo con sistema operativo Microsoft Windows 7, una vez descargado PuTTY lo ejecutaremos. Introduciremos la dirección IP del servidor ESXi en «Host Name (or IP address) y el puerto (Port) 22, pulsaremos en «Open»:
Introduciremos usuario y contraseña del ESXi (normalmente usuario «root» y su contraseña) y ya tendremos acceso al shell de comandos Linux, desde donde podremos navegar por la estructura de ficheros, por los datastores, ficheros de máquinas virtuales, ficheros de configuración del ESXi e incluso ejecutar comandos Linux. Como ejemplo hemos ejecutado el siguiente comando Linux para mostrar los volúmenes (datastores) del servidor ESXi y sus datos (espacio total, espacio libre, punto de montaje, sistema de ficheros, etc.):
|
1 |
df -h |
Hemos accedido a un datastore con:
|
1 |
cd /vmfs/volumes/datastore1 |
Hemos accedido a la carpeta de una máquina virtual alojada en este datastore con:
|
1 |
cd Linux Ubuntu 10 |
Y hemos listado los ficheros que componen esta máquina virtual con:
|
1 |
ls -lah |
Con este tipo de conexión podremos copiar, mover y eliminar ficheros, podremos modificar ficheros usando «vi» y otras tareas de administración ya que VMware ESXi está montado sobre Linux/UNIX.
Acceso a servidor VMware ESXi con Filezilla Client y SSH, transferir ficheros entre equipo y ESXi
Filezilla Client es un cliente FTP gratuito que nos permitirá acceder a nuestro servidor ESXi utilizando SSH y transferir ficheros entre nuestro equipo (Linux o Windows) y el servidor ESXi. En el siguiente tutorial explicamos cómo instalar Filezilla Client en Linux:
Una vez instalado Filezilla Client lo ejecutaremos y añadiremos un nuevo sitio desde el menú «Archivo» – «Gestión de sitios», pulsaremos en «Nuevo sitio», introduciremos los datos de conexión por SSH a nuestro servidor ESXi:
- Servidor: IP del servidor ESXi con SSH habilitado.
- Puerto: 22.
- Protocolo: SFTP – SSH File Transfer Protocol.
- Modo de acceso: Normal.
- Usuario: usuario con permisos en el ESXi para acceso mediante SSH.
- Contraseña: contraseña del usuario anterior.
Pulsaremos en «Conectar»:
Si la activación de SSH en nuestro servidor ESXi ha sido correcta Filezilla Client conectará y nos mostrará la carpeta raíz (/), para acceder a algún datastore podremos escribir:
/vmfs/volumes/datastore2
Donde «datastore2» será el nombre que le hayamos asignado al datastore al agregarlo a VMware ESXi.
Pulsando INTRO tras introducir la ruta de acceso:
Filezilla Client nos mostrará las carpetas correspondientes a las máquinas virtuales instaladas en el datastore, podremos explorarlas y descargar ficheros directamente a nuestro PC o subir ficheros desde nuestro PC al datastore del ESX, tanto en Windows como en Linux:
Deshabilitar mensaje «SSH for the host has been enabled» en consola de VMware vSphere Client
Si el mensaje que aparece en la consola de VMware vSphere Client indicando que SSH está activo para el servidor ESXi seleccionado (SSH for the host been enabled) nos resulta molesto podremos ocultarlo siguiendo los siguientes pasos.
Abriremos VMware vSphere Client, seleccionaremos el servidor ESXi al que le ocultaremos el mensaje de aviso de que tenemos activado SSH en nuestro host, en la parte derecha pulsaremos en la pestaña «Configuration», en el grupo «Software» pulsaremos en «Advanced Settings»:
En la ventana de opciones avanzadas (Advanced Settings) buscaremos y seleccionaremos en la parte izquierda «UserVars» y en la parte derecha introduciremos el valor «1» (sin las comillas) en el parámetro «UserVars.SuppressShellWaring», pulsaremos «Aceptar»:
Y se ocultará directamente el mensaje de advertencia (no es necesario reiniciar).
Si queremos desactivar esta opción mediante la línea de comandos (usando SSH) podremos hacerlo con el comando equivalente:
|
1 |
esxcli system settings advanced set -o /UserVars/SuppressShellWarning -i 1 |
Como acabamos de comprobar el hecho de habilitar SSH nos proporciona numerosas opciones de administración de VMware directamente cuando no queramos o no podamos usar software de terceros.