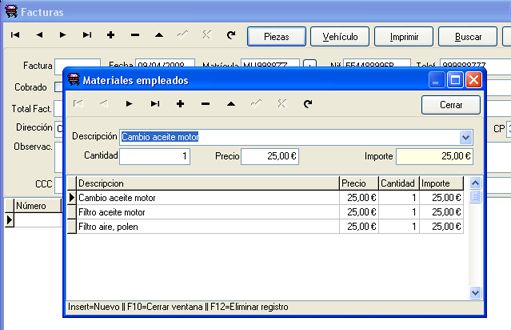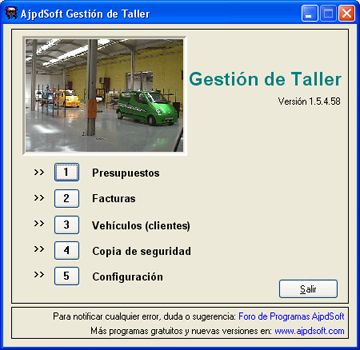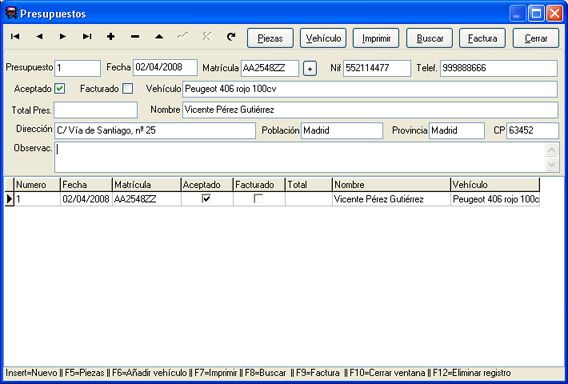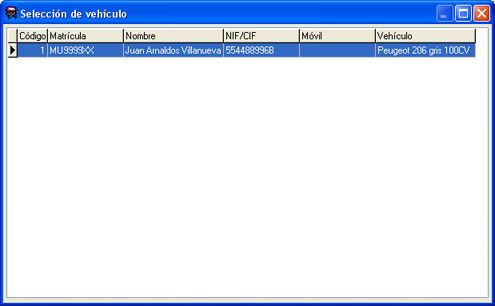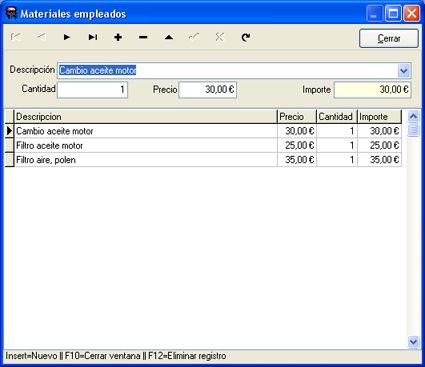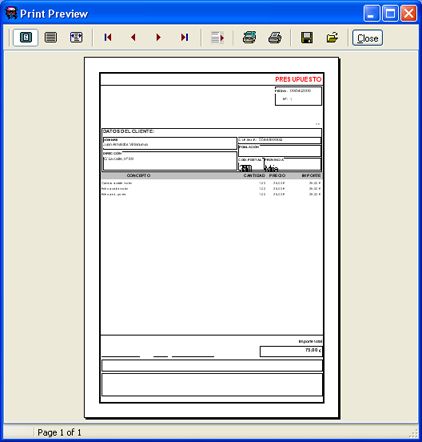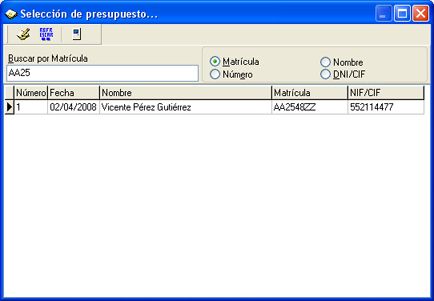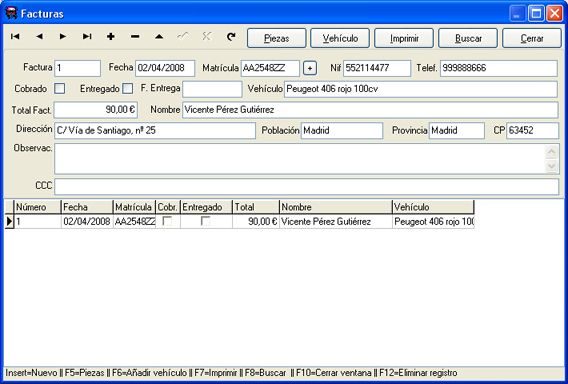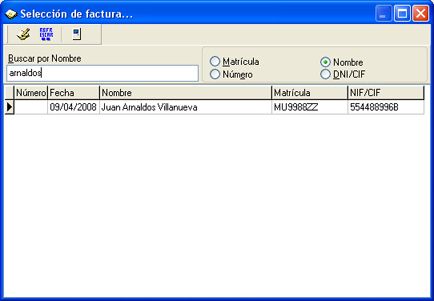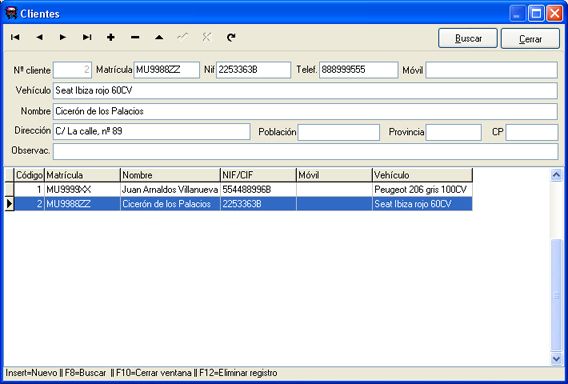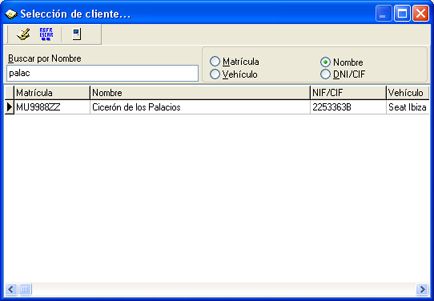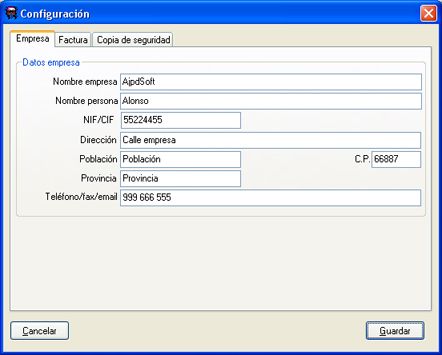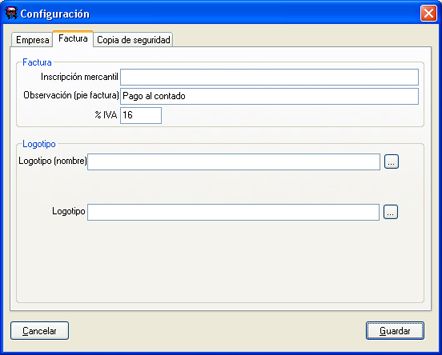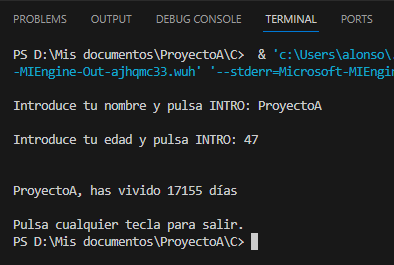Código fuente en Delphi 6 de la aplicación AjpdSoft Gestión de Taller, sirve para llevar la facturación y presupuestos de un taller mecánico o de cualquier otro tipo de taller que se ajuste a su funcionamiento. Permite generar e imprimir facturas y presupuestos. También permite guardar una base de datos de los vehículos (clientes) del taller.
Con esta aplicación se buscaba la sencillez de uso pues, normalmente, en un taller mecánico los usuarios no suelen tener mucho tiempo para facturar. Por ello esta es una aplicación sencilla pero útil, que permite realizar una factura o un presupuesto en cuestión de segundos, sin necesidad de rellenar multitud de campos y tablas.
Por el mismo motivo y por el hecho de que una aplicación que funcione con el teclado en vez de con el ratón es mucho más rápida, todas las funciones de todas las ventanas (búsqueda, eliminación, inserción, impresión, cierre, etc) se pueden ejecutar con pulsaciones de teclas, sin necesidad de utilizar el ratón. Aunque, por razones lógicas, también se puede trabajar con el ratón.
Cualquier cambio que se realice en facturas y presupuestos se guardará de forma automática e inmediata, consiguiendo una vez más optimizar el tiempo empleado en la realización de facturas y presupuestos para el taller mecánico.
Alguna de las ventanas y opciones que incorpora AjpdSoft Gestión de Taller:
- Ventana principal de la aplicación: con las opciones de Presupuestos, Facturas, Vehículos (clientes), Copia de seguridad y Configuración:
- Ventana de Presupuestos: desde esta ventana se pueden dar de alta, modificar, eliminar e imprimir presupuestos de forma rápida y sencilla. Pulsando en el botón «+» o pulsando la tecla «Insertar» se añadirá un nuevo presupuesto:
Los campos disponibles para los presupuestos son: Número, Fecha, Matrícula, Nif, Teléfono, Aceptado, Facturado, Vehículo, Total presupuesto, Nombre, Dirección, Población, Provincia, Código Postal, Observación. Estos últimos se pueden rellenar de forma automática si previamente hemos añadido el cliente (vehículo) pulsando en el botón «+»:
o bien introduciendo la matrícula, si existe, de forma automática se rellenarán.
Una vez introducidos los datos del presupuesto, pulsando el botón «Piezas» o la tecla F5, podremos añadir las piezas (materiales) con su correspondiente Descripción, Cantidad, Precio e Importe. La aplicación calculará de forma automática el importe total del presupuesto sumando todos los importes de los materiales añadidos:
Desde presupuestos, la aplicación permite añadir un cliente (vehículo) a partir de los datos introducidos en el presupuesto, pulsando el botón «Vehículo» o bien pulsando la tecla F6. Nos pedirá confirmación para añadir el vehículo (cliente) a partir de los datos del presupuesto:
y nos avisará de que el vehículo se ha añadido correctamente:
Tras introducir todos los datos y las piezas (materiales) del presupuesto lo podremos imprimir, pulsando el botón «Imprimir» o bien la tecla F7. La aplicación permite imprimir directamente en la impresora predeterminada del sistema o bien (pulsando «Cancelar») mostrar una vista previa, desde la que podemos ver cómo queda el presupuesto antes de su impresión, cambiar de impresora, etc:
Si pulsamos «Cancelar» aparecerá la vista preliminar del presupuesto:
Seleccionado el presupuesto que queramos podemos crear una factura a partir de los datos de éste, pulsando el botón «Factura» o pulsando la tecla F9. Nos pedirá confirmación con el mensaje «¿Desea añadir una factura con los datos del presupuesto actual?», pulsando «Sí»:
Creará la factura con los datos del presupuesto y nos informará de que el proceso ha concluido, dándonos la posibilidad de visualizar la factura creada, mediante un mensaje con el texto «La factura se ha añadido correctamente ¿Desea modificarla?»:
También tendremos la opción de buscar presupuestos del histórico (ya creados anteriormente). Para ello pulsaremos el botón «Buscar» o bien la tecla F8:
Desde esta ventana podremos buscar por matrícula, por nombre de cliente, por número de presupuesto o por dni/cif de cliente. La búsqueda es instantánea, irán apareciendo en la parte inferior los presupuesto que cumplan la condición de búsqueda. Haciendo doble clic sobre el que queramos se posicionará para modificar, imprimirlo o eliminarlo.
- Ventana de Facturas: desde esta ventana se pueden dar de alta, modificar, eliminar e imprimir facturas de forma rápida y sencilla. Casi todo lo explicado anteriormente para presupuestos sirve para facturas (piezas, búsqueda, impresión, etc):
Los campos disponibles para las facturas son: Número, Fecha, Matrícula, Nif, Teléfono, Cobrado, Entregado, Fecha de entrega, Vehículo, Total factura, Nombre, Dirección, Población, Provincia, Código Postal, Observación y CCC (código cuenta bancaria).
La ventana de piezas de factura (igual que la de presupuestos):
Desde las facturas también podremos añadir un vehículo (cliente), pulsando el botón «Vehículo» o bien la tecla F6. También podremos buscar (F8):
Y, por supuesto, imprimir pulsando la tecla F7.
- Ventana de Clientes (vehículos): desde esta ventana se pueden gestionar los clientes que se utilizarán para las facturas y para los presupuestos:
Con los campos: Nº de cliente, matrícula, nif, teléfono, móvil, vehículo, nombre, dirección, población, provincia, código postal y observación.
Esta ventana también permite búsquedas:
- Ventana de configuración: desde esta opción podremos cambiar los datos del taller (los que aparecerán en la factura):
Datos para la impresión de las facturas (inscripción mercantil, pie de factura, % iva, logotipo, etc):
Configuración de la copia de seguridad (unidad y carpeta de destino, subcarpeta con año, mes y día para no reemplazar copias anteriores, etc):
Desde el menú principal también podremos hacer la copia de seguridad, pulsando el botón «Copia de seguridad» o el número 4:
Nos pedirá confirmación, indicando el destino de la copia de seguridad:
Características técnicas de AjpdSoft Gestión de Taller
- Desarrollado con Borland Delphi 6.
- Motor de base de datos soportado BDE (Borland Database Engine).
- Tipo de base de datos soportada: Paradox.
- Sistemas operativos: Windows 95, Windows 98, Windows Millenium, Windows XP, Windows Vista, Windows Server 2000, Windows Server 2003, Windows 7, Windows 8, Windows 10, Windows Server 2008, Windows Server 2012, Windows Server 2016, Windows Server 2019.
Si eres desarrollador de software y te has registrado en nuestra web (si aún no te has registrado puedes hacerlo desde aquí gratuitamente) puedes descargar el código fuente (completo y totalmente gratuito) en Delphi 6: