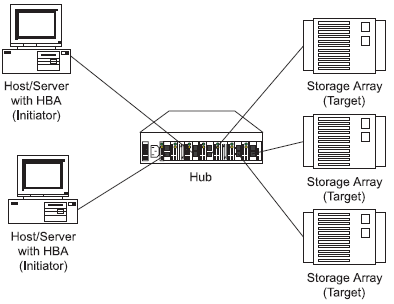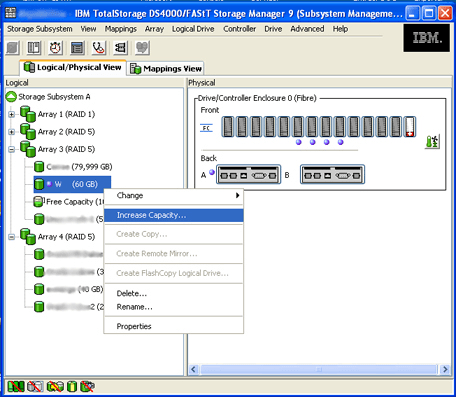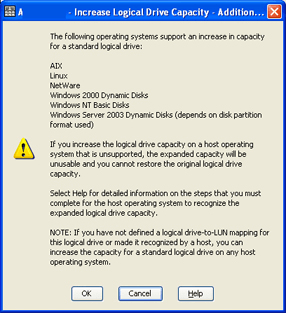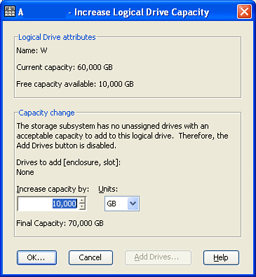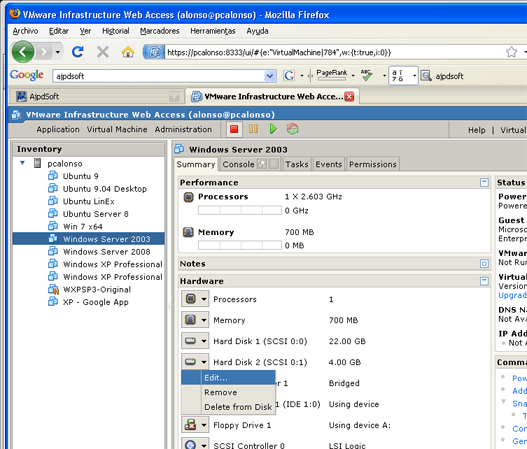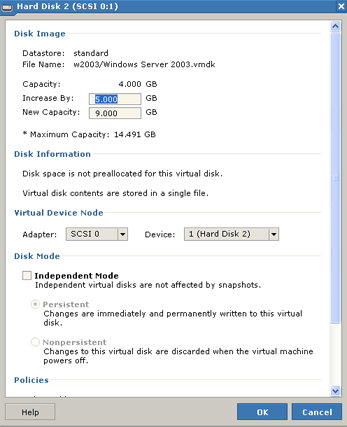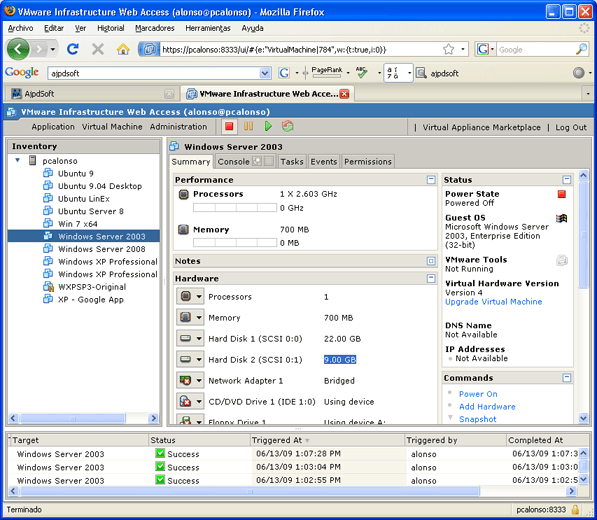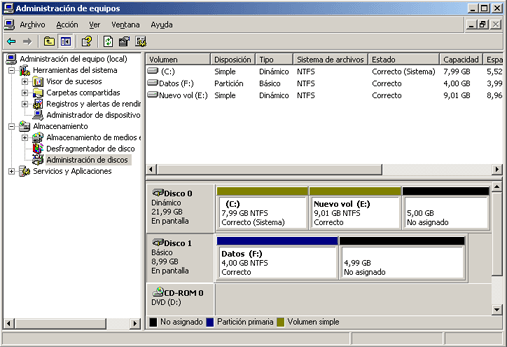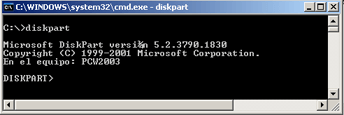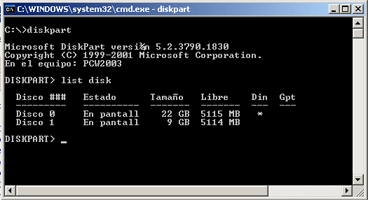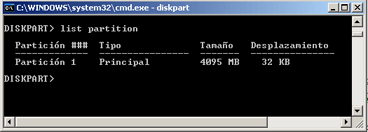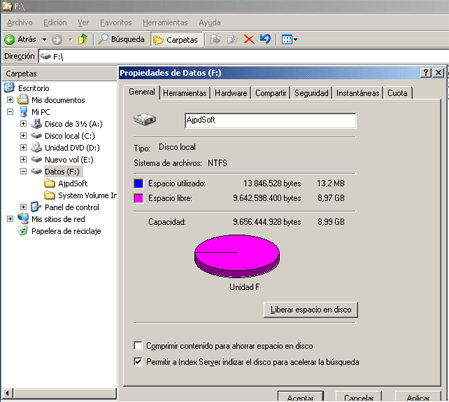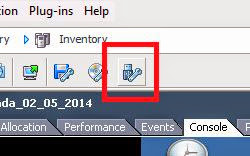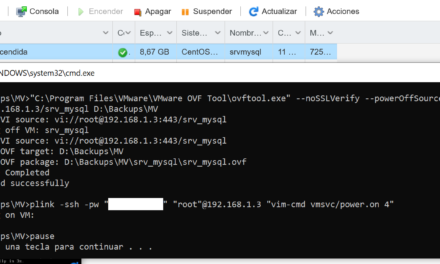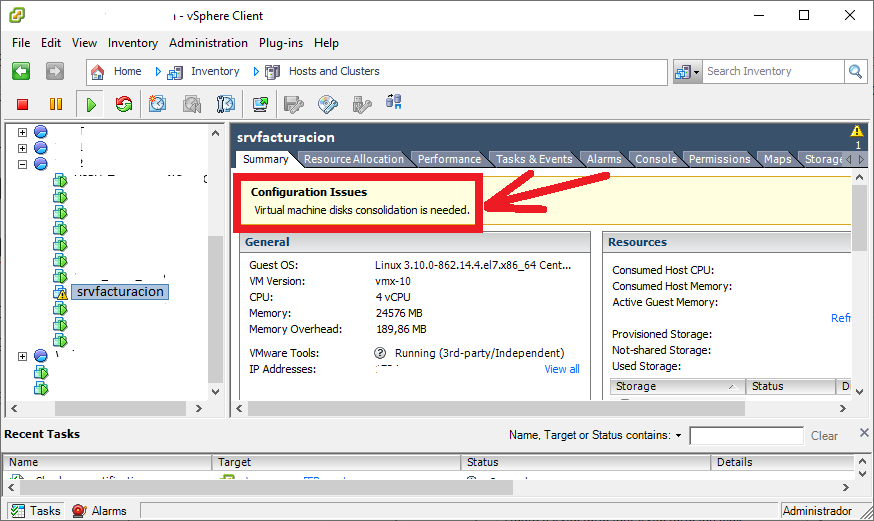Cómo incrementar el tamaño de un disco duro de una SAN (IBM FAStT600 DS4000). Os mostramos cómo acceder a la administración de la SAN, el esquema de conexión de la SAN a los servidores mediante una tarjeta HBA y Fibre Channel. Explicamos cómo extender el espacio ampliado en un servidor con Windows Server 2003. También explicamos cómo ampliar el tamaño de un disco duro virtual existente en VMWare Server.
- Algunas definiciones previas y esquema de conexión.
- Ampliación de espacio de disco duro en una SAN.
- Extender el espacio de un disco duro en Windows Server 2003.
- Observaciones importantes.
- Vídeo que muestra cómo incrementar y extender un disco duro.
Algunas definiciones previas y esquema de conexión
Definiciones
- SAN: una SAN (Storage Area Network) es una red de área de almacenamiento, es una red concebida para conectar servidores, matrices (arrays) de discos y librerías de soporte. Principalmente, está basada en tecnología Fibre Channel y más recientemente en iSCSI. Su función es la de conectar de manera rápida, segura y fiable los distintos elementos que la conforman. Una SAN proporciona almacenamiento (discos duros) en fibra a los distintos servidores de la organización, tanto servidores con sistemas operativos Windows como GNU Linux.
- HBA: HBA (Hot Bus Adapter) es una tarjeta hardware que se instala en un equipo (servidor) normalmente en el puerto SCSI y permite conectar mediante Fibre Channel (canal de fibra) el equipo con un sistema de almacenamiento en fibra (SAN).
- Fibre Channel: Fibre Channel (Canal de Fibra), es una tecnología de red utilizada principalmente para redes de almacenamiento (como las SAN), disponible primero a la velocidad de transferencia de 1 Gb/s, y posteriormente a 2, 4 y 8 Gb/s.Nació para ser utilizado principalmente en el campo de la supercomputación, pero se ha convertido en el tipo de conexión estándar para redes de almacenamiento en el ámbito empresarial. La señalización del Canal de Fibra puede funcionar tanto sobre pares de cobre, como sobre cables de fibra óptica.
El protocolo del Canal de fibra (FCP) es el protocolo de interfaz de SCSI sobre Fibre Channel.
Esquema de conexión entre la SAN y el servidor con Windows Server 2003
Como se puede observar en la imagen, el Hub está compuesto por las conexiones de fibra y varios arrays de almacenamiento con varios discos duros cada uno. Este Hub y los arrays de discos duros forman la (SAN) que está conectada mediante Fibre Channel a los distintos equipos de nuestra organización. Cada equipo (servidor) que se quiera conectar a la SAN deberá disponer de una tarjeta HBA:
Desde la consola de administración de la SAN podremos administrar y presentar los discos duros que queramos a los servidores que estimemos. La ventaja de este sistema es que todos los discos quedan en una cabina y todos los discos pueden ser presentados a cualquier servidor (según las necesidades). Incluso en determinadas configuraciones en clúster varios servidores pueden ver los mismos discos duros de la SAN, aunque esto sólo se suele utilizar en situaciones donde queramos tener redundancia y tolerancia a fallos por parte del equipo. Si un equipo cae por error del sistema operativo o avería del hardware, puesto que el disco duro con la información importante está en la SAN otro equipo con tarjeta HBA podría ver esta información en cuestión de segundos (si así se configura).
Por tanto, con este sistema de almacenamiento, se consigue separar el almacenamiento (datos importantes) del servidor que accede a ellos, lo que redunda en una mayor disponibilidad, tiempo reducido de respuesta a errores y alta tolerancia a fallos.
Ampliación de espacio de disco duro en una SAN
Este apartado es relativo pues la administración de las SAN puede ser diferente según el fabricante, incluso para los mismos fabricantes puede haber distintos IDEs de administración según las versiones y modelos.
En primer lugar deberemos disponer del software para acceder a la administración de la SAN, en el ejemplo que os mostramos ampliaremos un disco de una SAN IBM DS4000/FAStT 600, por lo que en primer lugar descargaremos el software de administración de la URL:
http://download2.boulder.ibm.com/sar/CMA/SDA/00ih1/2/ibm_sw_ds4kfc_10.50.xx.19_windows_intl386.zip
(esta URL puede variar según la versión y demás, en este caso se puede acceder a la web de www.ibm.com, luego a «Support & downloads» – «Download» – «Fixed, updates and drivers», en «Category» seleccionaremos «System – Storage» y así sucesivamente hasta encontrar el software)
Tras instalar el software de administración, lo abriremos, si es la primera vez nos mostrará la posibilidad de autodetectar la SAN o detectarla manualmente. Si pulsamos «Autodetectar» buscará en el rango de nuestra red local la IP asignada a la SAN, si la encuentra se conectará, en caso contrario habrá que indicarla manualmente.
Una vez conectados a la SAN, en la consola, nos aparecerán a la izquierda los arrays de discos y el tipo de RAID de cada uno. Pulsaremos en el Array que contenga el disco duro a ampliar el tamaño. Es importante mencionar que para ampliar el tamaño de un disco duro debe haber espacio libre en el mismo array al que pertenezca el disco duro a ampliar, en la imagen se puede observar que el Array 3 (RAID 5) contiene un disco duro de 60GB, otro de 80GB y espacio libre (ree Capacity) de 10GB, por lo que podremos ampliar alguno de los discos duros hasta 10GB más como máximo. Para ello pulsaremos con el botón derecho del ratón sobre el disco duro a ampliar, por ejemplo sobre «W» de 60GB, en el menú contextual seleccionaremos «Increase Capacity…»:
El software de IBM TotalStorage DS4000/FAStT Storage manager 9 nos avisará de los sistemas operativos que soportan el incremento de capacidad de un disco lógico estándar:
- AIX.
- Linux.
- NetWare.
- Windows 2000 Dynamic Disks.
- Windows NT Basic Disks.
- Windows Server 2003 Dynamic Disks (dependiendo del formato usado en la partición de disco).
También nos indica que para que el incremento de capacidad del disco se vea reflejado por el sistema operativo es necesario extender el espacio en el propio sistema operativo, como indicamos más adelante en este manual. Para continuar pulsaremos «OK»:
Por defecto nos dará la posibilidad de incrementar el disco al máximo posible (espacio libre disponible). Podremos modificar la capacidad a incrementar según nuestras necesidades. Una vez introducida la capacidad en «Increase capacity by» pulsaremos «OK» para que los cambios tengan efecto:
Ampliación de espacio de disco duro virtual en VMware Server
Antes de realizar la ampliación de tamaño de un disco duro en VMware Server, conviene saber estas observaciones importantes sobre Windows Server 2003.
Si el disco duro que queremos ampliar pertenece a un software de virtualización, como VMware Server, accederemos a VMware Infrastructure Web Access (consola de administración de VMWare Server), en la parte izquierda «Inventory» seleccionaremos la máquina virtual a la que queramos ampliar el disco duro, en nuestro caso «Windows Server 2003», en la parte derecha, en «Summary» – «Hardware», pulsaremos en el botón de la izquierda del disco duro virtual a ampliar, en nuestro caso «Hard Disk 2 (SCSI 0:1)» de 4,00GB, aparecerá un menú emergente, pulsaremos «Edit…»:
En la ventana que aparece, en «Disk Image», pulsaremos en «Increase Capacity…»:
En «Increase By» indicaremos las gigabytes que queramos ampliar el disco duro virtual, en nuestro caso «5GB», puesto que tenía 4GB, quedará un disco duro (como indica en «New Capacity») de 9GB. Pulsaremos «OK»:
Cuando haya concluido el proceso de ampliación del tamaño del disco duro virtual podremos ver el nuevo tamaño (9GB) en «Hardware», en el visor de sucesos de VMware Infrastructure Web Access, en «Status» deberá indicar «Success»:
Con estos pasos el disco duro «Hard Disk 2 (SCSI 01)» habrá quedado ampliado a 9GB. Lógicamente, dependiendo del sistema operativo de la máquina virtual, habrá que realizar un proceso para que detecte el nuevo tamaño.
Nota: es importante mencionar que este proceso debe realizarse con la máquina virtual del disco duro a ampliar detenida.
Extender el espacio de un disco duro en Windows Server 2003
En primer lugar podremos ver cómo detecta Windows Server 2003 el disco duro ampliado. Por un lado, haciendo doble clic sobre «Mi PC» y seleccionando «Administrar» o bien desde «Inicio» – «Configuración» – «Panel de control» – «Herramientas administrativas» – «Administración de equipos»:
En nuestro caso el disco duro ampliado es «Disco 1», como puede observarse aparece un «trozo» como «No asignado» de 4,99GB:
La otra posibilidad para ver el estado de las particiones es en modo comando, con DISKPART, que explicaremos a continuación.
Abriremos una ventana de MS-DOS, desde «Inicio» – «Ejecutar»:
Escribiremos «cmd» y pulsaremos «Aceptar»:
En la línea de comandos escribiremos «diskpart» y pulsaremos la tecla «INTRO». Entraremos en el intérprete de comandos que permite administrar discos, particiones y volúmenes de Windows: DiskPart.
Esta utilidad tiene multitud de comandos, para verlos se puede escribir el comando «help», mostrará algo así:
- ADD – Agregar un reflejo de volumen.
- ACTIVE – Marca la partición básica actual como partición activa.
- ASSIGN – Asignar una letra de unidad o punto de montaje al volumen seleccionado.
- AUTOMOUNT – Habilita y deshabilita el montaje automático de los volúmenes
básicos. - BREAK – Separar un conjunto de reflejos.
- CLEAN – Borra la información de configuración, o toda la información del
disco. - CONVERT – Hace conversiones entre formatos de disco diferentes.
- CREATE – Crear un volumen o partición.
- DELETE – Borrar un objeto.
- DETAIL – Proporcionar detalles sobre un objeto.
- ATTRIBUTES – Manipular los atributos de volumen.
- EXIT – Salir de DiskPart.
- EXTEND – Extender un volumen.
- GPT – Asigna atributos a la partición GPT seleccionada.
- HELP – Imprime una lista de comandos.
- IMPORT – Importa un grupo de disco.
- INACTIVE – Marca la partición básica actual como inactiva.
- LIST – Imprime una lista de objetos.
- ONLINE – Poner un disco en conexión que está actualmente marcado sin
conexión. - REM – No hacer nada. Usado para comentar secuencias de comandos.
- REMOVE – Quitar una letra de unidad o asignación de punto de montaje.
- REPAIR – Repara un volumen RAID-5 con un miembro con errores.
- RESCAN – Volver a comprobar el disco para buscar discos y volúmenes.
- RETAIN – Establecer una partición retenida en un volumen simple.
- SELECT – Mover el foco a un objeto.
Por ejemplo, para ver los discos duros disponibles en el equipo (tanto los presentados por la SAN como los físicos del equipo):
lisk disk
Mostrará algo así:
Con el texto:
DISKPART> list disk
Disco ### Estado Tamaño Libre Din Gpt
——— ———- ——- ——- — —
Disco 0 En pantall 22 GB 5115 MB *
Disco 1 En pantall 9 GB 5114 MB
En la columna «Libre» mostrará el tamaño que se puede extender de cada partición, si es posible (si se ha ampliado el disco duro bien por la SAN bien por virtualización).
Para ver las particiones de un disco duro, en primer lugar ejecutaremos el siguiente comando, que marcará como activo el disco duro «1»:
select disk 1
Devolverá algo así:
DISKPART> select disk 1
El disco 1 es ahora el disco seleccionado.
A continuación ejecutaremos el siguiente comando para mostrar las particiones del disco 1:
list partition
DISKPART> list partition
Partición ### Tipo Tamaño Desplazamiento
————- —————- ——- —————
Partición 1 Principal 4095 MB 32 KB
Para seleccionar la partición:
select partition 1
Si volvemos a hacer un «list partition» veremos que habrá puesto un asterisco «*» en la partición activa, que será la que extendamos:
Ahora podremos extender la partición de actualmente 4095MB, para ello ejecutaremos el comando:
extend
Si todo es correcto devolverá algo así:
DISKPART> extend
DiskPart ha extendido el volumen satisfactoriamente.
Si no queremos extender todo el espacio libre resultante de la ampliación del disco, podremos utilizar el comando anterior e indicarle el espacio a extender, por ejemplo, si queremos extender el disco duro a 2GB utilizaremos el siguiente comando:
extend size=2000
Una vez extendido el espacio, podremos ver el resultado con el comando:
list partition
Para ver el resultado en el Administrador de discos:
Y en las propiedades del disco duro extendido:
Observaciones importantes
Windows Server 2003 no permite realizar un «extend» (aumento del tamaño de un volumen) si es el del sistema operativo o si el volumen a extender contiene algún fichero de paginación del sistema operativo (pagefile.sys). En ambos casos el «extend» daría error indicando que no se ha podido realizar.
Con lo cual sólo los discos duros utilizados normalmente como discos duros de almacenamiento de datos (ofimática de los usuarios o sofware instalado) podrán ser extendidos por este método.
La ventaja importante es que todo el proceso puede realizarse en «caliente», sin necesidad de reiniciar el equipo, incluso aunque haya usuarios accediendo a información del disco duro a extender.