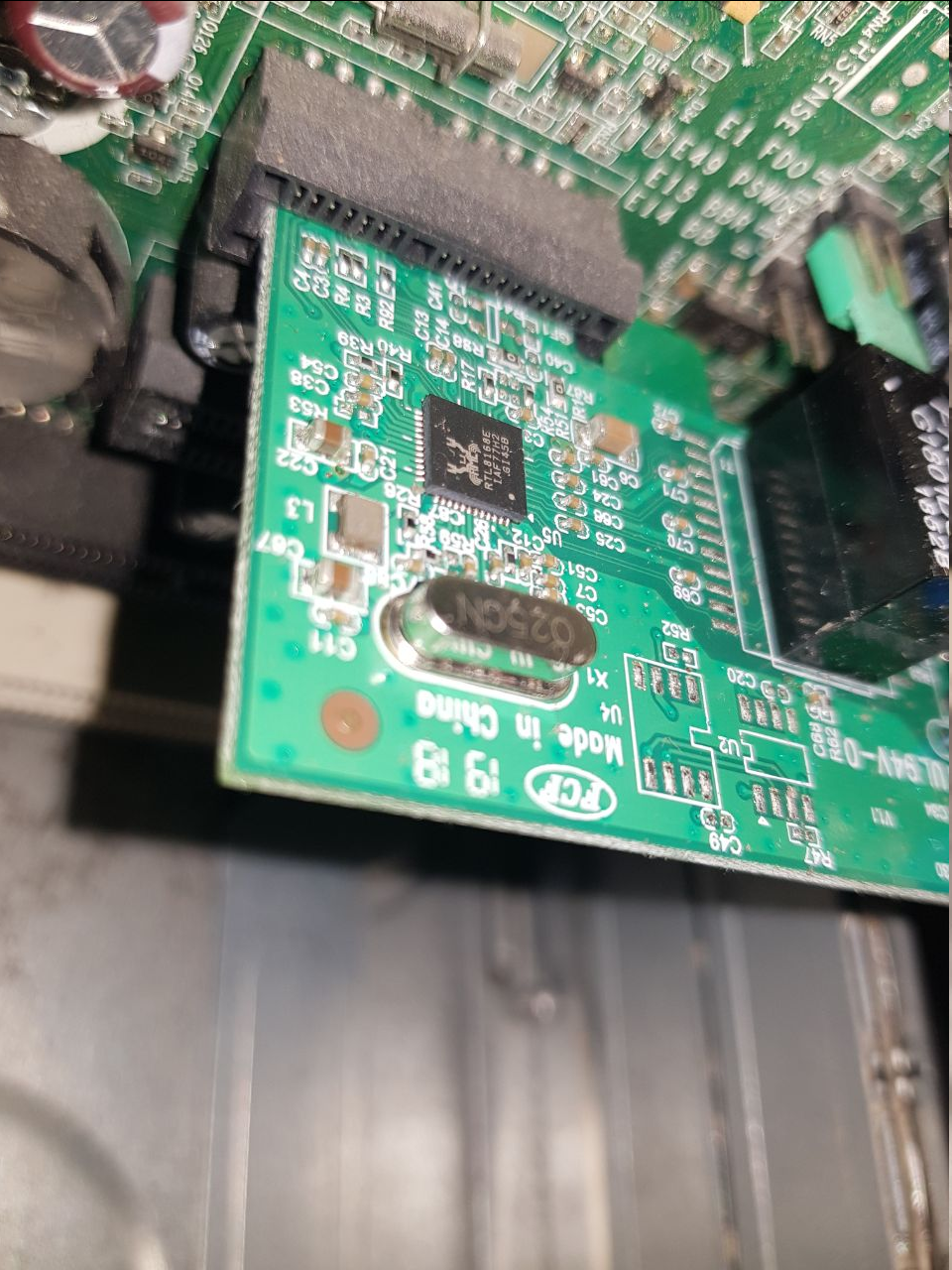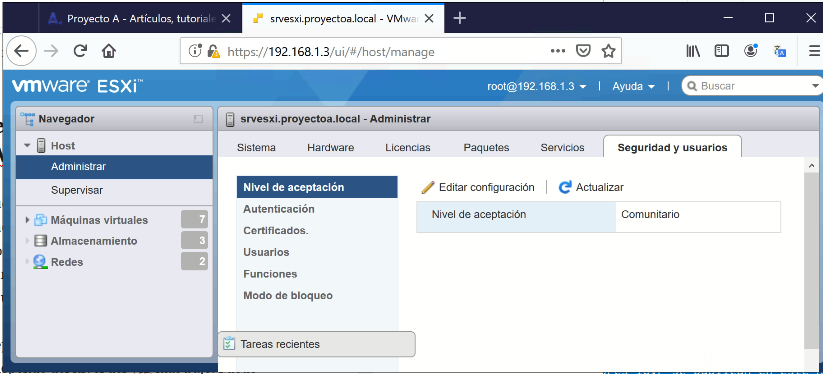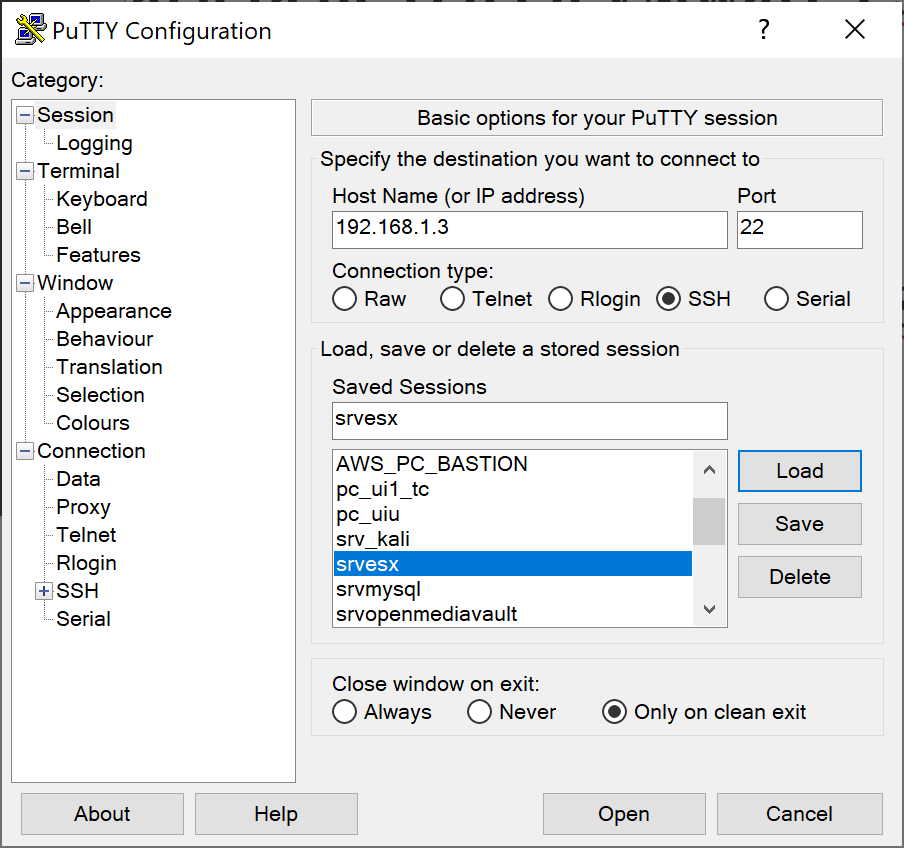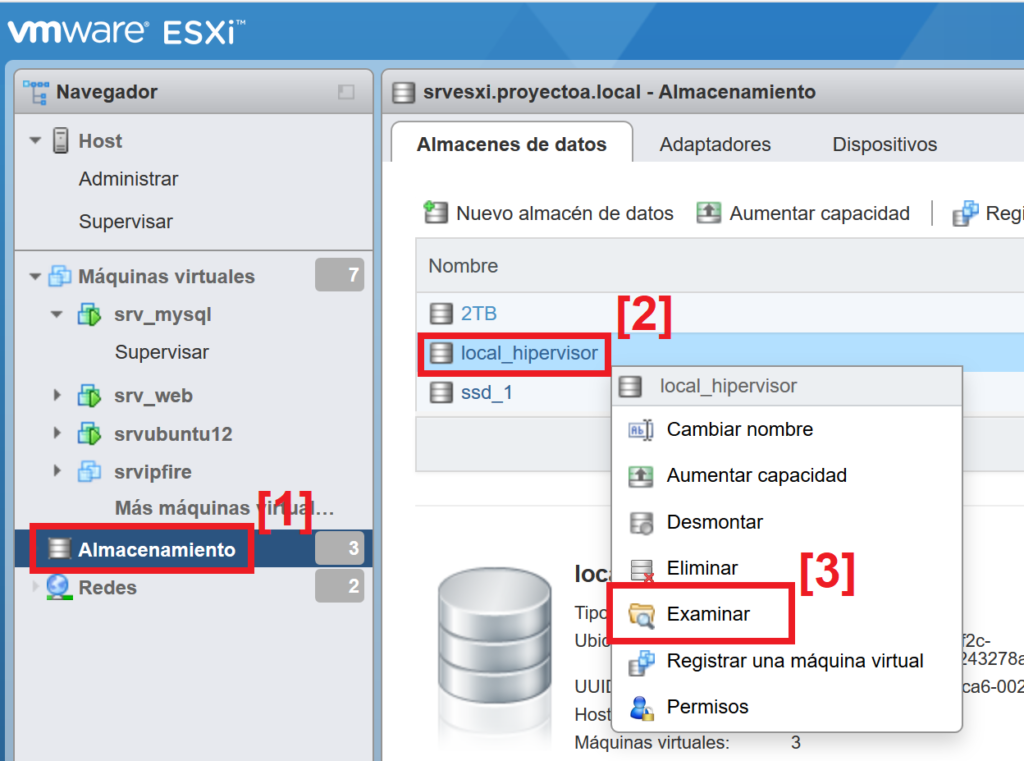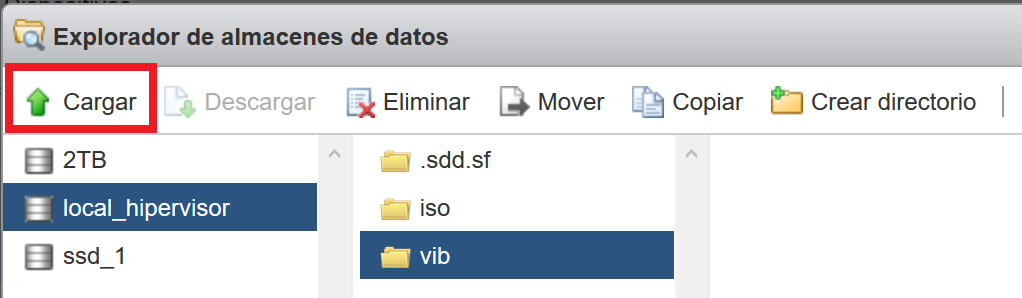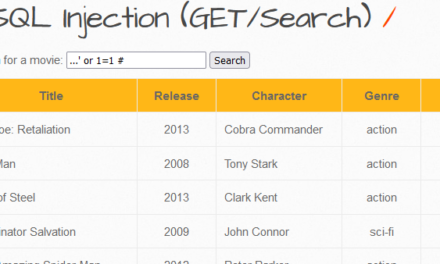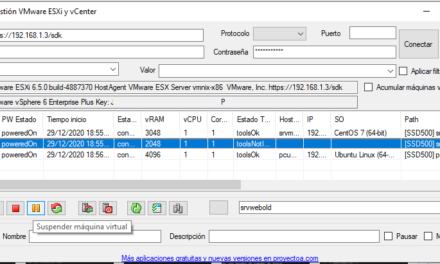Explicamos cómo añadir un nuevo adaptador de red físico a un servidor de virtualización con VMware ESXi ya instalado. Mostramos cómo habilitar una tarjeta de red cuando VMware ESXi no la detecta automáticamente. Indicamos qué son los VIB, los niveles de aceptación y cómo cambiarlos en VMware ESXi.
- Requisitos para instalar driver/controlador de tarjeta de red en VMware ESXi.
- Instalar driver/controlador de tarjeta de red en VMware ESXi 6.5 mediante SSH y acceso a una web.
- Instalar driver/controlador de tarjeta de red en VMware ESXi 6.5 mediante fichero .zip con .vib y .xml.
Requisitos para instalar driver/controlador de tarjeta de red en VMware ESXi
En primer lugar dispondremos de un entorno de virtualización con VMware ESXi, en su versión 6.5 o posterior. Deberemos tener acceso a dicho servidor, o bien mediante VMware vSphere Web Client o mediante VMware vSphere Client. Para versiones 6.5 o superiores es recomendable usar el cliente web, dado que el de escritorio tiene limitaciones.
Existen varios métodos para instalar el driver/controlador, o bien haciéndolo desde una página web directamente o bien descargándolo previamente y subiéndolo a un datastore. Si optamos por la segunda opción, necesitaremos disponer del driver/controlador del adaptador de red que hemos conectado físicamente al equipo, en versión .vib para VMware ESXi.
Un poco de teoría antes de empezar: niveles de aceptación y VIB en VMware
Los VIB son paquetes de software que incluyen una firma de VMware o un partner de VMware. Para conservar la integridad del host ESXi, no permita que los usuarios instalen VIB no firmados (creados por la comunidad). Un VIB no firmado contiene un código no certificado, aceptado ni admitido por VMware o sus partners. Los VIB creados por la comunidad no tienen una firma digital.
El nivel de aceptación de un VIB depende de la cantidad de certificaciones de ese VIB. El nivel de aceptación del host depende del nivel del VIB más bajo. Puede cambiar el nivel de aceptación del host si desea permitir VIB de menor nivel. Puede eliminar los VIB CommunitySupported para tener la posibilidad de cambiar el nivel de aceptación del host.
El nivel de aceptación del host debe ser igual de restrictivo o menos restrictivo que el nivel de aceptación de cualquier VIB que se desee agregar al host. Por ejemplo, si el nivel de aceptación del host es VMwareAccepted, no se puede instalar VIB en el nivel PartnerSupported. Es posible utilizar los comandos esxcli para establecer un nivel de aceptación de un host. Para proteger la seguridad y la integridad de los hosts ESXi, es recomendable no permitir que se instalen VIB no firmados (CommunitySupported) en los hosts de sistemas de producción.
El nivel de aceptación para un host ESXi se muestra en Perfil de seguridad, en vSphere Web Client, desde «Administrar» – «Seguridad y usuarios» – «Nivel de aceptación». Desde esta ventana podría cambiarse el nivel de aceptación, pulsando en «Editar configuración», aunque nosotros lo haremos por comando más adelante.
Los siguientes niveles de aceptación son compatibles:
- VMwareCertified: el nivel de aceptación VMwareCertified tiene los requisitos más estrictos. Los VIB con este nivel se someten a pruebas completamente equivalentes a las pruebas de control de calidad internas de VMware para la misma tecnología. Hoy en día, solo los controladores IOVP se publican en este nivel. VMware responde a las llamadas de soporte para VIB con este nivel de aceptación.
- VMwareAccepted: los VIB con este nivel de aceptación pasan por pruebas de comprobación, pero estas no prueban completamente todas las funciones del software. El partner realiza pruebas y VMware comprueba el resultado. Hoy en día, los proveedores de CIM y los complementos de PSA son algunos de los VIB que se publican en este nivel. VMware dirige las llamadas de soporte para VIB con este nivel de aceptación a la organización de soporte del partner.
- PartnerSupported: los VIB con el nivel de aceptación PartnerSupported los publica un partner de confianza de VMware. El partner realiza todas las pruebas. VMware no comprueba los resultados. Este nivel se utiliza para una tecnología nueva o alternativa que los partners desean habilitar para los sistemas VMware. Hoy en día, las tecnologías de VIB de controlador, como Infiniband, ATAoE y SSD, se encuentran en este nivel con controladores de hardware que no son estándar. VMware dirige las llamadas de soporte para VIB con este nivel de aceptación a la organización de soporte del partner.
- CommunitySupported: el nivel de aceptación CommunitySupported es para VIB creados por personas o empresas por fuera de los programas de partners de VMware. Los VIB de este nivel de aceptación no pasaron por un programa de pruebas aprobado por VMware y no son compatibles con el soporte técnico de VMware ni los partners de VMware. Este será el nivel de aceptación que usaremos más adelante.
Conectar la tarjeta de red en el equipo físico
Como es lógico, en primer lugar apagaremos el equipo (si lo tenemos encendido) con VMware ESXi para insertar la tarjeta de red. Una vez apagado la introduciremos en el slot PCI o PCI Express del equipo. En nuestro caso se trata de una tarjeta de red con chipset RTL8168E (Realtek). Es importante saber el chitset de nuestra tarjeta para buscar su controlador compatible.
Arrancaremos el equipo una vez instalada la tarjeta de red.
Habilitar acceso SSH a host VMware ESXi
Para la instalación del controlador y la comprobación de los adaptadores de red en VMware ESXi necesitaremos tener habilitado el acceso por SSH, como explicamos en este artículo:
En el caso de VMware ESXi, para habilitar el acceso SSH, será suficiente con iniciar el servicio SSH. Desde el cliente VMware vSphere Web Client, desplegando el Host y pulsando en «Administrar» [1], en la parte derecha seleccionaremos «TSM-SSH» [2] y pulsaremos con el botón derecho para seleccionar «Iniciar» [3]:
De esta forma ya tendríamos acceso mediante SSH al servidor VMware ESXi, pudiendo usar cualquier cliente como PuTTY para establecer la conexión.
Comprobar los adaptadores de red activos y detectados por VMware ESXi
Para comprobar las tarjetas de red físicas que el sistema VMware ESXi ha detectado y activado (porque cuenta con el driver y lo ha cargado correctamente) podremos o bien acceder a la consola web, pulsando en «Redes» y en «NIC físicas»:
o bien podremos consultar los adaptadores de red cargados y activos mediante la línea de comandos, accediendo con SSH, en nuestro caso con PuTTY:
Accederemos con un usuario y contraseña de VMware ESXi e introduciremos el siguiente comando:
esxcli network nic list
Nos mostrará los adaptadores de red (NIC Network Interface Controller) físicos activos y en funcionamiento en el sistema. En nuestro caso, tenemos dos adaptadores de red insertados en la placa base pero solo detecta uno de ellos, con el driver e1000e:
Explicaremos a continuación como conseguir que VMware ESXi detecte el segundo adaptador instalado, el Realtek RTL 8168E.
Instalar driver/controlador de tarjeta de red en VMware ESXi 6.5 mediante SSH y acceso a una web
En primer lugar intentaremos este método que es el más rápido. Nos conectaremos por SSH al servidor VMware ESXi, por ejemplo usando PuTTY y ejecutaremos el siguiente comando para comprobar que VMware ESXi ha detectado el nuevo adaptador, aunque no lo ha activado:
lspci -v | grep «Class 0200» -B 1
Nos devolverá los dos adaptadores, uno de ellos activo y funcionando, el segundo, el RTL8111/8168/8411 PCI Express, lo habrá detectado pero no ha cargado el driver ni está operativo (como hemos visto anteriormente):
Ejecutamos los siguientes comandos para cargar su controlador y habilitarlo en VMware ESXi. En primer lugar cambiaremos el nivel de aceptación (explicado anteriormente) a «CommunitySupported», que es el más bajo, dado que el driver no viene certificado por VMware. Para cambiarlo ejecutaremos el siguiente comando:
esxcli software acceptance set –level=CommunitySupported
Devolviendo: Host acceptance level changed to ‘CommunitySupported’.
A continuación permitiremos en el cortafuegos del host VMware ESXi la navegación por Internet (HTTP), con el comando:
esxcli network firewall ruleset set -e true -r httpClient
Y el DNS:
esxcli network firewall ruleset set -e true -r dns
Por último ejecutaremos el siguiente comando que descarga el VIB con el controlador para las Realtek 8168 y lo instala:
esxcli software vib install -d https://vibsdepot.v-front.de -n net55-r8168
Devolviendo:
Installation Result:
Message: The update completed successfully, but the system needs to be rebooted for the changes to be effective.
Reboot Required: true
VIBs Installed: Realtek_bootbank_net55-r8168_8.045a-napi
VIBs Removed:
VIBs Skipped:
Una vez instalado, si no ha dado error, reiniciaremos el equipo VMware ESXi para aplicar los cambios, teniendo en cuenta que se detendrán todas las máquina virtuales que contenga (es recomendable apagarlas desde el sistema operativo antes de reiniciar el host ESXi):
reboot -n -f
Una vez reiniciado volveremos a conectarnos y comprobaremos que el adaptador de red ya aparece como detectado, cargado y en funcionamiento. O bien desde la consola SSH ejecutando:
esxcli network nic list
También podremos consultar los NIC activos desde VMware vSphere Web Client:
Si el comando de instalación del driver descargándolo de una web falla, podremos intentarlo con el siguiente procedimiento.
Instalar driver/controlador de tarjeta de red en VMware ESXi 6.5 mediante fichero .zip con .vib y .xml
Si no hemos podido instalar el driver con el procedimiento anterior, también tenemos la opción de descargar el fichero VIB del driver del adaptador de red e instalarlo manualmente. Explicamos cómo hacerlo a continuación.
En primer lugar buscaremos el driver en formato comprimido en .zip que suele llevar el .vib y el .xml del controlador de nuestra tarjeta de red. En nuestro caso descargaremos el driver para las tarjetas con el chipset Realtek RTL 8168E. Podremos descargarlo desde el siguiente enlace (nota importante: no es un driver/controlador certificado por VMware):
Una vez descargado el fichero .zip, lo subiremos a un datastore del host VMware ESXi. Podremos hacerlo desde VMware vSphere Web Client. Seleccionaremos «Almacenamiento» [1] y pulsaremos con el botón derecho del ratón sobre el datastore al que queramos subir el fichero .vib [2], en el menú emergente pulsaremos en «Examinar» [3]:
Si queremos podremos crear una carpeta para alojar los ficheros zip o bien en una carpeta existente. La seleccionaremos y pulsaremos en «Cargar»:
Seleccionaremos el fichero .zip que contiene los ficheros .vib y .xml para subirlo al datastore:
Accederemos por SSH (con PuTTY por ejemplo) al servidor VMware ESXi. Identificaremos el datastore donde hemos subido el fichero vib. Podemos listar los datastores con el comando:
esxcli storage vmfs extent list
Como vemos, nos muestra todos los datastores, su nombre de volumen y su VMFS UUID. En nuestro caso hemos subido el fichero .zip al datastore local_hipervisor, por lo que la ruta será: /vmfs/volumes/local_hipervisor/vib.
A continuación ejecutaremos el siguiente comando para habilitar el nivel de aceptación a «CommunitySupported», para que acepte paquetes .vib no certificados por VMware:
esxcli software acceptance set –level=CommunitySupported
Y por último instalaremos el driver con el comando:
esxcli software vib install -d /vmfs/volumes/local_hipervisor/vib/net55-r8168-8.045a-napi-offline_bundle.zip
Una vez instalado, si no ha dado error, reiniciaremos el equipo VMware ESXi para aplicar los cambios, teniendo en cuenta que se detendrán todas las máquina virtuales que contenga (es recomendable apagarlas desde el sistema operativo antes de reiniciar el host ESXi):
reboot -n -f
Una vez reiniciado volveremos a conectarnos y comprobaremos que el adaptador de red ya aparece como detectado, cargado y en funcionamiento. O bien desde la consola SSH ejecutando:
esxcli network nic list
También podremos consultar los NIC activos desde VMware vSphere Web Client:
Para comprobar que se ha instalado el .vib:
esxcli software vib list | grep 8168