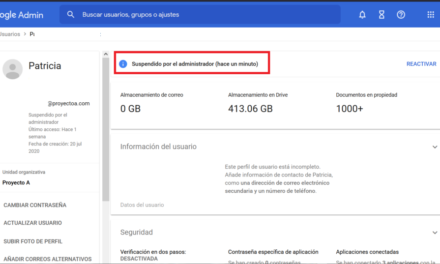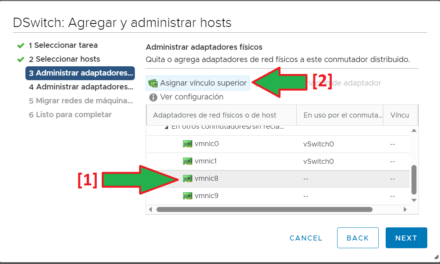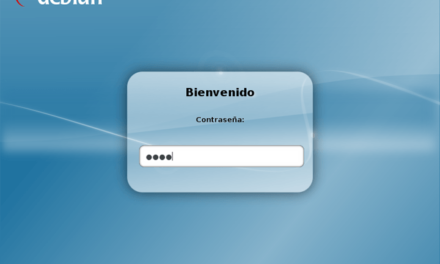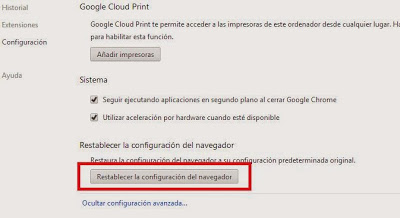Cómo añadir una VLAN en un router Cisco (o compatible) y asignarle interfaces. Cómo habilitar el servicio DHCP en esta VLAN para que los equipos conectados a las interfaces de esta VLAN reciban una configuración de red en DHCP. Definiremos dos VLAN con direccionamiento IP diferente y dos pool DHCP uno para cada VLAN. En este tutorial usaremos un router Cisco C3725.
- Requisitos para añadir VLAN y servicio DHCP en router/switch Cisco o compatible.
- Escenario al que se pretende llegar (dos departamentos con dos VLAN y dos direccionamientos IP por DHCP).
- Mostrar las VLAN existentes y añadir VLAN en router/switch Cisco.
- Mostrar interfaces existentes y agregar interfaz a VLAN en switch Cisco.
- Activar servicio DHCP en las VLAN con direccionamiento diferente por cada VLAN.
- Probando el DHCP en los equipos de GNS3.
Requisitos para añadir VLAN y servicio DHCP en router/switch Cisco o compatible
Necesitaremos disponer de acceso a la consola de gestión del switch, o bien por Telnet o bien por SSH, como indicamos en este artículo:
Para el desarrollo de este artículo hemos usado un entorno virtual de pruebas en GNS3. En el siguiente artículo explicamos cómo desplegar este entorno:
- Primer proyecto de laboratorio de red virtual con GNS3 en Windows e instalación de router Cisco 7200.
Hemos usado un router Cisco C3725. Hay que tener en cuenta que algunos comandos pueden variar de unos modelos a otros o incluso de unas versiones de la IOS a otras.
Escenario al que se pretende llegar (dos departamentos con dos VLAN y dos direccionamientos IP por DHCP)
Queremos conseguir el siguiente escenario:
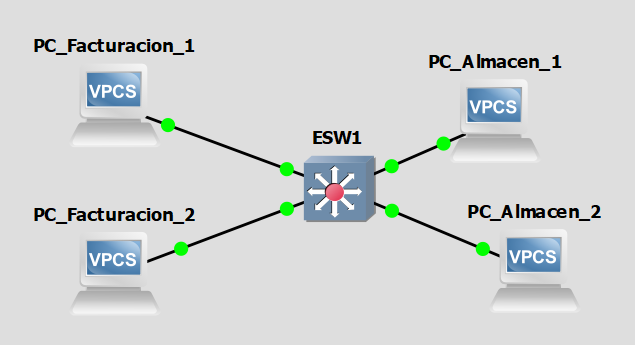
Dos equipos en el departamento de Facturación, con interfaces de la VLAN 55 y que tengan un direccionamiento IP 192.168.1.0 y otros dos equipos del departamento de Almacén, con interfaces de la VLAN 60 y que tengan un direccionamiento IP 192.168.2.0.
Lo que pretendemos es activar el servicio DHCP en cada VLAN para que asigne, de forma automática, las IP a los equipos de cada departamento, conectados a sus respectivas VLAN.
Crearemos dos pool de DHCP, uno para cada VLAN y cada direccionamiento.
Mostrar las VLAN existentes y añadir VLAN en router/switch Cisco
Accederemos a la gestión del switch y entraremos en modo privilegiado con el comando:
|
1 |
enable |
Si hemos accedido al switch mediante SSH, seguramente ya estemos en el modo privilegiado directamente (debe aparecer una almohadilla (#) al final del prompt). Si hemos accedido por Telnet, cuando introduzcamos «enable» nos solicitará contraseña de acceso a este modo.
Para mostrar las VLAN actuales y las interfaces asignadas a cada VLAN podemos ejecutar el comando:
|
1 |
show vlan-switch |
(En algunos modelos funciona el comando show vlan brief o también show vlan-switch brief)
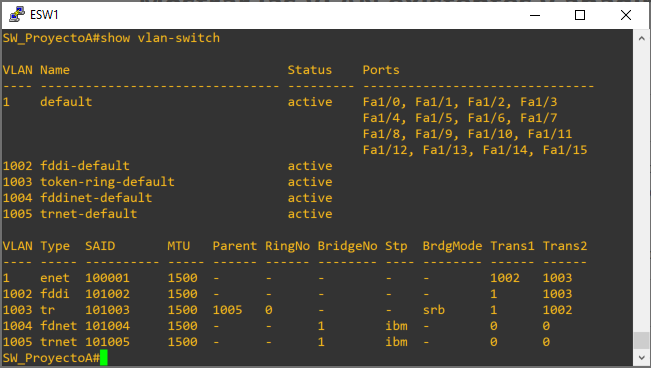
Las VLAN que nos muestra son las que se establecen por defecto en este modelo de switch/router:
1 default
1002 fddi-default active
1003 token-ring-default active
1004 fddinet-default active
1005 trnet-default
Para crear una nueva VLAN accederemos al modo de configuración de VLAN con:
|
1 |
vlan database |
Crearemos la VLAN 55, para el departamento de Facturación, con:
|
1 |
vlan 55 name Facturacion |
Crearemos una segunda VLAN, la VLAN 60, para el departamento de Almacén:
|
1 |
vlan 60 name Almacen |
Guardaremos los cambios saliendo del modo de configuración de VLAN con:
|
1 |
exit |
Y ejecutando:
|
1 |
wr |
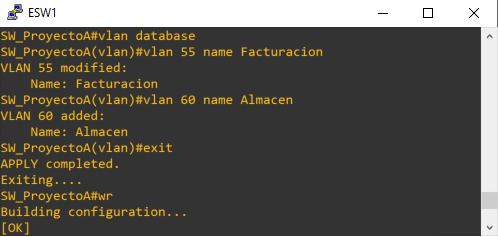
NOTA: en otros modelos de switch Cisco se puede añadir una VLAN con:
|
1 2 3 4 5 6 7 |
config t vlan 55 name Facturacion vlan 60 name Almacen end wr |
Si volvemos a ejecutar el comando para mostrar las VLAN, nos aparecerán las dos nuevas creadas, sin interfaces de red asociadas:
|
1 |
show vlan-switch |
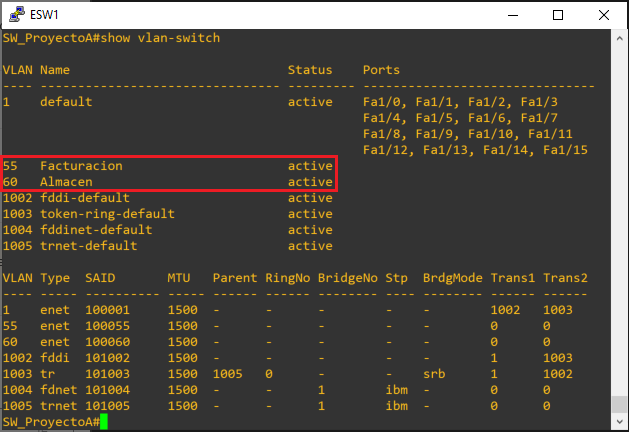
Mostrar interfaces existentes y agregar interfaz a VLAN en switch Cisco
Para mostrar las interfaces disponibles en un switch Cisco, ejecutaremos el comando:
|
1 |
show interface |
Este comando mostrará todas las interfaces y toda la información de cada interfaz (identificativo, estado, velocidad, encapsulación, …):
|
1 2 3 4 5 6 7 8 9 10 11 12 13 14 15 16 17 18 19 20 21 22 23 24 25 26 27 |
FastEthernet0/0 is administratively down, line protocol is down Hardware is Gt96k FE, address is c201.4518.0000 (bia c201.4518.0000) Description: *** Unused for Layer2 EtherSwitch *** MTU 1500 bytes, BW 10000 Kbit/sec, DLY 1000 usec, reliability 255/255, txload 1/255, rxload 1/255 Encapsulation ARPA, loopback not set Keepalive set (10 sec) Half-duplex, 10Mb/s, 100BaseTX/FX ARP type: ARPA, ARP Timeout 04:00:00 Last input never, output never, output hang never Last clearing of "show interface" counters never Input queue: 0/75/0/0 (size/max/drops/flushes); Total output drops: 0 Queueing strategy: fifo Output queue: 0/40 (size/max) 5 minute input rate 0 bits/sec, 0 packets/sec 5 minute output rate 0 bits/sec, 0 packets/sec 0 packets input, 0 bytes Received 0 broadcasts, 0 runts, 0 giants, 0 throttles 0 input errors, 0 CRC, 0 frame, 0 overrun, 0 ignored 0 watchdog 0 input packets with dribble condition detected 0 packets output, 0 bytes, 0 underruns 0 output errors, 0 collisions, 0 interface resets 0 unknown protocol drops 0 babbles, 0 late collision, 0 deferred 0 lost carrier, 0 no carrier 0 output buffer failures, 0 output buffers swapped out |
Con este otro comando tendremos el listado de interfaces más resumido:
|
1 |
show interfaces status |

Dado que queremos conectar dos equipos del departamento de Facturación a las interfaces Fa1/2 y Fa1/3, asociaremos estas interfaces a la VLAN 55 creada anteriormente para Facturación. Para ello ejecutaremos los siguientes comandos:
|
1 2 3 4 5 6 7 |
config t interface range fa1/2 , fa1/3 switchport mode access switchport access vlan 55 no shutdown end wr |
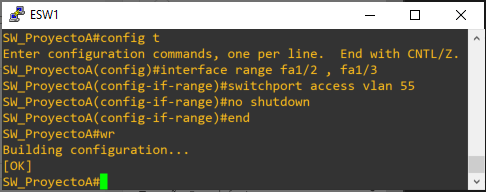
Comprobaremos que las dos interfaces fa1/2 y fa1/3 han quedado asignadas a la VLAN 55:
|
1 |
show interfaces status |
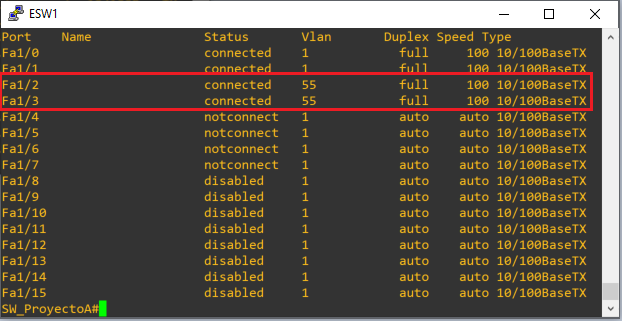
Repetiremos el proceso, en este caso para las interfaces fa1/1 y fa1/4, correspondientes a los equipos del departamento de Almacén, que asignaremos a la VLAN 60:
|
1 2 3 4 5 6 7 |
config t interface range fa1/1 , fa1/4 switchport mode access switchport access vlan 60 no shutdown end wr |

Activar servicio DHCP en las VLAN con direccionamiento diferente por cada VLAN
En primer lugar, estableceremos una IP (la 192.168.1.1) para la VLAN 55, con:
|
1 2 3 4 5 6 |
config t interface vlan 55 ip address 192.168.1.1 255.255.255.0 exit exit wr |
Crearemos un pool de DHCP para el direccionamiento 192.168.1.0. Asignaremos default-router a 192.168.1.1 y los DNS 1.1.1.3 y 8.8.8.8. Como ejemplo estableremos un rango de exclusión, para reservar ese rango de IP (de la 192.168.1.1 a la 192.168.1.10):
|
1 2 3 4 5 6 7 8 9 |
config t ip dhcp pool vlan55 network 192.168.1.0 255.255.255.0 default-router 192.168.1.1 dns-server 1.1.1.3 8.8.8.8 exit ip dhcp excluded-address 192.168.1.1 192.168.1.10 exit wr |
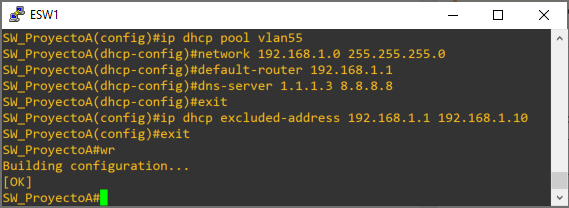
Con esto, al indicar el default-router 192.168.1.1, estamos asociando el pool creado vla55 con la VLAN 55, al tener la IP 192.168.1.1.
Repetiremos el proceso para la VLAN 60, asignando la red e IP con:
|
1 2 3 4 5 6 |
config t interface vlan 60 ip address 192.168.2.1 255.255.255.0 exit exit wr |
Y los siguientes comandos para crear el pool DHCP vlan60:
|
1 2 3 4 5 6 7 8 9 |
config t ip dhcp pool vlan60 network 192.168.2.0 255.255.255.0 default-router 192.168.2.1 dns-server 1.1.1.3 8.8.8.8 exit ip dhcp excluded-address 192.168.2.1 192.168.2.10 exit wr |
Probando el DHCP en los equipos de GNS3
Desde un equipo, por ejemplo el PC_Almacen_2 (conectado a la interfaz fa1/4, correspondiente a la VLAN 60, introduciremos el siguiente comando para ver que no tiene IP:
|
1 |
show ip |
Nos devolverá:
NAME : PC_Almacen_2[1]
IP/MASK : 0.0.0.0/0
GATEWAY : 0.0.0.0
DNS :
MAC : 00:50:79:66:68:02
LPORT : 10000
RHOST:PORT : 127.0.0.1:10001
MTU: : 1500
Ahora introduciremos este otro comando para que obtenga la IP por dhcp:
|
1 |
dhcp |
Como es un equipo de la VLAN 60, usará el DHCP del pool vlan60 y le asignará una IP de la red 192.168.2.0.
Si ahora volvemos a ejecutar un show ip, comprobaremos que el DHCP le ha asignado correctamente la configuración de red:
NAME : PC_Almacen_2[1]
IP/MASK : 192.168.2.11/24
GATEWAY : 192.168.2.1
DNS : 1.1.1.3 8.8.8.8
DHCP SERVER : 192.168.2.1
DHCP LEASE : 86397, 86400/43200/75600
MAC : 00:50:79:66:68:02
LPORT : 10000
RHOST:PORT : 127.0.0.1:10001
MTU: : 1500
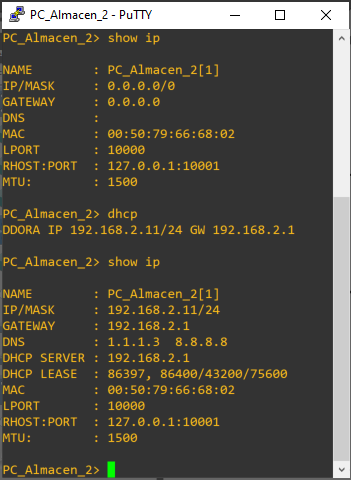
Y, puesto que hemos reservado las IP de la 1 a la 10, le asignará la primera libre, la 192.168.2.11.
Repitiendo el proceso para el resto de los equipos de la VLAN55 y VLAN60, nos obtendrá:
- PC_Almacen_1: 192.168.2.12.
- PC_Facturacion_1: 192.168.1.11.
- PC_Facturacion_2: 192.168.1.12.
Haremos pruebas de conectividad entre ellos, entre el PC_Facturacion_1 y el PC_Facturacion_2:
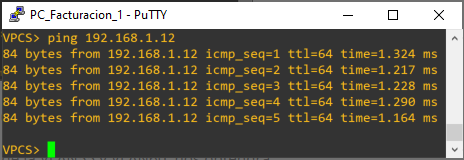
Y entre el PC_Almacen_1 y el PC_Almacen_2:
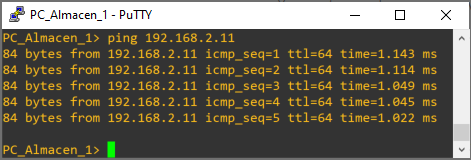
En equipos reales con Windows 10, comprobaremos que tenga habilitado el DHCP:

Asignará, para los equipos conectados a interfaces de la VLAN 55, a partir de la IP 192.168.1.11, incluida, que es la primera fuera del rango de exclusión establecido anteriormente. Y para los equipos de interfaces de la VLAN 60, iniciará la asignación a partir de la 192.168.2.11.