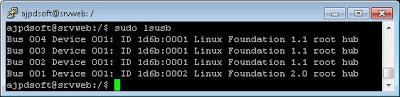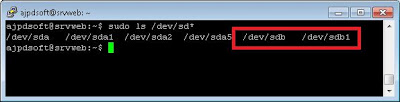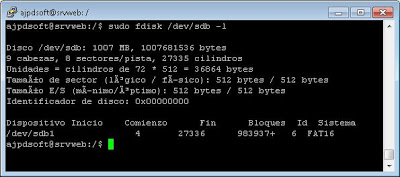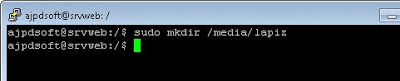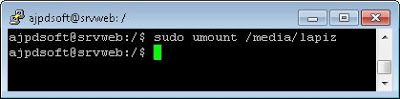Cómo conectar un lápiz de memoria USB o pendrive a Linux Ubuntu Server 11.04 sin modo gráfico. Explicamos los pasos necesarios para poder usar un pendrive en un sistema operativo Linux (válido para casi cualquier distribución) sin modo gráfico. Explicamos también cómo desmontarlo cuando ya no sea necesario y cómo formatearlo.
- Montar un lápiz de memoria USB en Linux Ubuntu Server 11.04.
- Desmontar pendrive o lápiz de memoria USB en Linux Ubuntu.
- Formatear pendrive o lápiz de memoria USB en Linux Ubuntu Server.
Montar un lápiz de memoria USB en Linux Ubuntu Server 11.04
Os explicamos a continuación cómo montar un lápiz de memoria USB (pendrive) en el sistema operativo Linux Ubuntu Server. Explicamos cómo hacerlo de forma manual pues, normalmente, en distribuciones con modo gráfico como Ubuntu, Kubuntu, Xubuntu, Suse, Fedora, Debian, Red Hat, Oracle Enterprise Linux, etc., al conectar un lápiz de memoria suele ser detectado y montado de forma automática. Por lo tanto vamos a explicar cómo montar un pendrive de forma manual en Linux.
En primer lugar ejecutaremos el siguiente comando Linux sin el pendrive conectado, este comando nos devolverá las particiones de las unidades de disco actuales:
sudo ls /dev/sd*
En nuestro caso nos devolverá, sin el pendrive conectado:
/dev/sda
/dev/sda1
/dev/sda2
/dev/sda5
También podremos comprobar los dispositivos USB actuales del sistema con el comando Linux:
lsusb
En nuestro caso, sin el pendrive conectado, nos devuelve:
Bus 004 Device 001: ID 1d6b:0001 Linux Foundation 1.1 root hub
Bus 003 Device 001: ID 1d6b:0001 Linux Foundation 1.1 root hub
Bus 002 Device 001: ID 1d6b:0001 Linux Foundation 1.1 root hub
Bus 001 Device 001: ID 1d6b:0002 Linux Foundation 2.0 root hub
Ahora conectaremos el pendrive o lápiz de memoria al puerto USB del equipo con Linux Ubuntu Server, es posible que en la ventana donde estemos conectados muestre los datos de la conexión del USB, para cambiar a otra ventana de terminal y poder escribir comandos pulsaremos las teclas Alt + F2, iniciaremos sesión y así podremos ejecutar comandos y montar la unidad.
Tras conectar el pendrive al PC ejecutaremos ahora el comando Linux:
lsusb
Ahora nos devolverá una nueva línea, la referente al pendrive conectado:
Bus 004 Device 001: ID 1d6b:0001 Linux Foundation 1.1 root hub
Bus 003 Device 001: ID 1d6b:0001 Linux Foundation 1.1 root hub
Bus 002 Device 001: ID 1d6b:0001 Linux Foundation 1.1 root hub
Bus 001 Device 005: ID 1199:6890 Sierra Wireless, Inc.
Bus 001 Device 001: ID 1d6b:0002 Linux Foundation 2.0 root hub
Ejecutaremos de nuevo el comando anterior para mostrar las unidades y particiones, veremos que aparece una nueva correspondiente al pendrive:
sudo ls /dev/sd*
En nuestro caso nos devolverá, con el pendrive conectado:
/dev/sda
/dev/sda1
/dev/sda2
/dev/sda5
/dev/sdb
/dev/sdb1
Como vemos, aparece el nuevo dispositivo, por un lado /dev/sdb correspondiente a la nueva unidad pendrive conectada y por otro /dev/sdb1 correspondiente a la partición de esta nueva unidad, ésta será la que usemos para montar el pendrive.
Si queremos obtener más datos sobre el pendrive conectado, por ejemplo el tamaño de la partición o el sistema de ficheros que actualmente tenga podremos ejecutar el siguiente comando Linux:
sudo fdisk /dev/sdb -l
Disco /dev/sdb: 1007 MB, 1007681536 bytes
9 cabezas, 8 sectores/pista, 27335 cilindros
Unidades = cilindros de 72 * 512 = 36864 bytes
Tamaño de sector (lógico / físico): 512 bytes / 512 bytes
Tamaño E/S (mínimo/óptimo): 512 bytes / 512 bytes
Identificador de disco: 0x00000000
Dispositivo Inicio Comienzo Fin Bloques Id Sistema
/dev/sdb1 4 27336 983937+ 6 FAT16
Si no aparece en ninguna de las consultas anteriores (lsusb, fdisk, ls) será porque Linux no ha podido cargar los drivers del pendrive conectado, por lo tanto en este caso deberemos descargar el paquete con el driver o controlador del lápiz de memoria y ejecutar el siguiente comando Linux para instalarlo:
sudo dpkg -i /home/ajpdsoft/fichero_driver_pendrive
Crearemos una carpeta en el sistema, que será el punto de montaje, para crear la carpeta (normalmente dentro de «media») ejecutaremos el comando Linux:
sudo mkdir /media/lapiz
Ahora montaremos la unidad de memoria USB para poder utilizarla de forma normal: copiar, eliminar, modificar y crear ficheros y carpetas. Para montarla ejecutaremos el siguiente comando Linux:
sudo mount -t vfat /dev/sdb1 /media/lapiz
Donde «/dev/sdb1» será la partición del pendrive y «/media/lapiz» será el punto de montaje.
Podremos comprobar que el pendrive se ha montado correctamente con el comando Linux:
df -h
Ya tendremos disponible la nueva unidad en /media/lapiz para usarla normalmente para lo que queramos. Para acceder al pendrive ejecutaremos:
cd /media/lapiz
Desmontar pendrive o lápiz de memoria USB en Linux Ubuntu
Para desmontar una unidad de disco, en nuestro caso una unidad correspondiente a un pendrive o lápiz de memoria USB ejecutaremos el siguiente comando Linux:
sudo umount /media/lapiz
Donde «/media/lapiz» es el punto de montaje que hemos establecido para el pendrive.
Formatear pendrive o lápiz de memoria USB en Linux Ubuntu Server
Antes de formatear un pendrive en Linux debemos asegurarnos de que no esté montado, como mostramos aquí, si lo está lo desmontaremos como indicamos aquí.
Para formatear un pendrive, en primer lugar comprobaremos qué unidad tiene asignada, como hemos explicado aquí, a continuación ejecutaremos el siguiente comando Linux:
sudo mkfs.vfat /dev/sdb1
Donde «vfat» será el sistema de ficheros con el que formatearemos y «/dev/sdb1» será la partición del pendrive.