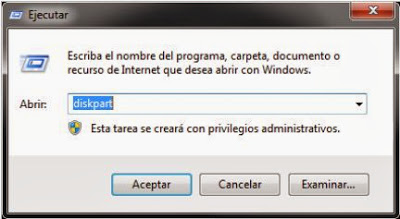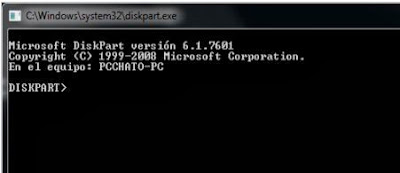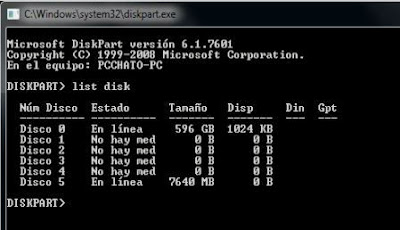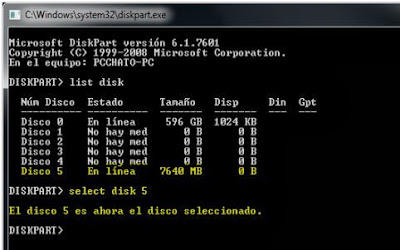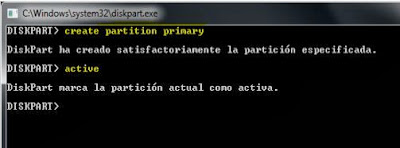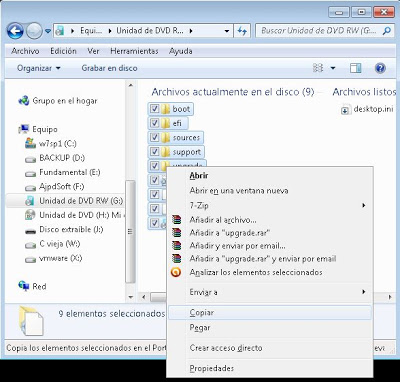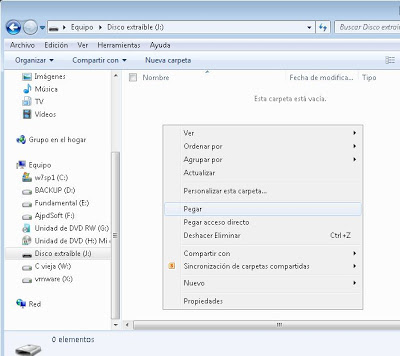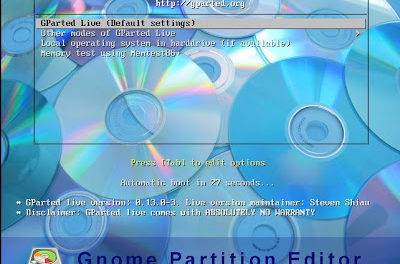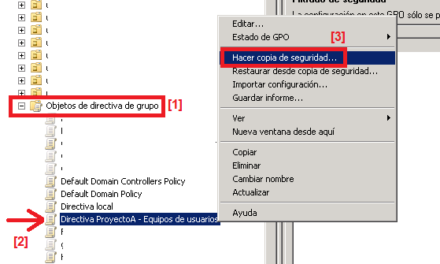Cómo crear un pendrive o lápiz de memoria USB con arranque de sistema operativo (booteable – arrancable), sin utilizar herramientas de terceros. Mostramos cómo hacerlo con la utilidad diskpart de Windows 7 (válido para WVista, W8, W10, W2008, W2012). Este pendrive arrancable será muy útil para instalar sistemas operativos en PC sin lector de CD/DVD.
- Requisitos necesarios para crear un pendrive o lápiz de memoria booteable o arrancable en Windows 7.
- Crear pendrive booteable o arrancable en Windows .7.
Requisitos necesarios para crear un pendrive o lápiz de memoria booteable o arrancable en Windows 7
Para crear un pendrive o lápiz de memoria arrancable o booteable con algún sistema operativo Windows necesitaremos lo siguiente:
- Un pendrive o lápiz de memora de 4GB o más.
- PC con sistema Operativo Windows Vista, Windows 7, Windows 8, Windows Server 2008, Windows Server 2012.
- Lector de CD (o DVD) si tenemos que leer un CD con la instalación de Windows.
- PC con USB 2.0 o 3.0.
Crear pendrive booteable o arrancable en Windows 7
Para crear un pendrive arrancable o booteable en un equipo con Microsoft Windows 7 seguiremos los siguientes pasos:
1. Conectaremos el pendrive o lápiz de memoria al PC y esperaremos a que lo detecte correctamente, estableciendo una letra de unidad correspondiente en Windows 7.
2. Realizaremos copia de seguridad de los ficheros del lápiz de memoria o pendrive (si contiene información), pues este proceso eliminará todos los datos que contenga.
3. Abriremos una ventana de MS-DOS (shell de comandos) con el comando diskpart. Para ello, desde «Inicio» – «Ejecutar» escribiremos diskpart y pulsaremos «Aceptar»:
4. Se abrirá la consola de MS-DOS con la herramienta diskpart:
5. A continuación ejecutaremos el siguiente comando para mostrar la lista de discos conectados al PC:
list disk
Devolverá algo así:
Núm Disco Estado Tamaño Disp Din Gpt
———- ———- ——- ——- — —
Disco 0 En línea 596 GB 1024 KB
Disco 1 En línea 931 GB 1024 KB
Disco 2 No hay med 0B 0 B
Disco 3 No hay med 0B 0 B
Disco 4 No hay med 0B 0 B
Disco 5 En línea 7640 MB 0 B
6. Anotaremos el número de disco correspondiente a la unidad del pendrive o lápiz de memoria, es fácilmente identificable por el tamaño y normalmente será el último. Es conveniente asegurarnos de elegir correctamente el número de disco correspondiente al pendrive pues el proceso formateará la unidad elegida. Para seleccionar la unidad del pendrive con la que trabajaremos (en nuestro caso «Disco 5») y queramos hacer arrancable o booteable ejecutaremos el comando:
Select disk 5
Devolverá:
El disco 5 es ahora el disco seleccionado.
7. Ejecutamos el siguiente comando para limpiar el disco seleccionado (pendrive):
clean
Devolverá:
DiskPart ha limpiado el disco satisfactoriamente.
8. Convertimos la partición a primaria con el comando:
create partition primary
Devolverá:
DiskPart ha creado satisfactoriamente la partición especificada.
9. Activamos la partición con el comando:
active
Devolverá:
DiskPart marca la partición actual como activa.
10. Damos fomato a la partición, este proceso puede requerir varios minutos, lo haremos con el comando:
format fs=fat32

Devolverá (una vez finalizado el formateo):
100 por ciento completado
DiskPart formateó el volumen correctamente.
11. Una vez creado el pendrive con una partición primaria activa (arrancable), simplemente deberemos copiar el contenido del DVD de Windows 7 en nuestro pendrive e indicar en la BIOS del sistema operativo que arranque desde este dispositivo. De esta forma tendremos un pendrive arrancable con sistema operativo para instalar. Esto nos resultará muy útil en PCs que no tenga lector de CD o DVD.
Copiaremos los ficheros del DVD/CD de Windows XP, Vista, 7, 8:
Los pegaremos en la unidad del pendrive:
Con esto solo nos quedará configurar la secuencia de arranque en la BIOS del PC para que el primer dispositivo que compruebe para el arranque sea el pendrive, como indicamos en el siguiente tutorial: