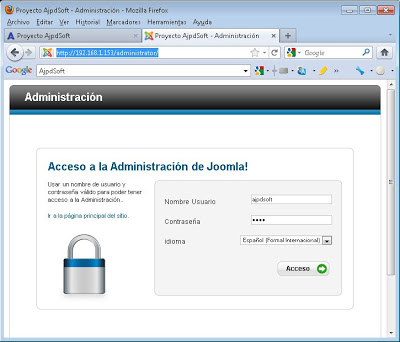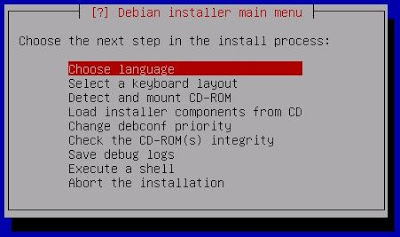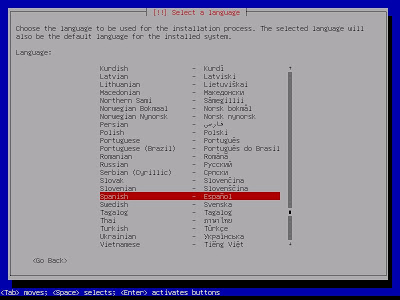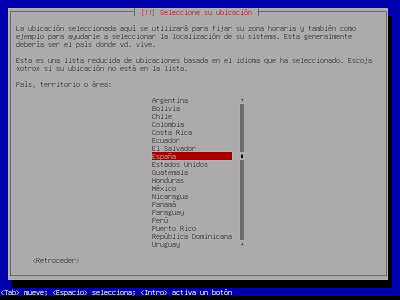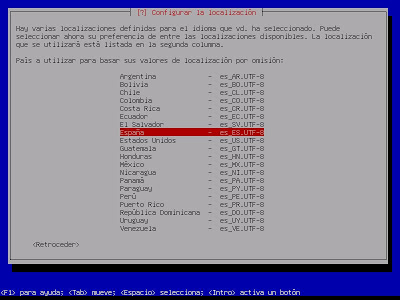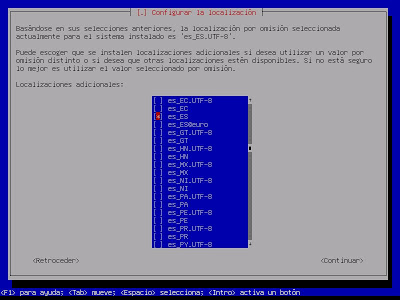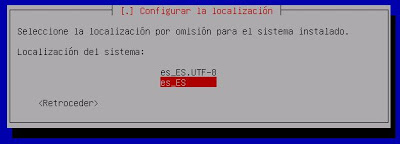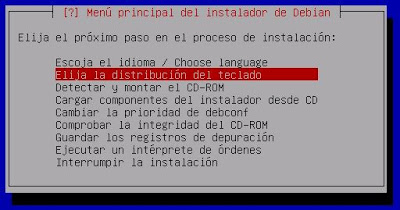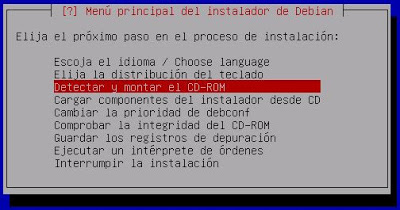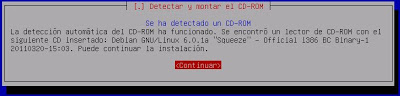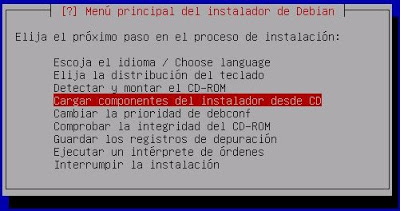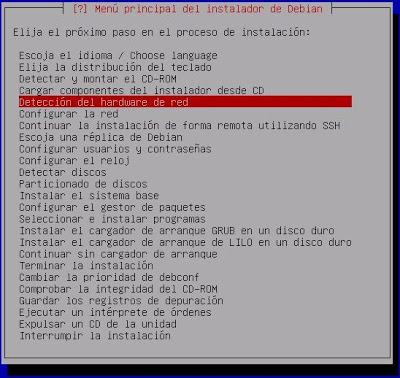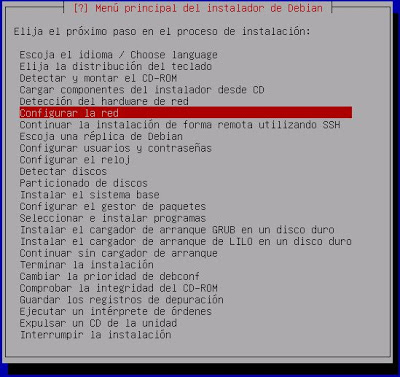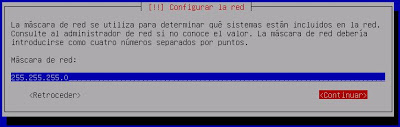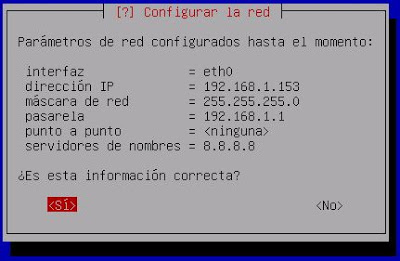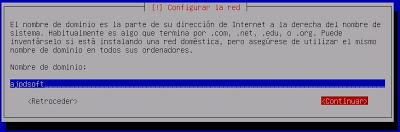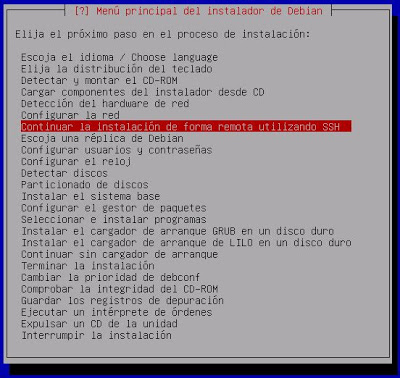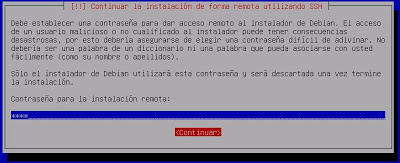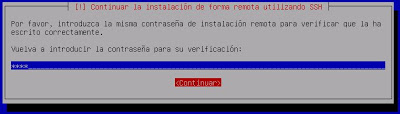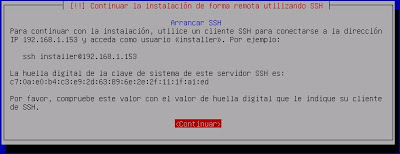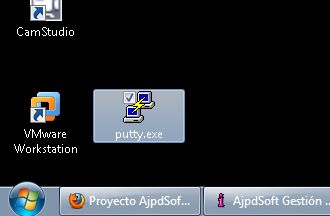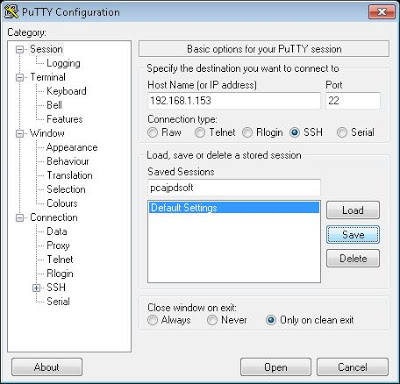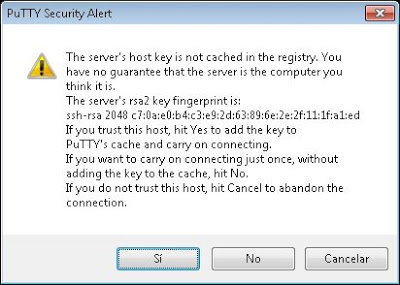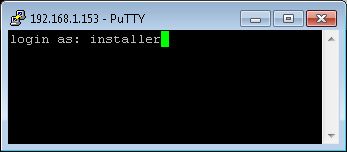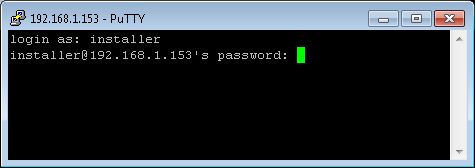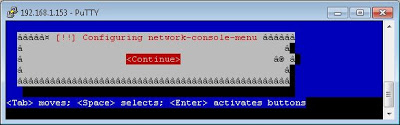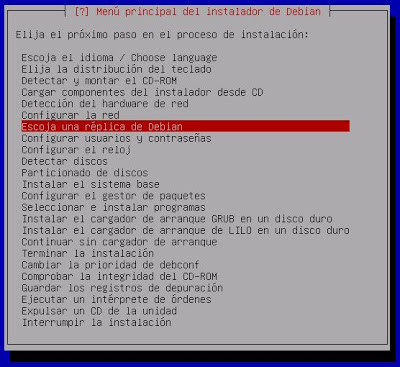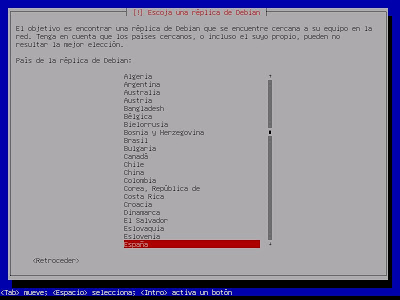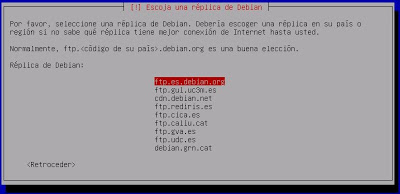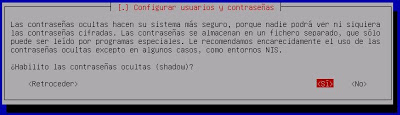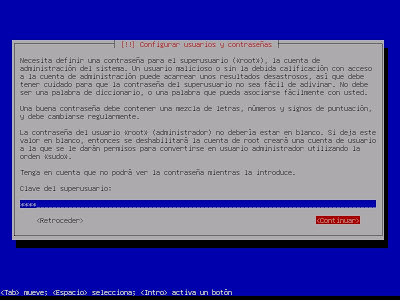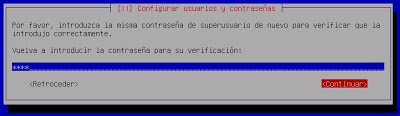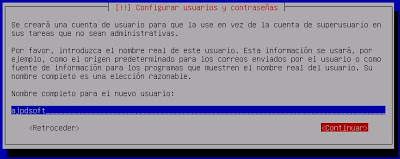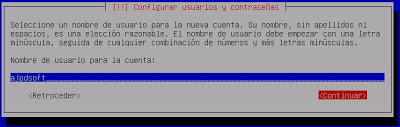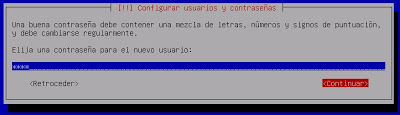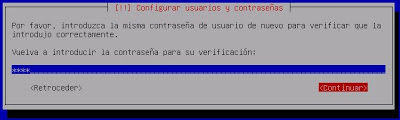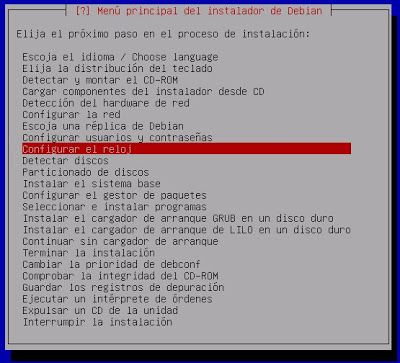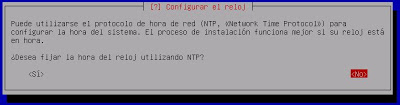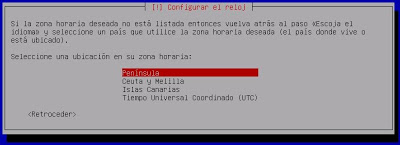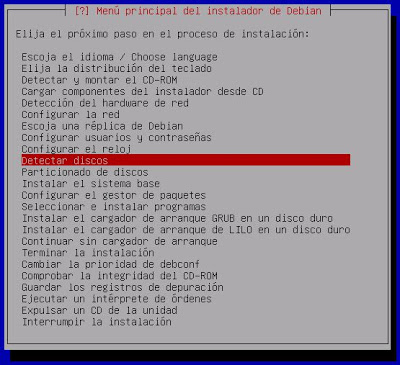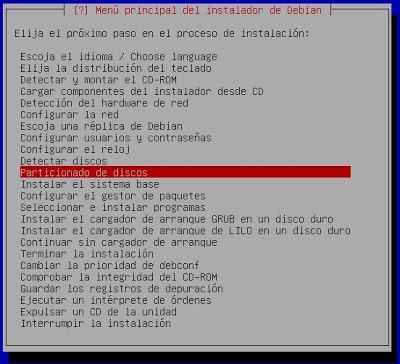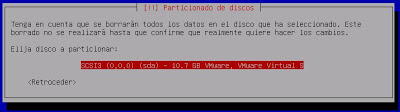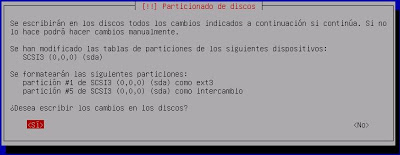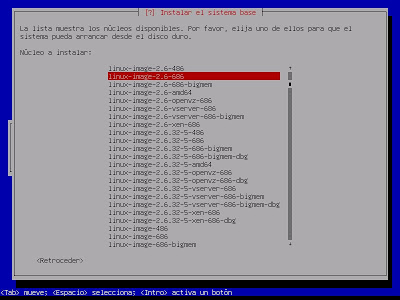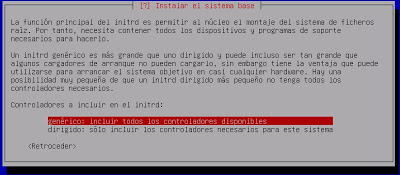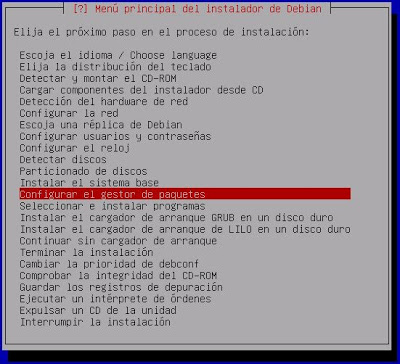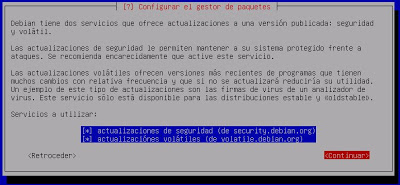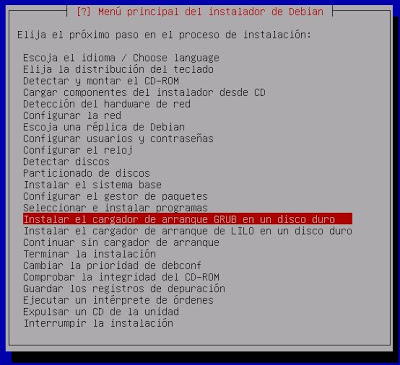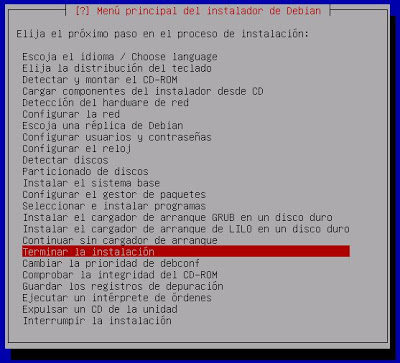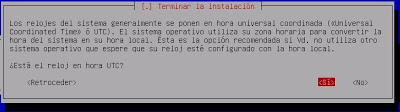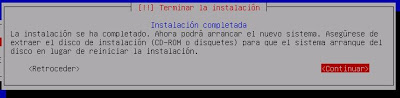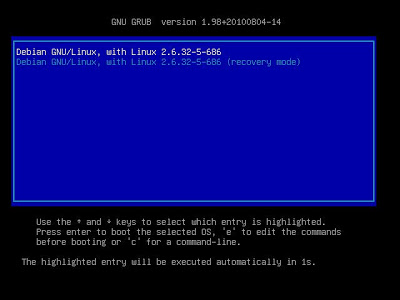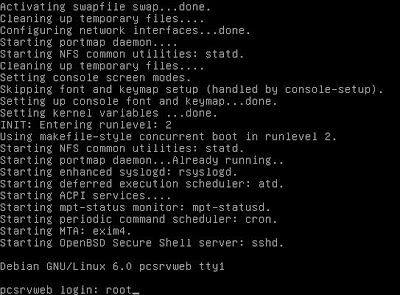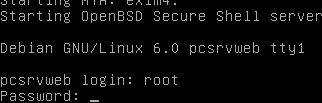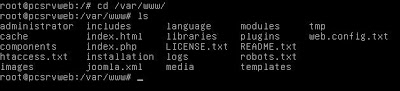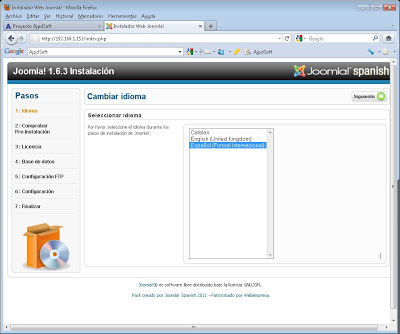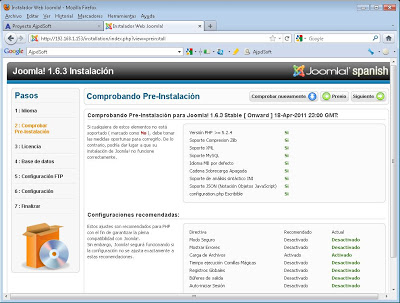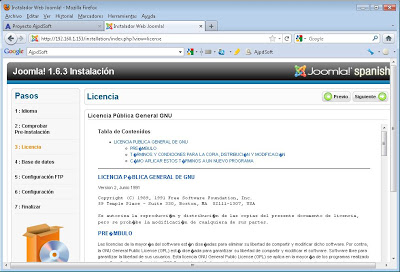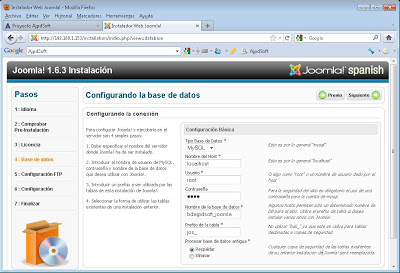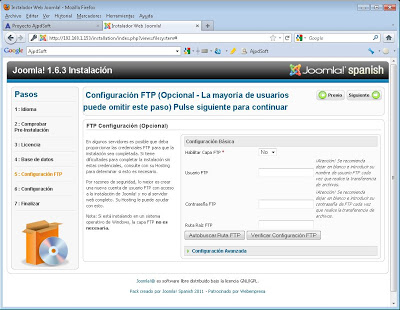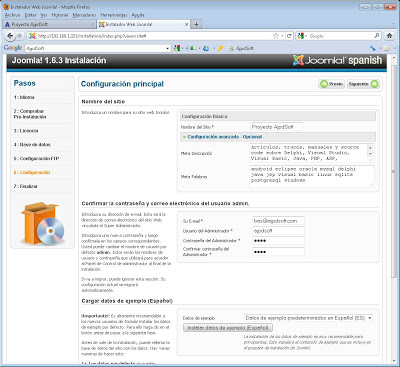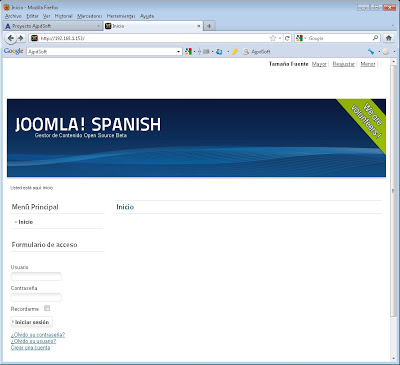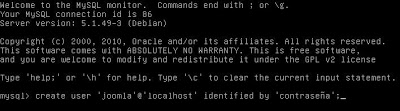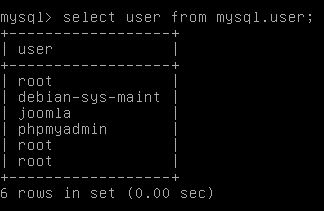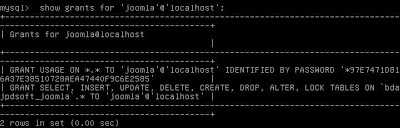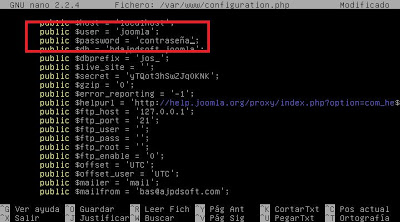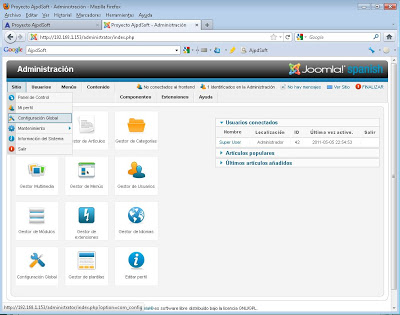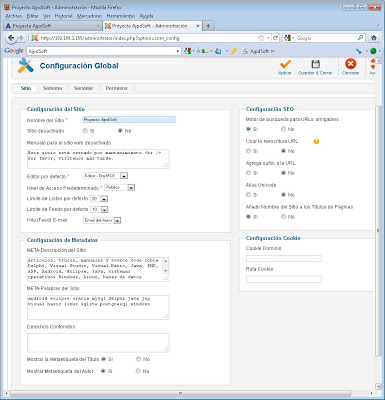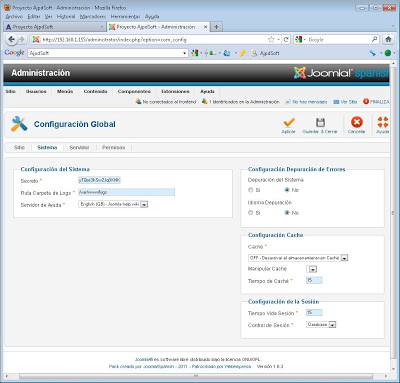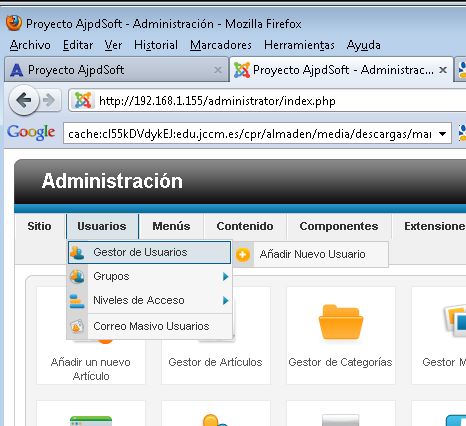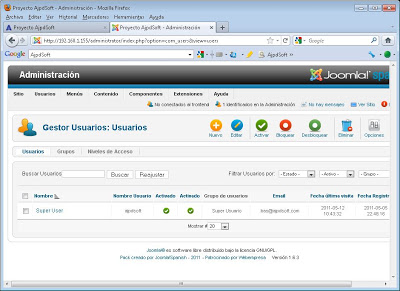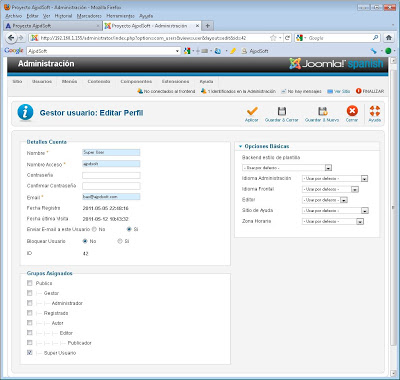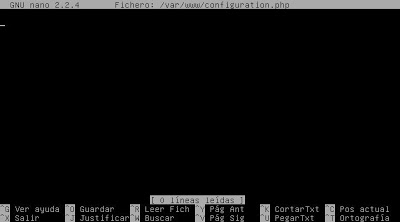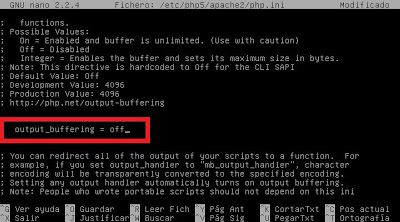Cómo luchar contra la crisis reciclando equipos informáticos obsoletos (viejos) con poca memoria RAM, poco espacio en disco duro y procesadores antiguos. Mostramos cómo convertir un equipo antiguo (en desuso) en un servidor web para alojar de forma gratuita la página web o sitio web de la empresa. Todo ello gratuito usando Linux Debian 6 edición Business Card, PHP, MySQL Server y Joomla!.
- Requisitos mínimos para montar un servidor web y sitio web oficial de la empresa en un PC viejo.
- Instalar Linux Debian 6 sin modo gráfico en un equipo viejo.
- Instalar y montar servidor web con Apache, PHP y MySQL en Linux.
- Descargar e instalar Joomla! 1.6.3 en servidor web Apache, PHP y MySQL con Linux Debian 6.
- Añadir usuario a MySQL para uso de Joomla, configuración de Joomla para que use un usuario determinado de MySQL.
- Administrar Joomla! 1.6.3, usuarios, configuración global.
- Anexo.
Requisitos mínimos para montar un servidor web y sitio web oficial de la empresa en un PC viejo
Para montar un servidor web con el sitio web oficial de la empresa necesitaremos un PC viejo, más o menos un equipo con Pentum III, unas 128 ó 256 MB de RAM y unos 5GB de disco duro. Estos requisitos dependerán de lo que queramos hacer con el equipo. En este manual explicaremos cómo reciclar un equipo viejo en desuso y usarlo para convertirlo en servidor web y desarrollar el sitio web oficial de nuestra empresa con Joomla! en este equipo.
Instalaremos Apache, PHP y MySQL Server, servicios necesarios para Joomla!. Estos servicios no tienen un consumo muy grande de recursos, a priori.
El equipo debe disponer de una tarjeta de red y, obviamente, necesitaremos conexión a Internet, pues será un servidor web y deberá estar disponible a nivel mundial.
El resto de requisitos pueden verse en este manual:
Instalar Linux Debian 6 sin modo gráfico en un equipo viejo
Cómo de costumbre para instalar cualquier sistema operativo, en primer lugar descargaremos el fichero ISO con la imagen de la instalación de Linux Debian 6. En nuestro caso usaremos Linux Debian 6 Business Card (tamaño tarjeta de visita) debian-6.0.1a-i386-businesscard.iso (47MB), disponible en la web oficial de Linux Debian:
Una vez descargado el fichero ISO, generaremos un CD como indicamos en el siguiente artículo:
Prepararemos el equipo para que arranque desde el CD, insertaremos el CD y arrancaremos el equipo. Se iniciará el programa de instalación de Linux Debian 6. En las opciones iniciales seleccionaremos «Advanced options» pues realizaremos la instalación avanzada. Dicha opción tiene muchos pasos pero son relativamente sencillos:
Seleccionaremos «Export install»:
Seleccionaremos «Choose language» y pulsaremos INTRO:
Seleccionaremos «Spanish» y pulsaremos INTRO:
Seleccionaremos la ubicación, en nuestro caso «España»:
Seleccionaremos el idioma de la localización, en nuestro caso «España es_ES.UTF-8»:
A continuación podremos elegir otras localizaciones adicionales, pulsaremos INTRO para continuar:
Si hemos seleccionado varias localizaciones, elegiremos la localización por omisión para el sistema operativo:
Seleccionaremos «Elija la distribución del teclado» y pulsaremos INTRO:
Seleccionaremos el tipo de teclado, en nuestro caso «Teclado de tipo PC (conector AT o PS-2)»:
Seleccionaremos el mapa de teclado, en nuestro caso «Español»:
A continuación seleccionaremos «Detectar y montar el CD-ROM», pulsaremos INTRO:
Seleccionaremos los módulos a cargar, si tenemos dudas los seleccionaremos todos (para seleccionarlos pulsaremos las teclas arriba y abajo para desplazarnos y la techa espaciadora para seleccionar):
Con el texto: Se detectó que los módulos del núcleo de Linux que se mostrarán a continuación coinciden con el hardware. Puede elegir no instalar el que sepa que no es necesario o que pueda causar problemas. debería dejarlos todos seleccionados si no está seguro. Módulos a cargar: usb-storage (USB storage).
Si somos usuarios avanzados y sabemos que algún componente hardware de nuestro equipo (PCMCIA) requiere de opciones de configuración especiales lo deberemos especificar en este paso de la instalación. Si no tenemos hardware que requiera de configuración de recursos especiales pulsaremos INTRO para continuar:
Con el texto: Algún hardware PCMCIA necesita opciones de configuración de recursos especiales para poder funcionar, y pueden bloquear un sistema si no se especifican. Por ejemplo, los portátiles Dell necesitan que aquí se especifique «exclude port 0x800-0x8ff». Se añadirán estas opciones a /etc/pcmcia/config.opts. Consulete el manual de instalación o el «PCMCIA HOWTO» si desea más información. No necesita especificar nada aquí para la mayoría de hardware.
Si todo es correcto nos mostrará un mensaje indicando que la unidad de CD-ROM se ha detectado y montado correctamente. Pulsaremos INTRO para continuar:
Con el texto: La detección automática del CD-ROM ha funcionado. Se encontró un lector de CD-ROM con el siguiente CD insertado: Debian GNU/Linux 6.0.1a «Squeeze» – Official i386 BC Binary-1 20110320. Puede continuar la instalación.
Seleccionaremos «Cargar componentes del instalador desde CD» y pulsaremos INTRO:
A continuación podremos elegir qué componentes adicionales cargar, la mayoría de componentes necesarios serán cargados automáticamente, por lo que aquí podremos especificar si queremos cargar alguno adicional. Por ejemplo, si queremos activar la opción de seguir con la instalación de Debian 6 desde otro equipo de la red marcaremos el componente «network-console: Continue installation remotely using SSH». Podremos instalar también un cliente SSH, por lo que marcaremos «openssh-client-udeb: secure shell client for the Debian installer». Una vez seleccionados los componentes adicionales seleccionaremos «Continuar» y pulsaremos INTRO:
Con el texto: La mayoría de los componentes que necesitará el instalador para completar la instalación se cargarán automáticamente y no se listarán aquí. Abajo se muestran otros componentes (opcionales). Probablemente no sean necesarios, aunque pueden interesar a algunos usuarios. Tenga en cuenta que si selecciona un componente que requiere otros componentes, deberá cargar también esos componentes. Componentes del instalador a cargar: crypto-modules, driver-injection-disk-detect, event-modules, irda-modules, load-media, lowmen, multipaht-modules, network-console, ntfs-modules, openssh-client-udeb, parted-udeb, partman-reiserfs, plip-modules, ppp-modules, qnx4-modules, rescue-mode, etc.
Seleccionaremos «Detección del hardware de red» y pulsaremos INTRO:
Tras la detección del hardware de red, imprescindible para este tipo de instalación que el PC tenga tarjeta de red y que esté debidamente conectado a Internet, seleccionaremos ahora «Configurar la red» y pulsaremos INTRO:
Si disponemos de un servidor de DHCP en nuestra red (bien proporcionado por nuestro router o por algún equipo con este servicio activado) podremos elegir «Sí» en la siguiente pregunta. Por el contrario, si queremos configurar manualmente la IP, puerta de enlace y DNS del equipo responderemos «No» a la pregunta «¿Desea configurar automáticamente la red con DHCP?». Es muy recomendable, puesto que nuestro equipo va a ser servidor web y va a tener un servicio importante activo, que la IP del equipo sea estática y no dinámica. Por lo que recomendamos establecer una IP fija (manual) y no proveniente de un servidor de DHCP. En nuestro caso optaremos por la mejor opción, seleccionaremos «No» y pulsaremos INTRO:
Con el texto: La red puede configurarse, bien mediante DHCP o bien introduciendo manualmente toda la información. Si elige DHCP y el instalador no puede encontrar una configuración que funcione de un servidor DHCP de su red, se le dará oportunidad de configurar la red manualmente tras el intento de hacerlo por DHCP. ¿Desea configurar automáticamente la red con DHCP?
Introduciremos la dirección IP para el equipo, obviamente debe ser única en nuestra red LAN (ningún otro equipo debe tener la misma). Por ejemplo «192.168.1.153»:
Introduciremos la máscara de red para la dirección IP anterior, por defecto 255.255.255.0:
Introduciremos a continuación la IP de la puerta de enlace (gateway o pasarela), normalmente la IP del router de nuestra red (por defecto 192.168.1.1):
Estableceremos uno o varios servidores de DNS (si introduciremos varios los separaremos con espacio). Por ejemplo: «8.8.8.8 8.8.4.4»:
Con el texto: Los servidores de nombres se utilizan para buscar los nombres de las máquinas de lared. Por favor, introduzca la dirección IP (no el nombre de sistema) de hasta tres servidores de nombres, separados por espacios. No utilice comas. Se consultarán los servidores en el orden en que se introduzcan. Si no quiere utilizar ningún servidor de nombres deje este campo en blanco.
El asistente para instalar Linux Debian 6 sin modo gráfico (modo texto) nos mostrará los parámetros de red seleccionados anteriormente:
- interfaz = eth0.
- dirección IP = 192.168.1.153.
- máscara de red = 255.255.255.0.
- pasarela = 192.168.1.1.
- punto a punto = ninguna.
- servidores de nombres = 8.8.8.8 8.8.4.4.
Si la información es correcta seleccionaremos «Sí» y pulsaremos INTRO, si queremos volver a un paso anterior pulsaremos «No»:
En este punto de la instalación de Linux Debian 6 sin modo gráfico, introduciremos el nombre de red del equipo (hostname), por ejemplo «pcsrvweb»:
Introduciremos el nombre de dominio, este nombre será el que aglutine los equipos de la red en un mismo grupo, podemos inventárnoslo pero intentaremos que todos los equipos de la red pertenezcan al mismo dominio. En nuestro caso introduciremos «proyectoa» y pulsaremos INTRO para continuar:
Con el texto: El nombre de dominio es la parte de su dirección de Internet a la derecha del nombre de sistema. Habitualmente es algo que termina por .com, .net, .edu o .org. Puede inventárselo si está instalando una red doméstica, pero asegúrese de utilizar el mismo nombre de dominio en todos sus ordenadores.
Ahora podremos elegir la opción «Continuar la instalación de forma remota utilizando SSH». Esta opción nos permite continuar con el proceso de instalación de Debian 6 desde otro equipo de la red usando un cliente SSH. Como ejemplo mostraremos los datos necesarios para este tipo de instalación (aunque más adelante continuaremos con la instalación normal):
Si hemos optado por la instalación remota, nos pedirá una contraseña para la instalación remota:
Con el texto: Debe establecer una contraseña para dar acceso remoto al instalador de Debian. El acceso de un usuario malicioso o no cualificado al instalador puede tener consecuencias desastrosas, por esto debería asegurarse de elegir una contraseña difícil de adivinar. No debería ser una palabra de un diccionario ni una palabra que pueda asociarse con usted fácilmente (como su nombre o apellidos). Sólo el instalador de Debian utilizará esta contraseña y será descartada una vez termine la instalación.
Repetiremos la contraseña anterior:
Si queremos continuar con la instalación de Debian en remoto (desde otro equipo de la red), anotaremos los siguientes datos: la IP del equipo, el nombre de usuario «installer» y la huella digital (para verificar la validez de la conexión):
Con el texto: Para continuar con la instalación, utilice un cliente SSH para conectarse a la dirección IP 192.168.1.153 y acceda como usuario «installer». Por ejemplo: ssh installer@192.168.1.153. La huella digital de la clave de sistema de este servidor SSH es … Por favor, compruebe este valor con el valor de huella digital que le indique su cliente SSH.
Ahora podremos irnos a cualquier otro equipo de nuestra red LAN, desde este otro equipo podremos continuar la instalación de Debian de forma remota. Explicamos cómo:
1. Descargaremos cualquier cliente SSH en el equipo remoto, en nuestro ejemplo usamos un equipo con Microsoft Windows 7, por lo que hemos descargado PuTTY, un cliente SSH gratuito. Lo ejecutaremos (no requiere de instalación):
2. Introduciremos los siguientes datos para establecer la conexión SSH con el equipo Debian para continuar con el proceso de instalación en remoto:
- Host Name (or IP address): 192.168.1.153.
- Port: 22.
- Connection type: SSH.
- Saved Sessions: «pcproyectoa» (el nombre que queramos darle a la conexión).
Pulsaremos en «Save» (si queremos guardarla en PuTTY y pulsaremos en «Open» para realizar la conexión SSH con el equipo Linux Debian 6:
En la primera conexión, el cliente SSH nos avisará de que aún no se ha guardado la clave de seguridad, nos la mostrará y la compararemos con la generada en el paso anterior, si es correcta pulsaremos «Sí» para establecer la conexión:
Con el texto: The server’s host key is not cached in the registry. You have no guarantee that the server is the computer you think it is. The server’s rsa2 key fingerprint is: ssh-rsa xxx. If you trust this host, hit Yes to add the key to PuTTY’s cache and carry on connecting. If you want to carry on connecting jus once, without adding the key to the cache, hit No. If you do not trust this host, hit Cancel to abandon the connection.
Nos solicitará el usuario, introduciremos «installer»:
Introduciremos la contraseña establecida anteriormente:
Y podremos continuar con el proceso de instalación de Debian de forma remota:
En nuestro caso volveremos al equipo Debian y continuaremos con la instalación normal. Seleccionaremos ahora «Escoja una réplica de Debian»:
Seleccionaremos el protocolo que se usará para la descarga de los ficheros de instalación desde Internet, seleccionaremos «http» y pulsaremos INTRO:
Seleccionaremos el país del que se descargará la réplica de Debian, por ejemplo «España»:
Seleccionaremos el FTP del que realizaremos la descarga de la réplica de Debian, por ejemplo «ftp.es.debian.org»:
Si tenemos algún servidor proxy en la red y nuestra conexión a Internet debe pasar por él lo especificaremos en este paso, en caso contrario, si navegamos directamente sin proxy, pulsaremos INTRO para continuar:
Seleccionaremos la variante de Debian que instalaremos, es muy recomendable instalar la variable «estable», pues las de «pruebas» no son recomendables para servidores en producción. Las posibilidades:
- squeeze: stable (estable).
- wheezy: testing (pruebas).
- sid: unstable (inestable).
Puesto que nuestro equipo Debian antiguo será el servidor web donde alojaremos el sitio web (la página web) de nuestra empresa y queremos que tenga la mayor disponibilidad posible, seleccionaremos la versión estable «squeeze» y pulsaremos INTRO:
Con el texto: Debian tiene distintas variantes. Stable (estable) está muy probada y apenas cambia. Unstable (inestable) no está probada y cambia muy a menudo. Testing (pruebas) es un término medio, que recibe la mayoría de las actualizaciones de inestable si éstas no tienen muchos fallos. Sólo se muestran las variantes disponibles en la réplica seleccionada.
Seleccionaremos ahora la opción «Configurar usuarios y contraseñas» y pulsaremos INTRO:
Seleccionaremos a continuación «Sí» para ocultar las contraseñas de los usuarios:
Con el texto: Las contraseñas ocultas hacen su sistema más seguro, porque nadie podrá ver ni siquiera las contraseñas cifradas. Las contraseñas se almacenan en un fichero separado, que sólo puede ser leído por programas especiales. Le recomendamos encarecidamente el uso de las contraseñas ocultas excepto en algunos casos, como entornos NIS. ¿Habilito las contraseñas ocultas (shadow)?.
Si queremos que el superusuario root pueda iniciar sesión en el equipo seleccionaremos «Sí» en la siguiente pregunta, en caso contrario seleccionaremos «No». Por seguridad es recomendable no permitir que el superusuario root inicie sesión. En nuestro caso elegiremos «Sí» (más adelante estableceremos una contraseña muy segura para este usuario). Si elegimos «No», se creará un usuario con suficientes privilegios para ejecutar cualquier comando en el equipo (usando «sudo»), esto es lo recomendable por seguridad:
Con el texto: Si decide no permitir el acceso como root (administrador) entonces se creará una cuenta de usuario a la que se le darán permisos para convertirse en dicho usuario utilizando la orden «sudo». ¿Permitir acceso como superusuario root?
Estableceremos la contraseña para el superusuario root, debe ser una contraseña segura (con más de 8 caracteres, con números, letras, mayúsculas, minúsculas y algún carácter especial):
Con el texto: Necesita definir una contraseña para el superusuario root, la cuenta de administración del sistema. Un usuario malicioso o sin la debida calificación con acceso a la cuenta de administración puede acarrear unos resultados desastrosos, así que debe tener cuidado para que la contraseña del superusuario no sea fácil de adivinar. No debe ser una palabra de diccionario, o una palabra que pueda asociarse fácilmente con usted. Una buena contraseña debe contener una mezcla de letras, números y signos de puntuación y debe cambiarse regularmente. La contraseña del usuario root (administrador) no debería estar en blanco. Si deja este valor en blanco, entonces se deshabilitará la cuenta de root y se creará una cuenta de usuario a la que se le darán permisos para convertirse en usuario administrador utilizando la orden «sudo». Tenga en cuenta que no podrá ver la contraseña mientras la introduce.
Repetiremos la contraseña del superusuario root:
A continuación el asistente para instalar Debian nos dará la posibilidad de crear una cuenta de usuario normal y nos advertirá de que no debemos usar el superusuario root salvo en alguna situación excepcional. Es recomendable no usar el usuario root y usar otro que no sea superusuario y que para ejecutar comandos que requieran de privilegios de administrador se use la orden «sudo», de esta forma nuestro sistema será más seguro. Seleccionaremos «Sí» para crear una cuenta de usuario normal:
Con el texto: Es una mala idea usar la cuenta de superusuario root para las actividades diarias, como leer el correo electrónico, ya que incluso el fallo más pequeño puede dar lugar a un desastre. Debería crear una cuenta de usuario normal para esas tareas cotidianas. También puede crearla luego (igual que cualquier otra cuenta adicional) ejecutando como superusuario «adduser nombre» donde «nombre» es un nombre de usuario como «proyectoa» o «rms». ¿Creo ahora una cuenta de usuario normal?
Introduciremos le nombre completo para la nueva cuenta de usuario que se creará, se debe usar esta cuenta en lugar de la de «root» para iniciar sesión en el equipo, por ejemplo «Proyecto A»:
Con el texto: Se creará una cuenta de usuario para que la use en vez de la cuenta de superusuario en sus tareas que no sean administrativas. Por favor, introduzca el nombre real de este usuario. Esta información se usará, por ejemplo, como el origen predeterminado para los correos enviados por el usuario o como fuente de información para los programas que muestren el nombre real del usuario. Su nombre completo es una elección razonable. Nombre completo para el nuevo usuario.
Introduciremos ahora el nombre de usuario (nick) que usaremos para iniciar sesión en el equipo, por ejemplo «proyectoa»:
Con el texto: Seleccione un nombre de usuario para la nueva cuenta. Su nombre, sin apellidos ni espacios, es una elección razonable. El nombre de usuario debe empezar con una letra minúscula, seguida de cualquier combinación de números y más letras minúsculas. Nombre de usuario para la cuenta.
Introduciremos la contraseña para el usuario anterior:
Repetiremos la contraseña anterior:
Seleccionaremos ahora «Configurar el reloj» y pulsaremos INTRO:
Seleccionaremos ahora si queremos que la hora del sistema se actualice por medio de un servidor NTP (Network Time Protocol) o bien manualmente, en nuestro caso seleccionaremos «No» para establecer la hora manualmente:
Seleccionaremos la zona horaria (en nuestro caso «Península» ):
Seleccionaremos «Detectar discos» y pulsaremos INTRO, el asistente para instalar Debian en modo experto realizará la detección de discos conectados al equipo:
Seleccionaremos ahora «Particionado de discos» y pulsaremos INTRO, en este paso de la instalación configuraremos cómo queremos que queden las particiones en los discos duros del servidor:
A continuación podremos elegir el método de particionado, seleccionaremos «Guiado – utilizar todo el disco». Antes de continuar con el proceso, conviene mencionar que la acción de particionado eliminará todos los datos del disco duro y partición seleccionadas para instalar el sistema base Debian. Por lo que si tenemos algún dato importante debemos cancelar el proceso y hacer copia de seguridad previa. Si estamos seguros de que la información del disco duro puede ser eliminada continuaremos con el proceso:
Nos avisará de que los datos del disco que seleccionemos a continuación serán eliminados, seleccionaremos el disco donde instalaremos el sistema base Debian y pulsaremos INTRO (en nuestro caso SCSI3 (0,0,0) (sda) – 10,7GB VMware Virtual S):
Elegiremos la primera opción «Todos los ficheros en una partición (recomendado para novatos)» para que las carpetas /home, /usr, /var y /tmp estén en la misma partición. El asistente nos permite otros esquemas de particionado (separar /home ó separar particiones /home, /usr, /var y /tmp):
El asistente, puesto que hemos elegido la opción guiada, creará las particiones necesarias en el disco duro elegido de forma automática, creará una partición primaria de tipo ext3 y una partición lógica de tipo «intercambio» ó «swap» que normalmente tiene el doble del tamaño de la memoria RAM del equipo. Si es correcto el particionado propuesto por el asistente para instalar Debian, seleccionaremos «Finalizar el particionado y escribir los cambios en el disco»:
Nos avisará de que se escribirán los cambios indicados en los discos, para continuar seleccionaremos «Sí» e INTRO:
Seleccionaremos «Instalar el sistema base» e INTRO para continuar:
Se iniciará la descarga desde Internet del los archivos necesarios para instalar el sistema base:
Seleccionaremos el núcleo con el que arrancará el sistema de los propuestos, en nuestro caso «linux-image-2.6-686»:
Seleccionaremos «dirigido: sólo incluir los controladores necesarios para este sistema» y pulsaremos INTRO para continuar:
Con el texto: La función principal del initrd es permitir al núcleo el montaje del sistema de ficheros raíz. Por tanto, necesita contener todos los dispositivos y programas de soporte necesarios para hacerlo. Un initrd genérico es más grande que uno dirigido y puede incluso ser tan grande que algunos cargadores de arranque no pueden cargarlo, sin embargo tiene la ventaja que puede utilizarse para arrancar el sistema objetivo en casi cualquier hardware. Hay una posibilidad muy pequeña de que un initrd dirigido más pequeño no tenga todos los controladores necesarios. Controladores a incluir en el initrd: «genérico: incluir todos los controladores disponibles» ó «dirigido: sólo incluir los controladores necesarios para este sistema».
Seleccionaremos «Configurar el gestor de paquetes» y pulsaremos INTRO para continuar:
A continuación seleccionaremos «Sí» para permitir al asistente instalar software no libre o «No» si no queremos que se instale:
Con el texto: Hay software no libre que se ha podido hacer funcionar con Debian. Aunque este software no es parte de Debian, se pueden usar las herramientas estándar de Debian para instalarlo. Este software tiene licencias variadas que pueden prohibirle usarlo, modificarlo o compartirlo. Por favor, elija sí si, aún así, quiere tenerlo disponible.
A continuación, es recomendable marcar los dos servicios de actualizaciones de Debian:
- actualizaciones de seguridad (de security.debian.org).
- actualizaciones volátiles (de volatile.debian.org).
Marcaremos las dos opciones e INTRO para continuar:
Con el texto: Debian tiene dos servicios que ofrecen actualizaciones a una versión publicada: seguridad y volátil. Las actualizaciones de seguridad le permiten mantener a su sistema protegido frente a ataques. Se recomienda encarecidamente que active este servicio. Las actualizaciones volátiles ofrecen versiones más recientes de programas que tienen muchos cambios con relativa frecuencia y que si no se actualizaran reduciría su utilidad. Un ejemplo de este tipo de actualizaciones son las firmas de virus de una analizador de virus. Este servicio sólo está disponible para las distribuciones estable y oldstable. Servicios a utilizar: actualizaciones de seguridad (de security.debian.org) y actualizaciones volátiles (de volatile.debian.org).
Seleccionaremos «Seleccionar e instalar programas»:
Si el asistente detecta que algunos paquetes pueden ser útiles para el hardware del equipo nos los mostrará y, si queremos, los marcamos para su instalación. Por ejemplo «mpt-status»:
Si queremos que el sistema envíe estadísticas anónimas sobre los paquetes que más usamos seleccionaremos «Sí» a la pregunta, en caso contrario seleccionaremos «No»:
Responderemos «No» a la siguiente pregunta, donde nos indica el asistente si queremos instalar man y man-db como setuid man:
Con el texto: Los programas man y mandb se pueden instalar como setuid man, de forma que se ejecutarán con los permisos del usuario «man». Esto permite a los usuarios normales beneficiarse de la caché de las páginas de manual preformateadas (cat pages), lo cual puede contribuir a mejorar el rendimiento en máquinas lentas. La caché de las páginas de manual preformateadas sólo funciona si está usando un terminal de 80 columnas, para evitar que algún usuario guarde páginas de manual preformateadas con anchuras que puedan resultar molestas para otros usuarios. Si usa un terminal ancho puede obligar a que las páginas de manual se formateen a 80 columnas estableciendo MANWIDTH=80 como variable de entorno. Esta práctica puede representar un riesgo de seguridad, por lo que está desactivada por defecto. Si tienes dudas, le sugiero que le deje desactivada. ¿Quiere que man y man-db se instalen ‘setuid man’?
A continuación podremos elegir los programas a instalar:
- Entorno de escritorio gráfico.
- Servidor de web.
- Servidor de impresoras.
- Servidor de DNS.
- Servidor de ficheros.
- Servidor de correo.
- Base de datos SQL.
- Servidor SSH.
- Ordenador portátil.
- Utilidades estándar del sistema.
En nuestro caso seleccionaremos «Servidor SSH» y «Utilidades estándar del sistema». No seleccionaremos el «Entorno de escritorio gráfico» pues usamos un equipo viejo con pocos recursos y no vemos necesario el entorno gráfico para el uso que queremos darle. Tampoco marcamos «Servidor de web» pues instalaremos los programas necesarios para montar el servidor web manualmente más adelante:
Seleccionaremos ahora «Instalar el cargado de arranque GRUB en un disco duro»:
Si el asistente detecta que no hay otro sistema operativo en el equipo nos mostrará el siguiente mensaje, responderemos «Sí» para instalar el cargador de arranque GRUB en el registro principal de arranque (necesario para que el sistema operativo arranque). Si detecta otro sistema operativo ya instalado dará la opción de instalar el GRUB o mantener el arranque del otro sistema operativo:
Con el texto: Parece que esta instalación es el único sistema operativo en el ordenador. Si esto es así, puede instalar sin riesgos el cargador de arranque GRUB en el registro principal de arranque del primer disco duro. Aviso: si el instalador no pudo detectar otro sistema operativo instalado en el sistema, la modificación del registro principal de arranque hará que ese sistema operativo no pueda arrancarse. Sin embargo, podrá configurar GRUB manualmente más adelante para arrancarlo. ¿Desea instalar el cargador de arranque GRUB en el registro principal de arranque?
Seleccionaremos a continuación «Terminar la instalación» y pulsaremos INTRO:
A continuación seleccionaremos «Sí» para indicar al instalador de Debian que el reloj está en hora UTC:
Con el texto: Los relojes del sistema generalmente se ponen en hora universal coordinada (Universal Coordinated Time ó UTC). El sistema operativo utiliza su zona horaria para convertir la hora del sistema en su hora local. Ésta es la opción recomendada si usted no utiliza otro sistema operativo que espere que su reloj esté configurado con la hora local. ¿Está el reloj en hora UTC?
Tras la instalación del sistema base Debian 6, nos mostrará la siguiente ventana de aviso. Retiraremos el CD de la unidad lectora de CD y seleccionaremos «Continuar» para reiniciar el equipo y arrancar con el nuevo sistema operativo Debian 6:
El equipo se reiniciará con el nuevo sistema operativo (Debian GNU/Linus, with Linux 2.6.32-5-686):
Se iniciará, como ya hemos comentado, en modo texto (consola), no en modo gráfico (es un equipo viejo con 128MB de RAM y el modo gráfico iría bastante lento). Introduciremos el usuario con el que iniciaremos sesión, no recomendamos usar el superusuario root, podemos usar el creado en pasos anteriores de la instalación:
Introduciremos la contraseña para el usuario anterior:
Y ya tendremos acceso a nuestro equipo con Linux Debian 6. A continuación montaremos el servidor web con Apache, PHP y MySQL Server.
Hay que decir que tras instalar el sistema base, los ficheros que lo componen ocupan 670MB y los procesos básicos ocupan unas 90MB de RAM, por lo que podremos montar nuestro servidor web en un equipo con unas 2GB de disco duro y unas 128 ó 256 MB de RAM.
Instalar y montar servidor web con Apache, PHP y MySQL en Linux Debian
Una vez instalado Debian 6 en nuestro viejo equipo, para instalar Apache, PHP y MySQL Server seguiremos los pasos que indica el siguiente manual. En dicho manual explicamos todo lo que hay que hacer para que nuestro servidor web sea visible desde cualquier parte del mundo (apertura de puertos, registro de dominio, configuración de Apache, instalación PHP, instalación MySQL Server, instalación phpMyAdmin, etc.):
(todos los pasos de instalación de Apache, PHP y MySQL Server del manual anterior pueden realizarse sin el modo gráfico)
Descargar e instalar Joomla! 1.6.3 en servidor web Apache, PHP y MySQL con Linux Debian 6
Desde la consola de nuestro viejo equipo con Linux Debian 6, nos situaremos en una carpeta nueva (que podremos crear con mkdir, por ejemplo «mkdir joomla») y ejecutaremos el siguiente comando para descargar Joomla! 1.6.3 en español:
wget http://joomlacode.org/gf/download/frsrelease/14748/64305/Joomla_1.6.3-Spanish-Pack_Completo.tar.gz
Descomprimiremos el fichero descargado con los comandos linux:
gupzip Joomla_1.6.3-Spanish-Pack_Completo.tar.gz
tar xvf Joomla_1.6.3-Spanish-Pack_Completo.tar
Tras descomprimir el fichero descargado, podremos eliminar el fichero comprimido, ya no será necesario, con el comando linux:
rm Joomla_1.6.3-Spanish-Pack_Completo.tar
Ahora deberemos saber cual es la carpeta de inicio del sitio web, la carpeta de Apache, que viene establecida en el parámetro «DocumentRoot» del fichero de configuración de apache:
/etc/apache2/sites-enabled/000-default
Normalmente, por defecto, la carpeta raíz del sitio web será (salvo que se haya cambiado):
/var/www
Moveremos los ficheros de Joomla! descargados y descomprimidos anteriormente a esta carpeta con el comando linux:
mv * /var/www
Comprobaremos que los ficheros de Jooma están en la carpeta /var/www con los comandos linux:
cd /var/www
ls -lah
Si ya tenemos Apache iniciado, MySQL Server iniciado y los ficheros de Joomla! copiados a la carpeta raíz de nuestro servidor web, podremos ahora continuar con el proceso de instalación de Joomla! desde cualquier equipo de la red mediante el navegador web. Desde otro equipo abriremos un navegador web e introduciremos la URL:
http://192.168.1.153/index.php
(donde 192.168.1.153 será la IP que hayamos establecido para el servidor web)
Si todo es correcto y está iniciado el servicio Apache, se iniciará el asistente de instalación de Joomla! 1.6.3, seleccionaremos el idioma del programa de instalación de Joomla! y pulsaremos «Siguiente»:
En este paso de la instalación de Joomla! el asistente comprobará todos los requisitos necesarios para el correcto funcionamiento de Joomla!, si detecta que el equipo no cumple con algún requisito nos lo mostrará en color rojo, si todo está OK podremos continuar con la instalación de Joomla! pulsando en «Siguiente». En el anexo explicamos cómo resolver algunos problemas en la configuración de PHP con Joomla:
Leeremos los términos de licencia, si estamos de acuerdo pulsaremos «Siguiente» para continuar con la instalación:
En este paso de la instalación de Joomla! 1.6.3 nos solicitará los datos de acceso a la base de datos MySQL Server de nuestro servidor web, necesitaremos la IP o el hostname (nombre de red) del equipo, un usuario de MySQL Server con privilegios suficientes para crear tablas y la base de datos (esquema) en el que se crearán todas las tablas necesarias para el funcionamiento de Joomla!. Es muy recomendable (por seguridad) crear un usuario en MySQL Server que sólo tenga permisos para la base de datos que usaremos para Joomla, no es nada aconsejable usar el usuario root de MySQL Server para este servicio, pues en caso de ataque (de inyección de SQL u otro tipo), el atacante tendría todos los privilegios sobre MySQL Server. Por ello explicamos en este paso del manual cómo crear un usuario en MySQL Server, cómo darle los permisos necesarios para un esquema y cómo modificar el fichero de configuración de Joomla para que use este usuario.
De momento, puesto que más adelante cambiaremos el usuario con el que Joomla se conectará a MySQL Server, usaremos el usuario root, por ello introduciremos los siguientes datos en la siguiente ventana:
- Tipo Base de datos: seleccionaremos «MySQL».
- Nombre del Host: introduciremos «localhost», salvo que el servidor de MySQL Server esté en otro equipo diferente al de Apache, en cuyo caso deberemos indicar aquí la IP o hostname de dicho equipo.
- Usuario: en nuestro caso, de momento, usaremos «root», más adelante lo cambiaremos por un usuario más restrictivo (con menos permisos).
- Contraseña: contraseña para el usuario anterior.
- Nombre de la base de datos: nombre del esquema (base de datos ó catálogo) que se creará para alojar todas las tablas de Joomla.
- Prefijo de la tabla: se suele usar esta opción cuando queremos tener un único esquema (base de datos) para varios servicios, en este caso, para diferenciar las tablas de Joomla de otras, se añade un prefijo al nombre de cada tabla, por ejemplo «jos_».
- Procesar base de datos antigua: si tenemos una instalación de Joomla antigua y queremos mantenerla en el mismo esquema, podemos marcar la opción «Respaldar», si no queremos mantenerla seleccionaremos «Eliminar». En nuestro caso, puesto que es una instalación limpia desde cero, da igual lo que marquemos pues no existen tablas en dicho esquema.
Si queremos habilitar una capa FTP podremos especificar aquí los datos del usuario y la contraseña, este paso no es necesario:
Introduciremos a continuación los datos del sitio web:
- Nombre del sitio: nombre del sitio web (página web), por ejemplo «Proyecto A».
- Meta Descripción: descripción breve de la temática de la página. Introduciremos aquí un texto explicando de qué va la página, con las palabras más importantes y bien redactado.
- Meta Palabras: introduciremos las palabras clave de nuestro sitio web, separadas por espacio. Por ejemplo, si la organización o empresa es de compra/venta de móviles podremos poner en las Meta Palabras: «venta compra vender comprar móviles móvil android iphone samsung online nokia lg».
Los datos anteriores son muy importantes, pues cuando los robots de los buscadores accedan al sitio web y lo indexen en sus bases de datos (Google, Yahoo, Bing) tomarán como descripción del sitio los datos introducidos anteriormente.
Introduciremos también en este paso de la instalación de Joomla 1.6 los siguientes datos:
- Su E-mail: introduciremos la dirección de correo electrónico del usuario administrador, para notificaciones.
- Usuario del Administrador: introduciremos el nombre de usuario (nick) con el que iniciaremos sesión como administradores de Joomla.
- Contraseña del Administrador y Confirmar contraseña del Administrador: introduciremos la contraseña que nos solicitará Joomla para iniciar sesión con el usuario anterior. Es recomendable usar una contraseña segura pues este usuario tendrá todos los permisos de administración de Joomla.
Si queremos que el asistente para instalar Joomla cree datos de ejemplo (artículos, secciones) ya precargados para nuestro sitio web pulsaremos en «Instalar datos de ejemplo». En nuestro caso instalemos Joomla «limpio», sin datos de ejemplo, por lo que no pulsaremos en este botón.
Por último, el asistente para instalar Joomla! 1.6 nos indicará que el pack de Joomla! ya se ha instalado y que debemos eliminar la carpeta de instalación (installation) antes de continuar:
Para eliminar la carpeta de instalación de Joomla! accederemos a la consola de nuestro equipo Linux Debian e introduciremos el siguiente comando linux:
rm /var/www/installation -r
Si tenemos algún fichero de inicio por defecto de Apache deberemos eliminarlo, en nuestro caso tenemos el fichero por defecto que crea el instalador de Apache en la carpeta del sitio web /var/www llamado «index.html», lo eliminaremos con el comando linux:
rm /var/www/index.html
A partir de ahora, la web oficial de la empresa estará disponible desde la red local (LAN) y desde Internet (si hemos seguido estos pasos), podremos visualizarla abriendo cualquier navegador e introduciendo la URL del dominio (si lo tenemos registrado y configurado) o bien la IP del servidor con Debian y Joomla:
Obviamente, en un primer momento nuestra web aparecerá sin contenidos. Tendremos que agregar todas las secciones y el contenido de cada una de ellas en Joomla!.
Añadir usuario a MySQL para uso de Joomla, configuración de Joomla para que use un usuario determinado de MySQL
Como hemos indicado en el proceso de instalación de Joomla! es muy recomendable no usar el superusuario root de MySQL Server para la conexión de Joomla con la base de datos MySQL Server, pues este usuario tiene todos los permisos sobre la base de datos y, ante un posible ataque o fallo de seguridad en Joomla un usuario malintencionado podría tener acceso a todas las bases de datos de MySQL Server con todos los permisos. Por ello, explicamos ahora cómo crear un usuario en MySQL Server y cómo configurar Joomla para que use este usuario, que sólo tendrá permisos sobre la base de datos de Joomla.
Para crear un usuario en MySQL Server desde la línea de comandos o shell de Linux (no tenemos modo gráfico) realizaremos los siguientes pasos:
1. Ejecutaremos el siguiente comando linux para acceder a MySQL Monitor que será la herramienta de MySQL Administrator que usaremos para crear el usuario y asignarle privilegios para las tablas de Joomla:
mysql –user=»root» –password=»contraseña»
(donde «root» y «contraseña» serán el nombre de usuario y la contraseña de MySQL Server para administración, debe tener permisos suficientes para crear registros en la tabla «user» de la base de datos «mysql»)
Nota: si no funciona el comando «mysql» hay dos opciones, o bien acceder con el usuario «mysql», con «su mysql» e intentarlo de nuevo o bien buscar el comando y ejecutarlo en la carpeta donde esté.
Ejecutaremos el siguiente comando dentro de la consola de MySQL Monitor para crear el usuario «joomla» en MySQL Server:
create user ‘joomla’@’localhost’ identified by ‘contraseña’;
(el comando anterior creará el usuario «joomla» con la contraseña «contraseña» con permisos de acceso sólo desde el servidor local de MySQL, no externamente)
Para comprobar que el usuario «joomla» se ha creado correctamente ejecutaremos la siguiente consulta SQL:
select user from mysql.user;
Tras crear el usuario «joomla», le asignaremos los siguientes permisos: INSERT, DELETE, UPDATE, SELECT para todas las tablas de la base de datos de Joomla «bdproyectoa_joomla». Para ello usaremos el siguiente comando:
grant select, insert, update, delete, lock tables, drop, create, alter on bdproyectoa_joomla.* to ‘joomla’@’localhost’;
Para comprobar que los permisos anteriores se han aplicado al usuario «joomla» correctamente podemos ejecutar el siguiente comando:
show grants for ‘joomla’@’localhost’;
Para salir de la consola de MySQL Monitor ejecutaremos «exit».
Con los pasos anteriores ya tendremos creado un usuario en MySQL Server que sólo tiene determinados privilegios para la base de datos de Joomla y ningún privilegio para el resto de bases de datos. Usando este usuario nuestro sitio web será más seguro.
Tras crear el usuario, ahora configuraremos Joomla! para que use este usuario. Para ello, desde la consola shell de Linux, ejecutaremos el siguiente comando linux (para editar el fichero de configuración de Joomla! «configuration.php»):
nano /var/www/configuration.php
Modificaremos las siguientes líneas del fichero «configuration.php» para establecer el nuevo usuario y contraseña que usará Joomla! para el acceso a MySQL Server:
public $user = ‘joomla’;
public $password = ‘contraseña’;
Guardaremos los cambios en el fichero pulsando Control + O y cerraremos la edición pulsando Control + X.
A partir de ahora, cuando Joomla! establezca la conexión con la base de datos MySQL Server la realizará usando el usuario «joomla» y los privilegios que le hayamos establecido.
Administrar Joomla! 1.6.3, usuarios, configuración global
Para acceder a la administración web del gestor de contenidos Joomla! abriremos un navegador web (Mozilla Firefox, Internet Explorer, Google Chrome), introduciremos la URL del sitio web (si lo tenemos registrado) o de la IP del equipo servidor y añadiremos «/administrator», quedaría:
http://192.168.1.153/administrator
Introduciremos el usuario y la contraseña establecidos en la instalación de Joomla! para acceso como administradores y pulsaremos «Acceso»:
En primer lugar configuraremos las opciones globales de nuestro sitio web, para ello accederemos al menú «Sitio» – «Configuración global»:
Desde la pestaña «Sitio» podremos configurar opciones generales de nuestro sitio web Joomla como el nombre del sitio, descactivar o activar el sitio, editor de noticias por defecto, metadatos, …:
Desde «Sistema» podremos configurar la depuración de errores, ubicación ficheros de log, caché, sesión:
Desde la pestaña «Servidor» de la configuración global de Joomla podremos indicar la carpeta temporal de Joomla, tipo de compresión de las páginas, localización, configuración FTP, configuración de la base de datos (usuario, base de datos, contraseña, tipo de base de datos), configuración del correo electrónico, …:
Desde «Permisos» podremos establecer los permisos asociados a las distintas acciones (acceso al sitio, acceso administración, super admin, acceso al componente, crear, eliminar, editar, …):
Una vez configuradas las opciones globales, es recomendable crear los usuarios que tendrán acceso a la administración del sitio web Joomla y modificar los datos del usuario super admin. Para ello pulsaremos en el menú «Usuarios» – «Gestor de Usuarios»:
Desde la gestión de usuarios podremos añadir, modificar y eliminar los usuarios que se registren en nuestra web y los usuarios que serán administradores del sitio web. En primer lugar es recomendable modificar los datos del usuario «Super User» que tiene todos los privilegios sobre Joomla!, para ello pulsaremos en «Super User»:
Introduciremos los datos para el usuario «Super User» y pulsaremos en «Guardar & Cerrar»:
Crearemos en esta ventana todos los usuarios que podrán administrar el sitio web con Joomla!, estableciendo el nivel de acceso (permisos) de cada usuario.
Anexo
No Usted puede continuar la instalación y los ajustes de configuración se mostrarán al final. Usted tiene que cargar manualmente el código. Haga clic en el área de texto para resaltar todo el código y luego pegarlo en un nuevo archivo de texto. Nombre este archivo como ‘configuration.php’ y subalo a la carpeta raíz del sitio.
Para resolver este warning: en Joomla 1.6.3 el fichero /var/www/configuration.php no existe, por lo tanto, mostrará el aviso de que no es escribible, pues el usuario con el que se inicia el servicio web no tiene permisos, por defecto, para crear ficheros en la carpeta /var/www, por lo tanto lo crearemos vacío nosotros mismos con el comando:
nano /var/www/configuration.php
Guardaremos los cambios y cerraremos nano:
Ahora estará creado el fichero «configuration.php» con permisos 644, le cambiaremos los permisos a 777 con el comando:
chmod 777 /var/www/configuration.php
Ahora volvermos a pulsar en el botón «Comprobar nuevamente» para verificar que todo está correcto:
El instalador de Joomla recomienda que el parámetro output_buffering de PHP esté desactivado. Es posible continuar con la instalación pero no es recomendable por seguridad.
Para desactivar y modificar el parámetro output_buffering de PHP, en Linux Debian 6 con Apache abriremos una ventana de terminal y ejecutaremos el siguiente comando Linux para editar el fichero php.ini:
sudo nano /etc/php5/apache2/php.ini
Añadiremos (si no existe, si existe la modificaremos) la línea:
output_buffering = off
Para que se apliquen los cambios hay que reiniciar el servicio Apache con el comando: