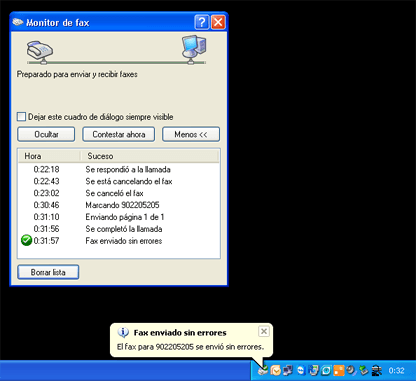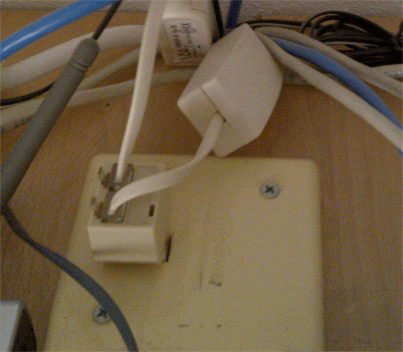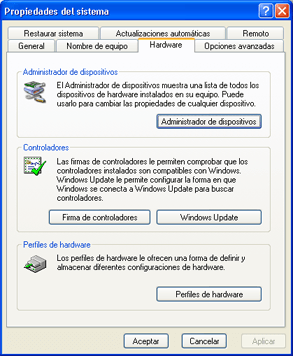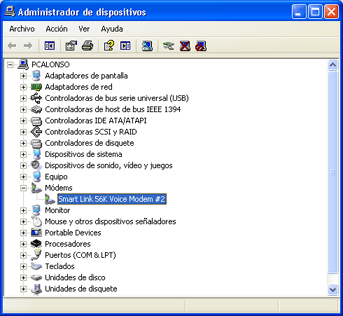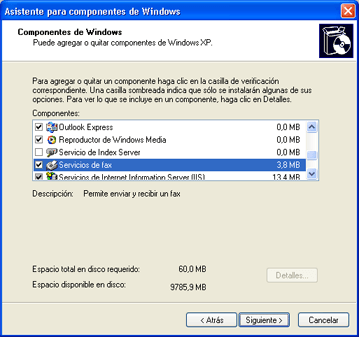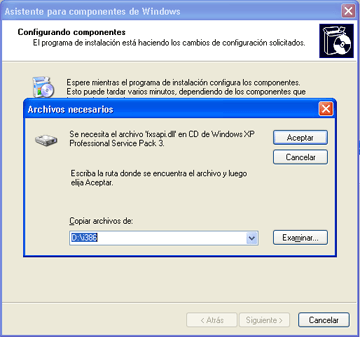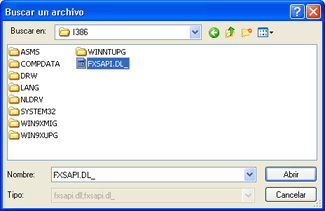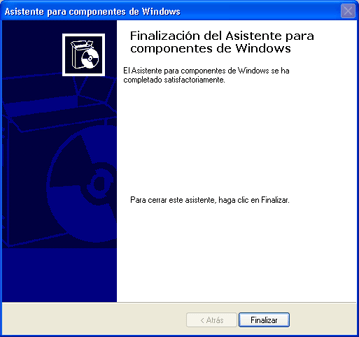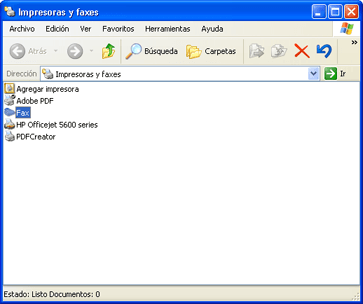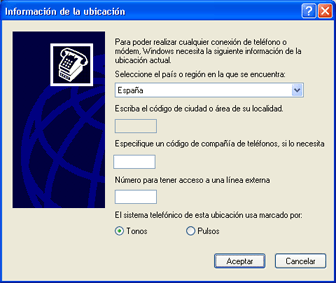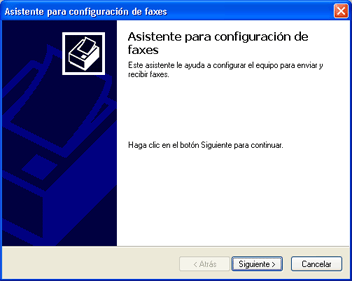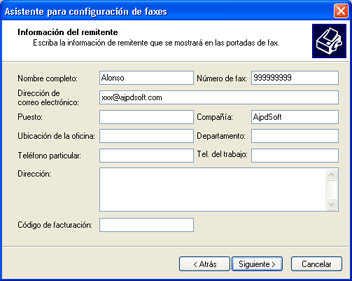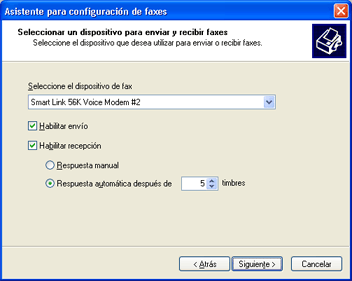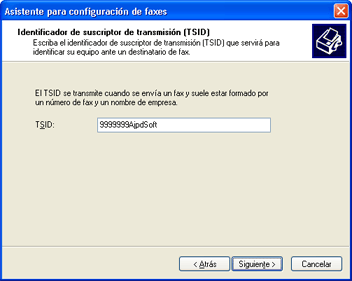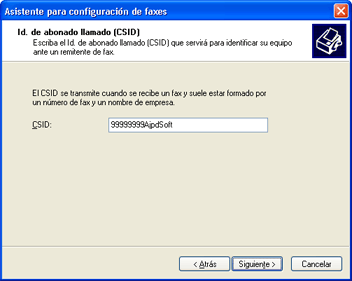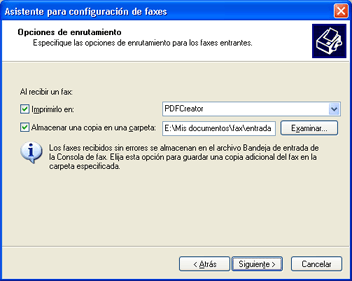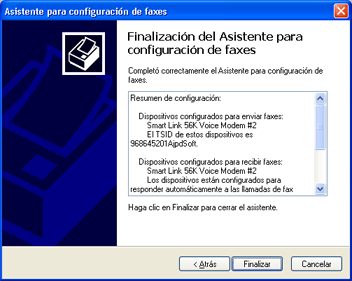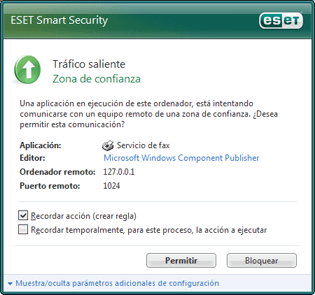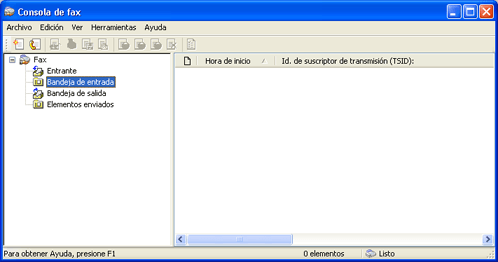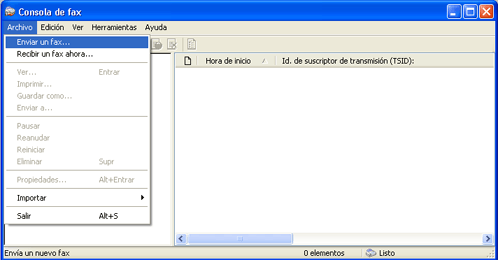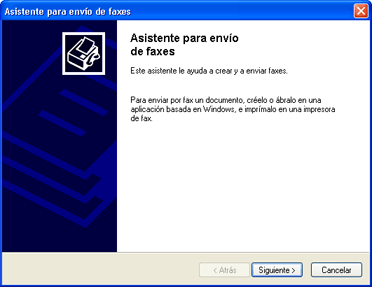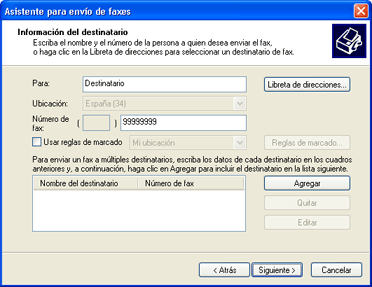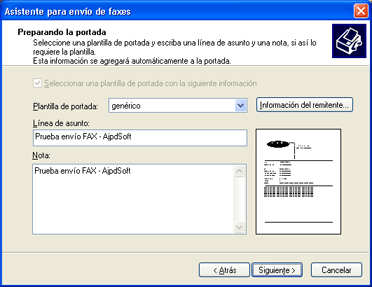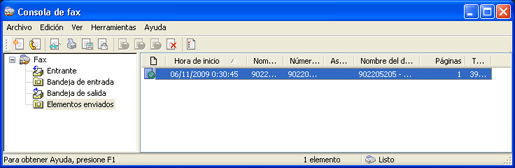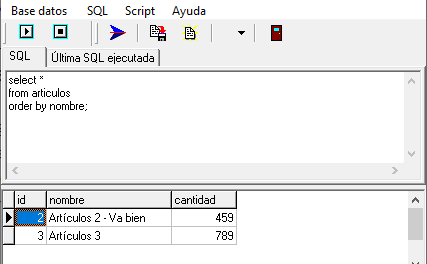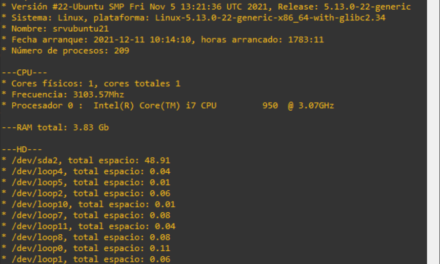Cómo instalar un módem y cómo instalar Microsoft Consola de fax para enviar y recibir faxes desde un equipo con Windows XP. Os mostramos cómo configurar Servicio de faxes de Windows para enviar y recibir faxes.
- Requisitos iniciales para envío de FAX mediante Microsoft Consola de fax en Windows XP.
- Envío de fax con portada prediseñada con Microsoft Consola de fax.
Requisitos iniciales para envío de FAX mediante Microsoft Consola de fax en Windows XP
Línea telefónica, módem, instalación del módem en el PC, conexión del módem con la línea telefónica
Se necesitará una línea de teléfono con un número asignado por el proveedor de servicios de telefonía. Dicha línea se verá físicamente mediante una roseta:
Necesitaremos un módem, bien interno (como el de la imagen siguiente) conectado al puerto PCI del PC o bien externo conectado al puerto USB o serie del PC:
En la siguiente imagen podremos ver el módem interno conectado a un slot PCI del PC:
Nos aseguraremos, lógicamente, de que el sistema operativo detecta correctamente el módem conectado. Lo podremos ver desde «Inicio» – «Configuración» – «Panel de control» – «Sistema». En la ventana de Propiedades del sistema, en la pestaña «Hardware» pulsaremos en «Administrador de dispositivos»:
En el Administrador de dispositivos nos aparecerá una rama llamada «Módems», en ella debe aparecer nuestro módem, si no aparece deberemos instalar los drivers (controladores) que incorpore:
En cuanto dispongamos del módem y la línea telefónica conectaremos ambos mediante un cable RJ11:
Si disponemos de un terminal telefónico y queremos recuperarlo podremos utilizar el conector «Phone» del módem para dar línea al terminal telefónico. De esta forma tendremos la roseta de telefonía conectada al conector «Line» del módem y el módem será el que dé línea al terminal telefónico por el conector «Phone»:
Instalar Microsoft Consola de fax en Windows XP (servicios de fax)
Uno de los requisitos necesarios para enviar y recibir fax en el PC es la propia herramienta de Microsoft Consola de fax. Esta herramienta es gratuita (viene con el sistema operativo Windows XP Professional). Podremos instalarla accediendo a «Inicio» – «Configuración» – «Panel de control» – «Agregar o quitar programas». En la ventana de «Agregar o quitar programas» pulsaremos en «Agregar o quitar componentes de Windows»:
Marcaremos la opción «Servicios de fax» y pulsaremos «Siguiente»:
Es muy posible que nos pida que introduzcamos el CD de instalación de Windows XP Professional, lo introduciremos y pulsaremos «Aceptar», si no encuentra el fichero (en este caso «fxsap.dll») lo localizaremos en el CD pulsando «Examinar»:
Localizaremos el fichero FXSAPI.DL_ o el que nos pida en el CD de instalación de Windows XP, normalmente en la carpeta I386:
Pulsaremos «Aceptar» para continuar con la instalación de Microsoft Consola de fax:
Tras la instalación el asistente nos avisará indicando que el asistente para componentes de Windows se ha completado satisfactoriamente. Pulsaremos el botón «Finalizar»:
Accediendo a «Inicio» – «Configuración» – «Impresoras y faxes» podremos ver «Fax» que será la «impresora» de fax que podremos utilizar en cualquier momento para enviar un documento por fax. Haciendo doble clic sobre «Fax» podremos configurarlo:
Indicaremos el país o región en el que nos encontremos, introduciremos los datos necesarios según el tipo de línea telefónica que tengamos. Normalmente sólo hay que marcar «Tonos»:
Indicaremos la ubicación que utilizaremos, normalmente es suficiente con seleccionar «Mi ubicación»:
Pulsaremos «Siguiente» en la ventana del asistente de configuración de faxes:
Introduciremos la información del remitente (nuestra información):
Seleccionaremos en «Seleccione el dispositivo de fax» el módem instalado anteriormente, en nuestro caso «Smart Link 56K Voice Modem». Marcaremos el resto de las opciones si nos interesan:
- Habilitar envío: activamos la opción de enviar faxes.
- Habilitar recepción: activamos la opción de recibir faxes, en este caso tendremos que indicar o bien «Respuesta manual» (seremos nosotros quienes indiquemos a Microsoft Consola de fax que queremos recibir el fax o bien «Respuestas automática después de número de timbres», en este caso será Microsoft Consola de fax el que reciba el fax al contar el número de timbres indicado.
Pulsaremos «Siguiente» para continuar:
En «TSID» podremos indicar el número de fax y el nombre de la empresa, es un valor que permitirá identificar nuestro equipo ante un destinatario de fax:
Introduciremos el CSID (id de abonado) normalmente compuesto también por el número de fax y el nombre de la empresa:
A continuación podremos indicar si queremos imprimir un fax al recibirlo, marcando «Imprimirlo en …» y seleccionando la impresora. También podremos guardar una copia del fax en la carpeta indicada marcando «Almacenar una copia en una carpeta»:
Tras la configuración del fax el asistente nos mostrará una ventana con el resumen de las opciones seleccionadas. Pulsaremos «Finalizar»:
El texto de ejemplo del resumen de configuración de faxes:
Resumen de configuración:
Dispositivos configurados para enviar faxes:
Smart Link 56K Voice Modem #2
El TSID de estos dispositivos es 968645201ProyectoA.
Dispositivos configurados para recibir faxes:
Smart Link 56K Voice Modem #2
Los dispositivos están configurados para responder automáticamente a las llamadas de fax entrantes después de 5 timbres.
El CSID de estos dispositivos es 968645201ProyectoA.
Los faxes recibidos serán:
Almacenado en E:Mis documentosfaxentrada.
Imprimido en PDFCreator.
Si tenemos instalado algún cortafuegos (firewall) deberemos abrir el puerto 1024 para la IP 127.0.0.1 de la aplicación Servicio de fax:
Una vez configurados los servicios de fax podremos ver la Consola de fax al hacer doble clic sobre la impresora de fax. En esta consola podremos enviar y recibir faxes, ver los enviados, los recibidos y los pendientes de enviar:
Envío de fax con portada prediseñada con Microsoft Consola de fax
Para enviar un fax mediante una portada prediseñada seguiremos los siguientes pasos. En primer lugar abriremos la Consola de fax desde «Inicio» – «Configuración» – «Impresoras y faxes». Pulsaremos en «Archivo» – «Enviar un fax…»:
Se iniciará el asistente para envío de faxes, pulsaremos «Siguiente»:
Indicaremos a quién va dirigido el fax (nombre del destinatario), número de fax del destinatario. El asistente nos da la posibilidad de mantener una Libreta de direcciones con los números de fax de cada persona o empresa. También podremos enviar un fax a múltiples destinatarios pulsando el botón «Agregar»:
A continuación elegiremos el tipo de plantilla para la portada («Plantilla de portada»), el asunto del fax («Línea de asunto») y el texto del fax «Nota»:
A continuación podremos enviar el fax tras finalizar el asistente o bien programarlo para que se envíe a una determinada hora. También podremos indicar la prioridad del fax:
Antes de enviar el fax, el asistente nos mostrará el o los destinatarios a los que enviaremos el fax y podremos ver una vista previa pulsando en «Vista previa de fax..:». Pulsando en «Finalizar», si hemos marcado «Ahora» se iniciará el envío de fax:
Servicios de fax mostrará la ventana Monitor de fax que indica el estado del fax que se está enviando:
- Marcado.
- Respuesta del remitente.
- Envío de página.
- Cancelación.
- Etc.
En la siguiente ventana vemos, por ejemplo, lo que ocurre si pulsamos en «Desconectar» para cancelar el envío de fax:
Tras la cancelación, Microsoft Consola de fax realizará un nuevo intento de envío de fax, si responde el destinatario se iniciará el envío de las páginas que compongan el fax:
Si el envío es correcto, Monitor de fax mostrará «Fax enviado sin errores» y aparecerá un globo de notifiación indicando que el fax se ha enviado sin errores:
En «Consola de fax», en la carpeta «Elementos enviados» podremos ver el fax enviado: