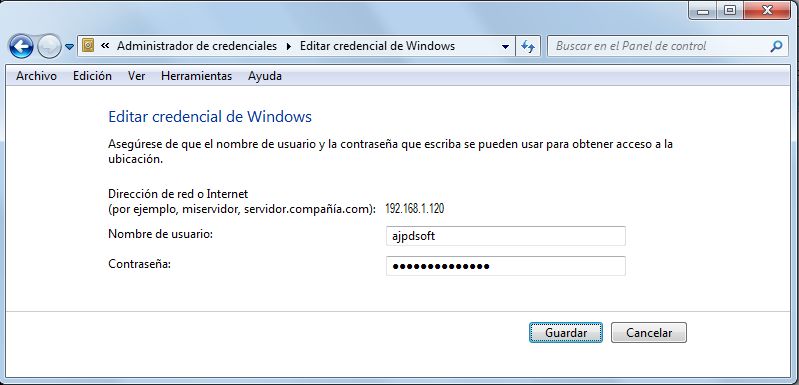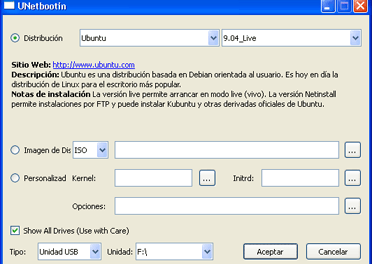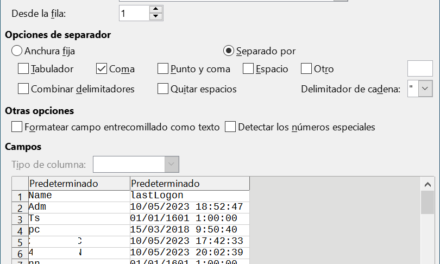Cómo gestionar (eliminar, modificar, agregar) cuentas de acceso a recursos de red en un equipo con Microsoft Windows XP, Windows Vista, Windows 7, Windows 8. Explicamos cómo solucionar el error: Error de inicio de sesión: la cuenta está desactivada y otros similares.
- Escenario de trabajo, equipo con sistema operativo Microsoft Windows XP y acceso a recursos compartidos de red.
- Gestionar credenciales almacenadas para acceso a recursos compartidos de red en equipos con Microsoft Windows XP.
- Gestionar credenciales almacenadas para acceso a recursos compartidos de red en equipos con Microsoft Windows 7.
Escenario de trabajo, equipo con sistema operativo Microsoft Windows XP y acceso a recursos compartidos de red
En muchas ocasiones nos encontramos, en equipos con sistemas operativos Microsoft Windows XP, Windows Vista, Windows 7, Windows 8, con que al acceder a un recurso compartido de red nos solicita usuario y contraseña. Si introducimos usuario y contraseña y marcamos «Recordar contraseña», cuando volvamos a acceder al mismo recurso compartido ya no nos volverá a solicitar las credenciales, usará las guardadas:

Pero si las credenciales que han quedado guardadas varían, por ejemplo se deshabilita el usuario o se cambia la contraseña, al intentar acceder al recurso compartido nos mostrará errores como este:

Con el texto: Error de inicio de sesión: la cuenta está desactivada.
A continuación explicaremos cómo gestionar las credenciales guardadas para acceso a recursos compartidos de red en equipos con Microsoft Windows XP y Microsoft Windows 7 (también válido para equipos con Windows Vista, Windows 8 e incluso equipos con Windows Server 2008, Windows Server 2012).
Gestionar credenciales almacenadas para acceso a recursos compartidos de red en equipos con Microsoft Windows XP
Para gestionar las credenciales almacenadas para acceso a recursos de red en equipos con Microsoft Windows XP, accederemos al botón «Inicio» y pulsaremos en «Ejecutar» (también se puede mostrar con la combinación de teclas Windows + R), en esta ventana escribiremos:
control userpasswords2
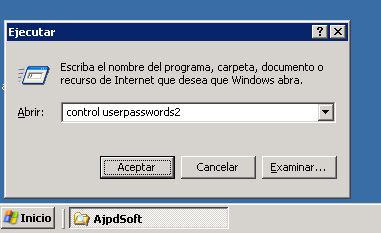
Nos mostrará la siguiente ventana donde aparecerá un listado de los usuarios locales del equipo, desde aquí podremos cambiar la contraseña, eliminar el usuario o crear uno nuevo:
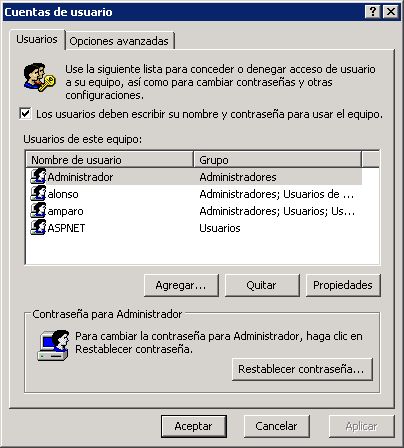
Aunque la gestión de usuarios locales es recomendable realizarla desde la opción «Panel de control» – «Cuentas de usuario»:
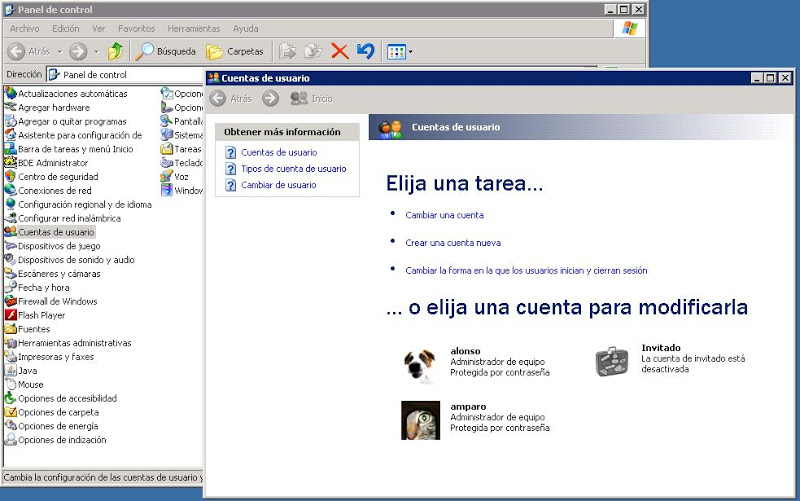
O también podremos gestionar los usuarios locales del equipo desde «Herramientas administrativas» – «Administración de equipos» – «Herramientas del sistema» – «Usuarios locales y grupos» – «Usuarios»:

Volviendo a nuestra ventana de gestión de credenciales, pulsaremos en la pestaña «Opciones avanzadas», desde aquí podremos gestionar las credenciales almacenadas de acceso a recursos compartidos, para ello pulsaremos en «Administrar contraseñas»:
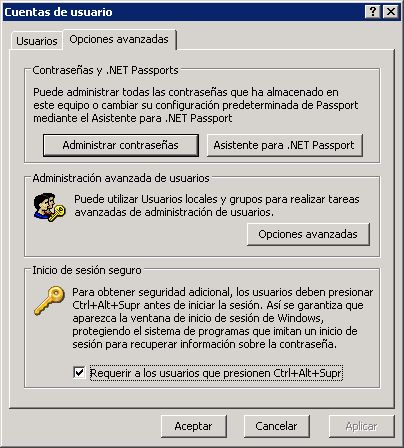
Nos mostrará un listado con todos los recursos compartidos a los que hayamos accedido y en los que hayamos marcado la opción de guardar las credenciales. Para editar uno de ellos lo seleccionaremos y pulsaremos «Propiedades»:
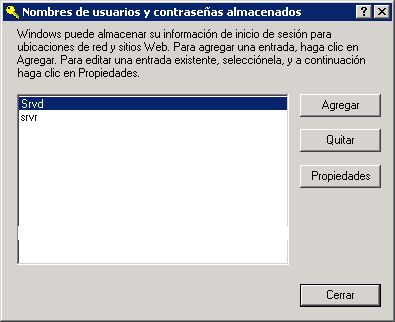
Desde aquí podremos cambiar el usuario asignado al recurso compartido y su contraseña:
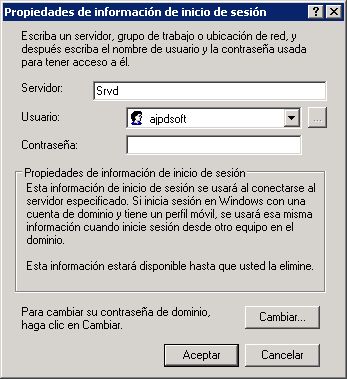
Gestionar credenciales almacenadas para acceso a recursos compartidos de red en equipos con Microsoft Windows 7
Para el caso de equipos con Windows Vista, Windows 7, Windows 8 el proceso es muy similar, con pequeñas variaciones en las ventanas. En el caso de Windows 7, accediendo a la ventana de gestión de credenciales (igual que en Windows XP, introduciendo control userpasswords2:

En la pestaña «Opciones avanzadas», pulsando en «Administrar contraseñas»:
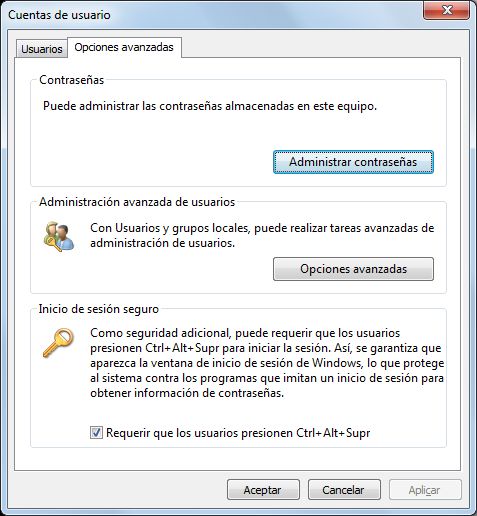
En el caso de Windows 7, Windows 8 y Windows Vista, la ventana de «Administrador de credenciales» varía con respecto a Windows XP, aunque el proceso de gestión es el mismo. Aquí nos mostrará los recursos compartidos que hayamos guardado, pulsando en el desplegable podremos ver la información asociada al recurso compartido (dirección IP, usuario, contraseña). Desde aquí podremos eliminar la credencial del recurso compartido pulsando en «Quitar del almacén» y pulsando en «Editar» podremos modificar las credenciales:

Introduciendo usuario y contraseña modificados: