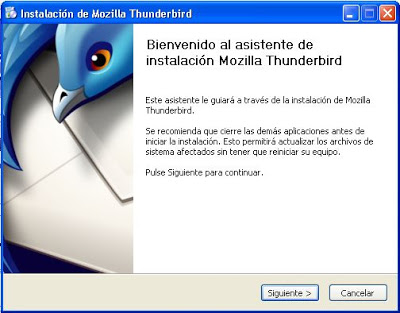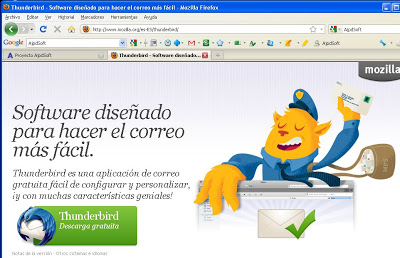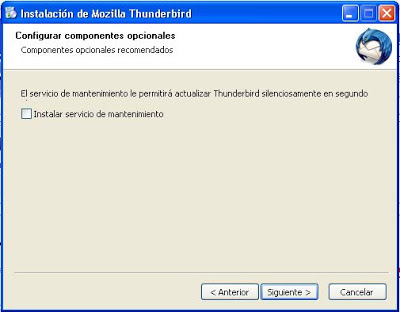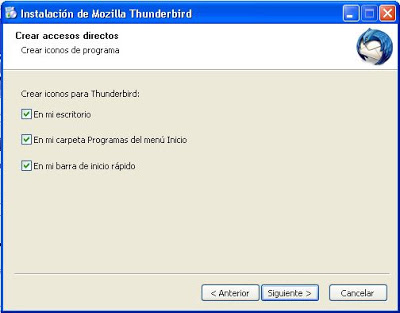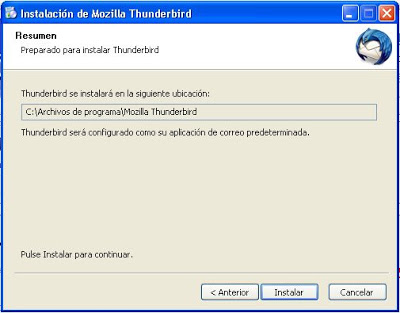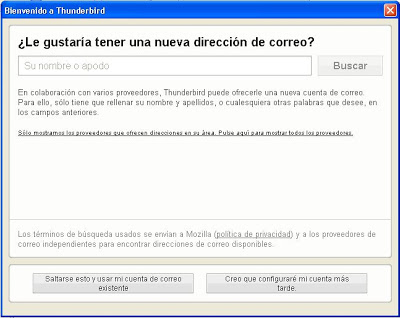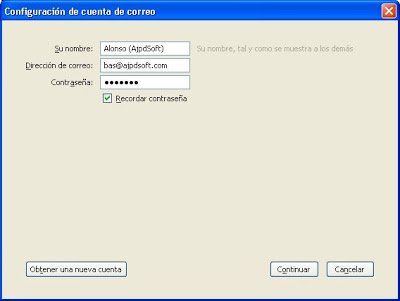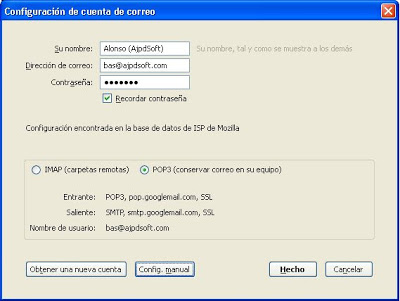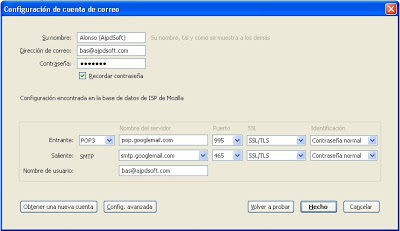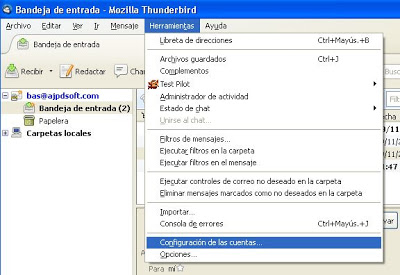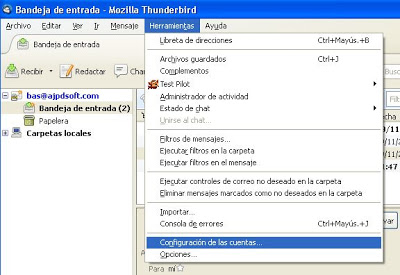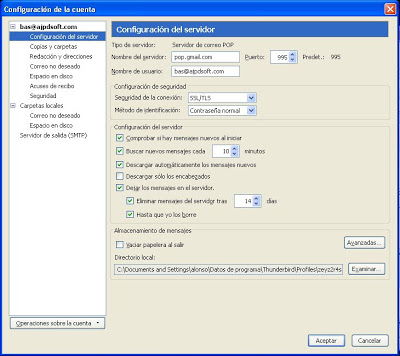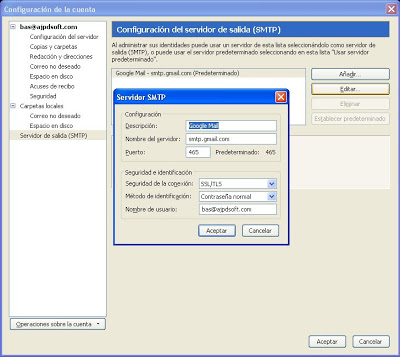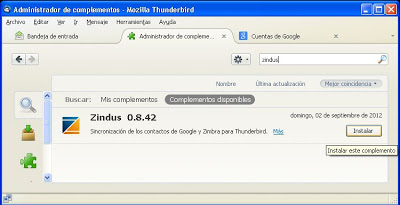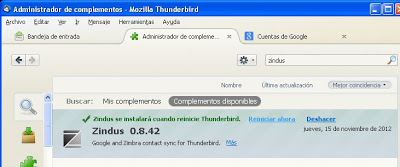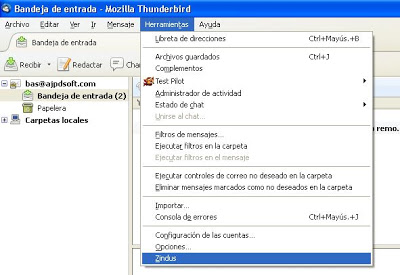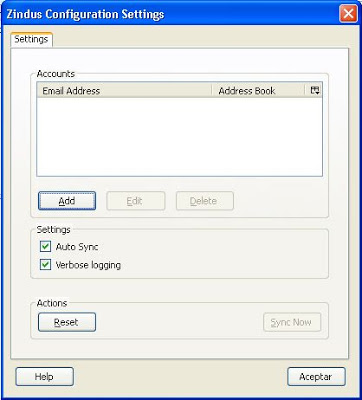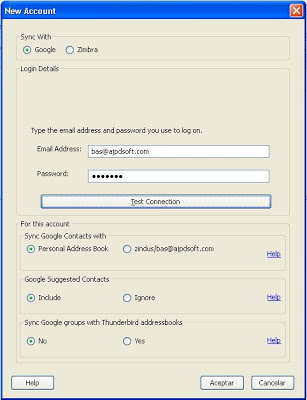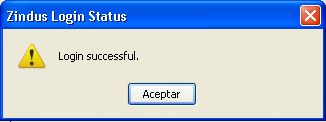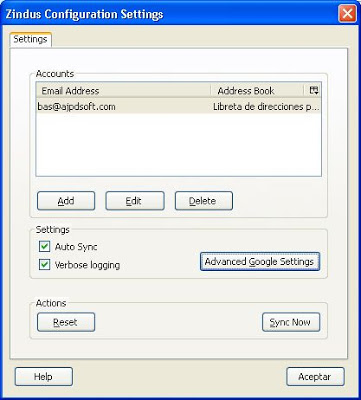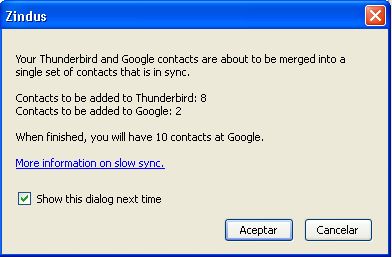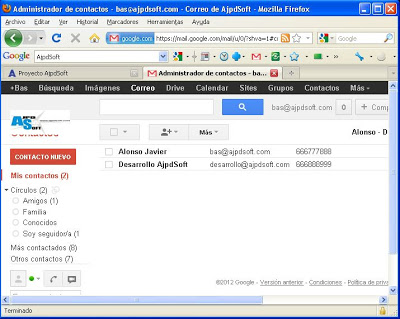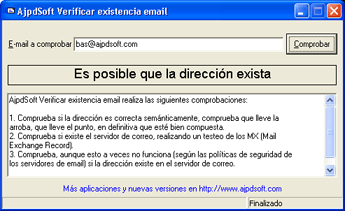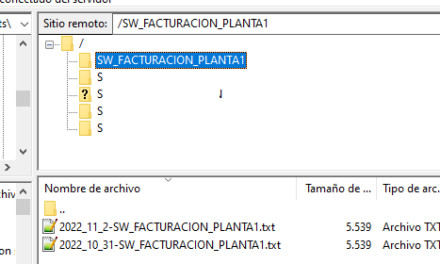Instalar cliente de correo Mozilla Thunderbird, configurar cuenta de mail. Cómo importar los contactos de Mozilla Thunderbird a una cuenta de Google y de Google a Thunderbird.
- Instalar Mozilla Thunderbird en equipo con Windows XP.
- Importar contactos de Thunderbird a Google, sincronizar contactos con Zindus.
Instalar Mozilla Thunderbird en equipo con Windows XP
Para instalar Mozilla Thunderbird, abriremos un navegador web y accederemos a la URL:
www.mozilla.org/es-ES/thunderbird
(la URL puede variar en función del idioma)
Pulsaremos en «Thunderbird Descarga gratuita»:
Una vez descargado el fichero Thunderbird Setup 16.0.2.exe (o el que corresponda) lo ejecutaremos para iniciar la instalación:
Se iniciará el asistente para instalar Mozilla Thunderbird, pulsaremos «Siguiente»:
Marcaremos «Personalizada» en el tipo de instalación y marcaremos «Usar Thunderbird como mi aplicación de correo por defecto» (si no tenemos otro cliente de correo electrónico en el equipo):
Elegiremos la carpeta de destino de la instalación de Thunderbird y pulsaremos «Siguiente»:
Si queremos que Thunderbird se actualice automáticamente y de forma silenciosa (sin nuestra intervención) marcaremos la opción «Instalar servicio de mantenimiento», para comprobar actualizaciones manualmente no marcaremos esta opción. Pulsaremos «Siguiente»:
Elegiremos dónde se crearán los accesos directos de Thunderbird y pulsaremos «Siguiente»:
El asistente nos mostrará la carpeta de destino de los ficheros de Thunderbird, pulsaremos «Instalar» para instalarlo definitivamente en el equipo:
Tras la instalación de Mozilla Thunderbird, marcaremos «Ejecutar Mozilla Thunderbird ahora» y pulsaremos «Finalizar»:
Configurar cuenta de correo electrónico en Mozilla Thunderbird
Para configurar una cuenta de correo electrónico en Thunderbird, podremos hacerlo con el asistente la primera vez que iniciamos Thunderbird o más adelante desde el menú «Herramientas» – «Configuración de las cuentas». Para configurar una cuenta en el primer inicio pulsaremos en «Saltarse esto y usar mi cuenta de correo existente» (para el caso en que dispongamos de una cuenta de correo electrónico con cualquier proveedor Google, Hotmail, Yahoo, Dinahosting, Arsys, Acens, 1and1, etc.):
Introduciremos los siguientes datos:
- Su nombre: nombre para mostrar, el que verá el destinatario del correo electrónico, por ejemplo «Alonso Javier (Proyecto AjpdSoft).
- Dirección de correo: cuenta de correo electrónico completa.
- Contraseña: contraseña de acceso al correo electrónico.
- Recordar contraseña: marcaremos esta opción si queremos que Thunderbird almacene la contraseña y no nos la vuelva a pedir, esto es útil si tenemos contraseña de acceso al equipo y no lo va a usar otro usuario. Si no estamos seguros de que el equipo pueda ser usado por usuario usuario y no queremos que acceda a nuestro correo desmarcaremos esta opción.
Pulsaremos en «Continuar»:
Thunderbird intentará obtener la configuración en la base de datos de ISP de Mozilla, según el proveedor donde tengamos alojado el correo. Mozilla cuenta con una base de datos donde guarda las configuraciones personalizadas de gran parte de los proveedores de servicios de correo electrónico, si lo detecta, establecerá una configuración predeterminada (podremos modificarla). En nuestro caso hemos usado una cuenta de GMail, de Google, por lo que mostrará los servidores de correo entrante (POP3) y saliente (SMTP) de Google así como la configuración de seguridad SSL y demás. Elegiremos si deseamos IMAP (las carpetas del cliente se crearán en el servidor de correo y se sincronizarán todos los cambios) o POP3 (las carpetas del cliente se crearán en el equipo y no se sincronizarán en el servidor, sí se sincronizarán los correos pero no las carpetas). Pulsaremos «Config. manual» para establecer y verificar la configuración de la cuenta de correo electrónico:
Introduciremos los datos del servidor de correo, para el caso del correo de GMail de Google:
- Entrante: pop.googlemail.com, puerto 995, SSL/TLS, Contraseña normal.
- Saliente: smtp.googlemail.com, puerto 465, SSL/TLS, Contraseña normal.
Una vez introducidos todos los datos pulsaremos «Hecho»:
Si todo es correcto Thunderbird contactará con el servidor de correo electrónico y descargará los correos de la cuenta elegida:
Para modificar la cuenta de correo electrónico o añadir más cuentas pulsaremos en el menú «Herramientas» – «Configuración de las cuentas»:
Desde la ventana de «Configuración de l cuenta» podremos añadir nuevas cuentas pulsando en «Operaciones sobre la cuenta» y «Añadir cuenta de correo». Para modificar los datos de alguna existente la desplegaremos en el árbol de la izquierda y seleccionaremos el elemento a modificar, por ejemplo «Configuración del servidor», en la parte derecha podremos modificar todos los parámetros (tipo de servidor, nombre, puerto, usuario, seguridad, dejar copia de los mensajes en el servidor, directorio donde se guardan los datos del correo local, …):
Podremos configurar y agregar servidores de salida SMTP:
Desde «Carpetas locales» podremos consultar la unidad y carpeta donde se guardan los datos de la cuenta de correo de Thunderbird, por defecto:
C:/Documents and Settings/usuario/Datos de programa/Thunderbird/Profiles/zeyz2r4s.default/Mail/Local Folders
Importar contactos de Thunderbird a Google, sincronizar contactos con Zindus
Para sincronizar los contactos desde Thunderbird a Google (importar contactos a Google desde Thunderbird) si tenemos alguno y viceversa (desde una cuenta de Google a Thunderbird) tenemos varias posibilidades. Podemos usar alguno de los complementos para Thunderbird o bien exportarlos a fichero CSV en Thunderbird e importarlos en Google, aunque en este caso hay que hacer algunas modificaciones en el fichero CSV para que Google lo reconozca.
En nuestro caso usaremos un complemento o plugin llamado Zindus para Thunderbird que permite sincronizar los contactos que tengamos en nuestra cuenta de Google con los que tengamos en el cliente de Thunderbird. Para instalar este complemento accederemos al menú «Herramientas» – «Complementos»:
Introduciremos «zindus» en el campo de búsqueda y pulsaremos en la lupa, nos mostrará el complemento «Zindus 0.8.42» (Sincronización de los contactos de Google y Zimbra para Thunderbird), pulsaremos en «Instalar»:
Se instalará Zindus, nos indicará que la instalación finalizará cuando reiniciemos Thunderbird, pulsaremos «Reiniciar ahora»:
Tras el reinicio de Thunderbird ya podremos usar Zindus, para ello pulsaremos en el menú «Herramientas» – «Zindus»:
Pulsaremos «Add» para añadir una nueva cuenta de correo de Google desde la que se sincronizarán los contactos:
Una vez introducida la cuenta de Google y la contraseña podremos realizar un test de conexión pulsando en «Text connection»:
Si todo es correcto nos mostrará «Login successful»:
Podremos establecer las opciones de configuración normales (sincronización automática marcando «Auto sync» y modo informativo marcando «Verbose logging») y podremos establecer otras opciones de configuración avanzadas pulsando en «Advanced Google Settings»:
Cuando queramos realizar la sincronización de los contactos de Google con Thunderbird pulsaremos en «Sync Now»:
Si todo es correcto se iniciará la sincronización de los contactos de Google con Thunderbird y nos mostraá el resultado, en nuestro caso ha añadido 8 contactos de Google a Thunderbird y 2 contactos de Thunderbird a Google:
Desde el menú «Herramientas» – «Libreta de direcciones» podremos consultar los contactos en Thunderbird:
Thunderbird nos mostrará todos los contactos (los que tuviésemos en Thunderbird antes de la sincronización y los nuevos de nuestra cuenta de GMail de Google):
Accediendo a nuestra cuenta de Google también podremos consultar los contactos, tanto los que tuviésemos en Google como los nuevos que se hayan importado desde Thunderbird: