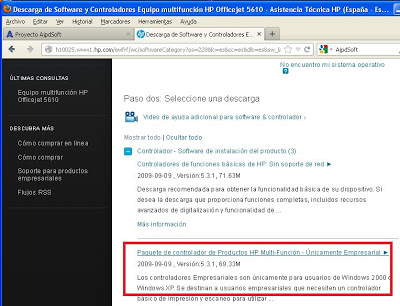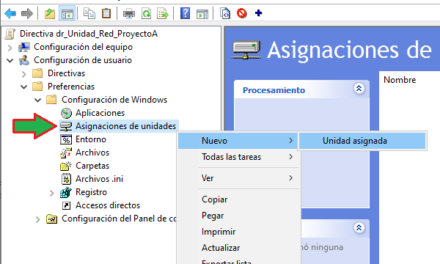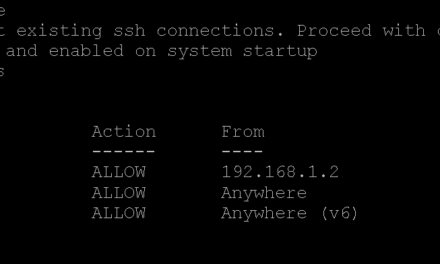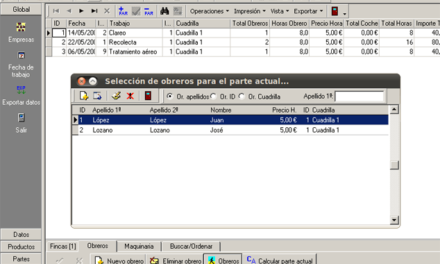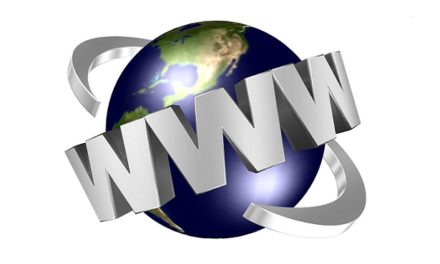Cómo instalar una impresora conectada por USB a un equipo en otro equipo de la misma red. Compartimos la impresora en el equipo que la tiene conectada directamente (con sistema operativo Microsoft Windows 7) y la instalamos en el segundo equipo (con Windows XP y Windows Server 2012), a través de la red.
- Compartir impresora en equipo principal con Microsoft Windows 7.
- Obtener nombre de red (hostname) o nombre DNS del equipo.
- Instalar impresora compartida en red desde equipo con Windows XP.
Compartir impresora en equipo principal con Microsoft Windows 7
Una vez instalada la impresora USB en el equipo (instalando los drivers correspondientes) la compartiremos. Para ello pulsaremos en el botón «Inicio» – «Dispositivos e impresoras»:

Pulsaremos con el botón derecho sobre la impresora a compartir a través de la red y seleccionaremos «Propiedades de impresora»:

En la pestaña «Compartir» marcaremos «Compartir esta impresora», en «Recurso compartido» introduciremos el nombre que se mostrará para esta impresora a través de la red, por ejemplo «HPAJPDSOFT», marcaremos también «Presentar trabajos de impresión en equipos cliente»:
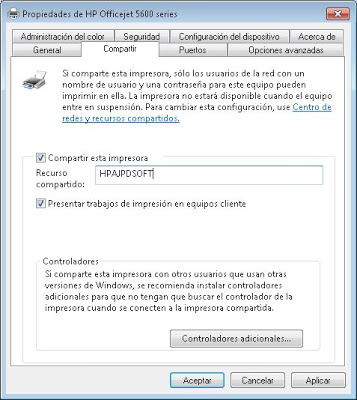
De esta forma la impresora quedará preparada para poder ser usada por otros equipos de la red LAN de nuestra organización.
Obtener nombre de red (hostname) o nombre DNS del equipo
Para poder instalar la una impresora en un equipo a través de la red, conectada a otro equipo, deberemos saber el nombre de red del equipo (hostname o nombre DNS) que tiene la impresora conectada por USB o puerto paralelo. Para ello, en el equipo con la impresora conectada, pulsaremos en el botón «Inicio» y botón derecho del ratón sobre «Equipo», seleccionaremos «Propiedades» en el menú emergente:
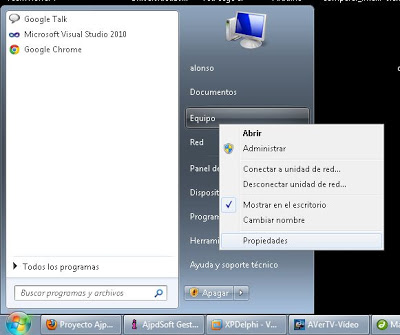
En «Configuración de nombre, dominio y grupo de trabajo del equipo» podremos consultar el «Nombre de equipo», en nuestro caso «pcalonso»:
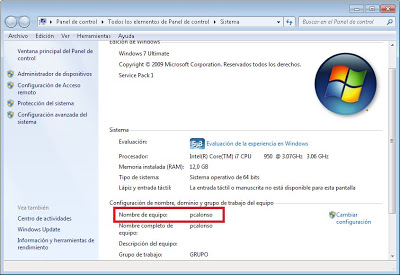
También podremos instalar la impresora en red usando la IP del equipo que la tiene conectada pero no es muy recomendable pues la IP puede ser dinámica (establecida por DHCP) y variar en algún momento. Si se instala la impresora en red usando la IP y varía habrá que volver a instalarla en los equipos cliente.
Instalar impresora compartida en red desde equipo con Windows XP
Para instalar una impresora compartida en otro equipo de la red LAN desde un equipo con Windows XP pulsaremos en el botón «Inicio» – «Ejecutar»:

Introduceremos dos contrabarras y el nombre de red (nombre DNS) del equipo que tiene la impresora conectada (el obtenido aquí), pulsaremos «Aceptar»:

Si hay conexión de red entre dos equipos, se abrirá una ventana con las carpetas e impresoras compartidas del equipo, entre ellas debe aparecer la que hemos compartido aquí, pulsaremos con el botón derecho del ratón sobre la impresora a instalar y seleccionaremos «Conectar»:
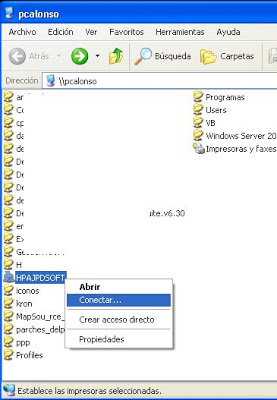
Si no tiene los controladores para la impresora a instalar nos los solicitará en este paso de la instalación con el siguiente mensaje, antes de pulsar en «Aceptar» deberemos descargar los drivers de la impresora para el sistema operativo:

Descargaremos los drivers para la impresora y sistema operativo desde Internet o usando el CD:
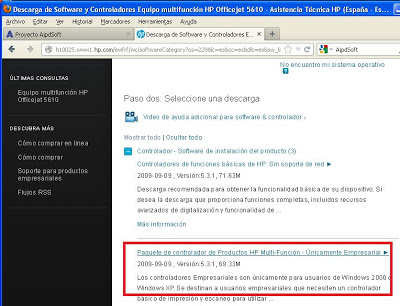
Una vez descargados los drivers pulsaremos en «Aceptar» y seleccionaremos la carpeta donde hayamos descargado los drivers. Por norma general no suele ser necesario descargar los drivers pues Windows XP suele contener la gran parte de los drivers de las impresoras habituales.
Desde el botón «Inicio» – «Impresoras y faxes»:
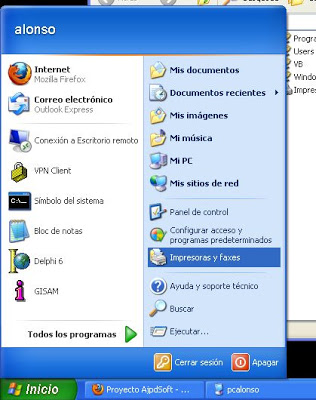
Podremos consultar las propiedades de la impresora del otro equipo de la red instalada pulsando sobre ella con el botón derecho del ratón y seleccionando «Propiedades»:

En «Puertos» podremos consultar el puerto «virtual» creado para esta impresora de otro equipo de la red:
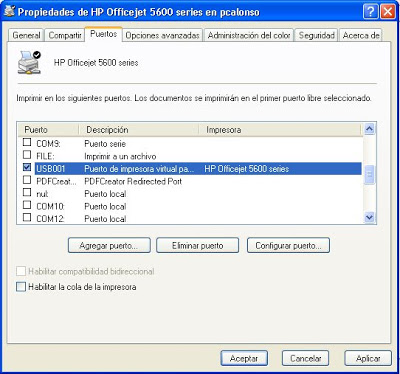
Instalar impresora compartida en equipo de red desde equipo con Windows Server 2012
Pulsaremos la tecla de Windows del teclado (o la combinación de teclas Control + Esc) para mostrar el menú de inicio de Microsoft Windows Server 2012, pulsaremos en «Panel de control»:
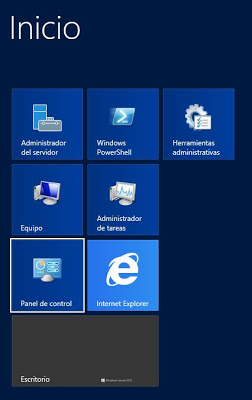
Pulsaremos en «Dispositivos e impresoras»:
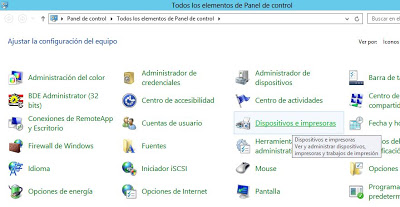
Pulsaremos en «Agregar una impresora»:

El asistente para instalar una nueva impresora realizará una búsqueda de posibles impresoras conectadas al equipo, pulsaremos en «La impresora deseada no está en la lista»:
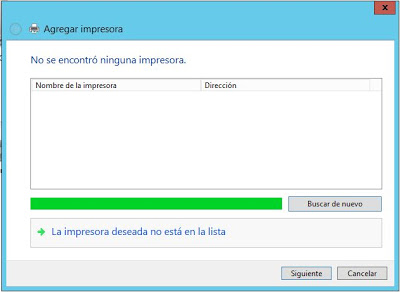
Marcaremos «Seleccionar una impresora compartida por nombre», especificaremos las dos barras invertidas, el nombre de red del equipo con la impresora instalada, otra barra y el nombre de la impresora compartida, tal como se muestra en la siguiente imagen, pulsaremos «Siguiente» para continuar:
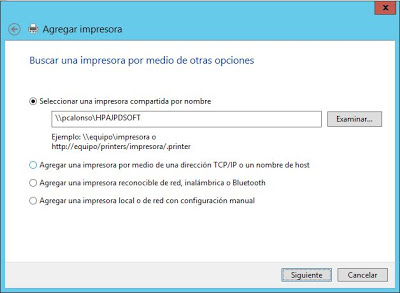
Si todo es correcto el asistente se conectará por la red LAN al equipo con la impresora instalada y compartida y la instalará (si no encuentra el controlador o drivers nos lo solicitará, deberemos descargarlo o insertar el CD y buscarlo):
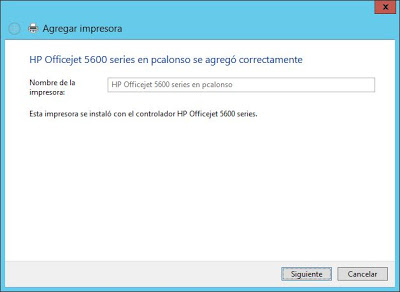
Si queremos que esta nueva impresora se la predeterminada del equipo (la que se use por defecto) marcaremos «Establecer como impresora predeterminada», pulsaremos «Finalizar»:
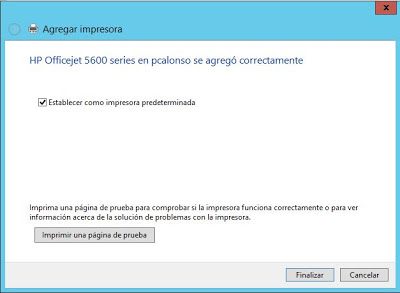
De esta forma ya dispondremos de la impresora de otro equipo de la red para uso desde nuestro equipo:
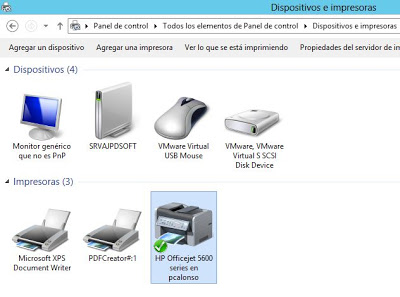
Por supuesto, desde Microsoft Windows Server 2012 también es posible instalar la impresora de red como hemos indicado aquí para Windows XP. Ambos métodos son válidos.
Para el caso de un equipo con Windows 7, Windows 8, el proceso es similar y admite tanto el método directo explicado para XP como el «paso a paso» indicado para W2012.