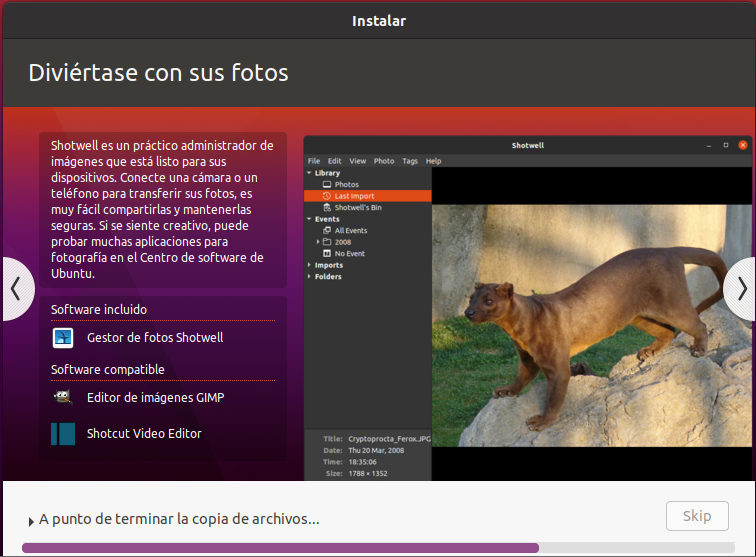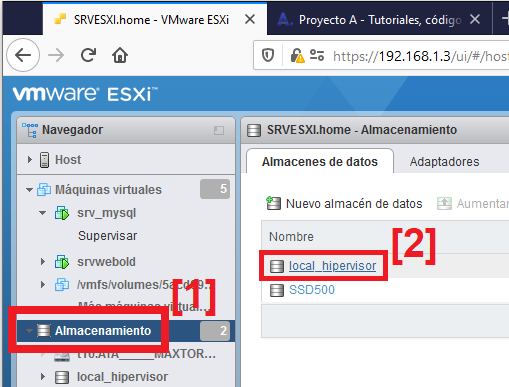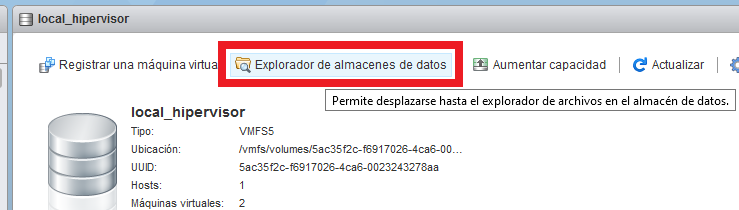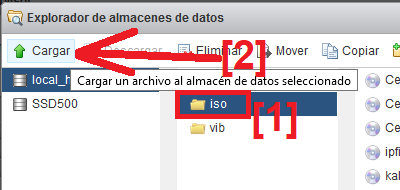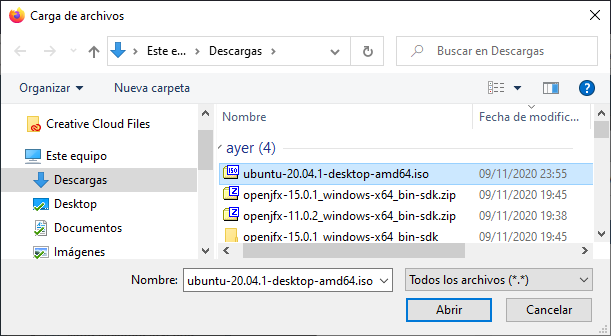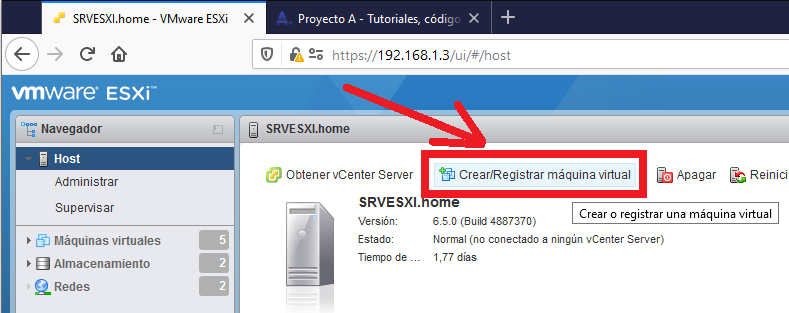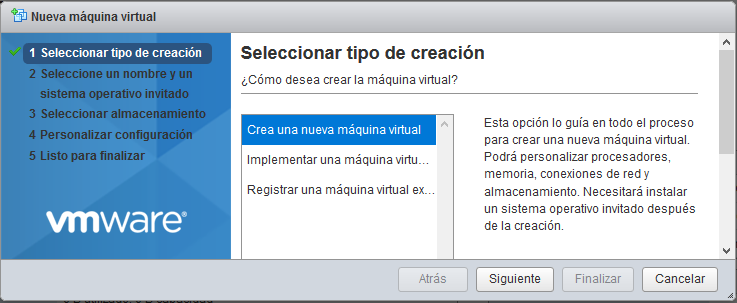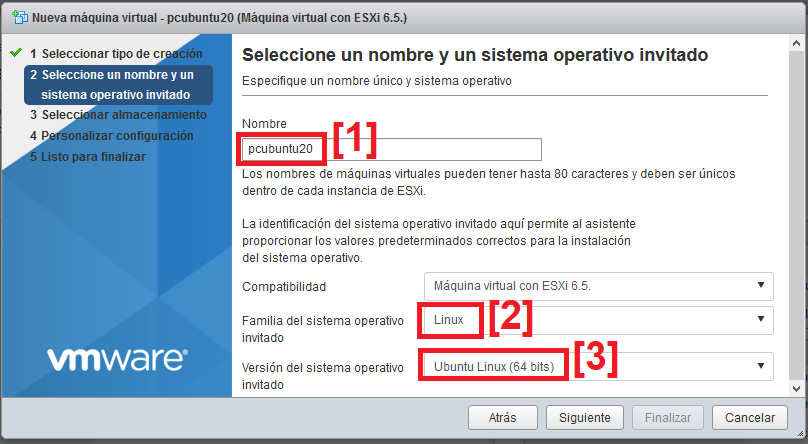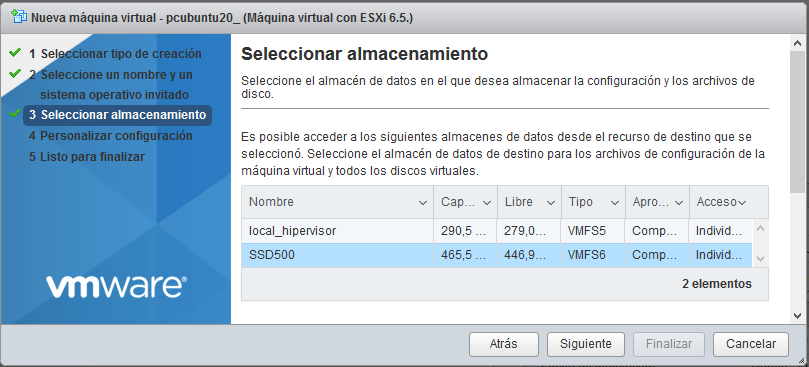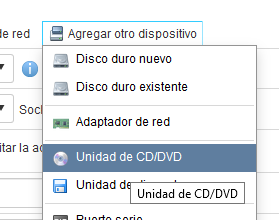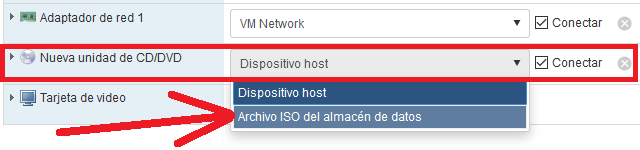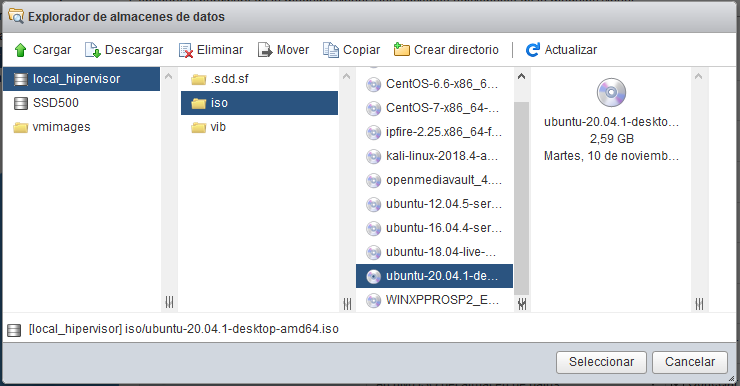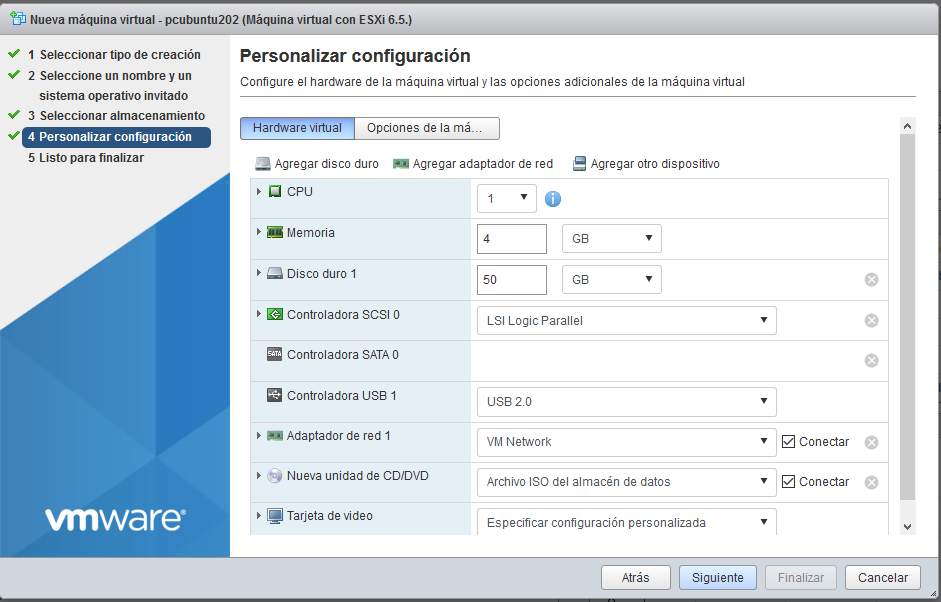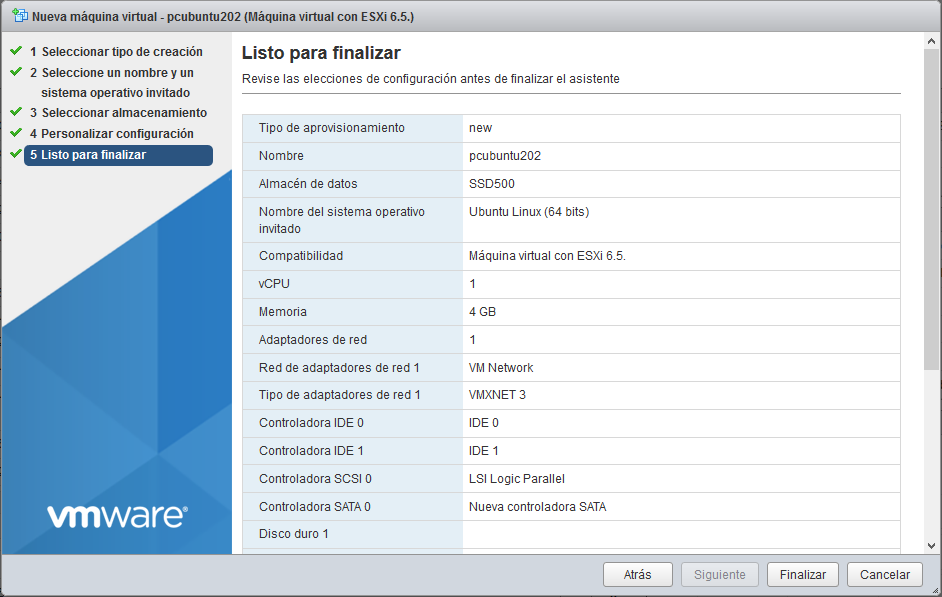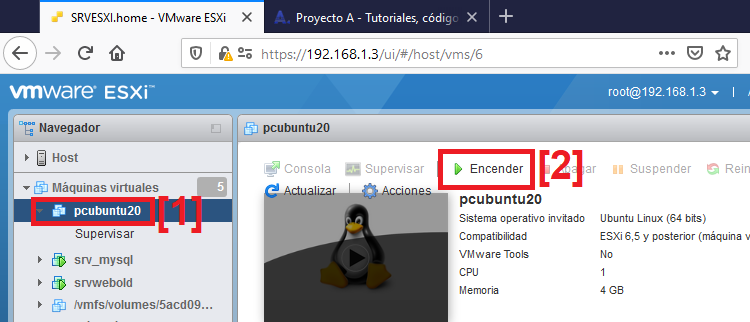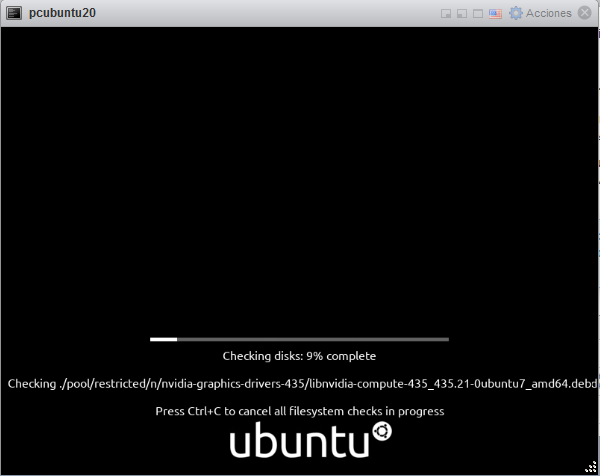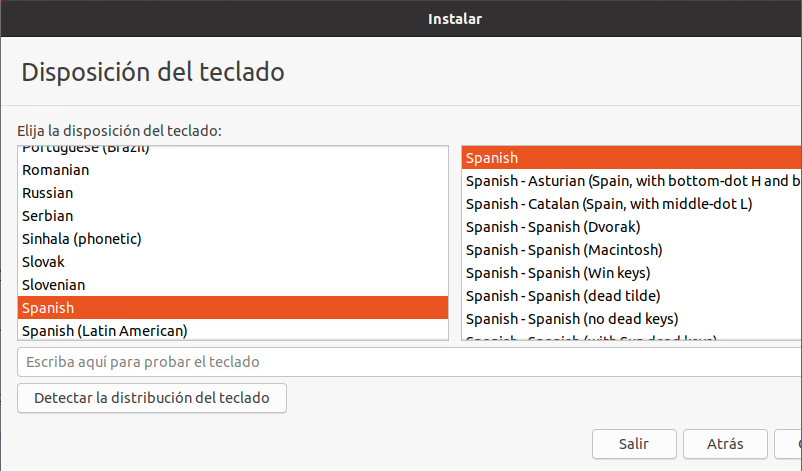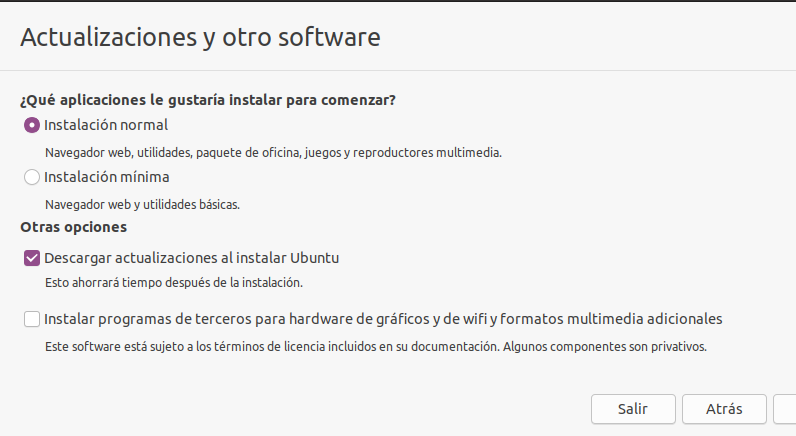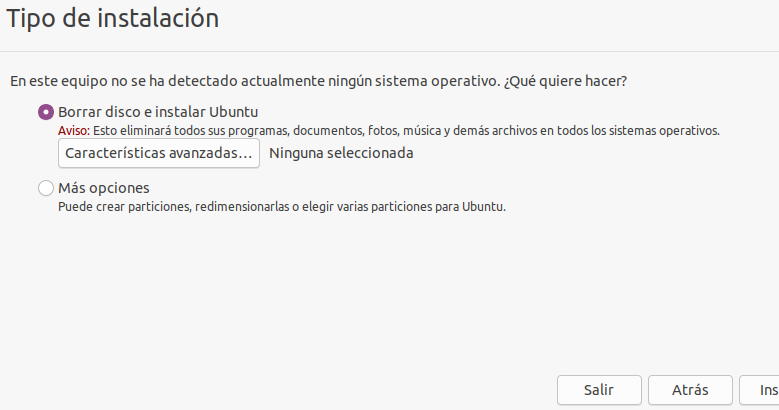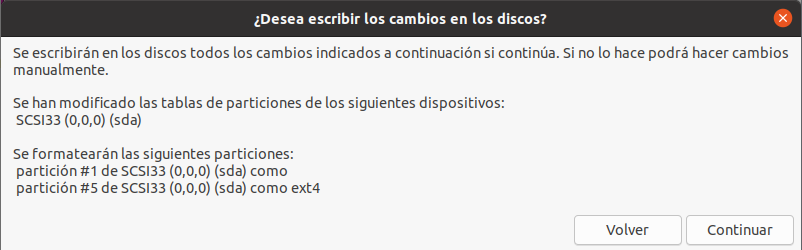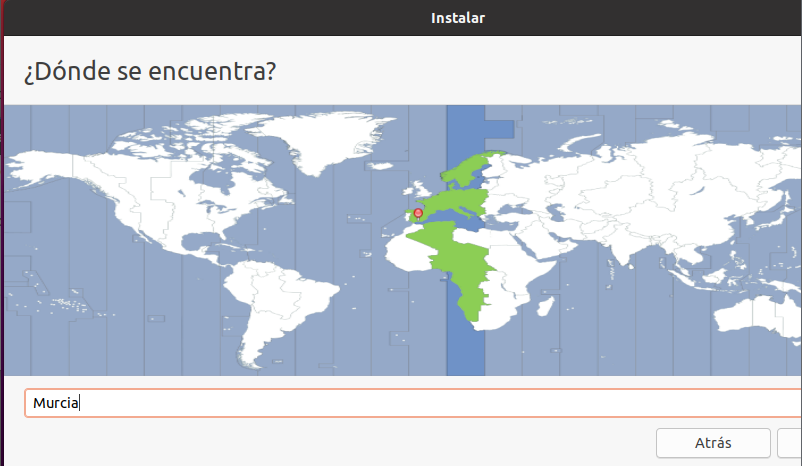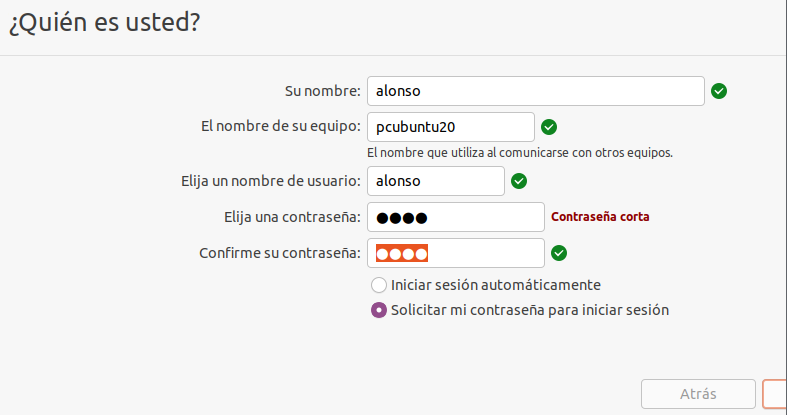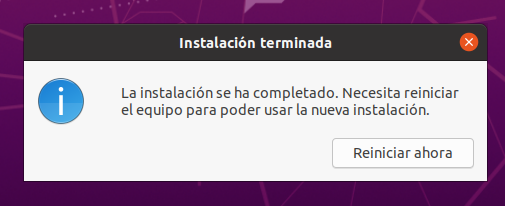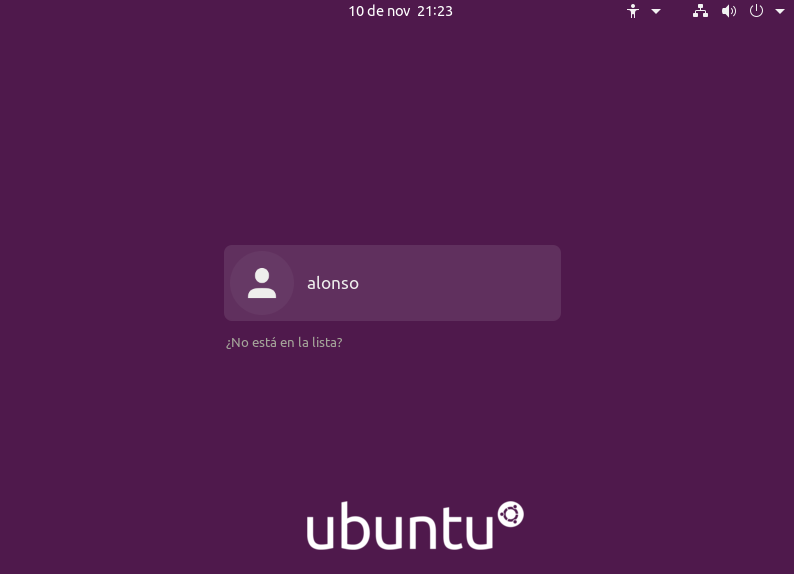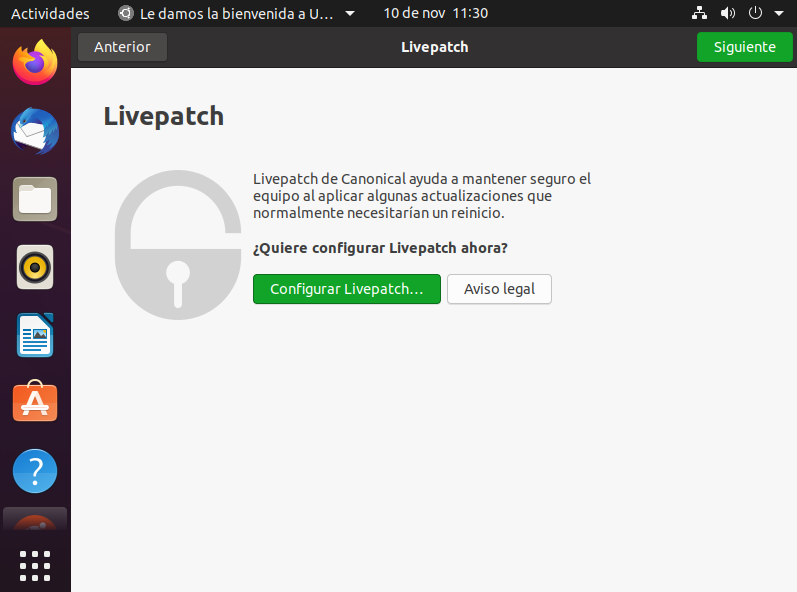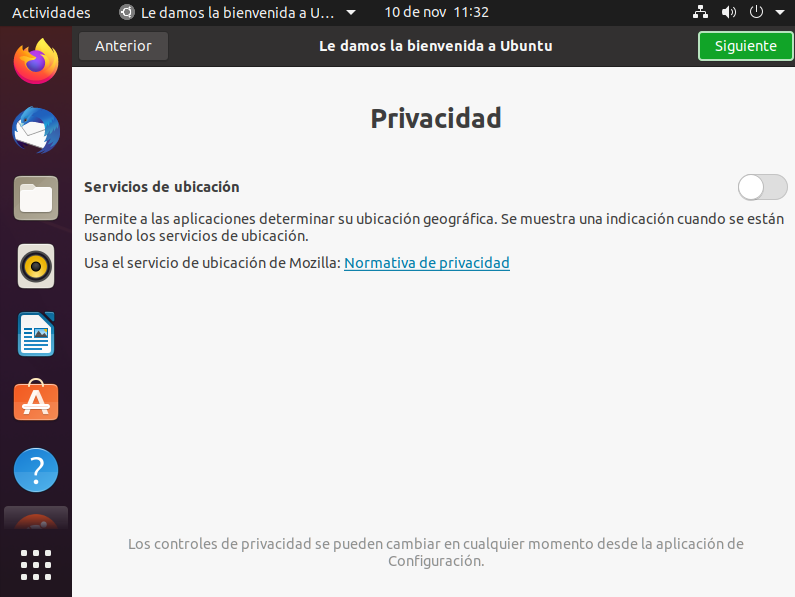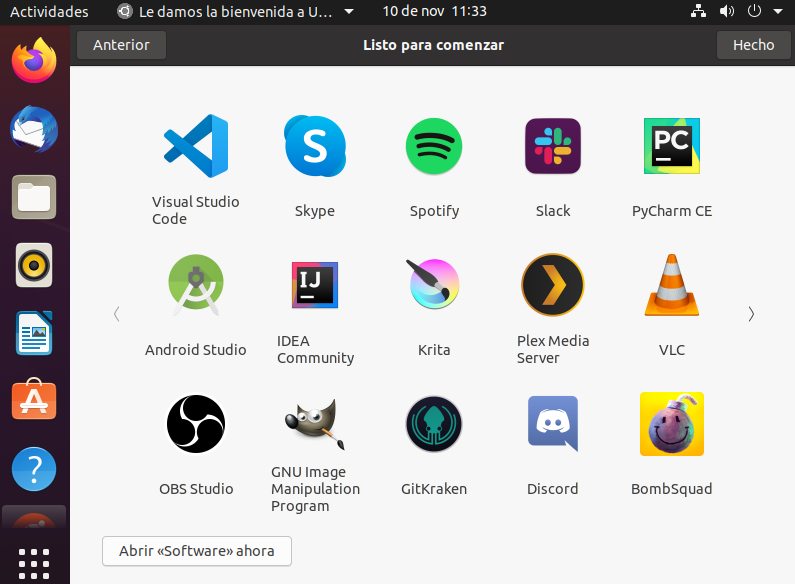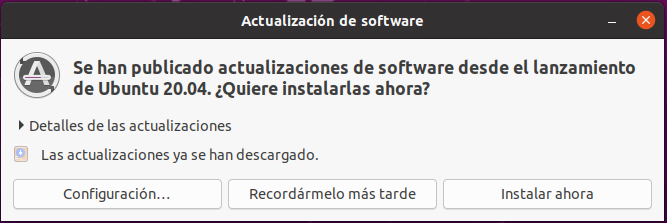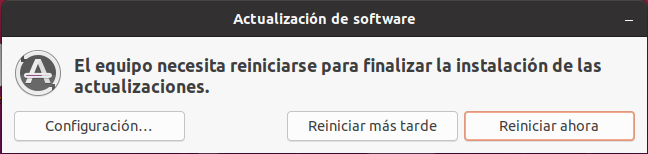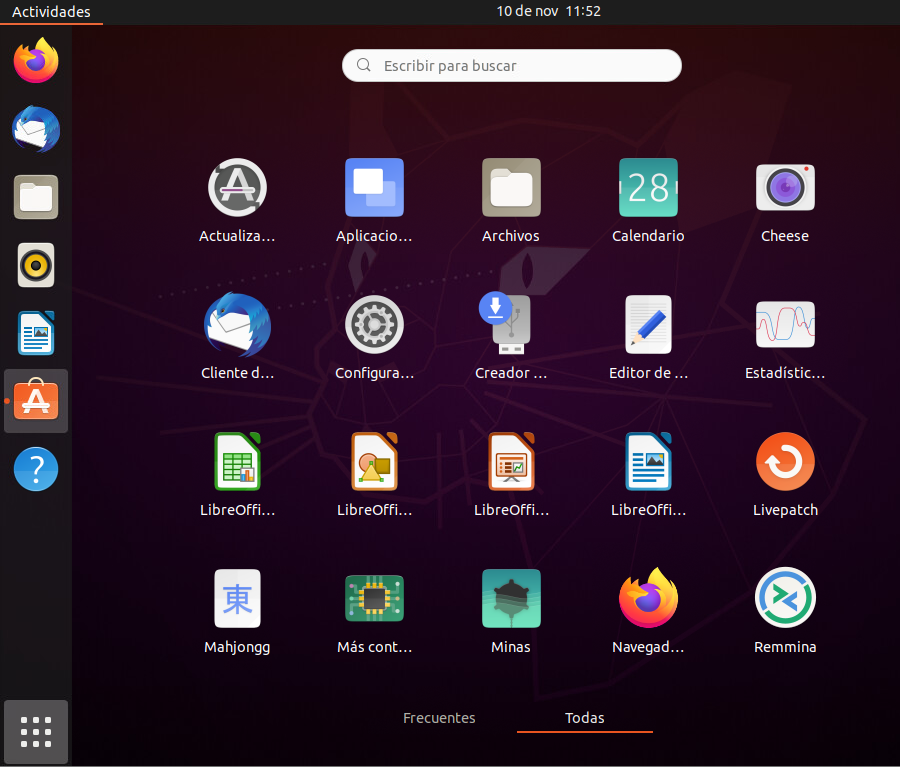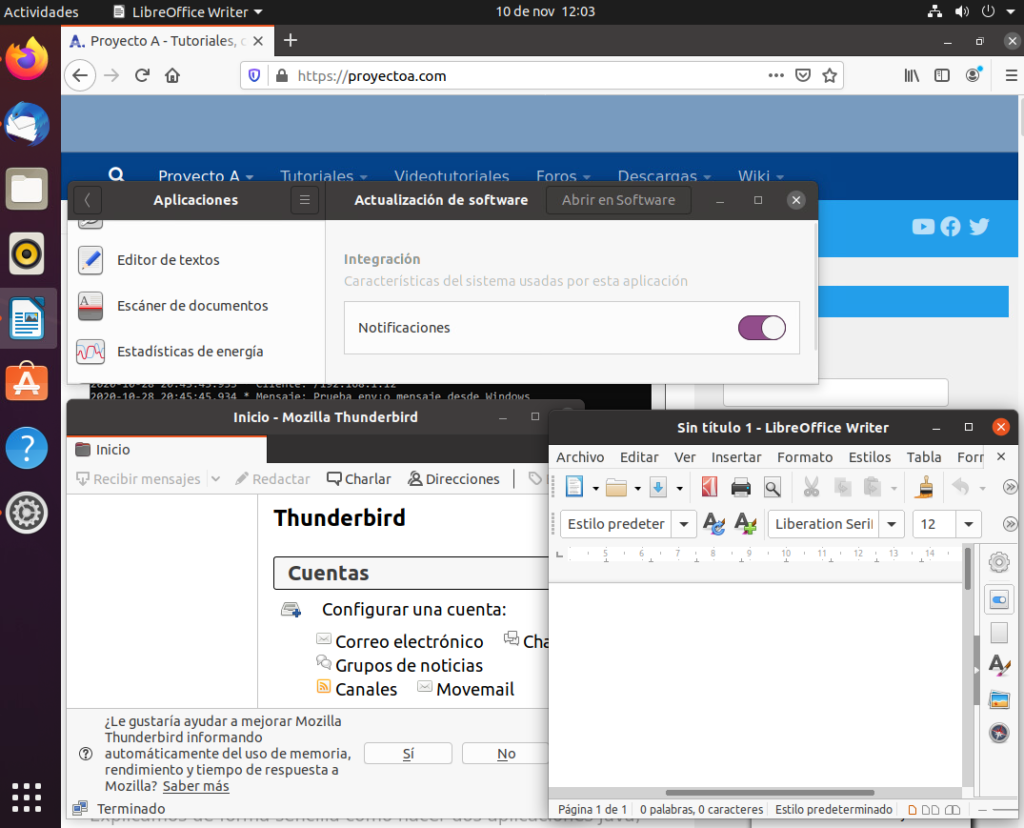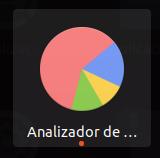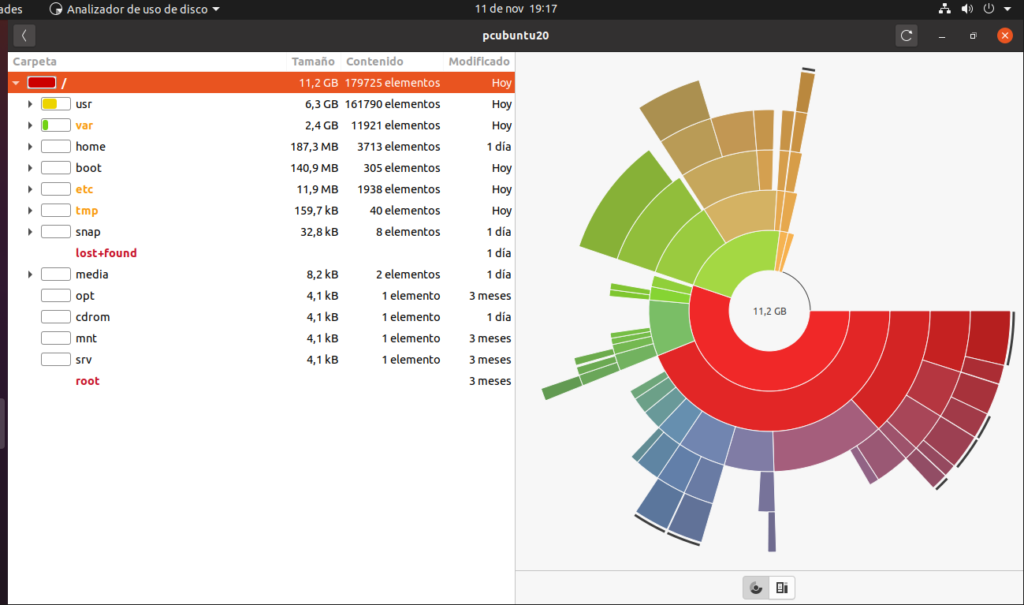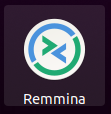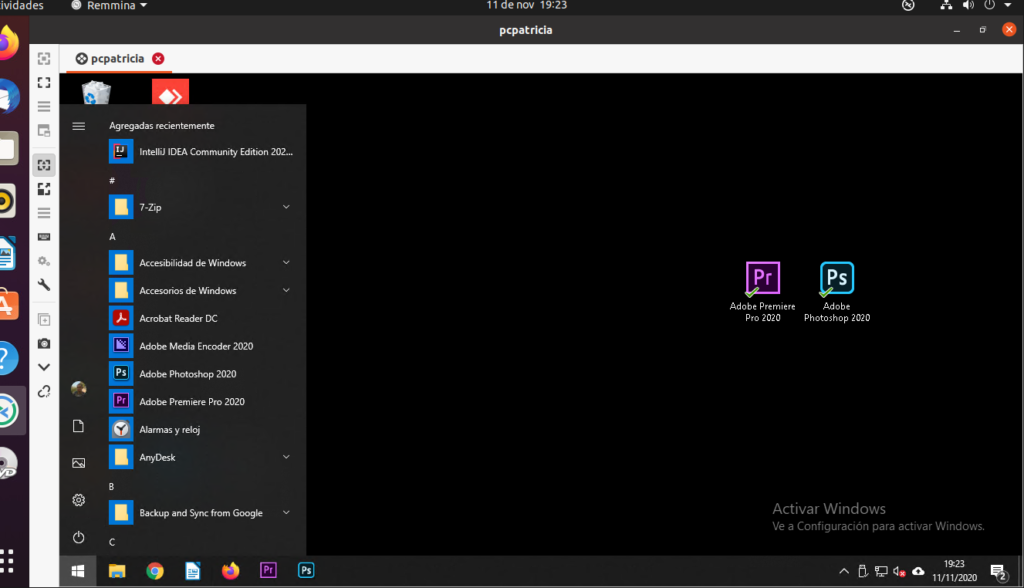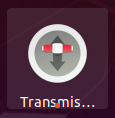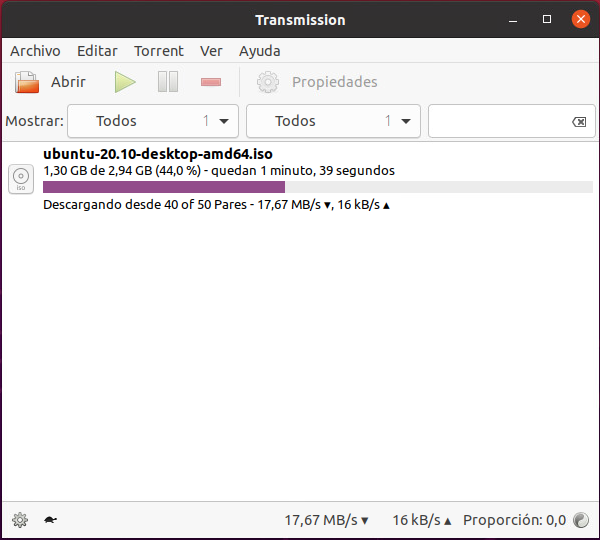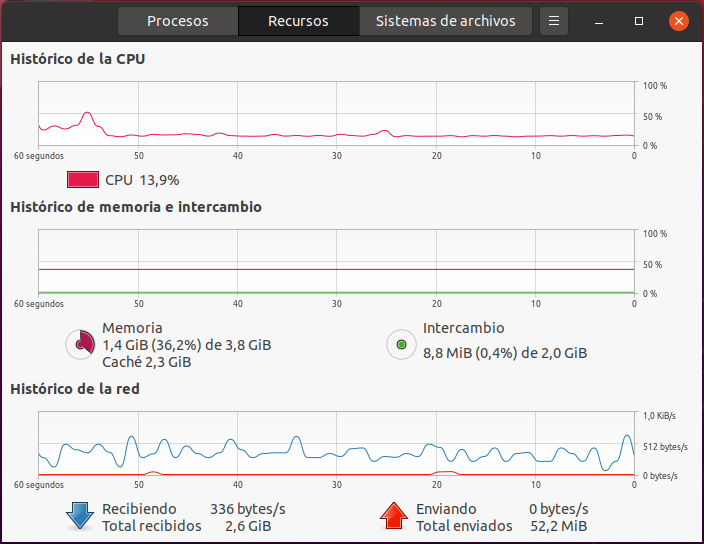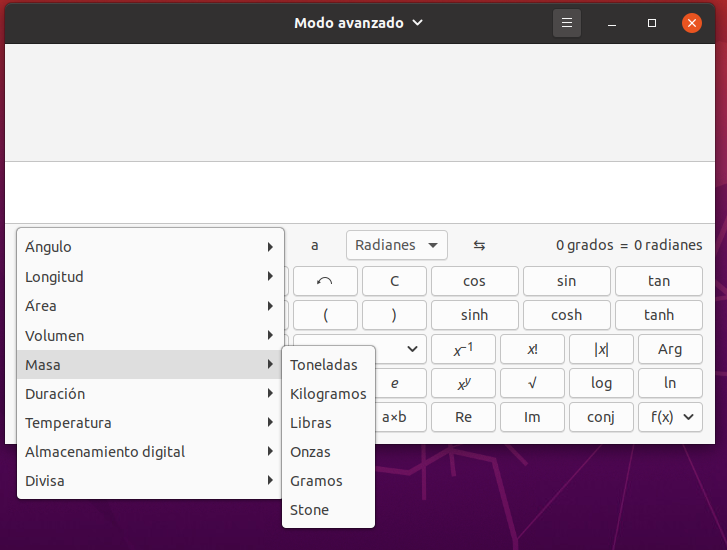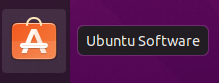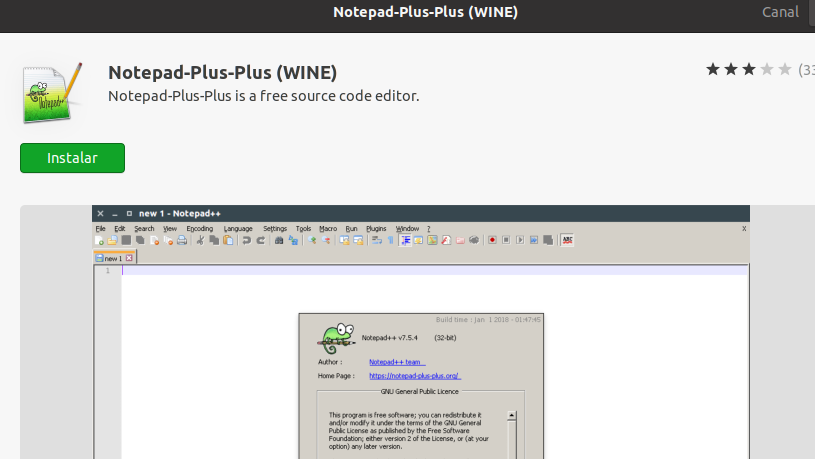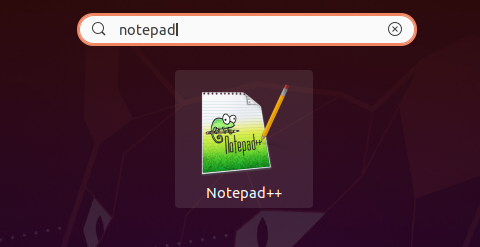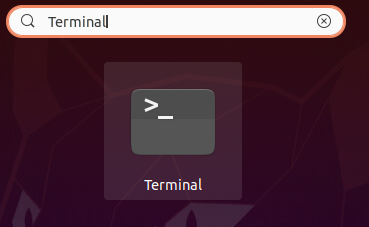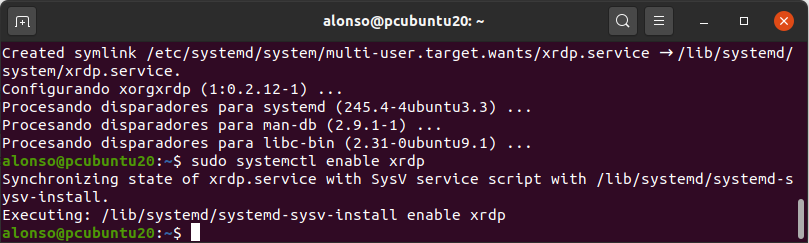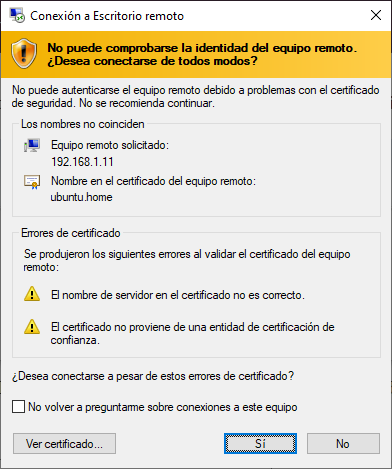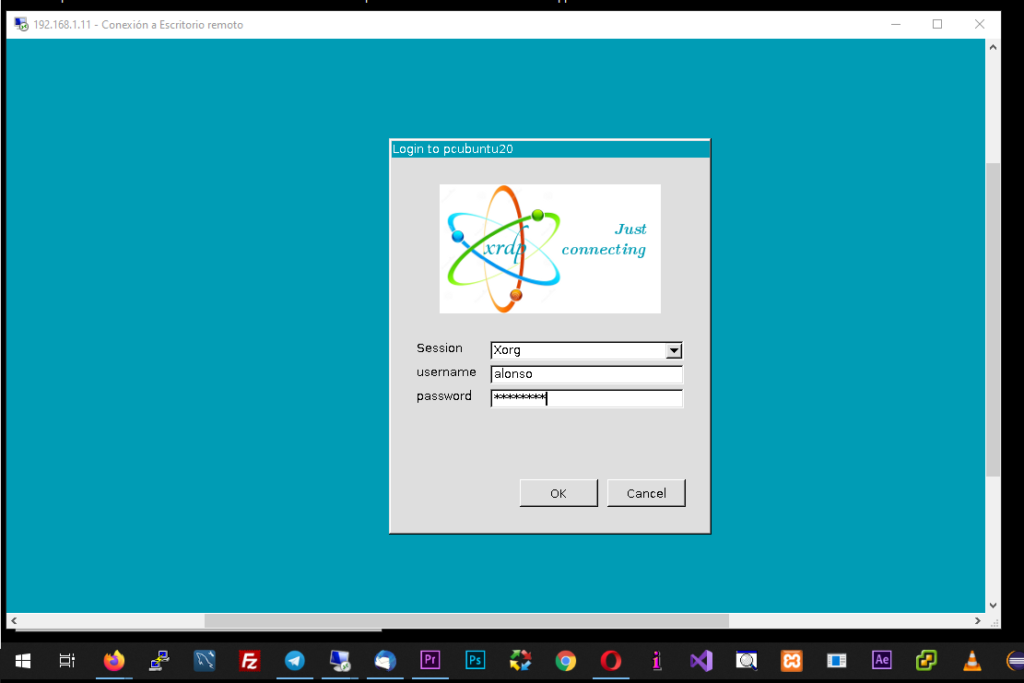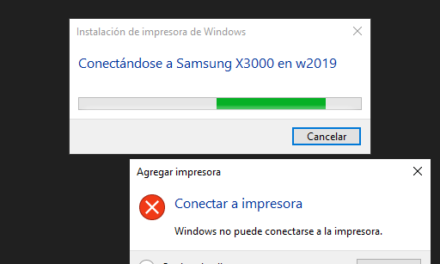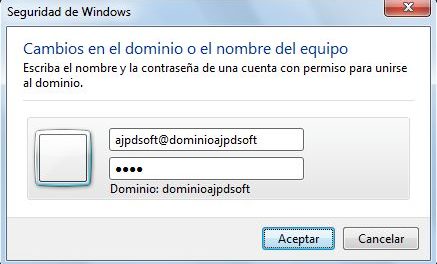Explicamos cómo crear una máquina virtual con el sistema operativo Linux Ubuntu 20.04.01. El sistema de virtualización usado será VMware ESXi 6.5. Creamos la máquina virtual y realizamos la instalación, paso a paso, de Ubuntu 20. Mostraremos cómo instalar aplicaciones tanto en modo gráfico como desde la línea de comandos. También, como ejemplo, explicamos paso a paso cómo instalar Xrdp para controlar remotamente un equipo Linux Ubuntu desde un equipo Windows usando RDP.
- Requisitos para crear máquina virtual con Linux Ubuntu 20.04.01.
- Instalar Linux Ubuntu 20.04.01.
- Probando algunas aplicaciones y utilidades de Linux Ubuntu 20.04.01.
- Instalar aplicaciones en Ubuntu 20.04.01.
Requisitos para crear máquina virtual con Linux Ubuntu 20.04.01
En primer lugar necesitaremos un sistema de virtualización, en nuestro caso usaremos VMware ESXi 6.5. Dicho sistema deberá tener espacio suficiente tanto en disco duro como en vRAM para la máquina virtual Linux Ubuntu. Dispondremos de usuario y contraseña de acceso a VMware ESXi, vía VMware Host Client (cliente web) o desde VMware vSphere Client (cliente de escritorio).
Descargar fichero ISO de Ubuntu 20.04.01 y subir a datastore VMware ESxi
Descargaremos el fichero ISO de Linux Ubuntu 20 desde su web oficial, en su versión actual ubuntu-20.04.1-desktop-amd64.iso (2,6GB):
Subiremos el fichero ISO a algún datastore de VMware ESXi. Para ello accederemos al VMware ESXi con VMware Host Client (cliente web), pulsaremos en «Almacenamiento» [1] y elegiremos un datastore, por ejemplo «local_hipervisor» [2]:
Pulsaremos en «Explorador de almacenes de datos»:
En el datastore que queramos y en una carpeta, por ejemplo «iso» [1], pulsaremos en «Cargar» [2]:
Seleccionaremos el fichero ISO de Ubuntu 20 descargado:
El fichero se subirá a la carpeta y datastore elegido.
Crear máquina virtual para Linux Ubuntu 20.04.01 en VMware ESXi 6.5
Desde VMware Host Client crearemos una nueva máquina virtual. Para ello pulsaremos en «Crear/Registrar máquina virtual»:
Seleccionaremos «Crear una nueva máquina virtual» y pulsaremos «Siguiente»:
Introduciremos un nombre para la máquina virtual, por ejemplo «pcubuntu20» [1]. Selecionaremos una familia de sistema operativo, en nuestro caso «Linux» [2] y una versión del sistema operativo, «Ubuntu Linux (64 bits)» [3]:
Elegiremos el datastore donde se creará la carpeta de la máquina virtual y todos sus ficheros, en nuestro caso «SSD500»:
Estableceremos el hardware para la máquina virtual:
- CPU [1]: número de sockets y número de cores por sockets.
- Memoria [2]: número de GB de vRAM.
- Disco duro 1 [3]: número de GB de espacio en disco duro virtual.
- Adaptador de red 1 [4]: tarjeta de red virtual que se asignará a la máquina.
Una vez elegidos los valores del hardware virtual, pulsaremos en «Agregar otro dispositivo» [5] para agregar un CD/DVD con el fichero ISO como arranque:
Elegiremos «Unidad de CD/DVD»:
Nos habrá creado un nuevo dispositivo «Nueva unidad de CD/DVD», pulsaremos en «Dispositivo host» y en el desplegable elegiremos «Archivo ISO del almacén de datos»:
Seleccionaremos el fichero ISO subido a la carpeta y datastore correspondientes y pulsaremos «Seleccionar»:
Una vez añadido todo el hardware necesario, pulsaremos en «Siguiente»:
El asistente nos mostrará un resumen de las opciones elegidas, si son correctas pulsaremos en «Finalizar» para crear la máquina virtual:
La máquina virtual se creará en unos segundos, aparecerá la tarea en Tareas recientes. Una vez creada la seleccionaremos [1] y pulsaremos en «Encender» [2] para iniciarla:
Instalar Linux Ubuntu 20.04.01
Desde la consola de la máquina virtual, una vez que se ha encendido, se iniciará el instalador desde el fichero ISO elegido. Iniciará un chequeo de disco:
Seleccionaremos el idioma Español y pulsaremos en «Instalar Ubuntu»:
Elegiremos la distribución del teclado y pulsaremos «Siguiente»:
Elegiremos las aplicaciones a instalar:
- Instalación normal: navegador web, utilidades, paquete oficina (LibreOffice), juegos y reproductores multimedia.
- Instalación mínima: navegador web y utilidades básicas.
Y cómo realizar las actualizaciones del sistema operativo Ubuntu, el asistente nos dará la opción de descargar las actualizaciones mientras se instala.
Elegiremos el tipo de instalación. Para una instalación sobre un disco duro vacío podremos marcar «Borrar disco e instalar Ubuntu», de esta forma el asistente de instalación realizará el particionado más óptimo de forma automática. Si queremos realizar un particionado manual marcaremos «Más opciones». En nuestro caso lo estamos haciendo sobre un disco duro vacío, por lo que elegiremos «Borrar disco e instalar Ubuntu»:
Nos solicitará confirmación para aplicar los cambios en el disco duro y nos mostrará cómo quedará el particionado, con ext4:
Elegiremos la zona donde estemos ubicados:
Introduciremos un usuario, un nombre para el equipo y una contraseña para el usuario:
Se iniciará el proceso de instalación de Linux Ubuntu 20:
Tras finalizar nos mostrará un mensaje indicando que la instalación ha finalizado y que el equipo se reiniciará, que retiremos el CD o USB usado para la instalación:
Y el equipo arrancará, con estos sencillos pasos, con el nuevo sistema operativo gratuito Linux Ubuntu 20:
Iniciaremos sesión en el equipo:
Nos mostrará un asistente para acabar de configurar algunas opciones, como Livepatch. En nuestro caso pulsaremos en «Siguiente»:
Nos dará la opción de reportar información de ayuda a los desarrolladores o no:
Podremos indicar si permitimos a las aplicaciones de Ubuntu que determinen la ubicación geográfica o no:
Y ya tendremos listo un equipo con el sistema operativo gratuito Linux Ubuntu 20:
En el primer arranque nos indicará que se han descargado actualizaciones del sistema operativo, para instalarlas. Pulsaremos en «Instalar ahora»:
El proceso de actualización puede durar unos minutos, en función de la versión de Linux Ubuntu, de las aplicaciones instaladas y de la velocidad del equipo y de la conexión si aún no se han descargado:
Es posible que tras la actualización solicite un reinicio del equipo:
Y ahora sí, todo un nuevo equipo con Linux Ubuntu listo para ser disfrutado. En la opción que hemos elegido de instalación nos habrá instalado, de forma automática, una serie de aplicaciones y utilidades: Calendario, Cheese, Thunderbird, LibreOffice (Calc, Writer, Impress, Draw, Base, Math), Minas, Mahjongg, Remmina, Firefox, Explorador de archivos, creador de discos de arranque, Rhythmbox, Shotwell, Soliario AisleRiot, Sudoku, Tareas pendientes, Transmission, calculadora, reproductor de vídeos, captura de pantalla, copias de respaldo, monitor de sistema, gestor de archivos, escáner de documentos, analizador de discos, etc.:
Todas ellas disponibles directa y gratuitamente:
Probando algunas aplicaciones y utilidades de Linux Ubuntu 20.04.01
El Analizador de uso de disco (utilidades):
Nos dará una interesante visión gráfica del uso de disco por unidad y por carpeta:
Remmina: cliente de escritorio remoto, admite RDP, VNC y SSH.
Viene instalado y no tendremos que hacer nada, únicamente introducir la dirección del equipo con Escritorio Remoto a conectarnos, el usuario y la contraseña. Y nos conectaremos de nuestro equipo Linux a otro con Windows y Escritorio Remoto por RDP. Como hemos dicho admite VNC y SSH:
Transmission: cliente de torrent.
Será suficiente con buscar el fichero .torrent y hacer doble click sobre él, se abrirá con Transmission e iniciará su descarga:
El Monitor del sistema: información sobre el uso de RAM, CPU, red y disco de los procesos del equipo.
Calculadora: con opciones avanzadas como conversión de ángulos, longitudes, áreas, volúmenes, masas, duraciones, temperaturas, almacenamiento digital, divisas. Calculadora financiera, calculadora de programación, etc..
Instalar aplicaciones en Ubuntu 20.04.01
Por supuesto, podremos instalar las aplicaciones que deseemos, bien desde el modo gráfico, o bien desde la línea de comandos con apt-get, como indicamos a continuación.
Instalar aplicaciones en Ubuntu 20.04.01 desde el modo gráfico con Ubuntu Software
Para instalar aplicaciones desde el modo gráfico de Ubuntu 20, únicamente tendremos que pulsar en «Ubuntu Software»:
Tendremos disponibles cientos de aplicaciones agrupadas por categoría: arte y diseño, dispositivos, finanzas, música y sonido, seguridad, fotografía y vídeo, utilidades, libros y referencias, educación, juegos, noticias y meteorología, productividad, servidores y nube, desarrollo, entretenimiento, salud y condición física, personalización, ciencia, sociales.
Podremos buscar el software (pulsando en la lupa) o bien elegir alguna categoría, como «Development» y pulsar en la aplicación que queramos instalar y aparezca en la lista, por ejemplo Notepad++:
Pulsaremos en «Instalar» para instalar la aplicación:
Una vez instalada la tendremos disponible en «Actividades»
Instalar aplicaciones desde la línea de comandos Terminal en Linux Ubuntu 20.04.01. Control remoto desde equipo Windows a equipo Linux con RDP
Ubuntu, desde sus inicios, ha contado siempre con la posibilidad de instalar aplicaciones desde la línea de comandos, de forma muy sencilla, con el comando «apt-get». La única complicación puede surgir cuando tenemos que usar un repositorio no estándar, en cuyo caso tendremos que añadirlo.
Por ejemplo, si queremos instalar la aplicación Xrdp (permite el acceso remoto de equipos Windows a equipos Linux usando el protocolo RDP), abriremos una ventana de Terminal:
Y escribiremos el siguiente comando para instalar Xrdp:
sudo apt install xrdp
Iniciará la búsqueda y descarga del paquete, nos solicitará confirmación, pulsaremos «s» y la tecla INTRO:
En este caso y para esta aplicación, la activaremos en el inicio ejecutando el comando:
sudo systemctl enable xrdp
En este caso y como prueba estamos instalando una aplicación que permitirá acceder desde un equipo Windows o Linux a nuestro equipo Linux Ubuntu, mediante RDP. Por ello puede que necesitemos abrir el puerto 3389 en el cortafuegos de Linux Ubuntu, podemos hacerlo con los siguientes comandos:
sudo ufw allow from 192.168.1.0/24 to any port 3389
sudo ufw allow 3389
En este caso permitiremos el acceso al equipo por RDP desde toda la red 192.168.1.x.
Para probar, desde un equipo con Window, por ejemplo, abriremos Escritorio Remoto (mstsc.exe) e introduciremos la IP del equipo Linux Ubuntu:
Nos mostrará una aviso indicando que no puede comprobarse la identidad del equipo remoto, pulsaremos «Sí»:
Introduciremos usuario y contraseña del equipo Ubuntu 20:
Volveremos a introducir el usuario y la contraseña para entrar en el modo gráfico del usuario en Ubuntu:

Y ya tendremos acceso de nuestro equipo Windows, a través de RDP, a nuestro equipo Linux. Podremos acceder desde cualquier sistema operativo que permita protocolo RDP: