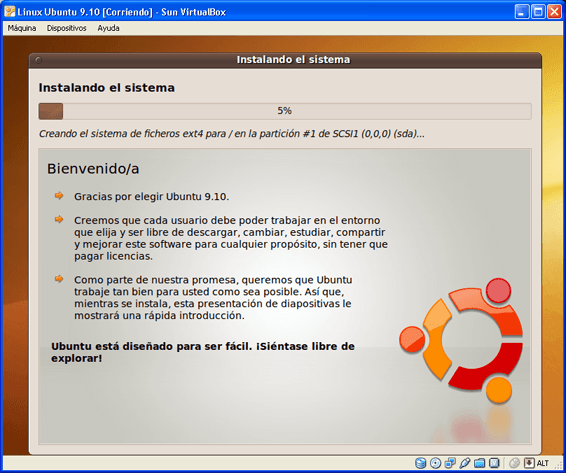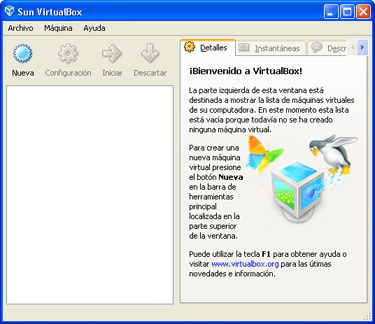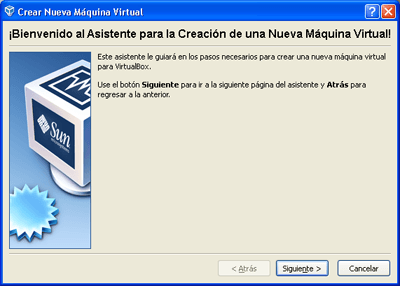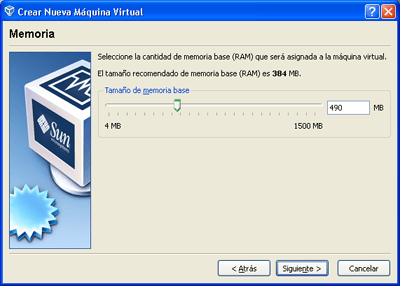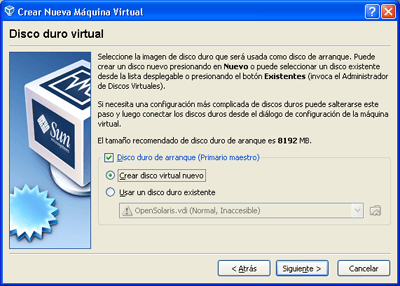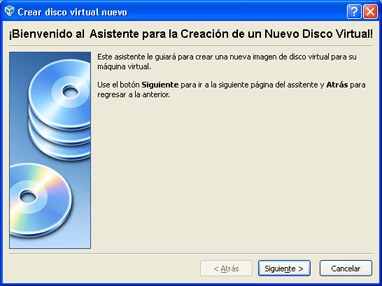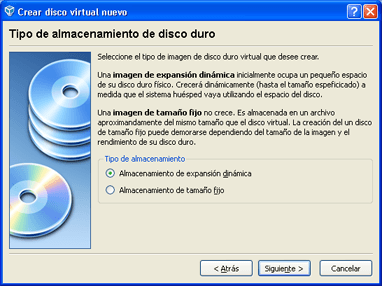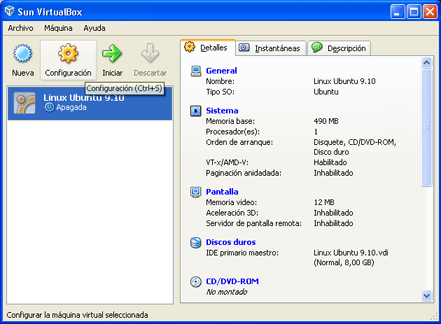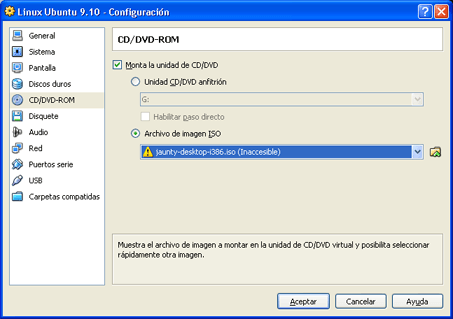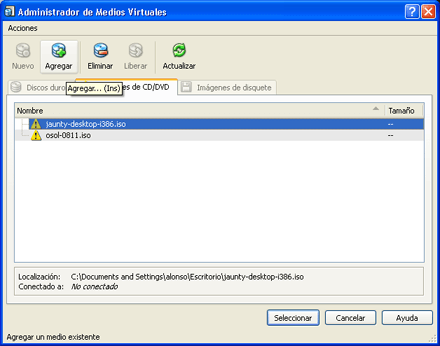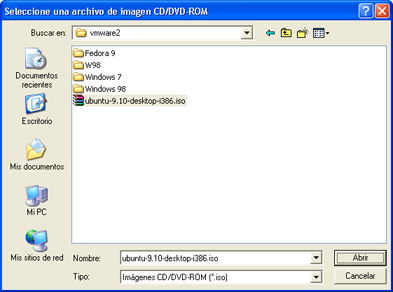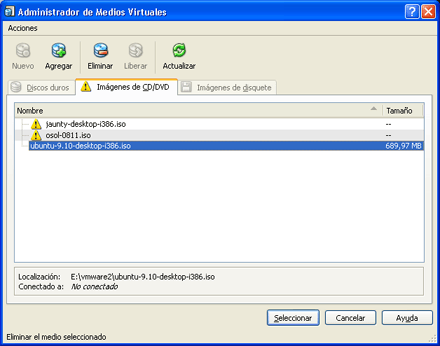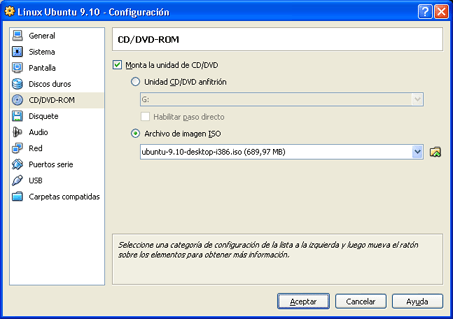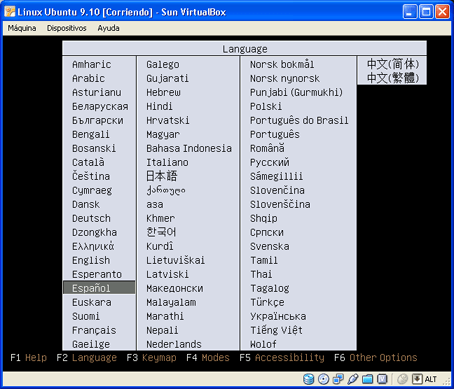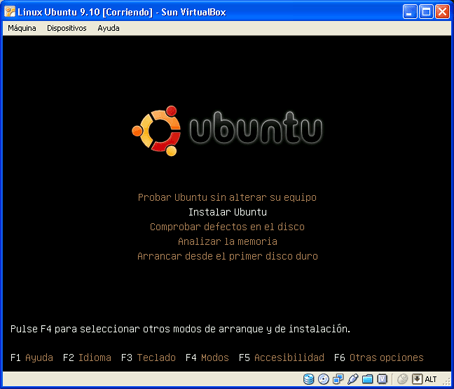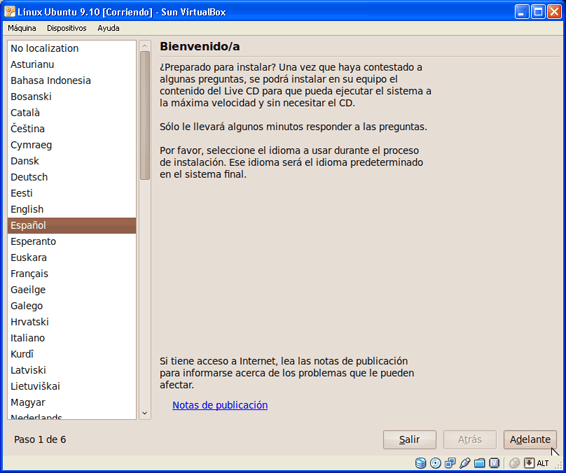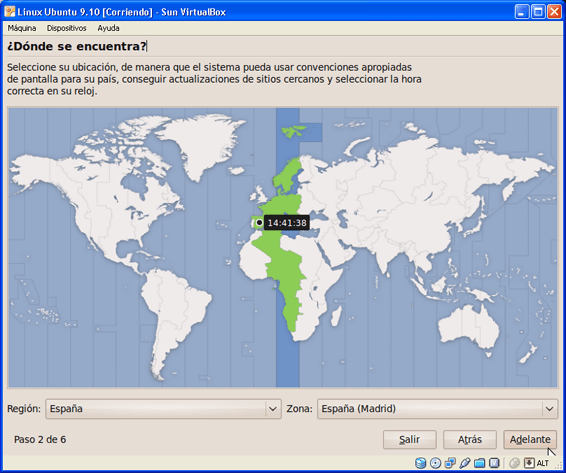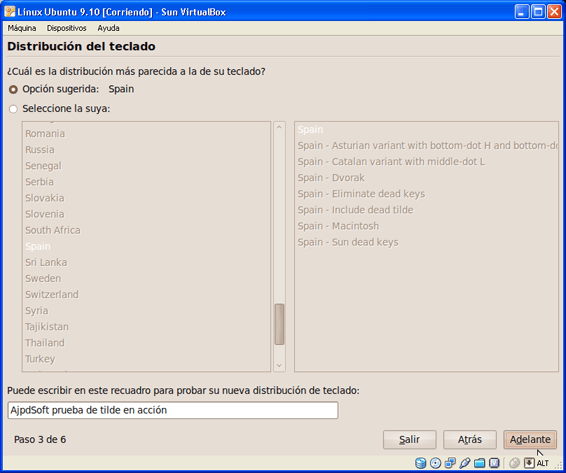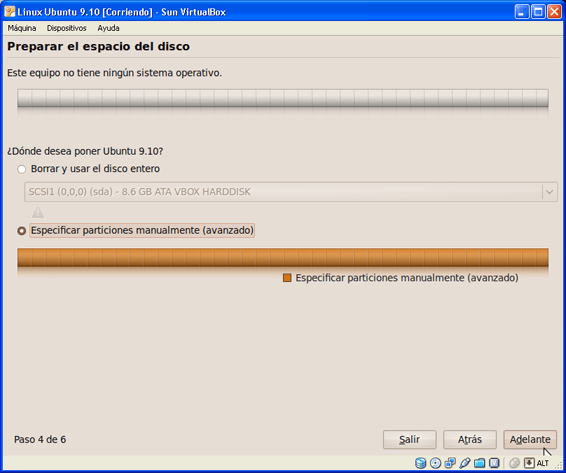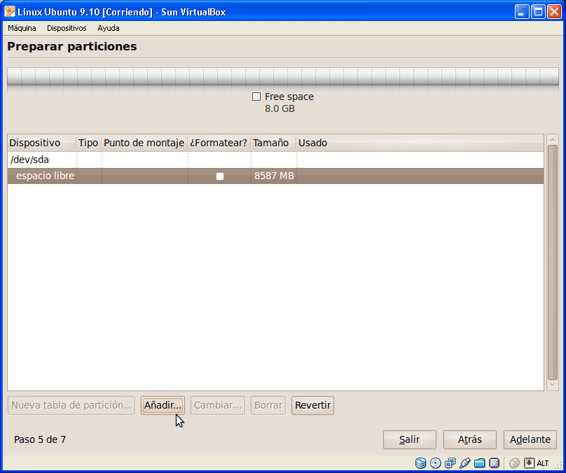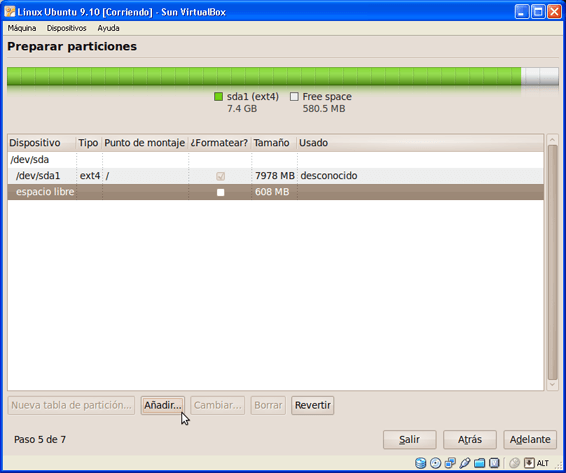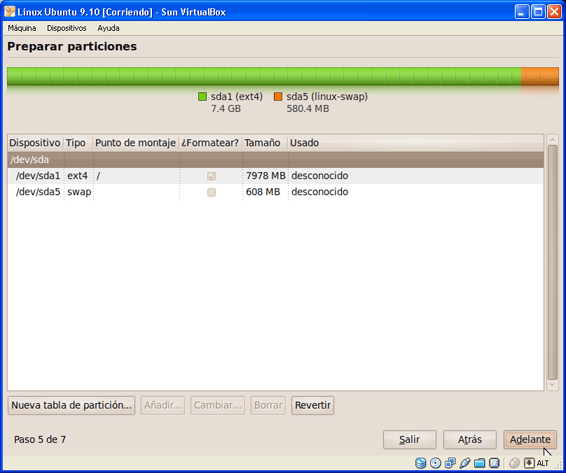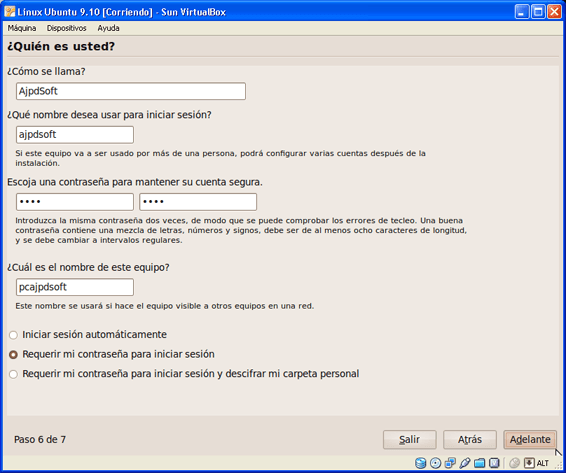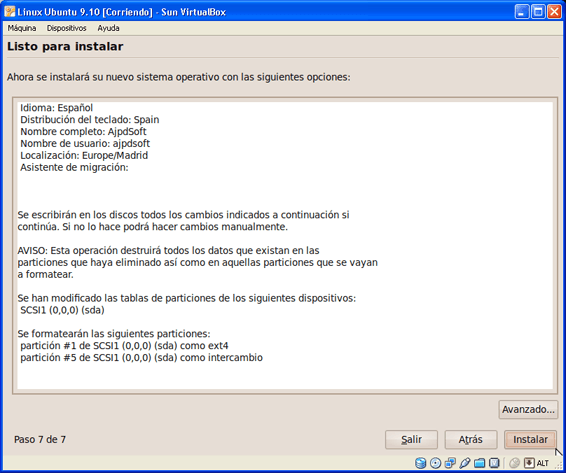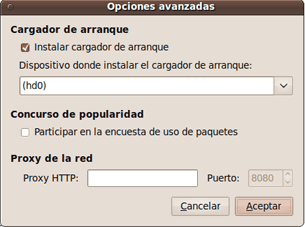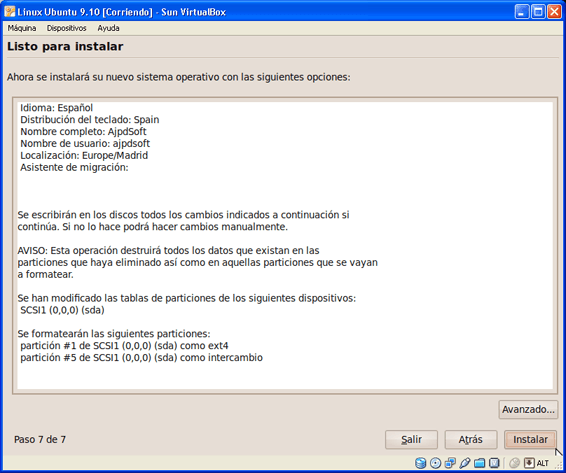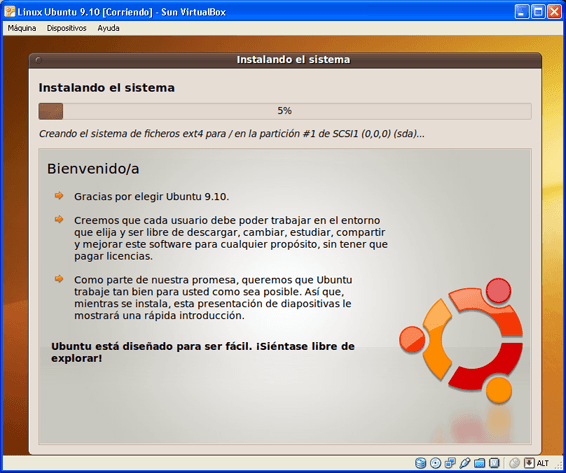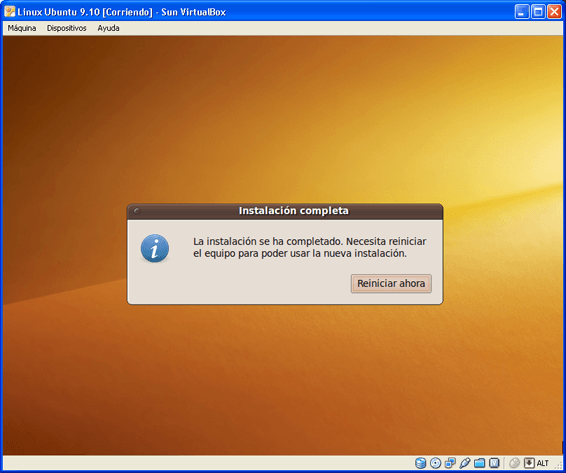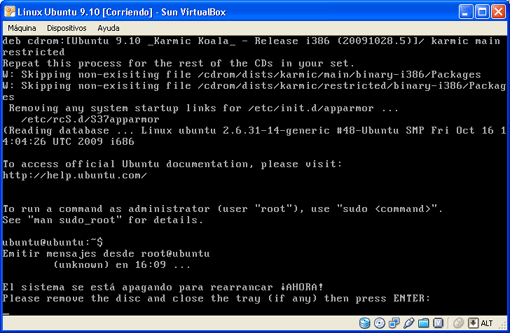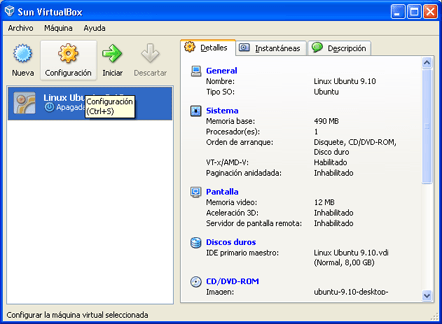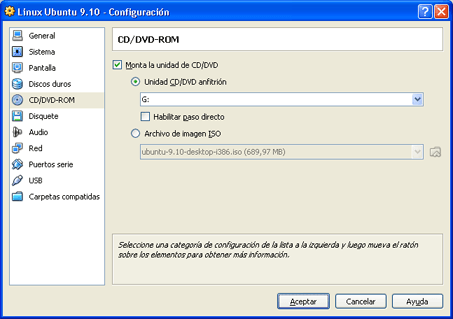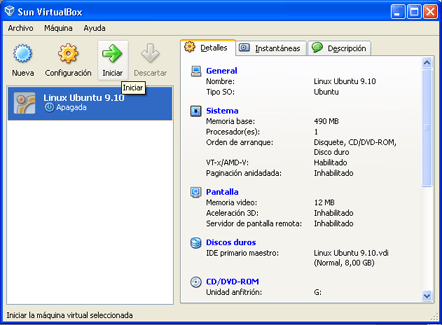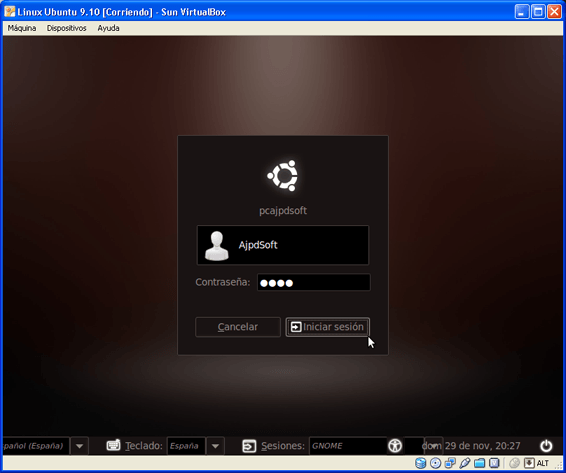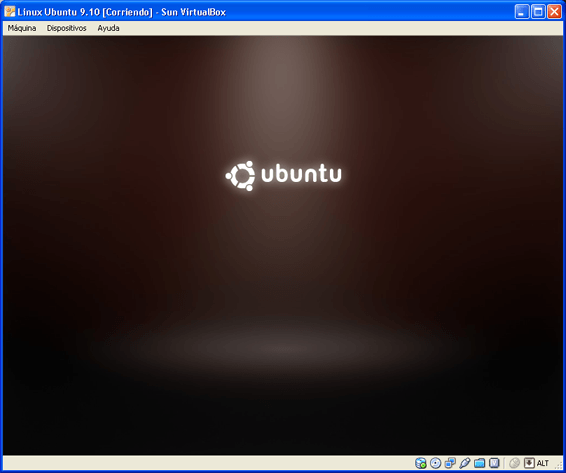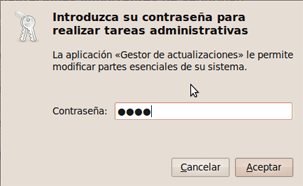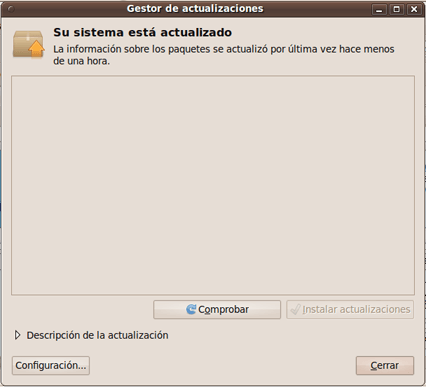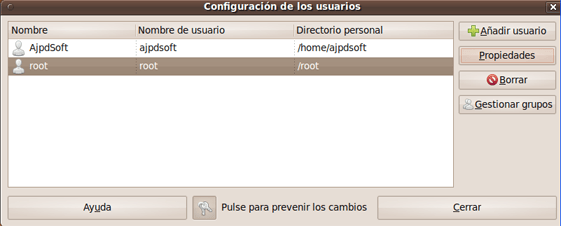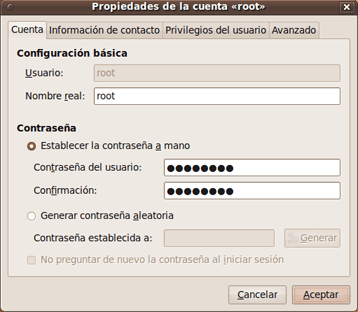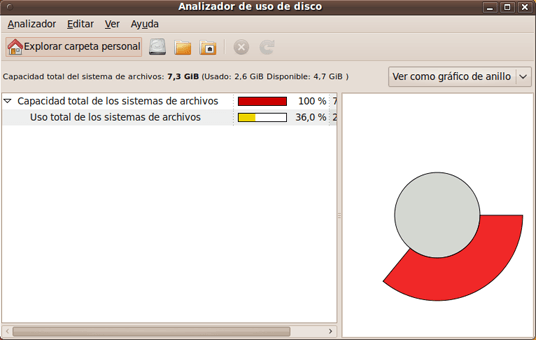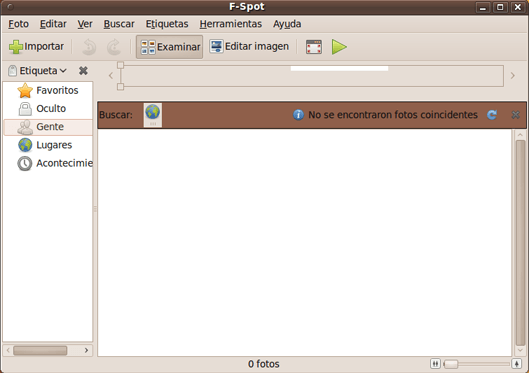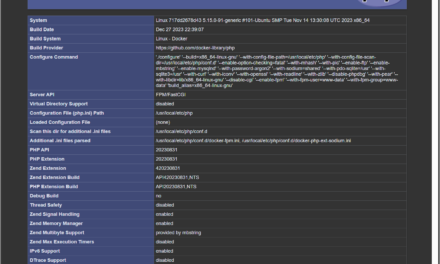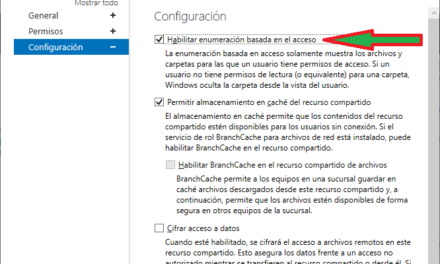Os explicamos cómo instalar GNU Linux Ubuntu 9.10 virtualizado sobre una máquina con Windows XP utilizando como software de virtualización Sun VirtualBox 3.0.12. Os mostramos algunas de las novedades de GNU Linux Ubuntu 9.10.
- Alta nueva máquina virtual en Sun VirtualBox para GNU Linux Ubuntu.
- Instalar GNU Linux en Sun VirtualBox sobre Windows XP.
- Algunas tareas de mantenimiento iniciales en GNU Linux Ubuntu 9.10.
- Algunas novedades y algunos programas de GNU Linux Ubuntu 9.10.
Alta nueva máquina virtual en Sun VirtualBox para GNU Linux Ubuntu
En primer lugar, como es lógico, necesitaremos tener instalado Sun VirtualBox 3.0.12, para ello lo descargaremos de su propia web (es gratuito) y lo instaremos.
Abriremos Sun VirtualBox y pulsaremos en «Nueva» para crear una nueva máquina virtual:
Se iniciará el asistente de creación de una nueva máquina virtual en VirtualBox, pulsaremos «Siguiente»:
Introduciremos un nombre para la máquina virtual (para diferenciarla de las otras), por ejemplo «Linux Ubuntu 9.10», en «Sistema operativo» «Linux» elegiremos «Linux», en «Versión» seleccionaremos «Ubuntu»:
Estableceremos la memoria RAM que se asignará a la máquina virtual. Conviene no excederse para no ralentizar el sistema anfitrión. Por ejemplo, en nuestro caso, disponemos de 2GB de RAM en el sistema base (anfitrión), así pues estableceremos 490MB para la máquina virtual:
Marcaremos «Disco duro de arranque (Primario maestro)» y marcaremos «Crear disco virtual nuevo»:
A continuación se iniciará el asistente para crear un nuevo disco duro virtual con Sun VirtualBox, pulsaremos «Siguiente»:
En la siguiente ventana podremos indicar el tipo de almacenamiento:
- Almacenamiento de expansión dinámica: una imagen de expansión dinámica inicialmente ocupa un pequeño espacio en su disco duro físico. Crecerá dinámicamente (hasta el tamaño especificado) a medida que el sistema huésped vaya utilizando el espacio del disco.
- Almacenamiento de tamaño fijo: una imagen de tamaño fijo no crece. Es almacenada en un archivo aproximadamente del mismo tamaño que el disco virtual. La creación de un disco de tamaño fijo puede demorarse dependiendo del tamaño de la imagen y el rendimiento de su disco duro.
En nuestro caso seleccionaremos «Almacenamiento de expansión dinámica»:
A continuación indicaremos la ubicación (carpeta) del fichero del disco duro virtual (por defecto en la propia carpeta de la máquina virtual con el nombre de la máquina virtual) y el tamaño que queramos darle como máximo, en nuestro caso 8GB:
El asistente de nuevo disco duro virtual de Sun VirtualBox nos mostrará las opciones seleccionadas, si son correctas pulsaremos «Terminar» para crear el disco duro virtual:
El asistente de nueva máquina virtual de Sun VirtualBox nos mostrará un resumen con las opciones seleccionadas, si todo es correcta pulsaremos en «Terminar» para crearla definitivamente:
Antes de iniciar la máquina virtual podremos cambiar y personalizar las opciones de configuración de ésta, pulsando en «Configuración»:
Por ejemplo, en nuestro caso, puesto que hemos descargado el fichero ISO de GNU Linux Ubuntu 9.10, en «CD/DVD-ROM» marcaremos «Monta la unidad de CD/DVD» y marcaremos también «Archivo de imagen ISO». De esta forma cuando se inicie la máquina virtual Sun VirtualBox cargará el fichero ISO como si de un CD se tratase. Deberemos pulsar en el botón de selección de archivo de imagen ISO para indicar dónde hemos descargado el fichero ISO de GNU Linux Ubuntu 9.10:
En la ventana de «Administrador de Medios Virtuales» pulsaremos en «Agregar» para seleccionar el fichero ISO de GNU Linux Ubuntu:
Buscaremos el fichero ISO de GNU Linux Ubuntu 9.10, lo seleccionaremos y pulsaremos «Abrir»:
Pulsaremos el botón «Seleccionar»:
Podremos configurar cualquier otra opción de la máquina virtual como agregar nuevos discos duros virtuales, la tarjeta de sonido virtual, tarjeta de red virtual, dispositivos USB virtuales, puertos serie, carpetas compartidas, pantalla, sistema (memoria base, procesador, etc.):
Instalar GNU Linux en Sun VirtualBox sobre Windows XP
Para iniciar la instalación de GNU Linux Ubuntu 9.10 sobre Windows XP virtualizado en Sun VirtualBox seleccionaremos la máquina virtual creada anteriormente y pulsaremos en «Iniciar»:
Se iniciará el CD (fichero ISO en nuestro caso) de GNU Linux Ubuntu 9.10, seleccionaremos el idioma, en nuestro caso «Español»:
Seleccionaremos «Instalar Ubuntu» (puesto que es un LiveCD podremos iniciar GNU Linux Ubuntu sin instalarlo pulsando en «Probar Ubuntu sin alterar su equipo»):
Seleccionaremos la localización, en nuestro caso «Español» y pulsaremos «Adelante»:
Seleccionaremos la ubicación, ne nuestro caso Región «España», Zona «España (Madrid)», pulsaremos «Adelante»:
Seleccionaremos la distribución del teclado, en nuestro caso «Spain», podremos realizar las pruebas de escritura que queramos en «Puede escribir en este recuadro para probar su nueva distribución de teclado». Pulsaremos «Adelante»:
A continuación indicaremos las opciones de particionado (preparación del espacio del disco). Si en el disco que vamos a usar sólo tenemos una partición (o varias y queremos eliminarlas) y no queremos complicarnos marcaremos «Borrar y usar el disco entero», seleccionando el disco duro será el asistente de instalación de GNU Linux Ubuntu 9.10 el que establezca el particionado apropiado de forma automática.
En nuestro caso realizaremos un particionamiento manual, por lo que marcaremos «Especificar particiones manualmente (avanzado)» y pulsaremos «Adelante»:
Seleccionaremos el dispositivo que particionaremos y utilizaremos para instalar GNU Linux Ubuntu, en nuestro caso «/dev/sda». Puesto que es un disco duro nuevo (virtual) y no tiene otras particiones, pulsaremos en «Nueva tabla de partición»:
El asistente nos mostrará un mensaje indicando que se eliminarán todas las particiones existentes, pulsaremos en «Continuar»:
Con el texto: «Ha seleccionado particionar el dispositivo completo. Si continúa creará una tabla de particiones en el dispositivo y se eliminarán todas las particiones que existían previamente. Observe que podrá deshacer esta operación más adelante si lo desea».
Es sistema habrá creado una tabla de partición en el dispositivo con el tamaño máximo. A continuación crearemos una nueva partición en este espacio libre seleccionándolo y pulsando en «Añadir»:
En «Tipo de la nueva partición» seleccionaremos «Primaria», indicaremos el tamaño (en MB) para la partición, en nuestro seleccionaremos 7982, para dejar espacio para la partición swap (intercambio). En «Utilizar como» seleccionaremos «sistema de ficheros ext4 transaccional» y en «Punto de montaje» seleccionaremos «/». Pulsaremos «Aceptar»:
Por último crearemos una segunda partición que será la de intercambio en el espacio libre que hemos dejado, lo seleccionaremos y pulsaremos «Añadir»:
En «Tamaño…» dejaremos el de defecto (el máximo libre que queda), en «Utilizar como» seleccionaremos «área de intercambio»:
En la ventana del asistente podremos ver cómo van quedando nuestras particiones, hasta este punto los cambios aún no se han hecho efectivos, podremos deshacerlos y cambiar cualquier cosa. En nuestro caso ha quedado algo así:
- /dev/sda
- /dev/sda1 (ext4 7,4GB)
- /dev/sda5 (swap 608MB)
Si el particionado es correcto pulsaremos «Adelante».
Indicaremos el nombre del usuario en «¿Cómo se llama?» y el nombre de inicio de sesión (nick) en «¿Qué nombre desea usar para iniciar sesión?», en nuestro caso «ajpdsoft», introduciremos dos veces la contraseña para este usuario. En «¿Cuál es el nombre de este equipo?» introduciremos el nombre del PC en la red (hostname) que debe ser único, en nuestro caso «pcajpdsoft».
También podremos elegir en esta ventana cómo se iniciará sesión:
- Iniciar sesión automáticamente: cuando arranquemos el equipo (la máquina virtual en este caso) se iniciará GNU Linux Ubuntu y la sesión de este usuario de forma automática, sin pedir contraseña.
- Requerir mi contraseña para iniciar sesión: se iniciará el equipo y antes de iniciar sesión se pedirá que elijamos el usuario y la contraseña de éste.
- Requerir mi contraseña para iniciar sesión y descifrar mi carpeta personal: se iniciará el equipo y antes de iniciar sesión se pedirá que elijamos el usuario y la contraseña de éste. Además, se cifrará la carpeta del usuario.
En nuestro caso marcaremos «Requerir mi contraseña para iniciar sesión»:
Antes de iniciar la instalación definitiva de GNU Linux Ubuntu 9.10, el asistente nos mostrará un resumen de las opciones seleccionadas. También podremos ver opciones de inicio avanzadas pulsando en «Avanzado»:
Podremos indicar el dispositivo (disco duro) donde se instalará el cargador de arranque), podremos no instalar el cargador de arranque (en este caso se gestionará la carga de este sistema operativo desde otro cargador de arranque de otro sistema operativo o manualmente, podremos indicar también el proxy de la red (si disponemos de él):
Si estamos seguros de que son correctas las opciones elegidas pulsaremos «Instalar». Antes de pulsar instalar, en este punto, todavía es reversible el particionado que hemos realizado (aún no se han aplicado los cambios). A partir de aquí ya no será reversible:
Se iniciará la instalación de GNU Linux Ubuntu 9.10 virtualizado sobre Sun VirtualBox:
Tras la instalación nos pedirá reiniciar el equipo, pulsaremos «Reiniciar ahora»:
Con el texto: «La instalación se ha completado. Necesita reiniciar el equipo para poder usar la nueva instalación».
Puesto que tenemos «insertado» el CD (ISO) con la instalación de GNU Linux Ubuntu, el sistema nos avisará y nos pedirá que lo quitemos, puesto que aún no podemos pulsaremos INTRO:
Se volverá a iniciar el asistente de instalación (puesto que aún no hemos quitado el CD (imagen ISO). Pulsaremos en el menú de la máquina virtual «Máquina» y seleccionaremos «Cerrar»:
Nos pedirá que deseamos hacer, marcaremos «Apagar la máquina» y pulsaremos «Aceptar»:
Seleccionaremos la máquina virtual creada y pulsaremos en «Configuración» para quitar el arranque en el fichero ISO:
Accederemos a «CD/DVD-ROM» y marcaremos «Unidad CD/DVD anfitrión» (desmarcando «Archivo de imagen ISO»):
Ya podremos iniciar la máquina virtual con GNU Linux Ubuntu 9.10 pulsando en «Iniciar»:
Seleccionaremos el usuario creado «AjpdSoft»:
Introduciremos la contraseña del usuario y pulsaremos «Iniciar sesión»:
Se iniciará la sesión del usuario «AjpdSoft»:
Y ya tendremos disponible nuestra máquina virtual en Sun VirtualBox con GNU Linux Ubuntu 9.10. Podremos, por ejemplo, abrir Mozilla Firefox y navegar por Internet:
Algunas tareas de mantenimiento iniciales en GNU Linux Ubuntu 9.10
Gestor de actualizaciones, actualizaciones de software, parches
Es muy recomendable mantener GNU Linux actualizado, sobre todo con las «Actualizaciones importantes de seguridad», se trata de nuevas versiones de determinados paquetes que arreglan posibles problemas de seguridad de sus antecesores.
En GNU Linux Ubuntu 9.10, si hay conexión a Internet, el Gestor de actualizaciones aparecerá automáticamente, en caso contrario podremos abrirlo desde el menú «Sistema» – «Administración» – «Gestor de actualizaciones». Pulsaremos en «Instalar actualizaciones» para instalar las actualizaciones recomendadas por Ubuntu:
Nos pedirá la contraseña para realizar tareas administrativas (la contraseña del usuario actual, en nuestro caso «ajpdsoft»):
Se iniciará la descarga e instalación de las actualizaciones seleccionadas:
Cuando el proceso finalice mostrará la siguiente ventana indicando «Su sistema está actualizado», pulsaremos en «Cerrar»:
Es muy posible (dependiendo de las actualizaciones) que nos pida reiniciar el equipo, pulsaremos en «Reiniciar ahora» (cerrando previamente cualquier aplicación abierta para no perder datos):
Cambiar y establecer contraseña para el superusuario root
Es recomendable cambiar la contraseña del superusuario root, para ello accederemos al menú «Sistema» – «Administración» – «Usuarios y grupos». En la ventana de «Configuración de los usuarios» seleccionaremos «root» y pulsaremos en el botón de «Pulse para realizar los cambios»:
Introduciremos la contraseña del usuario «AjpdSoft» y pulsaremos «Autenticar»:
Seleccionaremos «root» y pulsaremos «Propiedades»:
En «Contraseña» marcaremos «Establecer la contraseña a mano» e introduciremos la contraseña para el superusuario root (es recomendable que sea compuesta de números y letras y de al menos ocho caracteres):
Algunas novedades y algunos programas de GNU Linux Ubuntu 9.10
Desde el menú «Aplicaciones» – «Accesorios» – «Analizador de uso de disco«. Esta utilidad permite mostrar el uso total de los sistemas de archivos de nuestro disco duro (capacidad y espacio usado):
Desde el menú «Aplicaciones» – «Gráficos» – «Gestor de fotos F-Spot«: