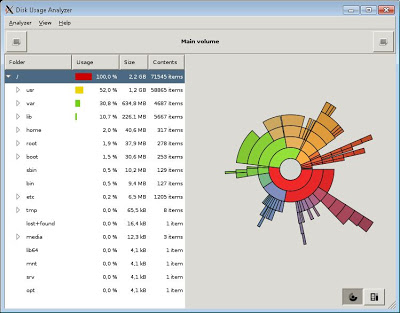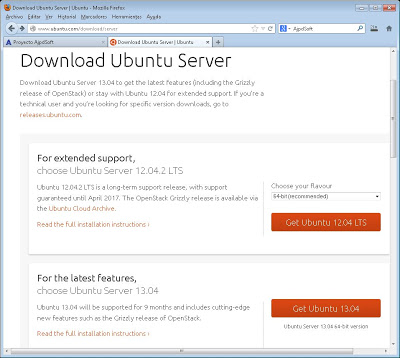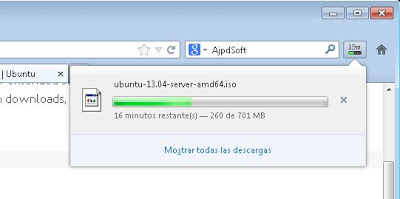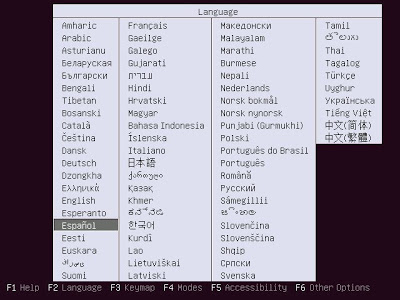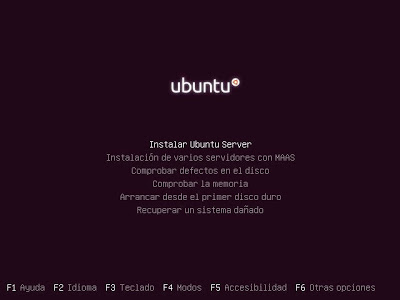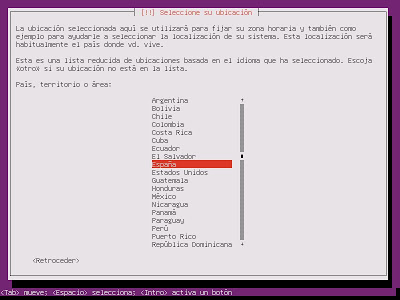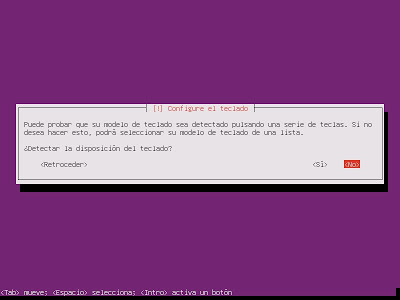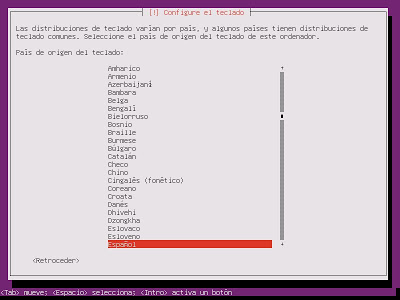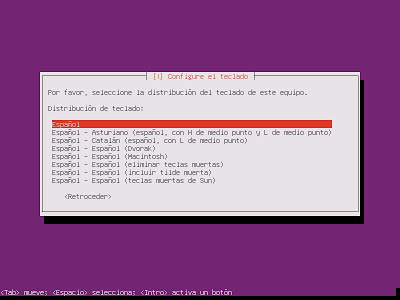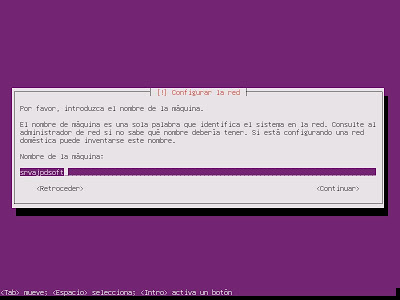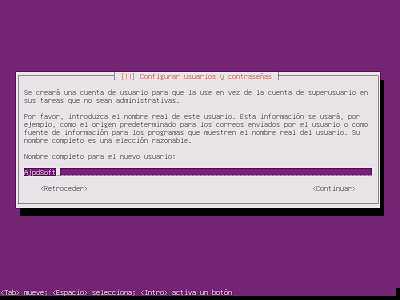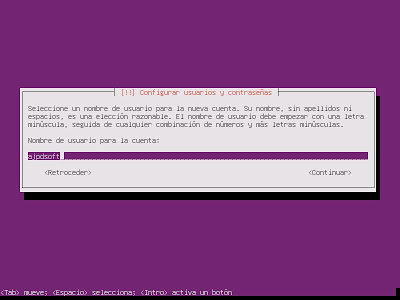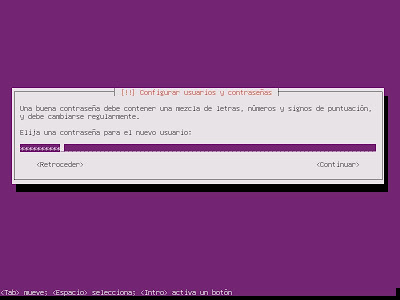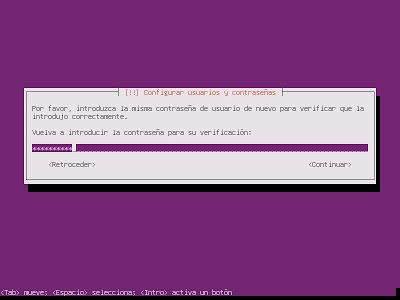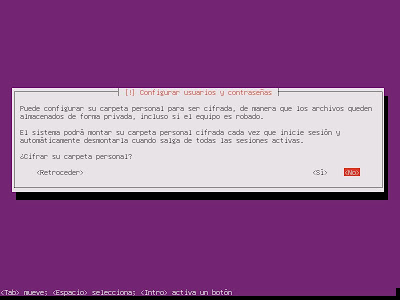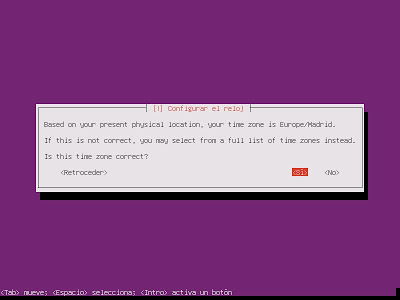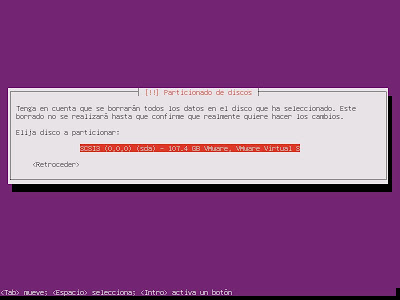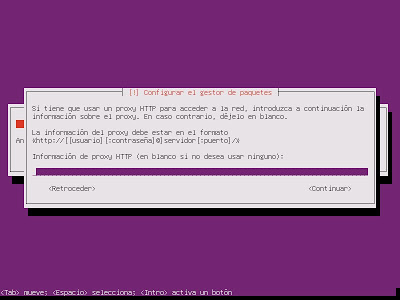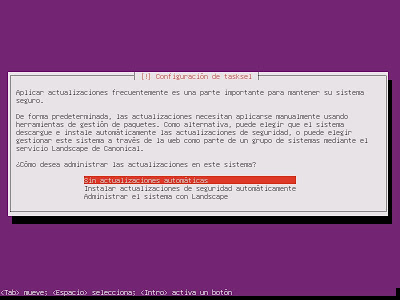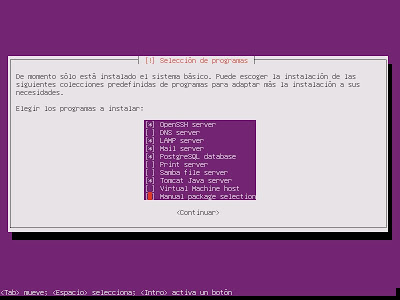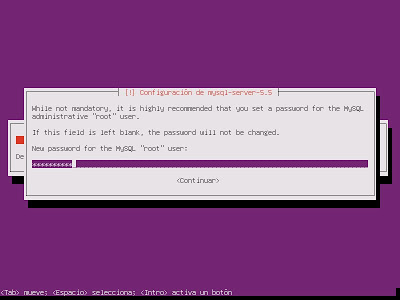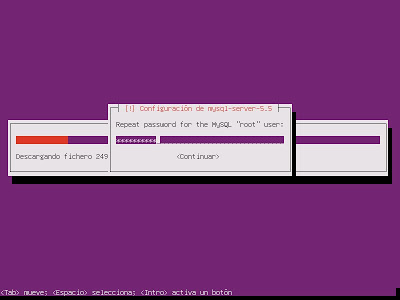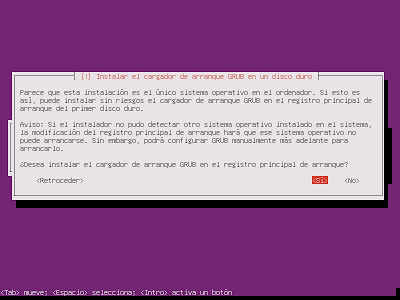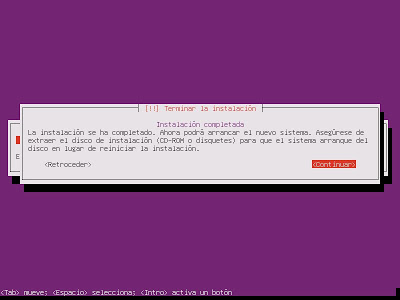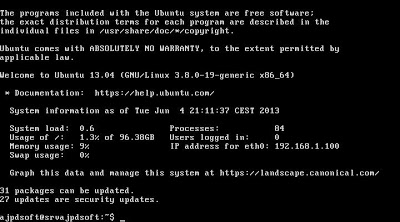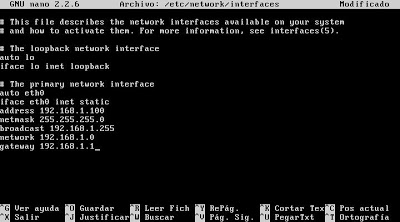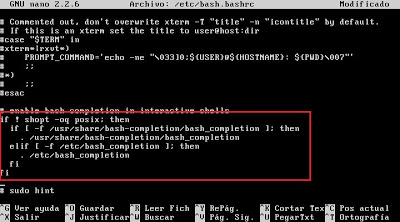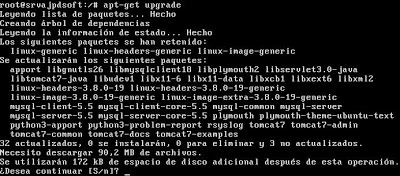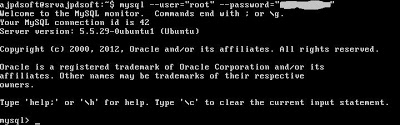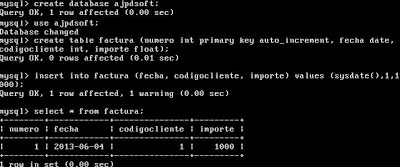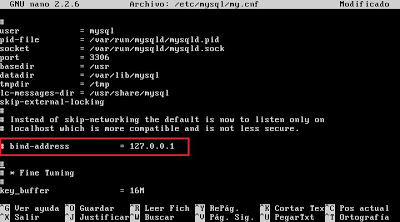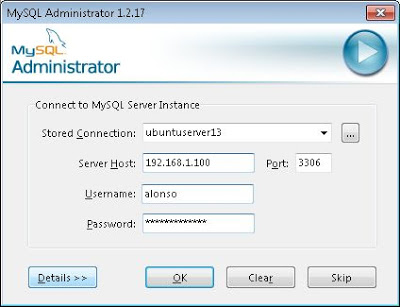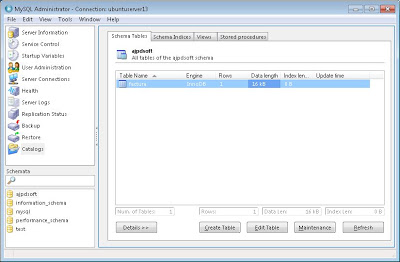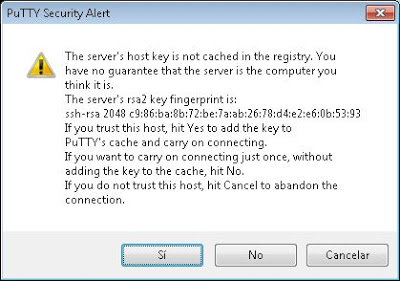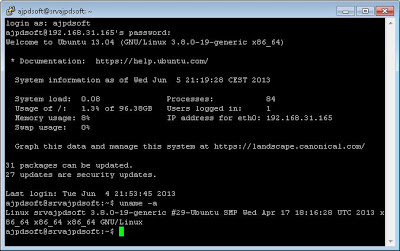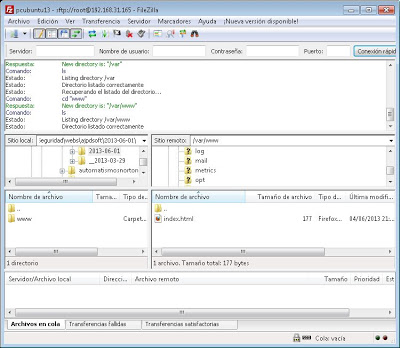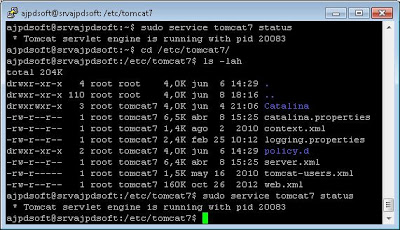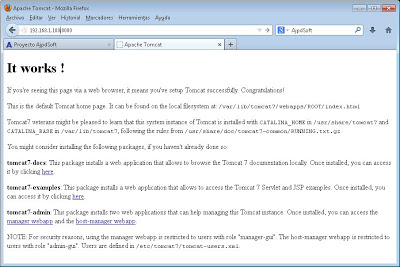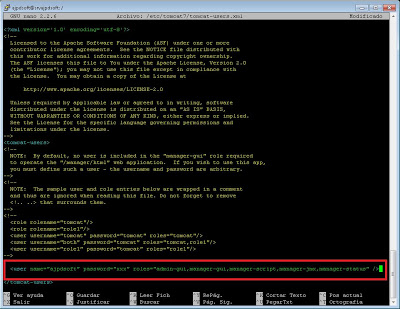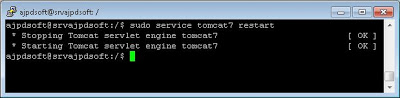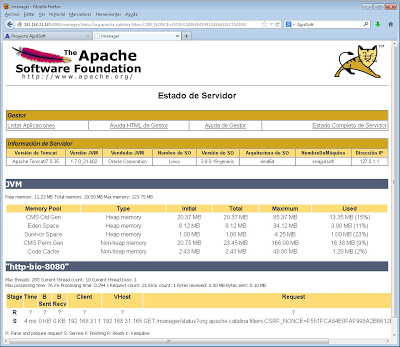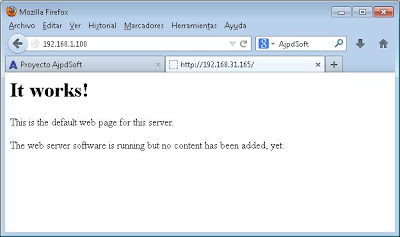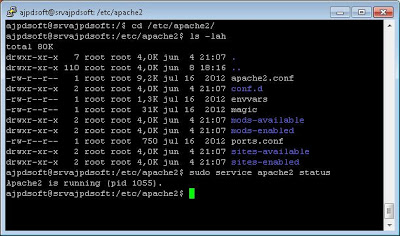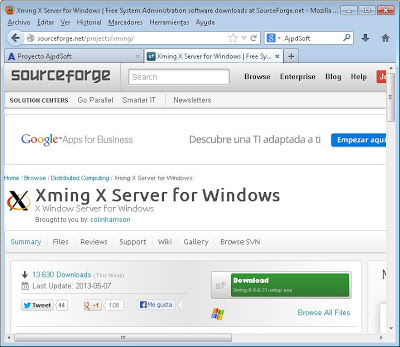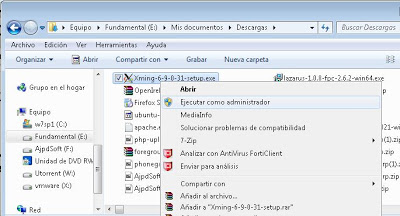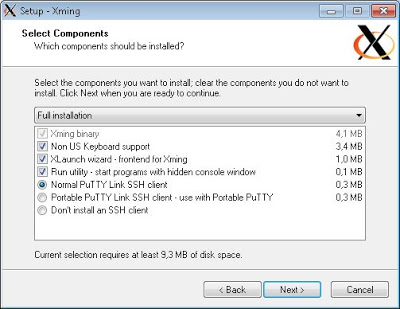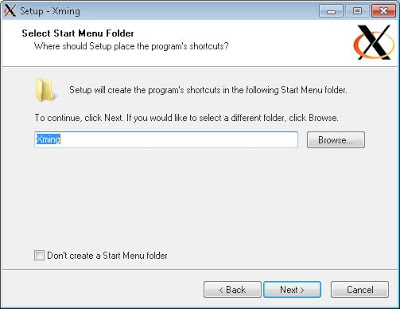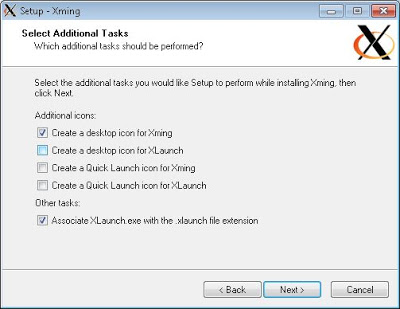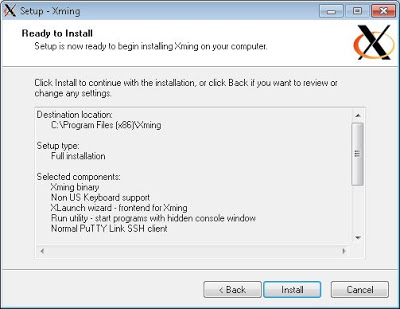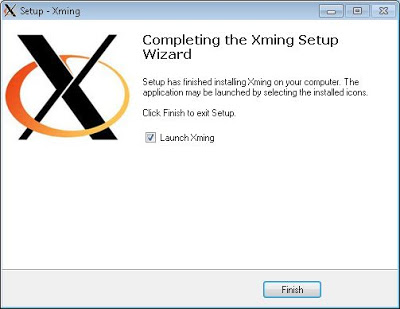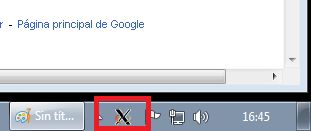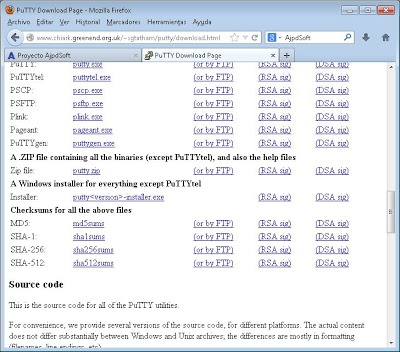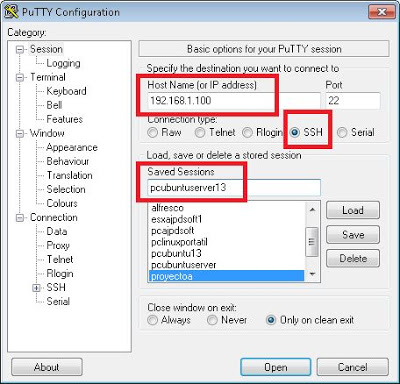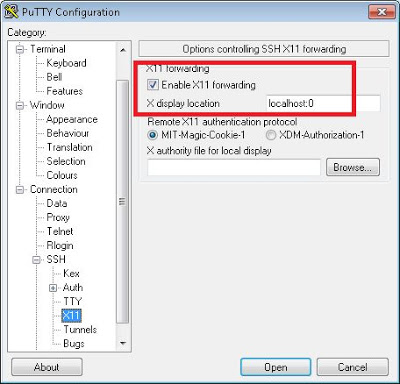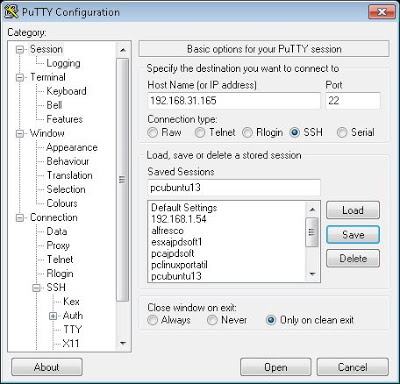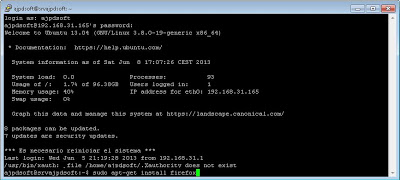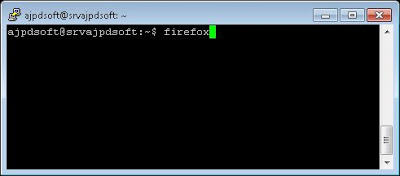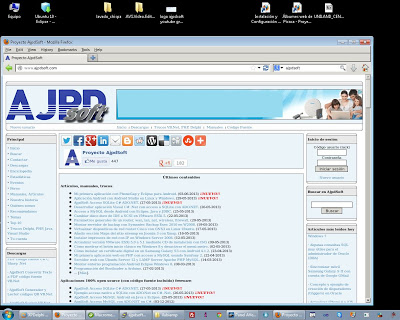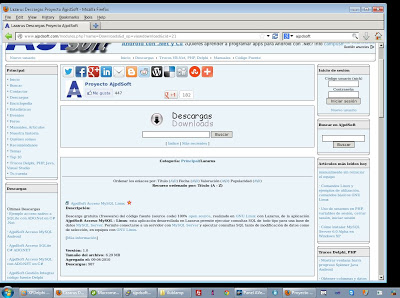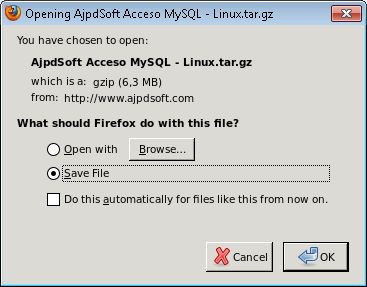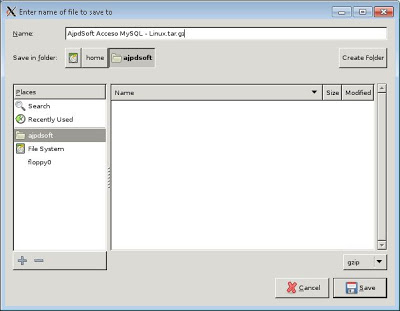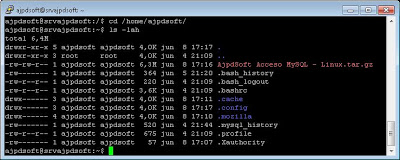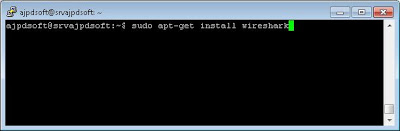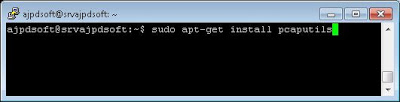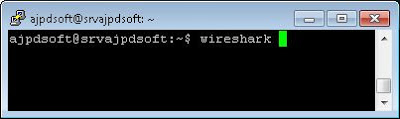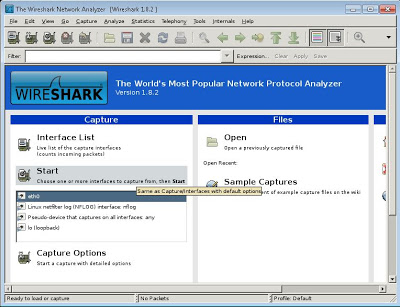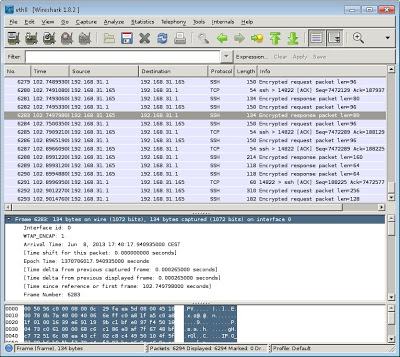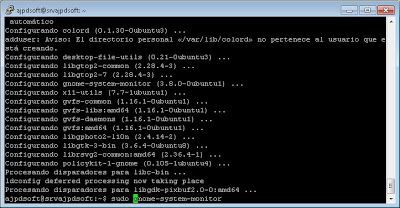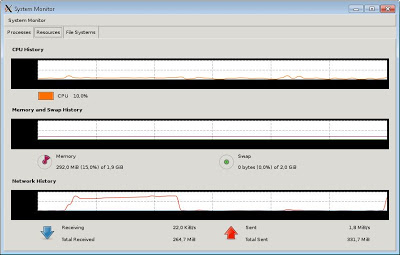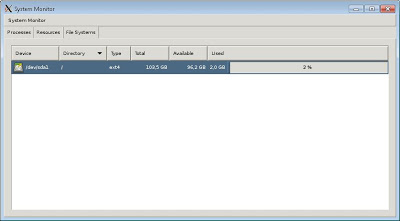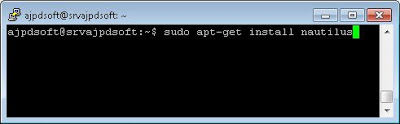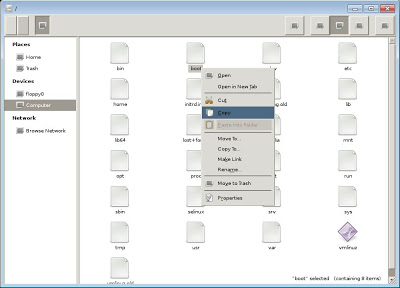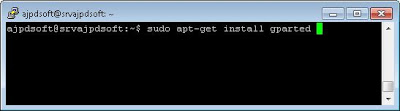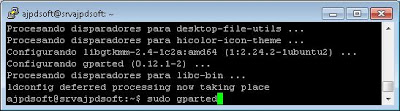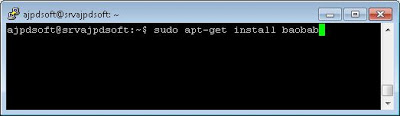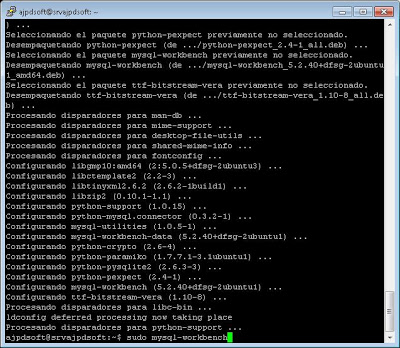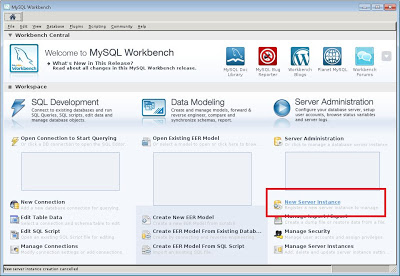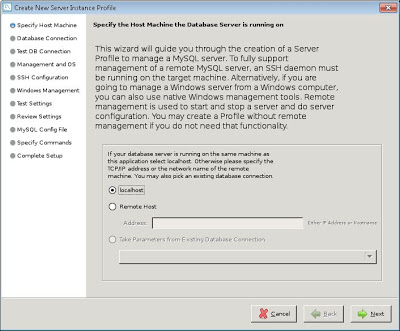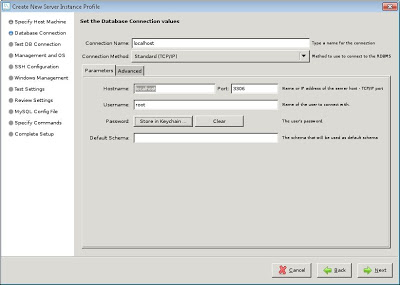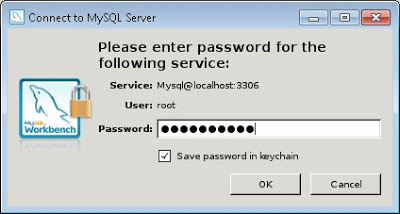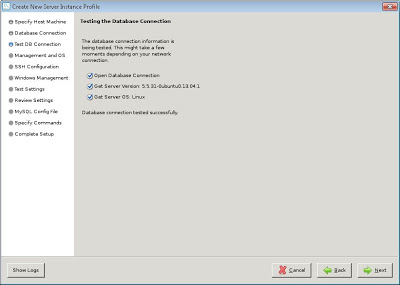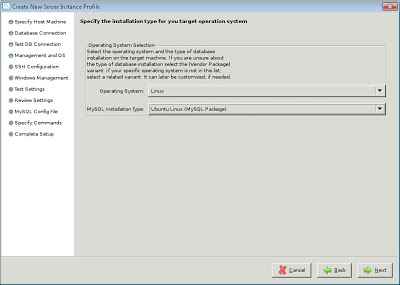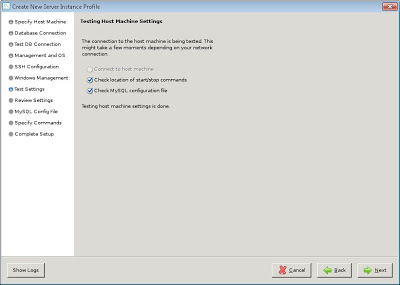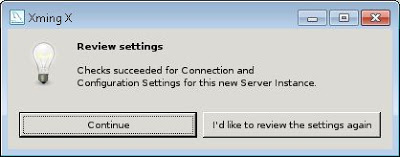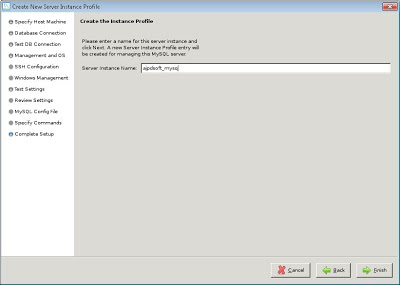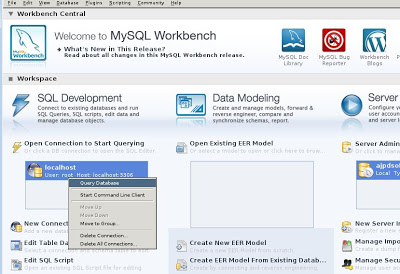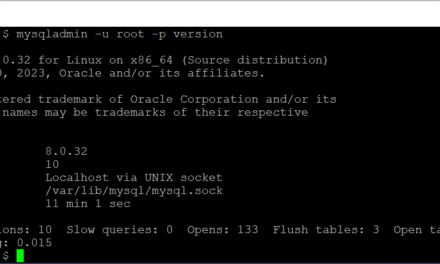Cómo instalar el sistema operativo gratuito GNU Linux Ubuntu Server 13.04 tanto en un equipo físico como en una máquina virtual. Indicamos paso a paso con screenshot cómo instalar LAMP Server (Linux + Apache + MySQL + PHP), OpenSSH y Tomcat para montar un servidor web de forma muy sencilla. Explicamos como configurar MySQL para permitir acceso externo y un ejemplo PHP de acceso a MySQL. Instalamos Xming y PuTTY para activar el modo gráfico de Linux Ubuntu Server 13.04.
- Requisitos para instalar Linux Ubuntu server 13.04 y servidor web con Tomcat, Apache, PHP y MySQL.
- Instalar Linux Ubuntu Server 13.04 con LAMP Server Apache, PHP, MySQL, Tomcat y Open SSH.
- Configuración inicial servidor Linux Ubuntu Server 13.04.
- Configurar MySQL, crear usuario, crear base de datos, permitir conexiones externas.
- Acceso a MySQL con PHP, mostrar lista de facturas en tabla HTML.
- Acceso mediante SSH a Linux Ubuntu Server.
- Tomcat y Apache.
- Modo gráfico con Xming y PuTTY en Linux Ubuntu Server 13.04.
- Instalar Mozilla Firefox en GNU Linux Ubuntu Server 13.04 y abrirlo en Windows con Xming y PuTTY.
- Instalar Wireshark en GNU Linux Ubuntu Server 13.04 y abrirlo en Windows con Xming y PuTTY.
- Instalar GNOME System Monitor, Nautilus, GParted en GNU Linux Ubuntu Server 13.04 y abrirlo en Windows con Xming y PuTTY.
- Instalar MySQL Workbench en Linux Ubuntu Server 13.04 y abrir el modo gráfico en Windows con Xming y PuTTY.
Requisitos para instalar Linux Ubuntu server 13.04 y servidor web con Tomcat, Apache, PHP y MySQL
Para instalar el sistema operativo GNU Linux Ubuntu Server 13.04 x64 necesitaremos el fichero ISO, que podremos descargar del sitio web oficial de Ubuntu, abriendo un navegador web y accediendo a la URL:
http://www.ubuntu.com/download/server
Pulsaremos en «Get Ubuntu 13.04»:
Se iniciará la descarga del fichero ubuntu-13.04-server-amd64.iso (de 701MB):
Si vamos a instalar Ubuntu Server sobre un equipo físico será conveniente pasar el fichero ISO a DVD o bien a pendrive (lápiz de memoria) si nuestro servidor soporta arranque desde pendrive.
En los siguientes tutoriales explicamos cómo crear un DVD de arranque con una imagen ISO:
Y, además, necesitaremos arrancar desde el DVD por lo que tendremos que tener configurada correctamente la BIOS del equipo para la secuencia de arranque correcta (primero el DVD):
Si vamos a crear una máquina virtual prepararemos el entorno de virtualización para arrancar desde el fichero ISO directamente. En los siguientes enlaces mostramos algunos tutoriales sobre cómo crear una máquina virtual en varios entornos de virtualización:
- Crear nueva máquina virtual con Ubuntu 11.04 en XenServer desde el cliente XenCenter en un equipo con Windows 7.
- Virtualización con Hyper-V en Microsoft Windows Server 2012.
- Instalar Windows Server 2008 64 bits virtualizado con VirtualBox en Linux Ubuntu.
- Instalar Linux Ubuntu 9.10 virtualizado con Sun VirtualBox 3.0.12.
- Cómo instalar Linux Debian 5.0.7 virtualizado en VMware Workstation.
- Instalar Windows 8, virtualizar con VMware Workstation.
- Instalar Oracle Solaris 11 modo texto virtualizado en VMware Workstation 8.
Instalar Linux Ubuntu Server 13.01 con LAMP Server Apache, PHP, MySQL, Tomcat y Open SSH
Tras introducir el DVD de Linux Ubuntu Server 13.04 (o crear la máquina virtual y arrancar con el fichero ISO) se iniciará el instalador de Linux Ubuntu Server 13.04, elegiremos el idioma para la instalación:
Seleccionaremos «Instalar Ubuntu Server» y pulsaremos INTRO:
Elegiremos la ubicación y pulsaremos INTRO:
Elegiremos «No» en la opción de probar el teclado y pulsaremos INTRO:
Elegiremos el idioma del teclado y pulsaremos INTRO:
Seleccionaremos la distribución del teclado y pulsaremos INTRO:
Introduciremos el nombre DNS del equipo (hostname):
Introduciremos el nombre completo del usuario que se creará:
Introduciremos el nick del usuario (el nombre que se usará para iniciar sesión en el equipo):
Introduciremos la contraseña para el usuario:
Reintroduciremos la contraseña:
Si queremos cifrar la carpeta personal del usuario seleccionaremos «Sí», en caso contrario seleccionaremos «No»:
El sistema detectará la zona horaria, si es correcta seleccionaremos «Sí»:
A continuación estableceremos el modo de particionado, en nuestro caso elegiremos «Guiado – Utilizar todo el disco»:
Elegiremos el disco duro a particionar (se eliminarán los datos del mismo):
El asistente para instalar Linux Ubuntu Server 13.04 nos mostrará el particionado automático que se realizará (partición ext4 y partición de intercambio (swap)). Si es correcta seleccionaremos «Sí»:
Se iniciará el particionado definitivo. A continuación el asistente nos solicitará los datos del proxy de nuestra red (si tenemos), si no tenemos proxy pulsaremos INTRO para continuar:
Elegiremos a continuación el método de actualización del sistema, en nuestro caso seleccionaremos «Sin actualizaciones automáticas»:
Elegiremos los paquetes a instalar para el servidor Linux Ubuntu Server, en nuestro caso elegiremos OpenSSH server, LAMP server, Tomcat Java server:
Según los paquetes elegidos, puede que el asistente para instalar Linux Ubuntu Server nos solicite algunos datos. Por ejemplo, puesto que hemos marcado LAMP server, el instalador nos solicitará la contraseña para el usuario root de MySQL:
Reintroduciremos la contraseña del usuario root de MySQL:
El asistente nos preguntará si queremos instalar el cargador de arranque GRUB, seleccionaremos «Sí»:
Tras la instalación el asistente nos indicará que el sistema debe ser reiniciado para finalizar:
Y ya tendremos instalado GNU Linux Ubuntu Server 13.04 x64:
Configuración inicial servidor Linux Ubuntu Server 13.04
Configuración red equipo Linux Ubuntu Server 13.04
Puesto que queremos montar un servidor con Linux Ubuntu Server, es muy recomendable que disponga de IP estática (no por DHCP). Para asignar una IP a nuestro servidor Linux ejecutaremos:
sudo nano /etc/network/interfaces
Introduciremos los siguientes datos (para establecer la IP 192.168.1.100):
auto lo
iface lo inet loopback
auto eth0
iface eth0 inet static
name Red Tarjeta 1
address 192.168.1.100
netmask 255.255.255.0
broadcast 192.168.1.255
network 192.168.1.0
gateway 192.168.1.1
Estableceremos los servidores de DNS de nuestro equipo Linux Ubuntu Server 13.04, para ello editaremos el fichero /etc/resolv.conf con:
sudo nano /etc/resolv.conf
Añadiremos los servidores de DNS que queramos usar con el formato «nameserver IP», por ejemplo, los de Google serían:
nameserver 8.8.8.8
nameserver 8.8.4.4
Guardaremos los cambios pulsando Control + O y cerraremos la edición pulsando Control + X:
Contraseña para superusuario root en Linux Ubuntu Server 13.04
También es conveniente establecer una contraseña para el superusuario root, si bien no es recomendable usarlo, sí debe tener una contraseña (por si es requerido en algún momento por alguna aplicación o servicio o configuración). Para establecer una contraseña para el superusuario root introduciremos:
sudo nano passwd root
Introduciremos la contraseña del usuario actual, pulsaremos INTRO y nos solicitará que introduzcamos dos veces la contraseña para el superusuario root:
Activar autocompletado línea de comandos Linux Ubuntu Server
Podremos activar el autocompletado de la línea de comandos de nuestro sistema operativo Linux Ubuntu Server 13.04 editando el fichero /etc/bash.bashrc con el comando:
sudo nano /etc/bash.bashrc
Descomentaremos las siguientes líneas (suprimiendo el carácter inicial «#»):
|
1 2 3 4 5 6 7 |
if ! shopt -oq posix; then if [ -f /usr/share/bash-completion/bash_completion ]; then . /usr/share/bash-completion/bash_completion elif [ -f /etc/bash_completion ]; then . /etc/bash_completion fi fi |
Guardaremos los cambios en el fichero pulsando Control + O y cerraremos la edición pulsando Control + X.
Actualizar sistema Linux Ubuntu Server 13.04
Es conveniente actualizar el sistema, para ello en primer lugar ejecutaremos el comando:
sudo apt-get updat
Y a continuación el comando:
sudo apt-get upgrade
Configurar MySQL, crear usuario, crear base de datos, permitir conexiones externas
Para acceder a MySQL y crear usuarios, bases de datos, etc. podremos usar la herramienta de línea de comandos MySQL monitor, para ello ejecutaremos:
mysql –user=»root» –password=»xxx»
Una vez conectados a MySQL podremos ejecutar comandos de administración, por ejmplo, para crear una base de datos:
create database ajpdsoft;
Para usarla:
use ajpdsoft;
Para crear una tabla:
create table factura (
numero int primary key auto_increment,
fecha date,
codigocliente int,
importe float);
Para insertar registros en la tabla:
insert into factura (fecha, codigocliente, importe)
values (sysdate(), 1, 1000);
Para crear un usuario de MySQL:
create user ‘alonso’@’%’ identified by ‘xxx’;
Donde:
- «alonso»: nombre de usuario que se creará en MySQL.
- «%»: con el símbolo porcentaje indicamos que se permitirá a este usuario conectarse desde cualquier IP (desde cualquier equipo) al servidor de MySQL. Si quisiéramos permitir sólo el acceso desde una IP introduciríamos: create user ‘alonso’@’192.168.1.150’ identified by ‘xxx’;
- «xxx»: será la contraseña del usuario.
Para establecer los permisos para el usuario creado, por ejemplo, para permitirle cualquier acción sobre la base de datos creada anteriormente (ajpdsoft) ejecutaremos:
grant all on ajpdsoft.* to ‘alonso’@’%’;
Si quisiéramos limitar los permisos a alguna tabla, por ejemplo, si queremos que el usuario «alonso» sólo pueda hacer select sobre la tabla «factura» de la base de datos «ajpdsoft» ejecutaríamos:
grant select on ajpdsoft.factura to ‘alonso’@’%’;
Para permitir conexiones externas a MySQL, además de indicar «%» (o el rango de IP permitidas) en la creación del usuario y en la asignación de permisos, deberemos comentar la línea bind del fichero my.cnf, para ello ejecutaremos:
sudo nano /etc/mysql/my.cnf
Buscaremos la línea «bind-address = 127.0.0.1» y la comentaremos añadiendo delante el símbolo «#». Guardaremos los cambios pulsando Control + O y cerraremos la edición pulsando Control + X:
Para que los cambios se apliquen en el servidor de MySQL deberemos reiniciar el servicio, podremos hacerlo con:
sudo service mysql restart
A partir de ahora podremos acceder desde otros equipos de la red a nuestro servidor MySQL, por ejemplo usando MySQL Administrator, introduciendo, IP, usuario, contraseña y puerto:
Tendremos acceso a los catálogos de MySQL (según los permisos del usuario con el que hayamos accedido):
Para administrar un servidor MySQL Server en modo gráfico con opciones avanzadas de forma gratuita desde el propio servidor Linux Ubuntu Server se puede usar MySQL Workbech (con Xming y PuTTY), como indicamos en esta sección de este tutorial:
Acceso a MySQL con PHP, mostrar lista de facturas en tabla HTML
Como ejemplo de uso de PHP y MySQL, explicamos ahora cómo realizar una página web en HTML y PHP que acceda a la base de datos MySQL y muestre los registros de una tabla MySQL al usuario a través del navegador web:
|
1 2 3 4 5 6 7 8 9 10 11 12 13 14 15 16 17 18 19 20 21 22 23 24 25 26 27 28 29 30 31 32 33 34 35 36 37 38 39 40 41 42 43 44 45 46 47 48 49 50 51 52 53 54 55 56 57 58 59 60 61 62 63 64 65 66 67 68 69 70 71 72 73 |
<html> <head> <meta http-equiv="Content-Type" content="text/html; charset=iso-8859-1" /> <title>AjpdSoft ejemplo acceso MySQL con PHP</title> </head> <body> <?php //crear objeto conexión MySQL $mysqli = new mysqli("localhost", "root", "xxxx", "ajpdsoft"); //comprobar que la conexión se ha establecido con el servidor MySQL if (mysqli_connect_errno()) { printf("Error al conectar al servidor MySQL: %s\n", mysqli_connect_error()); exit(); } // Ejemplo para mostrar el nombre de la BD seleccionada if ($result = $mysqli->query("SELECT DATABASE()")) { $row = $result->fetch_row(); printf("La base de datos MySQL seleccionada (catálogo) es %s.\n", $row[0]); $result->close(); } ///para cambiar de base de datos //$mysqli->select_db("facturacion"); //para ejecutar y mostrar consulta SQL $consultaSQL = "SELECT f.numero, f.codigocliente, f.importe, f.fecha " . "FROM factura f "; if ($result = $mysqli->query($consultaSQL)) { ?> <br><br><br> <table border="1" cellspacing=1 cellpadding=2 style="font-size: 8pt"><tr> <td><font face="verdana"><b>Número</b></font></td> <td><font face="verdana"><b>Cliente</b></font></td> <td><font face="verdana"><b>Importe</b></font></td> <td><font face="verdana"><b>Fecha</b></font></td> </tr> <? while ($row = $result->fetch_assoc()) { echo "<tr><td width=\"25%\"><font face=\"verdana\">" . $row["numero"] . "</font></td>"; echo "<td width=\"25%\"><font face=\"verdana\">" . $row["codigocliente"] . "</font></td>"; echo "<td width=\"25%\"><font face=\"verdana\">" . $row["importe"] . "</font></td>"; echo "<td width=\"25%\"><font face=\"verdana\">" . $row["fecha"]. "</font></td></tr>"; } echo "<tr><td colspan=\"15\"><font face=\"verdana\"><b>Número facturas: " . $mysqli->affected_rows . "</b></font></td></tr>"; } else { echo "No hay datos que mostrar en la tabla \"factura\"."; } //liberar el resulset $result->free(); //cerrar la conexión a MySQL $mysqli->close(); ?> </table> </body> </html> |
Acceso mediante SSH a Linux Ubuntu Server
Puesto que en la instalación de Linux Ubuntu Server 13.04 x64 hemos marcado el paquete OpenSSH, ahora podremos acceder al servidor desde cualquier otro equipo de la red (con Linux o Windows) usando el protocolo SSH, por ejemplo podremos acceder mediante PuTTY introduciendo la IP:
En el primer inicio responderemos «Sí» a la pregunta par acrear una clave:
Introduciremos usuario y contraseña de Linux y ya podremos ejecutar comandos linux como si estuviésemos en el servidor, una gran ventaja para administrarlo remotamente:
También podremos acceder mediante SFTP para transferir ficheros desde otros equipos Windows o Linux, por ejemplo podremos usar el cliente Filezilla Client, establecer los datos de conexión (IP, protocolo SFTP – SSH File Transfer Protocol, usuario y contraseña):
Y tendremos acceso a las carpetas del servidor Linux Ubuntu Server 13.04 desde otros equipos de la red con Windows o Linux, desde lo que podremos transferir ficheros y viceversa (descargar ficheros del servidor Linux):
Tomcat y Apache
Tomcat
En la instalación de Linux Ubuntu Server 13.04 hemos instalado también el servidor de aplicaciones web Tomcat. Si queremos configurarlo podremos hacerlo desde la carpeta:
/etc/tomcat7
En esta carpeta encontraremos los ficheros de configuración de Tomcat (server.xml, tomcat-users.xml, web.xml).
En la siguiente carpeta encontraremos las aplicaciones de ejemplo JSP que se incluyen ya desplegadas en Tomcat:
/usr/share/tomcat7-examples/examples/jsp
Para ver el estado del servicio tomcat7 ejecutaremos el siguiente comando:
sudo /etc/init.d/tomcat7 status
o también:
sudo service tomcat7 status
Si el servicio está correctamente iniciado devolverá: Tomcat servlet engine is running with pid XXX.
Para comprobar que el servidor web Tomcat funciona correctamente, desde cualquier equipo de la red (sea Windows o Linux), abriremos un navegador e introduciremos la siguiente URL:
Donde «192.168.1.100» será la IP del servidor Linux Ubuntu con Tomcat y 8080 es el puerto por defecto para Tomcat.
Si todo es correcto nos mostrará la siguiente web:
Para poder acceder a la administración web de Tomcat, antes debemos configurar los usuarios, para ello editaremos el fichero /etc/tomcat7/tomcat-users.xml con el comando:
sudo nano /etc/tomcat7/tomcat-users.xml
Añadiremos una línea antes de </tomcat-user>:
<user name=»ajpdsoft» password=»xxx» roles=»admin-gui,manager-gui,manager-script,manager-jmx,manager-status» />
Con la línea anterior creamos el usuario «ajpdsoft» en Tomcat con la contraseña «xxx», perteneciente a los roles «admin-gui», «manager-gui», «manager-script», «manager-status», «manager-jmx», por lo que tendrá permisos de administrador de Tomcat para todo:
Guardaremos los cambios pulsando en Control + O y cerraremos pulsando en Control + X. Para aplicar los cambios reiniciaremos el servicio de Tomcat con el comando:
sudo service tomcat7 restart
Ahora podremos acceder a la administración del Gestor de Aplicaciones Web de Tomcat desde un navegador web, introduciendo la URL:
Donde «192.168.1.100» será la IP del servidor Linux Ubuntu Server con Tomcat y 8080 es el puerto por defecto para Tomcat.
Introduciremos usuario y contraseña de Tomcat (el creado anteriormente). Desde aquí podremos desplegar nuevas aplicaciones JSP en Tomcat, ver el estado de las aplicaciones desplegadas, el estado del servidor, etc.:
Desde el Gestor de Máquina Virtual de Tomcat podremos consultar y administrar las máquinas virtuales Tomcat, para acceder introduciremos la URL:
Apache
En la instalación de Linux Ubuntu Server 13.04 hemos instalado también el servidor de web Apache. Si queremos configurarlo podremos hacerlo desde la carpeta:
/etc/apache2
En esta carpeta encontraremos los ficheros de configuración de Apache (apache2.conf, ports.conf).
Por defecto, el servidor web Apache creará la carpeta /var/www con un fichero index.html como ejemplo de sitio web, por ello podremos comprobar que Apache está correctamente iniciado desde cualquier equipo de la red, abriendo un navegador web y accediendo a la URL:
Donde «192.168.1.100» será la IP del servidor Linux Ubuntu Server con Apache, el puerto por defecto para Apache es el 80 por lo que no será necesario especificarlo.
Para ver el estado del servicio tomcat7 ejecutaremos el siguiente comando:
sudo /etc/init.d/apache2 status
o también:
sudo service apache2 status
Si el servicio está correctamente iniciado devolverá: Apache2 is running with pid XXX.
Modo gráfico con Xming y PuTTY en Linux Ubuntu Server 13.04
Linux Ubuntu Server 13.04 no incluye el modo gráfico, pues está pensado para ejercer de servidor y el modo gráfico consume recursos. El caso de los servidores no suele ser necesario disponer del modo gráfico, ni siquiera lo recomendamos.
Si necesitamos ejecutar alguna aplicación en el servidor Linux Ubuntu Server 13.04 que requiera de modo gráfico podemos usar Xming sobre un equipo con Windows, con la gran ventaja de que no consumirá recursos ya que se instala en el equipo cliente. A continuación explicamos cómo usar Xming para ejecutar aplicaciones gráficas de Linux Ubuntu Server en nuestro equipo cliente con Windows.
En primer lugar descargaremos, en el equipo cliente desde donde nos conectaremos al equipo servidor Linux Ubuntu Server, el ejecutable de instalación de Xming, desde la URL:
http://sourceforge.net/projects/xming
Una vez descargado el fichero de instalación de Xming (Xming-6-9-0-31-setup.exe) pulsaremos con el botón derecho del ratón sobre él y seleccionaremos «Ejecutar como administrador»:
Se iniciará el asistente para instalar Xming, pulsaremos «Next»:
Indicaremos la carpeta de instalación de los ficheros de Xming y pulsaremos «Next»:
Seleccionaremos «Full installation» y pulsaremos «Next»:
El asistente nos dará la posibilidad de modificar la carpeta donde se crearán los accesos directos en el botón inicio de Windows, pulsaremos «Next»:
En la siguiente ventana seleccionarmos los accesos directos que se crearán, pulsaremos «Next»:
El asistente nos mostrará un resumen con las opciones seleccionadas para instalar Xming, pulsaremos «Install»:
Marcaremos «Launch Xming» y pulsaremos «Finish»:
Xming se iniciará iconizado en el área de notificación:
Descargaremos también el cliente SSH gratuito PuTTY desde su web oficial:
http://www.chiark.greenend.org.uk/~sgtatham/putty/download.html
Una vez descargado PuTTY (no necesita instalación) ejecutaremos el fichero putty.exe, crearemos una nueva conexión introduciendo la IP del servidor en «Host Name (or IP address)», en nuestro caso 192.168.1.100 y un nombre para guardar la conexión para posteriores usos en «Saved Sessions»:
Configuraremos PuTTY para enlazarlo con Xming, para ello desplegaremos en la parte izquierda «Connection» – «SSH», pulsaremos en «X11», en la parte derecha marcaremos «Enable X11 forwarding» y en «X display location» introduciremos «localhost:0»:
Volveremos a «Session» y pulsaremos en «Open» para establecer la conexión SSH con el servidor Linux Ubuntu Server 13.04:
Introduciremos usuario y contraseña de Linux, PuTTY conectará mediante SSH al servidor y podremos ejecutar comandos como si estuviésemos ejecutándolos en el propio equipo. Además, con Xming iniciado y la conexión establecida con PuTTY y Xming podremos ejecutar aplaciones Linux con interfaz gráfica, Xming las cargará en el propio equipo Windows. Como ejemplo instalaremos Mozilla Firefox en el servidor Linux Ubuntu Server 13.04, para ello ejecutaremos el comando:
sudo apt-get install firefox
Una vez instalado lo ejecutaremos desde nuestra consola PuTTY con:
firefox
Esperaremos unos pocos segundos y Xming mostrará la ventana de Mozilla Firefox de Linux Ubuntu Server en nuestro equipo Windows 7:
Instalar Mozilla Firefox en GNU Linux Ubuntu Server 13.04 y abrirlo en Windows con Xming y PuTTY
Como ejemplo para comprobar que Mozilla Firefox, aunque aparece en nuestro escritorio Windows, en realidad se está ejecutando en el servidor Linux Ubuntu Server, descargaremos cualquier fichero, por ejemplo AjpdSoft Acceso MySQL:
Marcaremos «Save File» y pulsaremos «OK»:
Nos mostrará la ventana de selección de carpeta de destino de la descarga, como vemos la estructura de carpetas es la del servidor Linux Ubuntu Server:
Si volvemos a nuestro servidor Linux Ubuntu Server 13.04 podremos consultar el fichero descargado desde Mozilla Firefox:
Instalar Wireshark en GNU Linux Ubuntu Server 13.04 y abrirlo en Windows con Xming y PuTTY
Mostramos ahora cómo instalar Wireshark, un analizador de protocolos utilizado para realizar análisis y solucionar problemas en redes de comunicaciones, para desarrollo de software y protocolos. Para ello ejecutaremos:
sudo apt-get install wireshark
Ahora crearemos un grupo de usuarios llamado «wireshark» y añadiremos un usuario (el que ejecutará Wireshark) a dicho grupo. Así evitaremos el tener que iniciar Wireshark como root. Para agregar el grupo
sudo addgroup –quiet –system wireshark
Para establecer los permisos necesarios al grupo «wireshark»:
sudo chown root:wireshark /usr/bin/dumpcap
sudo setcap cap_net_raw,cap_net_admin=eip /usr/bin/dumpcap
Con los comandos linux anteriores crearemos un nuevo grupo y permitiremos el uso de dumpcap (el programa que usa Wireshark por defecto para la captura), ahora añadiremos el usuario que queramos que pueda ejecutar Wireshark al grupo creado con:
sudo usermod -a -G wireshark nombre_usuario
Donde «nombre_usuario» será el nombre del usuario que queramos que pueda ejecutar Wireshark.
Ahora reconfiguraremos Wireshark para que los usuarios que no tengan privilegios de administración puedan capturar paquetes, para ello ejecutaremos:
sudo dpkg-reconfigure wireshark-common
Nos mostrará un asistente con una pregunta ¿Los usuarios sin privilegios de administración deberían poder capturar paquetes?, seleccionaremos «Sí» y pulsaremos INTRO:
Con el texto: Configuración de wireshark-common. Dumpcap se puede instalar de un modo que permite a los miembros del grupo «wireshark» capturar paquetes. Se recomienda usar esto en lugar de ejecutar Wireshark/Tshark directamente como administrador (root), porque se ejecutará menos código con privilegios de administración. Activar esta funcionalidad puede ser un riesgo de seguridad, por lo que de forma predeterminada está desactivada. En caso de duda, se recomienda dejarla desactivada. ¿Los usuarios sin privilegios de administración deberían poder capturar paquetes?
Por último instalaremos el paquete «pcaputils» que contiene algunas utilidades que puede necesitar Wireshark (como pcapdump para captura de paquetes), para ello ejecutaremos:
sudo apt-get install pcaputils
Ya podremos ejecutar Wireshark, accediendo a nuestro servidor con PuTTY, teniendo abierto Xming y configurado PuTTY como indicamos aquí, ejecutando:
wireshark
Al ejecutar Wireshark desde la terminal de PuTTY se abrirá la ventana gráfica de esta aplicación en nuestro escritorio Windows, pudiendo consultar la captura de paquetes e información de cada uno de ellos de nuestro equipo GNU Linux Ubuntu Server con el modo gráfico de Windows. Elegiremos la interfaz de red a explorar (por ejemplo eth0) y pulsaremos en «Start»:
Y podremos consultar y usar toda la información que proporciona una aplicación gráfica como Wireshark en nuestro servidor GNU Linux Ubuntu Server sin necesidad de tener el modo gráfico instalado, con Xming y PuTTY en un equipo cliente Windows:
Instalar GNOME System Monitor, Nautilus, GParted, Disk Usage Analyzer en GNU Linux Ubuntu Server 13.04 y abrirlo en Windows con Xming y PuTTY
Seguiremos con la instalación de herramientas que nos puedan ser útiles para la administración y supervisión de nuestro servidor GNU Linux Ubuntu Server 13.04, herramientas con modo gráfico que ejecutaremos desde un equipo cliente usando Xming y PuTTY como indicamos aquí.
Instalaremos GNOME System Monitor, que nos permitirá consultar en modo gráfico el estado de carga de la CPU, de la memoria de intercambio (swap), del tráfico de red, detener servicios, consumo por servicio, etc. Para instalar System Monitor en Linux Ubuntu Server ejecutaremos:
sudo apt-get install gnome-system-monitor
Una vez instalado lo ejecutaremos con:
sudo gnome-system-monitor
Si teníamos iniciado Xming y correctamente configurado PuTTY se abrirá una ventana en el escritorio del equipo Windows con el que nos estamos conectando, se iniciará System Monitor y podremos ver el consumo de CPU por proceso en nuestro equipo Linux Ubuntu Server, el consume de memoria, detener procesos:
Consultar las gráficas de histórico de consumo de CPU, Memoria Swap, tráfico de red:
Incluso los discos duros instalados en nuestro servidor Linux Ubuntu Server, espacio usado y espacio libre:
Para instalar Nautilus:
sudo apt-get install nautilus
Para ejecutarlo:
sudo nautilus
Nautilus en modo gráfico de Linux Ubuntu Server funcionando en nuestro equipo cliente Windows:
Otra herramienta útil, GParted, para instalarla en Linux Ubuntu Server:
sudo apt-get install gparted
Para ejecutarla:
sudo gparted
GParted en modo gráfico de Linux Ubuntu Server ejecutándose en un equipo cliente Windows:
Instalaremos también la herramienta Disk Usage Analyzer, para ello ejecutaremos:
sudo apt-get install baobab
Lo ejecutaremos con:
sudo baobab
Instalar MySQL Workbench en Linux Ubuntu Server 13.04 y abrir el modo gráfico en Windows con Xming y PuTTY
Seguiremos con la instalación de herramientas que nos puedan ser útiles para la administración y supervisión de nuestro servidor GNU Linux Ubuntu Server 13.04, herramientas con modo gráfico que ejecutaremos desde un equipo cliente usando Xming y PuTTY como indicamos aquí.
En este caso instalaremos MySQL Workbench, una herramienta gratuita de MySQL que nos permitirá administrar y gestionar completamente nuestro servidor MySQL (crear bases de datos, crear tablas, ejecutar consultas SQL de inserción, edición, eliminación, modificar tablas, establecer parámetros de configuración de MySQL, etc.). Para instalar MySQL Workbench en nuestro servidor Linux Ubuntu Server ejecutaremos:
sudo apt-get install mysql-workbench
Una vez instalado, puesto que MySQL Workbench utiliza el modo gráfico y puesto que nuestro servidor Linux Ubuntu Server no lo incorpora, utilizaremos Xming y PuTTY como indicamos aquí para ejecutar MySQL Workbech desde Linux Ubuntu Server y mostrando la ventana gráfica en el escritorio de nuestro equipo Windows. Para ejecutar MySQL Workbench:
sudo mysql-workbench
Una vez iniciada la ventana de MySQL Workbench, configuraremos el servidor Linux Ubuntu Server con MySQL Server, para ello pulsaremos en «New Server Instance»:
Se iniciará el asistente de MySQL Workbench para añadir una nueva instancia de servidor de MySQL Server, en nuestro caso puesto que tenemos instalado MySQL Server en nuestro equipo Linux Ubuntu y MySQL Workbench está ejecutándose en este mismo equipo marcaremos «localhost», si quisiéramos conectar a otro equipo de la red con MySQL Workbench marcaríamos «Remote Host» y especificaríamos la dirección IP no nombre DNS. En nuestro caso marcamos «localhost» y pulsamos «Next»:
A continuación indicaremos los parámetros de conexión:
- Connection name: nombre de la conexión para diferenciarla de otras, pues MySQL Workbench adminite configuración de múltiples conexiones a múltiples servidores MySQL.
- Connection Method: método de conexión, elegiremos «Standard (TCP/IP)», «Local Socket/Pipe» o bien «Standar TCP/IP over SSH, por defecto «Standard (TCP/IP)».
- Hostname: nombre DNS o dirección IP del equipo al que nos conectaremos con MySQL Server, puesto que hemos elegido anteriormente «localhost», será «localhost».
- Port: puerto de MySQL, por defecto 3306.
- Username: nombre de usuario de MySQL con el que iniciaremos sesión para administrar (es conveniente que sea un usuario con permisos suficientes).
- Default Schema: podremos indicar el esquema o base de datos al que nos conectaremos por defecto.
Introduciremos la contraseña del usuario anterior, MySQL Workbench nos permitirá guardar la contraseña para no volver a solicitarla:
El asistente realizará las comprobaciones oportunas para verificar la conexión con la base de datos MySQL según los datos establecidos. Si todo es correcto nos permitirá continuar:
A continuación elegiremos el sistema operativo que contiene el servidor de MySQL Server (normalmente lo autodescubrirá), en nuestro caso «Linux», elegiremos también el tipo de instalación de MySQL Server que se realizó, en nuestro caso «Ubuntu Linux (MySQL Pakage):
El asistente realizará las comprobaciones oportunas (podría requerirnos un usuario del sistema Linux con permisos suficientes), si todo es correcto nos permitirá continuar:
A continuación nos indicará con un mensaje que la conexión se ha comprobado correctamente, si queremos reconfigurar la instancia de servidor creada pulsaremos «I’d like to review the setting again», si queremos continuar pulsaremos «Continue»:
Introduciremos un nombre identificativo para la instancia de servidor que crearemos:
Y ya dispondremos de una conexión a MySQL Server y de una instancia de servidor. Por ejemplo, para ejecutar una consulta SQL sobre una tabla, en «Open Connection to Start Quering» pulsaremos sobre la conexión creada anteriormente con el botón derecho del ratón y seleccioanremos «Query Database»:
Nos mostrará todas las bases de datos (catálogos) y tablas de las mismas a las que el usuario de MySQL establecido para la conexión tenga acceso, por ejemplo, en el esquema MySQL creado anteriormente, podremos consultar las tablas y ejecutar consultas SQL, modificarlas, etc: