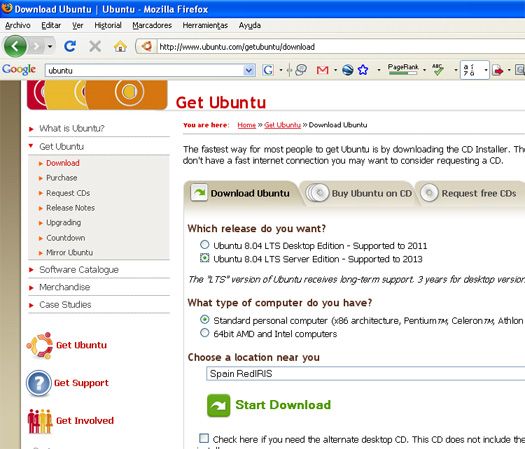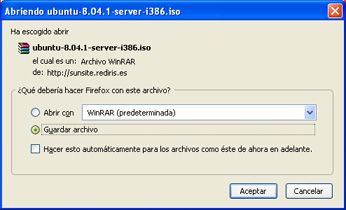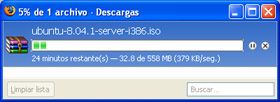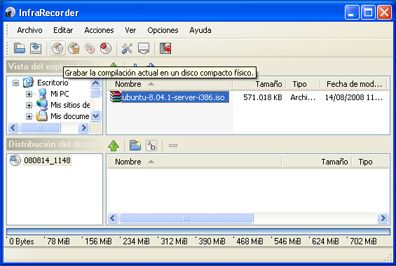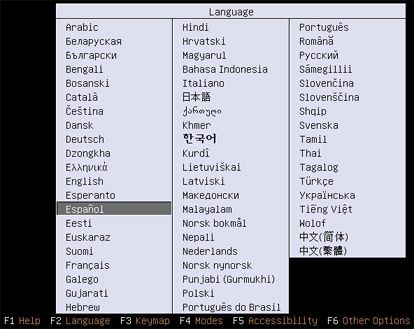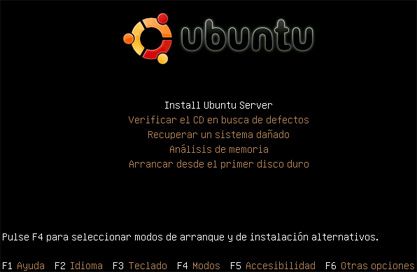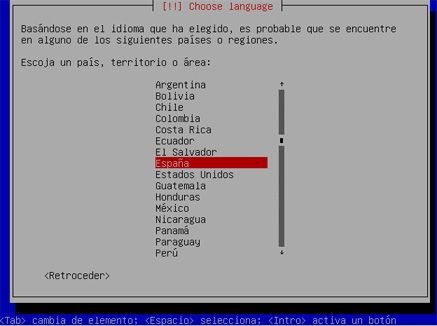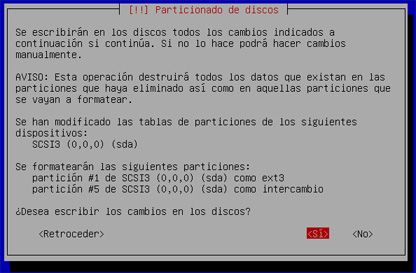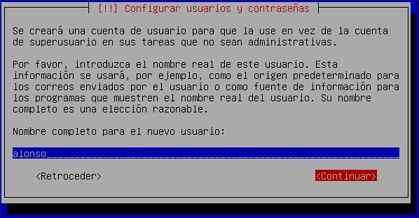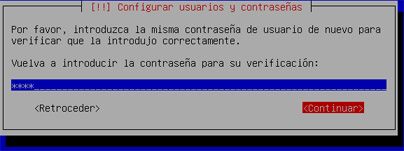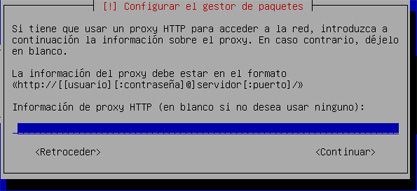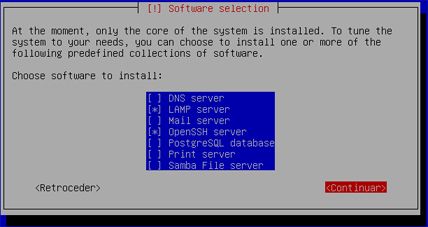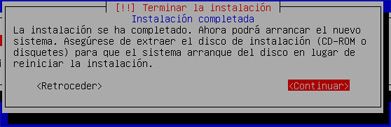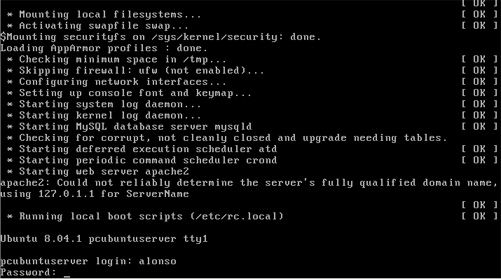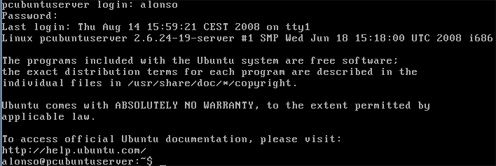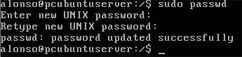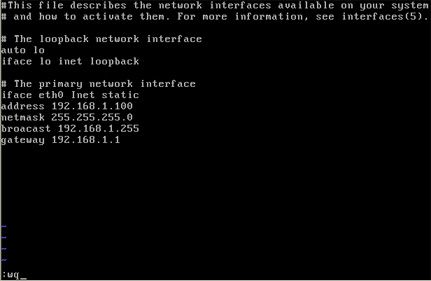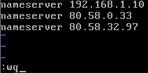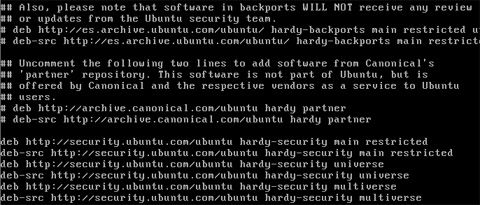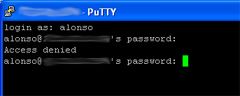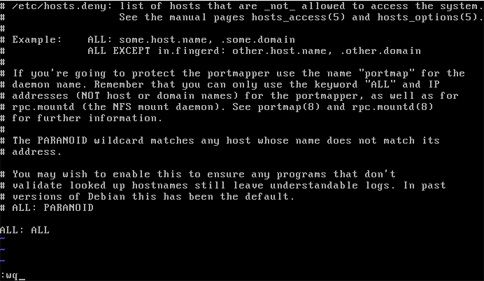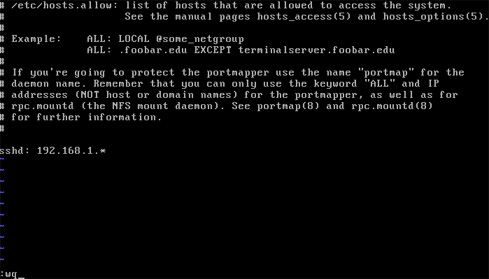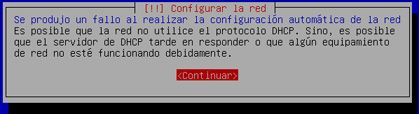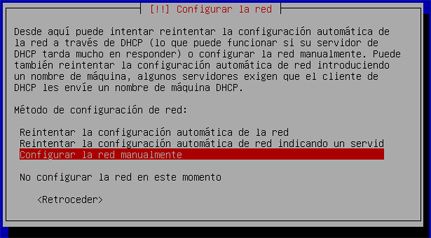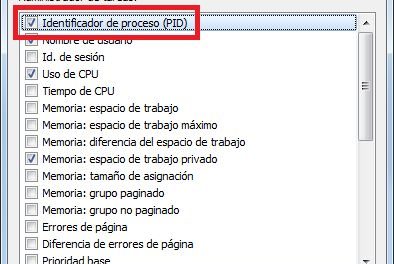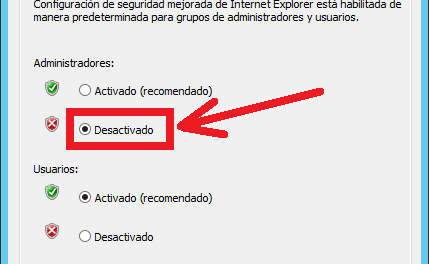Instalamos y testeamos GNU Linux Ubuntu Server 8.04.1, se trata de una distribución para servidores (SMTP, HTTP, ficheros, impresión, base de datos, etc.) basada en Debian de este popular sistema operativo. Os explicamos cómo instalarlo y cómo instalar y configurar algunos de los servicios de servidor. En concreto instalaremos LAMP server: servidor Linux, Apache, MySQL, Perl, PHP, Python.
- Configuración de la red TCP de Linux Ubuntu Server por comando.
- Preparando Linux Ubuntu Server para instalar software.
- Activando SSH en Linux Ubuntu Server para acceso remoto desde otros equipos.
- Instalando y utilizando Nmap en Linux Unbuntu Server 8.04.1.
- Configurando y probando MySQL 5 en Linux Ubuntu Server 8.04.1.
- Instalando y configurando Apache, para hacer que Linux Ubuntu Server sea Servidor Web.
- Instalación del modo gráfico en Linux Ubuntu Server.
- Anexo
Instalar Linux Ubuntu Server 8.04.1
En primer lugar descargaremos el fichero ISO desde la web de Ubuntu:
http://www.ubuntu.com/getubuntu/download
Seleccionaremos «Ubuntu 8.04 LTS Server Edition – Supported to 2013», seleccionaremos el tipo de procesador en el que vayamos a instalar Linux Ubuntu Server (en nuestro caso «Standar personal computer (x86 architecture, Pentium, Celeron, Athlon, Sempron). Seleccionaremos nuestra ubicación (Spain RedIRIS). Si queremos descargar la versión «Alternate Desktop CD» marcaremos el check «Check here if you need the alternate desktop CD», con esta opción la instalación será en modo texto, no descargará el Live CD. Tras seleccionar las opciones oportunas pulsaremos «Start Download»:
Seleccionaremos «Guardar archivo» (en Firefox):
La descarga del fichero ISO (imagen) de Linux Ubuntu Server 8.04.1 se iniciará, puede que tarde varios minutos pues ocupa unos 560MB:
El fichero de imagen de GNU Linux Ubuntu Server 8.04.1: ubuntu-8.04.1-server-i386.iso (557 MB).
A continuación crearemos un CD con este fichero de imagen mediante algún software (Infra Recorder http://infrarecorder.sourceforge.net). Tras crear el CD con los ficheros de instalación de GNU Linux Ubuntu Server 8.04.1:
Tras crear el CD lo introduciremos en el lector y reiniciaremos el equipo (las opciones de arranque de la BIOS han de estar correctamente configuradas para el arranque desde el lector de DVD.
Si todo es correcto, tras reiniciar aparecerá esta ventana del inicio de instalación de Linux Ubuntu Server 8.04.1:
Tras seleccionar el idioma nos mostrará la siguiente ventana, con las opciones de inicio de instalación, pulsaremos «Install Ubuntu Server»:
Seleccionaremos el idioma nuevamente:
El asistente de instalación de GNU Linux Ubuntu Server 8.04.1 iniciará la carga del hardware, comprobará el CD, cargará los componentes adicionales, etc:
Introduciremos el nombre que tendrá el equipo en la red (host), en nuestro caso «pcubuntuserver» y pulsaremos «Continuar»:
Nota: si no disponemos de un servidor DHCP en nuestra red (LAN), pulsa aquí para ver las pantallas que pedirá el asistente de instalación de Linux Ubuntu Server 8.04.1.
Indicaremos la ubicación de nuestra zona horaria, en nuestro caso «Península»:
A continuación iniciaremos el particionado de la unidad de disco. En nuestro caso, puesto que el disco duro está vacío y sólo albergará Linux Ubuntu, seleccionaremos la opción «Guiado – Utilizar todo el disco». Si tenemos varios sistemas operativos y queremos instalar Linux Ubuntu en una partición (respetando los demás sistemas operativos) seleccionaremos «Manual» y seguiremos los pasos que indique el asistente de Particionado de discos de Linux Ubuntu:
Seleccionaremos el disco donde se crearán las particiones necesarias para el funcionamiento de Linux Ubuntu Server, en nuestro caso, puesto que sólo tenemos un disco duro, pulsaremos INTRO para continuar:
El asistente de Particionado de discos de Linux Ubuntu Server nos mostrará los cambios que va a realizar. Si estamos de acuerdo pulsaremos «Sí»:
En nuestro caso creará, en el dispositivo físico SCSI3 (0, 0, 0) (sda) dos particiones:
- partición #1 de SCSI3 (0, 0, 0) (sda) como ext3.
- partición #5 de SCSI3 (0, 0, 0) (sda) como intercambio (swap).
Tras aceptar los cambios el asistente de instalación creará y formateará las particiones:
.
También iniciará la instalación del sistema base:
Nos pedirá el nombre completo del usuario que creará, en nuestro caso «alonso», aunque podría ser el nombre y los apellidos:
Introduciremos el nombre (nick) con el que se iniciará la sesión (sin espacios), en nuestro caso «alonso»:
Introduciremos la contraseña para el usuario creado anteriormente:
Volveremos a introducir la contraseña para el usuario:
Si tenemos proxy en nuestra red para la conexión a internet introduciremos los datos en esta ventana, en caso contrario dejaremos este campo en blanco:
A continuación podremos instalar los componentes necesarios para hacer de nuestro GNU Linux Ubuntu un servidor web, de correo, base de datos, impresión, etc.. Para ello podremos marcar las siguientes colecciones de software:
- DNS server: servidor de DNS.
- LAMP server: servidor Linux, Apache, MySQL, Perl, PHP, Python.
- Mail server: servidor de email.
- OpenSSH server: servidor de SSH.
- PostgreSQL database: servidor de base de datos.
- Print server: servidor de impresión.
- Samba File server: servidor de ficheros.
En nuestro caso, puesto que queremos que GNU Linux Ubuntu Server sea un servidor web con MySQL, Apache y PHP, seleccionaremos «LAMP server». También marcaremos «OpenSSH server» para poder conectarnos desde otros PCs clientes (tanto con Linux como con Windows) de nuestra red a este servidor, mediante el protocolo SSH:
(todas estas opciones se pueden instalar tras finalizar el proceso de instalación de GNU Linux Ubuntu Server 8.04.1, no es necesario hacerlo en este punto).
Puesto que hemos seleccionado «LAMP server», el asistente de instalación de Linux Ubuntu Server ha instalado MySQL Server 5 y nos pide, en esta ventana, la contraseña para el usuario «root» de MySQL, que no se debe confundir con la del superusuario «root» del propio Linux:
Reintroduciremos la contraseña para el usuario root de MySQL Server:
Tras este paso el asistente concluirá la instalación de GRUB (gestor de arranque), de los paquetes software seleccionados (Apache, MySQL, etc) y nos advertirá de que la instalación de GNU Linux Ubuntu Server 8.04.1 ha finalizado con una ventana como la siguiente. Expulsaremos el CD del lector y pulsaremos «Continuar» para reiniciar el equipo e iniciarlo con el nuevo sistema operativo instalado:
Tras el inicio del nuevo GNU Linux Ubuntu Server 8.04.1 introduciremos el usuario en «pcubuntuserver login:», en nuestro caso «alonso» y la contraseña:
Al iniciar la sesión nos mostrará este texto:
Lógicamente, al tratarse de la versión Server, no carga el modo gráfico, por lo que la configuración y puesta a punto la realizaremos en modo comando. Para los servidores es la forma más eficiente de trabajar.
El modo gráfico no viene instalado por defecto con Linux Ubuntu Server, por lo que si lo necesitamos deberemos instalarlo manualmente.
En primer lugar es muy recomendable poner una contraseña para el superusuario root, para ello escribiremos el comando:
sudo passwd
E introduciremos la contraseña:
Con el texto:
root@pcubuntuserver:~# sudo passwd
Enter new UNIX password:
Retype new UNIX password:
passwd: password updated succesfully
Configuración de la red TCP de Linux Ubuntu Server por comando
Os explicamos a continuación como configurar la red en GNU Linux Ubuntu Server 8.04.1 por comando, desde el shell, sin utilizar el modo gráfico. Iniciamos sesión en Linux, ejecutamos el siguiente comando (para ver qué tarjetas de red tenemos y si el DHCP nos ha asignado alguna IP):
ifconfig
Nos devolverá algo así:
eth0 Link encap:Ethernet HWaddr 00:0c:29:e8:2e:c8
inet addr: 192.168.1.215 Mask: 255.255.255.0
…
Lo que nos interesa es «eth0» (tarjeta de red principal) y «addr:…» (IP), como podemos observar el servidor de DHCP de nuestra red le ha asignado esta IP de forma automática. Pero nos interesa que tenga una IP fija puesto que es un servidor, no una IP dinámica asignada por DHCP que puede variar.
Para cambiar la IP de nuestro equipo con Linux Ubuntu Server de forma temporal (en el próximo reinicio del equipo volverá a tener la anterior) podremos utilizar el siguiente comando:
sudo ifconfig eth0 192.168.1.100 netmask 255.255.255.0
Haciendo un «ifconfig» veremos que la IP ha sido cambiada correctamente, pero este comando sólo cambia la IP para la sesión actual, una vez que reiniciemos el equipo volverá a tomar la IP anterior (192.168.1.215).
Para cambiar la IP de forma permanente deberemos editar el fichero interfaces ubicado en /etc/network, para ello ejecutaremos el siguiente comando:
sudo vi /etc/network/interfaces
Nos mostrará este texto (el que ha dejado el asistente de instalación de forma automática):
# This file describe the network interfaces available on your system
# and now to activate them. For more information, see interfaces(5).
# The loopback network interface
auto lo
iface lo inet loopback
# The primary network interface
auto eth0
iface eth0 inet dhcp
Indicando que la red, actualmente, está configurada por DHCP, para poner una IP fija cambiaremos el texto anterior por el siguiente (para cambiar a modo edición en vi pulsaremos la tecla «a»):
Con el texto:
auto lo
iface lo inet loopback
iface eth0 inet static
address 192.168.1.100
netmask 255.255.255.0
broadcast 192.168.1.255
gateway 192.168.1.1
Guardaremos este fichero pulsando la tecla Escape y las teclas «:wq».
Las DNS de nuestro equipo Linux Ubuntu las cambiaremos en el fichero resolv.conf, ubicado en /etc, así pues editamos este fichero con vi:
sudo vi /etc/resolv.conf
y añadimos nuestras DNS:
Con el texto:
nameserver 192.168.1.10
nameserver 80.58.0.33
nameserver 80.58.32.97
Guardaremos este fichero pulsando «Escape», «:wq». En nuestro caso, 192.168.1.10 es la IP de nuestro servidor de DNS de nuestra LAN, este será el servidor DNS primario, el secundario será uno externo (80.58.0.33). Obviamente, si no se dispone de un servidor DNS local directamente pondremos los externos, para que funcione la conexión a Internet.
Una vez configurada la IP, la puerta de enlace y las DNS, detendremos el servicio de red con el comando Linux:
sudo ifdown eth0
Nota: si hay algún error en la configuración del fichero interfaces, el comando anterior mostrará algo así:
/etc/network/interfaces:9: unknow address type
ifdown: couldn’t read interfaces file «/etc/network/interfaces»
Indicando el error y la línea donde se ha producido: 9. Volveremos a editar el fichero y solucionaremos el problema.
Si todo ha ido bien, tras ejecutar el comando sudo ifdown eth0 mostrará algo así:
SIOCDELRT: No such process.
Si volviésemos a ejecutar el mismo comando devolverá:
ifdown: interface eth0 not configured.
Por último volveremos a iniciar el servicio de red, con el comando:
sudo ifup eth0
Si reiniciamos el equipo con el comando Linux:
sudo shutdown -r now
y hacemos un «ifconfig» veremos que ahora sí se ha guardado la IP correctamente.
Preparando Linux Ubuntu Server para instalar software
En primer lugar, para poder obtener todo el software que necesitemos, deberemos activar los repositorios Universe y Multiverse, para ello editaremos el fichero sources.list, ubicado en /etc/apt/, con el comando:
sudo nano /etc/apt/sources.list
Si aparece alguna línea con «multiverse» ó «universe» y está comentada (con «#» delante) la descomentamos (quitando la «#») y guardamos el fichero:
A continuación actualizamos la lista de paquetes mediante el comando:
sudo apt-get update
(necesitará conexión a Internet, por lo que la red ha de estar correctamente configurada)
Si queremos actualizar el software actual a las últimas versiones disponibles ejecutaremos el comando:
sudo apt-get upgrade
Para instalar cualquier aplicación ejecutaremos el comando:
sudo apt-get install nombre_aplicación
Por ejemplo:
sudo apt-get install nano
Activando SSH en Linux Ubuntu Server para acceso remoto desde otros equipos
Por defecto ya viene instalado el servidor de SSH en Linux Ubuntu Server, sólo es necesario abrir el puerto 22 en el firewall de Linux (Netfilter). Linux incorpora en el propio kernel (núcleo) un firewall, llamado «Netfilter», utilizaremos el comando iptables para configurarlo a nuestra medida.
Para permitir el acceso desde fuera de nuestro equipo mediante SSH, deberemos abrir el puerto 22 en el cortafuegos, si queremos ver si ya está abierto podremos ejecutar el comando:
sudo iptables -L
Que devolverá algo así (si ya está abierto):
Chain INPUT (policy ACCEPT)
target prot opt source destination
ACCEPT tcp — anywhere anywhere tcp dpt:ssh
Chain FORWARD (policy ACCEPT)
target prot opt source destination
Chain OUTPUT (policy ACCEPT)
target prot opt source destination
Si no está abierto, ejecutaremos el siguiente comando:
sudo iptables -A INPUT -p tcp -i eth0 –dport 22 -j ACCEPT
Si intentásemos acceder mediante SSH a nuestro servidor, por ejemplo con PuTTY, nos mostraría este mensaje de error:
Con el texto: Access denied. Indicando que no tenemos acceso SSH a nuestro servidor, ni siquiera con el superusuario root.
Para dar acceso a los usuarios que deseemos mediante SSH, editaremos el fichero ssh_config, ubicado en /etc/ssh/. Para ello editaremos el fichero con vi ó con nano, ejecutaremos el comando:
sudo nano /etc/ssh/ssh_config
Añadiremos la siguiente línea para permitir el acceso mediante SSH al usuario «alonso»:
AllowUsers alonso
Si queremos permitir el acceso mediante SSH al superusuario root añadiremos la siguiente línea a este fichero:
PermitRootLogin yes
Aunque esto no es muy recomendable por cuestiones de seguridad.
Para indicar con qué interfaz de red se establecerá la conexión (en el caso de que tengamos varias interfaces de red con varias IPs en nuestro servidor de Linux Ubuntu) añadiremos la línea:
ListenAddress 192.168.1.254
Tras guardar los cambios, nos quedará configurar los ficheros hosts.deny y hosts.allow, ubicados en /etc/. Editaremos el fichero /etc/hosts.deny para indicar que deniegue todas las conexiones desde cualquier IP, añadiendo la línea:
ALL: ALL
Ahora modificaremos el fichero /etc/hosts.allow para indicarle a Linux Ubuntu que IP o rango de IPs tendrán acceso mediante SSH, añadiendo la línea:
sshd: 192.168.1.*
((le estamos diciendo que todos los equipos de la red 192.168.1.xxx tendrán acceso, para indicar una sola IP: sshd: 192.168.1.200)
Nota: en caso de que ssh no estuviera instalado habría que instalar los paquetes openssh-server y openssh-client, con los comandos:
sudo apt-get install openssh-server
sudo apt-get install openssh-client
Instalando y utilizando Nmap en Linux Unbuntu Server 8.04.1
Nmap es un programa open source que sirve para realizar rastreos de puertos TCP y UDP. Se usa, entre otras cosas, para evaluar la seguridad de sistemas informáticos, así como para descubrir servicios o servidores en una red informática.
Como siempre en distribuciones Linux, si disponemos de conexión a Internet, instalar una aplicación es bastante sencillo. Para instalar Nmap en Linux Unbutu Server 8.04.1 ejecutaremos el siguiente comando Linux:
sudo apt-get install nmap
Con el texto:
Leyendo lista de paquetes… Hecho
Creando árbol de dependenfcias
Leyendo la información de estado… Hecho
Se instalarán los siguientes paquetes NUEVOS: nmap
0 actualizados, 1 se instalarán, 0 para eliminar y 4 no actualizados.
Necesito descargar 1013kB of additional disk space will be used.
Des:1 http://es.archive.ubuntu.com hardy/main nmap 4.53-3 [1013kB]
Descarcados 1013kB en 10s (99,7kB/s)
Seleccionando el paquete nmap previamente no sleccionado.
(leyendo la bas e de datos…
18122 ficheros y directorios instalados actualmente.)
Desempaquetando nmap (de …/archives/nmap_4.53-3_i386.deb)…
Configurando nmap (4.53-3)…
Por ejemplo, podremos utilizar Nmap para ver los puertos abiertos actualmente en nuestro equipo Linux y qué servicios los están utilizando, con el siguiente comando:
nmap -sS -O 127.0.0.1
Con el resultado:
Starting Nmap 4.53 ( http://insecure.org ) at 2008-08-08 16:24 CEST
Interesting ports on localhost (127.0.0.1):
Not shown: 1712 closed ports
PORT STATE SERVICE
80/tcp open http
3306/tcp open mysql
Device type: general purpose
Running: Linux 2.6.X
OS details: Linux 2.6.20 (Ubuntu 7.04, x86, SMP)
Uptime: 0.015 days (since Fri Aug 8 16:02:42 2008)
Network Distance: 0 hops
OS detection performed. Please report any incorrect results at http://insecure.org/nmap/submit/ .
Nmap done: 1 IP address (1 host up) scanned in 2.191 seconds
También, lógicamente, podremos ver los puertos abiertos en otros equipos de la red, cambiando 127.0.0.1 por la IP del equipo:
nmap -sS -O 192.168.1.125
Con el resultado:
Starting Nmap 4.53 ( http://insecure.org ) at 2008-08-08 16:30 CEST
Interesting ports on 192.168.1.125:
Not shown: 1698 closed ports
PORT STATE SERVICE
21/tcp open ftp
25/tcp open smtp
80/tcp open http
135/tcp open msrpc
139/tcp open netbios-ssn
443/tcp open https
445/tcp open microsoft-ds
902/tcp open iss-realsecure-sensor
912/tcp open unknown
1029/tcp open ms-lsa
1110/tcp open nfsd-status
1521/tcp open oracle
2030/tcp open device2
3389/tcp open ms-term-serv
4899/tcp open radmin
8080/tcp open http-proxy
MAC Address: 00:E0:4C:A4:17:8F (Realtek Semiconductor)
Device type: general purpose
Running: Microsoft Windows XP
OS details: Microsoft Windows XP SP2
Network Distance: 1 hop
OS detection performed. Please report any incorrect results at http://insecure.org/nmap/submit/ .
Nmap done: 1 IP address (1 host up) scanned in 4.262 seconds
Configurando y probando MySQL 5 en Linux Ubuntu Server 8.04.1
Si hemos elegido (en el proceso de instalación, en el paso «Software selection», la opción «LAMP Server») ya tendremos instalado MySQL 5.0, sólo tendremos que configurarlo. En caso contrario deberemos instalarlo, ejecutando el comando:
apt-get install mysql-server5.0
(para instalar la versión 4.1, sería «mysql-server4.1»)
Podremos instalar también varias herramientas para administrarlo y comprobar su estado, como por ejemplo MySQL Admin (ya instaladas si hemos seleccionado LAMP Server):
apt-get install mysql-admin mysql-admin-common
Para ver la versión de MySQL que tenemos instalado, si disponemos de MySQL Admin, podemos ejecutar el siguiente comando:
sudo mysqladmin
Con el resultado:
mysqladmin Ver 8.41 Distrib 5.0.51a, for debian-linux-gnu on i486
Copyright (C) 2000-2006 MySQL AB
This software comes with ABSOLUTELY NO WARRANTY. This is free software,
and you are welcome to modify and redistribute it under the GPL license
Server version 5.0.51a-3ubuntu5.1
Protocol version 10
Connection Localhost via UNIX socket
UNIX socket /var/run/mysqld/mysqld.sock
Uptime: 50 min 52 sec
Threads: 1 Questions: 36 Slow queries: 0 Opens: 23 Flush tables: 1 Open tables: 17 Queries per second avg: 0.012
Si queremos permitir conexiones desde fuera de este equipo a MySQL (en la LAN), deberemos comprobar, en primer lugar, si está abierto el puerto 3306 en el cortafuegos de Linux:
sudo iptables -A INPUT -p tcp -i eth0 –dport 3306 -j ACCEPT
Con este comando abriremos el puerto 3306 (el de defecto de MySQL) para que MySQL Server pueda escuchar peticiones external a través del mismo.
A continuación, para permitir las conexiones externas deberemos modificar el fichero de configuración de MySQL Server. En el siguiente tutorial explicamos cómo hacer esto paso a paso:
Instalando y configurando Apache, para hacer que Linux Ubuntu Server sea Servidor Web
El en siguiente tutorial explicamos paso a paso cómo hacer esto:
Instalación del modo gráfico en Linux Ubuntu Server
En el siguiente tutorial explicamos cómo usar Xming y PuTTY para ejecutar aplicaciones con modo gráfico en un servidor Linux Ubuntu Server y mostrarlas en el escritorio de un equipo cliente Windows:
Anexo
Si no disponemos de un servidor DHCP en nuestra red
En el caso de que el asistente de instalación no encuentre un servidor de DHCP en la red nos mostrará el siguiente mensaje:
Con el texto: Se produjo un fallo al realizar la configuración automática de la red. Es posible que la red utilice el protocolo DHCP. Sino, es posible que el servidor de DHCP tarde en responder o que algún equipamiento de red no esté funcionando debidamente.
Tras pulsar en «Continuar» en la ventana anterior, el asistente nos permitirá configurar la red de forma manual o reintentar la configuración automática (con DHCP):
- Reintentar la configuración automática de la red: el asistente de instalación de Linux Ubuntu Server intentará buscar un servidor de DHCP en nuestra LAN (red local).
- Reintentar la configuración automática de re indicando un serividor DHCP: en este caso el asistente nos pedirá la IP del servidor DHCP, para obtener los datos de red directamente (sin realizar búsquedas automáticas del servidor).
- Configurar la red manualmente: en este caso el asistente de configuración nos pedirá todos los datos para configurar la red (IP, DNS, Pasarela (puerta de enlace), DNS, etc.).
- No configurar la red en este momento: también podremos dejar esta configuración para realizarla una vez instalado Linux Ubuntu Server.
En nuestro caso suponemos que no hay servidor de DHCP, por lo que seleccionamos «Configurar la red manualmente» y pulsamos INTRO:
Con el texto: Desde aquí puede intentar reintentar la configuración automática de la red a través de DHCP (lo que puede funcionar si su servidor de DHCP tarda mucho en responder) o configurar la red manualmente. Puede también reintentar laconfiguración automática de red introduciendo un nombre de máquina, algunos servidores exigen que el cliente de DHCP les envíe un nombre de máquina DHCP.
Nos pedirá la dirección IP para el servidor Linux Ubuntu Server (en nuestro caso 192.168.1.254):
Con el texto: La dirección IP es única para su ordenador y está formada por cuatro números separados por puntos. Consulte al administrador de red si no sabe qué usar aquí.
Introduciremos ahora la máscara de red (para la IP anterior 255.255.255.0):
Con el texto: La máscara de red se utiliza para determinar qué sistemas están incluidos en la red. Consulte al administrador de red si no conoce el valor. La máscara de red debería introducirse como cuatro números separados por puntos..
Introduciremos la pasarela (puerta de enlace ó gateway) de nuestra red. Suele ser la IP del router con el que nos conectamos a Internet (si no tenemos podemos dejarla en blanco). En nuestro caso 192.168.1.1:
Con el texto: La pasarela es una dirección IP (cuatro números separados por puntos) que indica el encaminador de pasarela, también conocido como encaminador por omisión. Todo el tráfico que se envía fuera de su LAN (por ejemplo, hacia Internet) se envía a este encaminador. En algunas circunstancias anormales, puede no tener un encaminador; si es así lo puede dejar en blanco. Si no sabe la respuesta correcta a esta pregunta, consulte al administrador de red..
Indicaremos ahora las direcciones IP de los servidores de DNS (nos las suele proporcionar nuestro proveedor de servicios de Internet). Podremos utilizar uno o varios servidores de DNS, si utilizamos varios hay que separarlos por un espacio, por ejemplo «192.168.1.100 62.14.63.145», en este ejemplo le indicaremos a nuestro Linux Server que para buscar cualquier nombre de red primero lo haga en el servidor DNS (de nuestra LAN) 192.168.1.100 y si no lo encuentra en él realizará un segundo intento en el 62.14.63.145 (servidor DNS externo a nuestra LAN):
Con el texto: Los servidores de nombres se utilizan para buscar los nombres de las máquinas de la red. Por favor, introduzca la dirección IP (no el nombre de sistema) de hasta tres servidores de nombres, separados por espacios. No utilice comas. Se consultarán los servidores en el orden en que se introduzcan. Si no quiere utilizar ningún servidor de nombres deje este campo en blanco.
Por último, el asistente de instalación de Linux Ubuntu Server nos pedirá el nombre del dominio. Si disponemos de un dominio indicaremos aquí su nombre, en caso contrario podremos utilizar este valor como «grupo de trabajo», pudiendo poner el nombre que queramos, para el resto de PCs de la red utilizaremos este mismo nombre, en nuestro caso «ajpdsoft»:
Con el texto: El nombre de dominio es la parte de su dirección de Internet a la derecha del nombre de sistema. Habitualmente es algo que termina por .com, .net, .edu o .org. Puede inventárselo si está instalando una red doméstica, pero asegúrese de utilizar el mismo nombre de dominio en todos sus ordenadores.