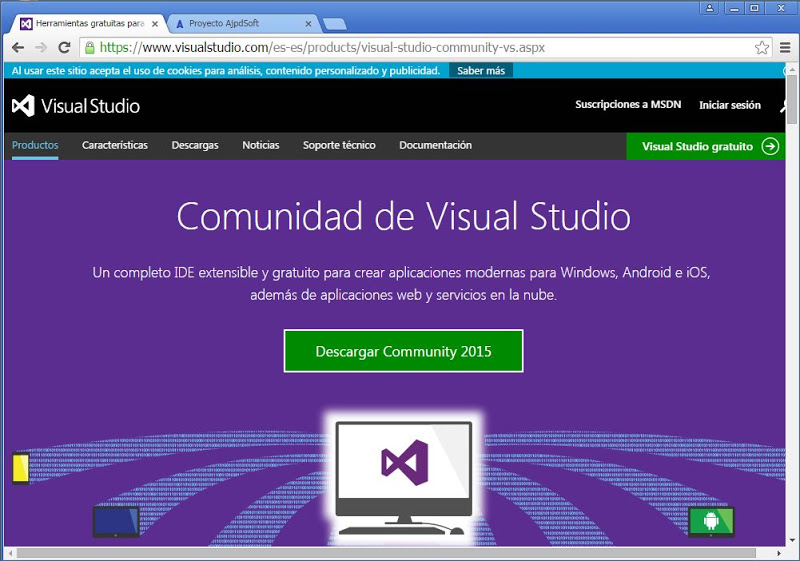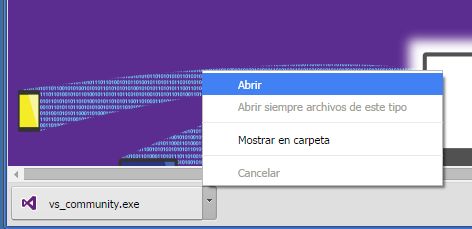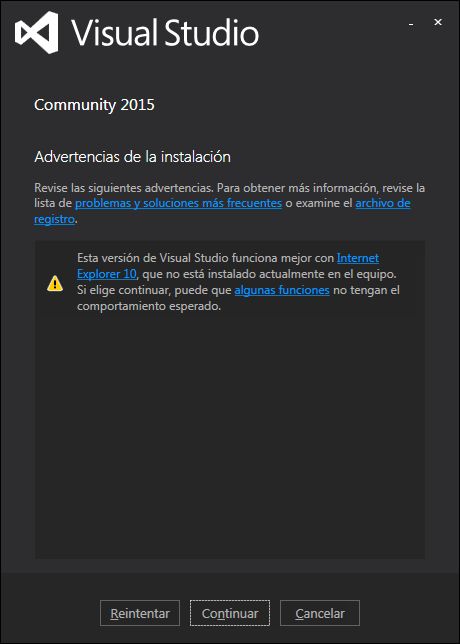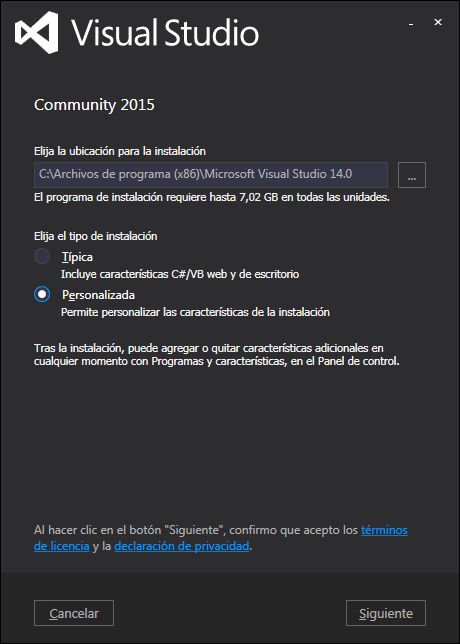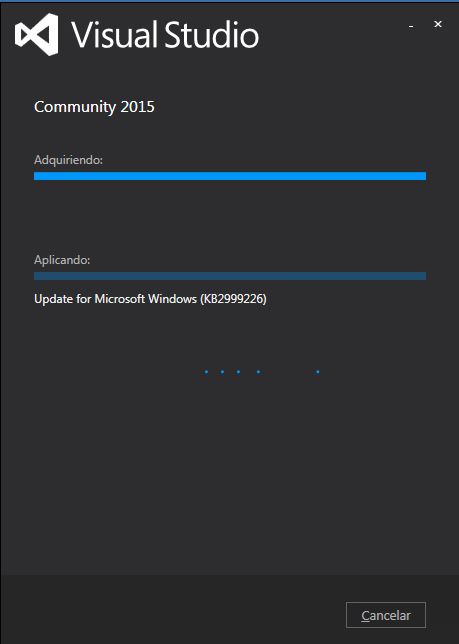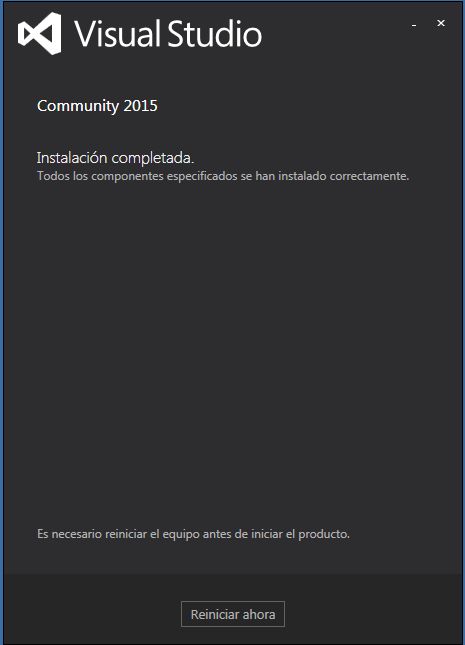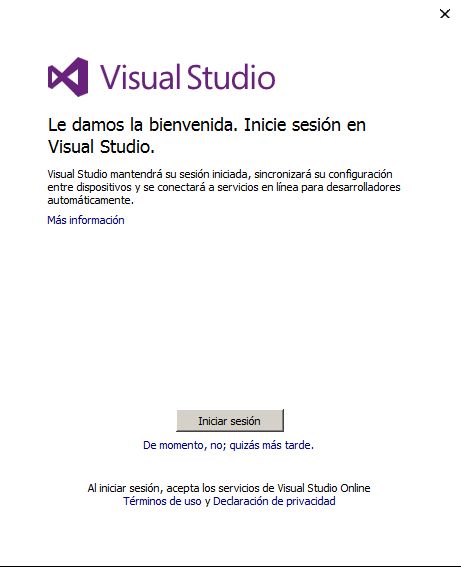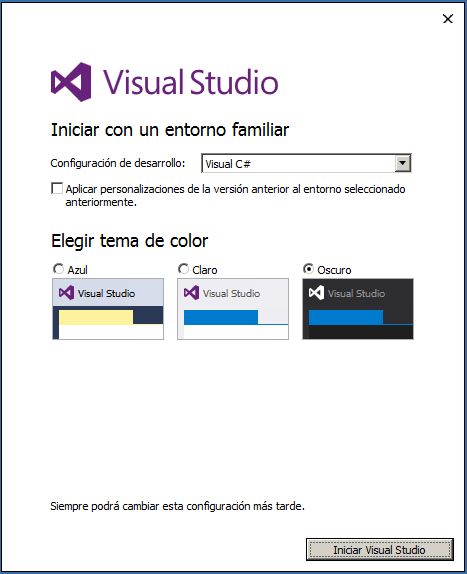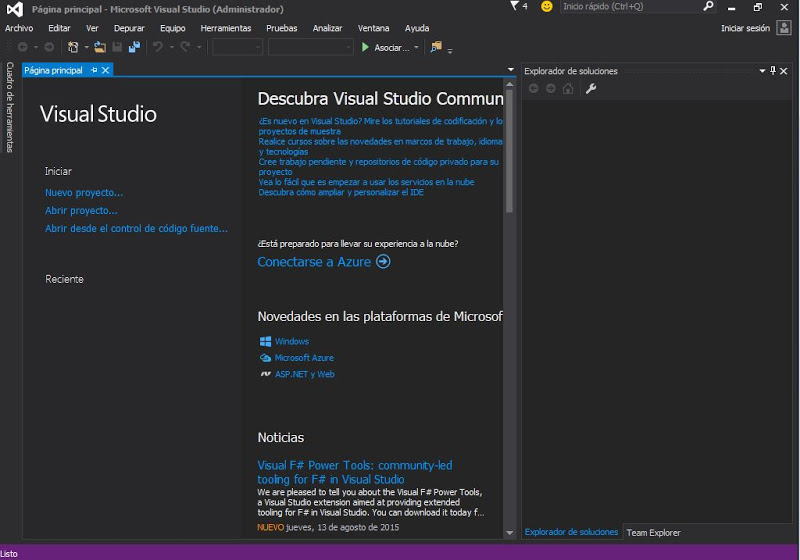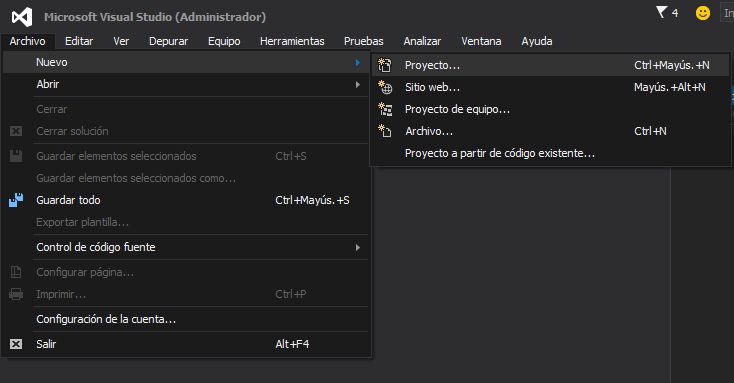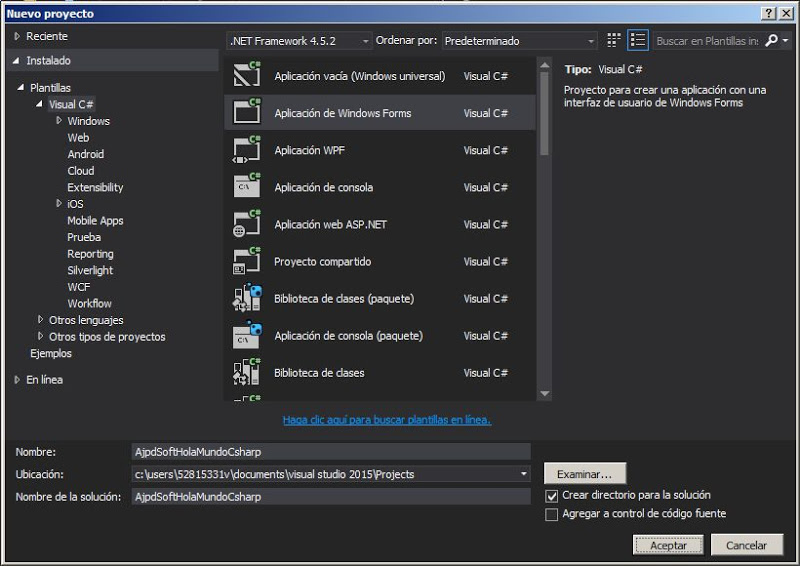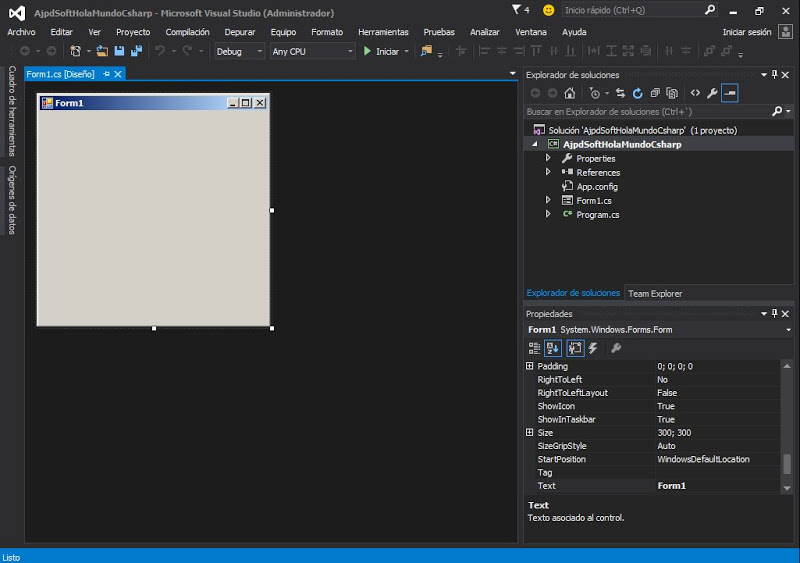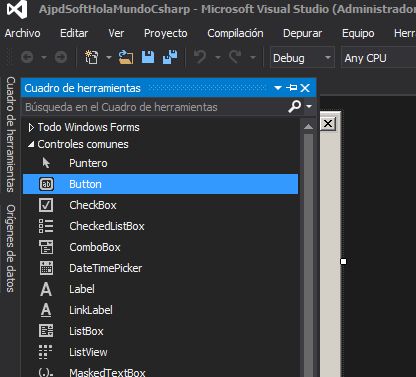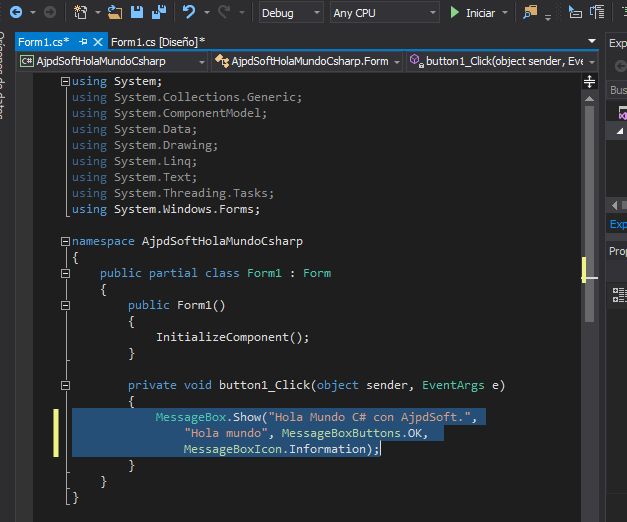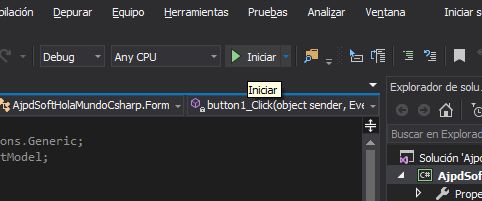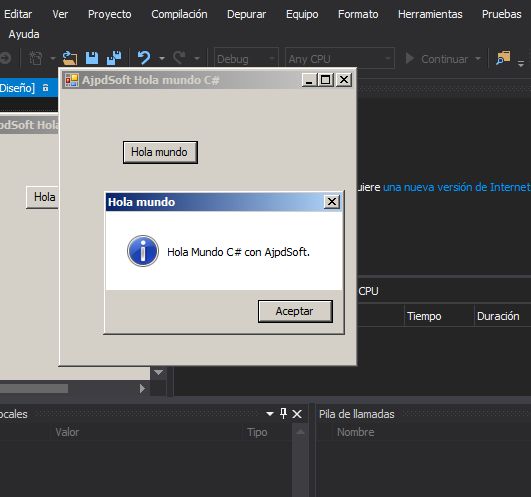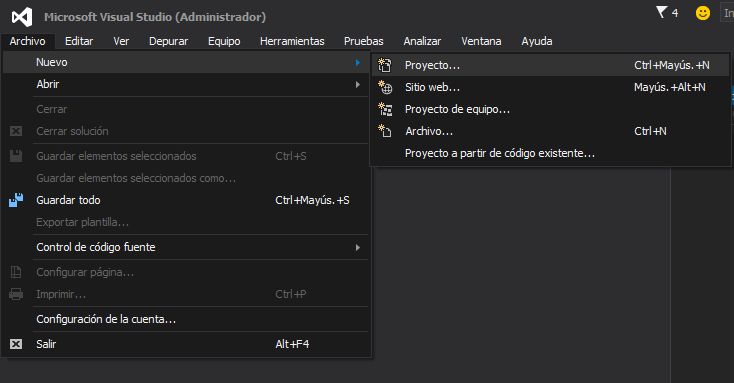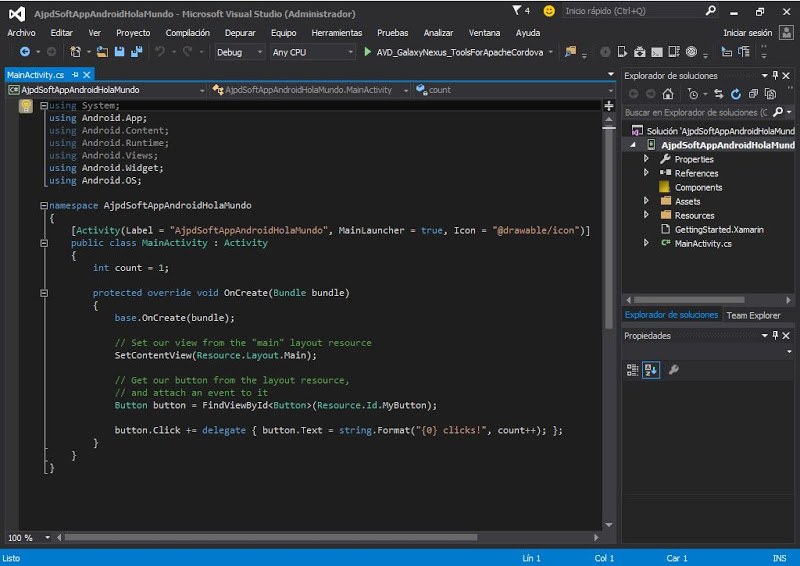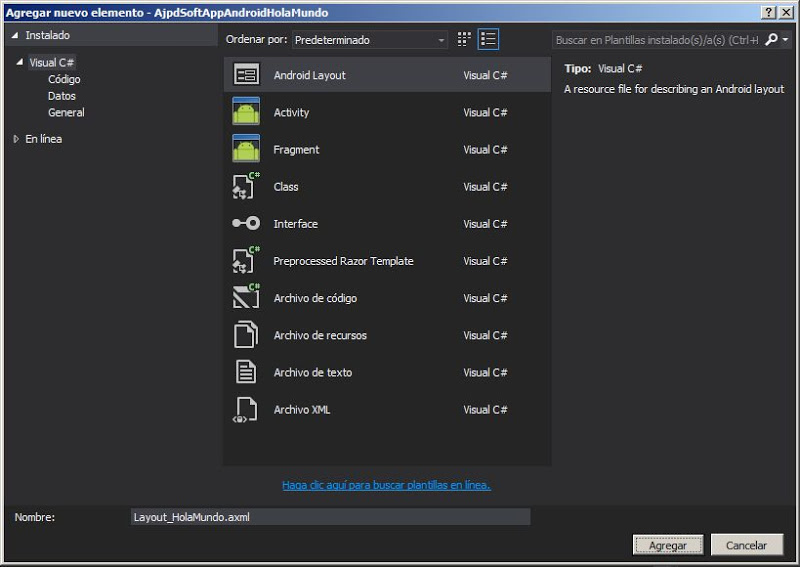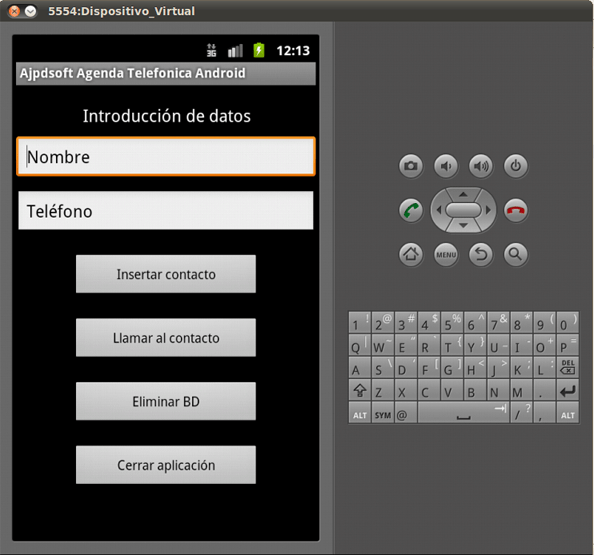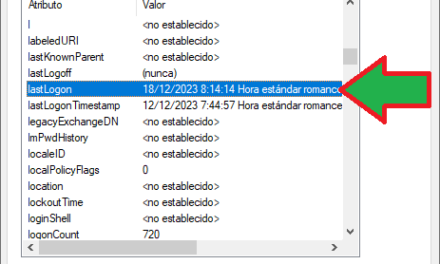Tutorial donde mostramos cómo descargar e instalar la nueva versión GRATUITA de Visual Studio .NET Community 2015. Explicamos paso a paso cómo desarrollar una primera aplicación Hola Mundo en Visual C# C Sharp .Net. Mostramos el inicio del desarrollo de una App para Android con Visual Studio .NET Community y Xamarin (de pago).
- Descarga e instalación de Visual Studio .Net Community 2015 gratuito.
- Primera aplicación Visual Studio .NET Community 2015 en C# C Sharp Hola Mundo.
- Crear primera App Android con Visual Studio .NET Community 2015, requiere de Xamarin de pago.
Descarga e instalación de Visual Studio .Net Community 2015 gratuito
En primer lugar accederemos a la web oficial de Microsoft Visual Studio, en la URL (que puede variar):
https://www.visualstudio.com/es-es/products/visual-studio-community-vs.aspx
Pulsaremos en «Descargar Community 2015»:
Se descargará un fichero para la instalación online (realizará la descarga durante la instalación). Abriremos el fichero descargado vs_community.exe:
Pulsaremos «Ejecutar»:
Se iniciará el asistente de instalación de Visual Studio Community 2015, el asistente realizará una comprobación previa de requisitos, si falta algún requisito nos lo indicará. En nuestro caso estamos instalado Visual Studio Community 2015 en un equipo con Windows 7, por lo que nos recomendará que actualicemos Internet Explorer a la versión 10, aunque podemos continuar la instalación sin hacerlo. Pulsaremos «Continuar»:
Marcaremos «Personalizada» para elegir las opciones de instalación de Visual Studio Community 2015:
Marcaremos ahora las características que queramos instalar (Web Developer Tools, PowerShell para Visual Studio, Silberlight, desarrollo de aplicaciones universales, desarrollo para móviles multiplataforma (C#/.NET (Xamarin), Apache Cordova, desarrollo móvil de Visual C++, desarrollo de iOS de Visual C++, WebSocket4Net, etc.). En nuestro caso marcaremos todas las características y pulsaremos «Siguiente»:
Leeremos los términos de licencia de las distintas características marcadas, si estamos de acuerdo continuaremos con la instalación de Visual Studio .Net Community 2015 pulsando en «Instalar»:
Se iniciará la descarga e instalación definitiva de Visual Studio .NET Community 2015:
Tras varios minutos, dependiendo de las características elegidas (pueden transcurrir incluso varias horas) el asistente nos indicará que la instalación de Visual Studio .NET Community 2015 ha concluido. Es posible que nos solicite reiniciar el equipo, si es así pulsaremos en «Reiniciar ahora»:
Una vez reiniciado el equipo ya tendremos disponible la nueva versión gratuita de Visual Studio .NET Community 2015. Para abrirlo pulsaremos en el botón «Inicio» y pulsaremos sobre el acceso directo «Visual Studio 2015»:
Podremos iniciar sesión con nuestra cuenta de Microsoft o bien abrir Visual Studio .NET directamente pulsando en «De momento, no; quizás más tarde»:
En el primer inicio nos solicitará algunas opciones de personalización del entorno, como el lenguaje que vamos a usar habitualmente (en nuestro caso Visual C#) y el tema de color, en nuestro caso «Oscuro». Pulsaremos en «Iniciar Visual Studio»:
Y de esta forma tan sencilla ya tendremos este nuevo IDE de desarrollo gratuito multiplataforma:
Primera aplicación Visual Studio .NET Community 2015 en C# C Sharp Hola Mundo
Para crear un nuevo proyecto abriremos Visual Studio 2015 y pulsaremos en el menú «Archivo» – «Nuevo» – «Proyecto»:
Seleccionaremos «Plantillas» – «Visual C#» y seleccionaremos «Aplicación de Windows Forms». Introduciremos el nombre para el proyecto «AjpdSoftHolaMundoCSharp» y pulsaremos «Aceptar» para crear el proyecto Visual Studio 2015:
El asistente nos creará un formulario principal, en él añadiremos un Button, para ello pulsaremos en «Cuadro de herramientas»:
Pulsaremos en «Button» en el grupo «Controles comunes»:
Introduciremos en la propiedad «Text» del «Button» el texto «Hola mundo»:
Haremos doble clic con el ratón sobre el Button para acceder al código fuente C# y escribiremos el siguiente código para mostrar un mensaje «Hola mundo»:
Compilaremos nuestro proyecto pulsando en «Iniciar»:
Y ya tendremos nuestra primera aplicación desarrollada en Visual Studio .NET Community 2015:
El código completo de nuestro proyecto «AjpdSoftHolaMundoCSharp»:
|
1 2 3 4 5 6 7 8 9 10 11 12 13 14 15 16 17 18 19 20 21 22 23 24 25 26 27 |
using System; using System.Collections.Generic; using System.ComponentModel; using System.Data; using System.Drawing; using System.Linq; using System.Text; using System.Threading.Tasks; using System.Windows.Forms; namespace AjpdSoftHolaMundoCsharp { public partial class Form1 : Form { public Form1() { InitializeComponent(); } private void button1_Click(object sender, EventArgs e) { MessageBox.Show("Hola Mundo C# con ProyectoA.", "Hola mundo", MessageBoxButtons.OK, MessageBoxIcon.Information); } } } |
Crear primera App Android con Visual Studio .NET Community 2015, requiere de Xamarin de pago
A continuación mostraremos los pasos para crear una aplicación App para móviles Android mediante Visual Studio .NET Community 2015 y Xamarin.Android, si bien no la desarrollaremos completa dado que Xamarin.Android, por desgracia, es de pago, mostraremos solo los pasos iniciales.
Pulsaremos en el menú «Nuevo» – «Proyecto»:
Seleccionaremos en «Plantillas» – «Visual C#» – «Android» y pulsaremos en «Blank App (Android)»:
Vemos que la estructura de la solución o proyecto de App Android es muy similar a la especificación de desarrollo de aplicaciones para Android (Properties, References, Components, Assets, Resources, …):
Para añadir un nuevo Layout pulsaremos en el menú «Proyecto» – «Agregar Windows Forms», seleccionando «Android Layout»:
Y ya vemos que para seguir desarrollando la App para Android con Visual Studio .NET Community 2015 y C# tendremos que adquirir la correspondiente licencia de Xamarin, una pena porque este componente es muy potente y permite crear aplicaciones nativas Android e incluso multiplataforma Android y iOS reutilizando el mismo código, pero como decimos es de pago: