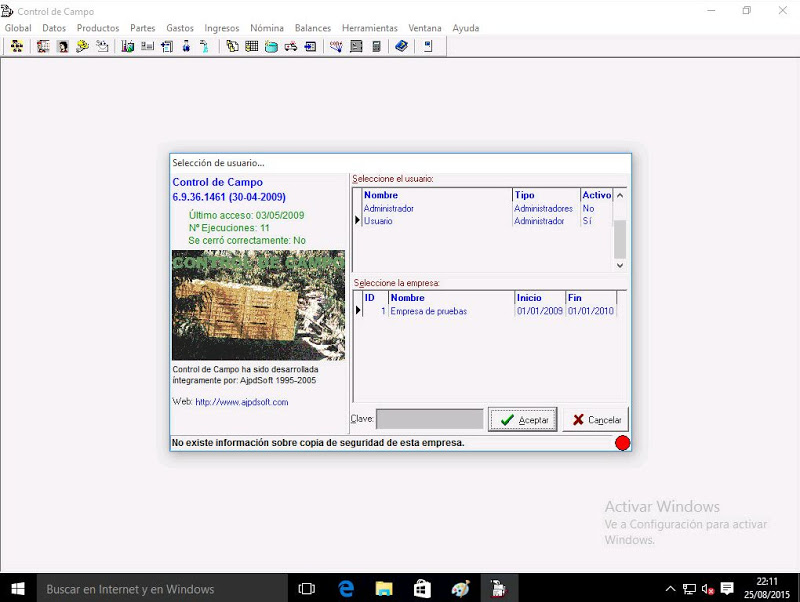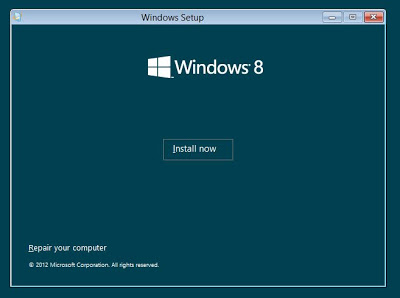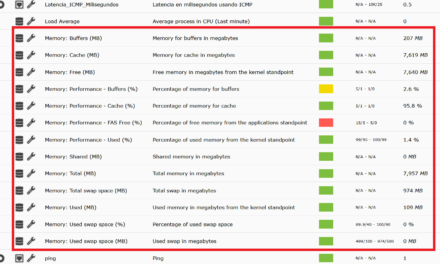Cómo instalar el nuevo sistema operativo Microsoft Windows 10. Mostramos las novedades de este sistema operativo, las mejoras que han incluido, instalamos y ejecutamos aplicaciones «antiguas» para verificar la compatibilidad e indicamos los requisitos mínimos hardware y software para su instalación.
- Requisitos mínimos para instalar Windows 10.
- Instalar sistema operativo Microsoft Windows 10 en equipo nuevo.
- Novedades de Windows 10, mejoras, cambios.
- Algunas características que no han cambiado en Windows 10.
- Prueba de aplicación obsoleta en Windows 10.
Requisitos mínimos para instalar Windows 10
Los requisitos hardware mínimos indicados en las especificaciones de Microsoft para el nuevo sistema operativo Microsoft Windows 10 son:
- Procesador o SoC: 1GHz o superior.
- RAM: 1GB para sistemas de 32 bits o 2GB para sistemas de 64 bits.
- Espacio en disco duro: 16GB para el sistema operativo de 64 bits, 20GB para SO de 64 bits.
- Tarjeta gráfica: DirectX 9 o posterior con controlador WDDM 1.0.
- Resolución pantalla: mínimo 800×600.
Algunos otros requisitos de Windows 10 para algunas características concretas (Cortana, Cotinuum, Windows Helo, Xbox, arranque seguro, etc.) extraídos de la web oficial de Microsoft:
- Cortana solo está disponible actualmente en Windows 10 para Estados Unidos, Reino Unido, China, Francia, Italia, Alemania y España.
- El reconocimiento de voz variará según el micrófono del dispositivo. Para disfrutar de una experiencia de voz óptima, necesitarás:
- Micrófono de alta calidad.
- Controlador de hardware con la geometría de varios micrófonos expuesta.
- Windows Hello requiere una cámara de infrarrojos iluminada especial para el reconocimiento facial o la detección del iris, o bien un lector de huellas dactilares que sea compatible con Window Biometric Framework. Para utilizar Windows Hello con una cámara Intel® RealSense™ (F200) es necesario actualizar el software para que funcione con dispositivos Windows 8.1 después de la actualización a Windows 10. Se espera que esta actualización esté disponible próximamente.
- Continuum está disponible en todas las ediciones de escritorio de Windows 10 si activas y desactivas manualmente el “modo tableta” en el Centro de actividades. Las tabletas y los equipos convertibles con indicadores GPIO o los que tengan un indicador de portátil o tableta táctil podrán configurarse para entrar automáticamente en el “modo tableta”.
- Continuum para el teléfono está limitado a algunos teléfonos de gama alta en el momento del lanzamiento. El monitor externo debe admitir la entrada HDMI. Los accesorios compatibles con Continuum se venden por separado. La disponibilidad y la experiencia de las aplicaciones varían según el dispositivo y el mercado. Se requiere una suscripción a Office 365 para algunas características.
- El streaming de música y vídeo a través de las aplicaciones Música y Películas y programas de TV no está disponible en todas las regiones. Para ver la lista más actualizada de regiones, visita el sitio web de Xbox en Windows.
- La aplicación Xbox requiere una cuenta de Xbox Live, que no está disponible en todas las regiones. Para ver la lista más actualizada de regiones, visita el sitio web de países y regiones de Xbox Live.
- La autenticación en dos fases requiere el uso de un PIN, equipo biométrico (lector de huellas dactilares o cámara por infrarrojos con iluminación), o un teléfono con capacidades Wi-Fi o Bluetooth.
- El número de aplicaciones que se pueden acoplar dependerá de la resolución mínima de la aplicación.
- Para el uso táctil, necesitas una tableta o un monitor que sea compatible con la función multitáctil.
- Para algunas características es necesaria una cuenta Microsoft.
- Para un arranque seguro se requiere firmware compatible con UEFI v2.3.1 Errata B y con la entidad de certificación de Microsoft Windows en la base de datos de firmas UEFI.
- Algunos administradores de TI pueden habilitar Inicio de sesión seguro (Ctrl + Alt + Supr) antes de que aparezca la pantalla de inicio de sesión. En las tabletas sin teclado, puede que sea necesaria una tableta con el botón Windows porque la combinación de teclas en una tableta es el botón Windows + botón de encendido.
- Es posible que algunos juegos y programas requieran tarjetas gráficas compatibles con DirectX 10 o superior para un rendimiento óptimo.
- BitLocker To Go requiere una unidad flash USB (solo para Windows 10 Pro).
- BitLocker requiere el Módulo de plataforma segura (TPM) 1.2, TPM 2.0 o una unidad flash USB (solo para Windows 10 Pro y Windows 10 Enterprise).
- Cliente Hyper-V requiere un sistema de 64 bits con servicios de traducción de direcciones de segundo nivel (SLAT) y 2 GB de RAM adicionales (solo para Windows 10 Pro y Windows 10 Enterprise).
- Miracast requiere un adaptador de pantalla que sea compatible con el Modelo de controladores de pantalla de Windows (WDDM) 1.3 y un adaptador Wi-Fi que admita Wi-Fi Direct.
- La impresión directa por Wi-Fi requiere un adaptador Wi-Fi que admita Wi-Fi Direct y un dispositivo compatible con la impresión directa por Wi-Fi.
- Para instalar un sistema operativo de 64 bits en un PC de 64 bits, el procesador tiene que ser compatible con CMPXCHG16b, PrefetchW y LAHF/SAHF.
- InstantGo solo funciona con equipos diseñados para el modo de espera conectado.
- El cifrado de dispositivo requiere un PC con InstantGo y TPM 2.0.
Instalar sistema operativo Microsoft Windows 10 en equipo nuevo
Como siempre que vayamos a instalar un sistema operativo en un equipo, deberemos disponer o bien del DVD de instalación o bien del USB, siempre en formato arrancable. También deberemos configurar apropiadamente la secuencia de arranque en la BIOS del equipo para que arranque del DVD o USB en primer lugar. A continuación mostramos algunos videotutoriales y tutoriales para realizar estas tareas:
- Si vamos a usar como medio de instalación un USB con Windows 10:
- Si vamos a usar un DVD como medio de instalación con Windows 10:
Una vez que dispongamos del medio de instalación deberemos configurar la secuencia de arranque para que primero lea del DVD o USB, para ello arrancaremos el equipo desde la BIOS, mostramos algunos tutoriales a continuación:
- Videotutorial: Instalar Windows 8 en equipo nuevo.
- Videotutorial: Cómo reparar Windows 7 si no arranca solución fallo arranque pantallazo azul.
- Videotutorial: Cómo instalar Windows 7 desde cero particionamiento y formateo de disco duro HD.
- Algunas opciones interesantes de la BIOS.
- Videotutorial: Cómo instalar Windows 7 Linux en Lenovo C365 con Windows 8.1 preinstalado.
Si ya disponemos del medio de instalación (DVD o USB) y hemos configurado el arranque apropiadamente, insertaremos dicho medio con Windows 10, al arrancar el equipo nos cargará la primera ventana del asistente de instalación de Windwos 10, elegiremos las opciones de idioma de instalación, formato de hora y moneda y el idioma del teclado, pulsaremos «Siguiente»:
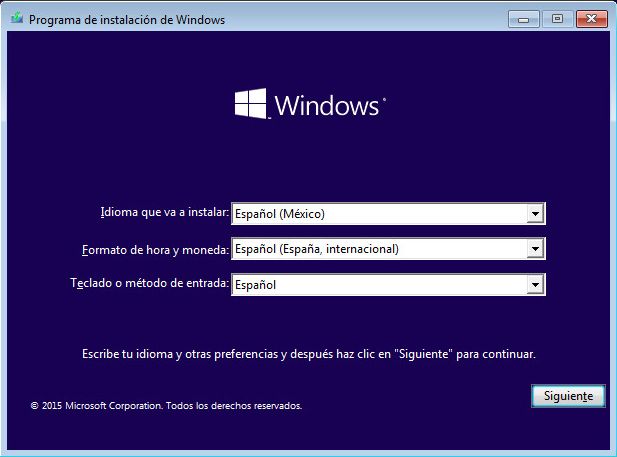
Pulsaremos en «Instalar ahora»:
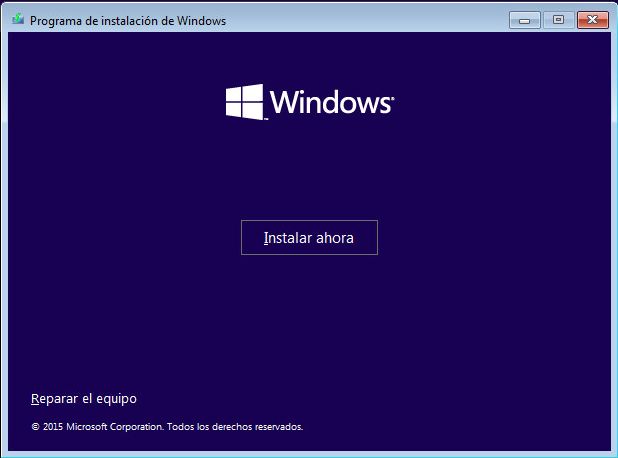
Si disponemos de la clave de producto (de la licencia adquirida) la introduciremos y pulsaremos en «Siguiente». Si no disponemos de esta clave podemos omitir, por el momento, dicho paso y pulsar en «Omitir»:
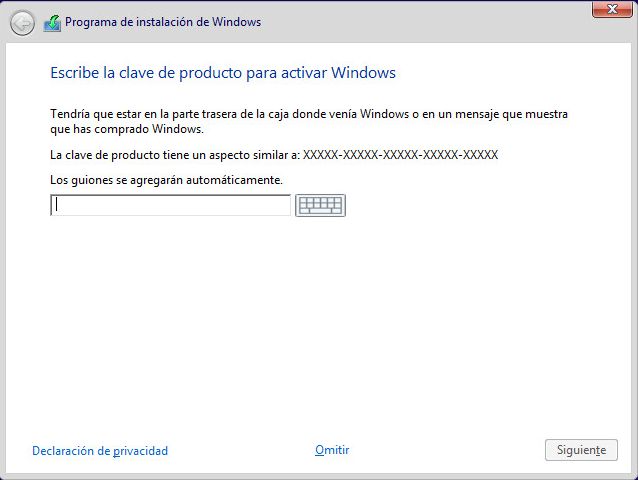
Leeremos los términos de licencia del software de Microsoft para el sistema operativo Microsoft Windows 10, si estamos de acuerdo marcaremos «Acepto los términos de licencia» y pulsaremos «Siguiente»:

Si teníamos un sistema operativo anterior como Windows 8 o Windows 7 con datos podremos actualizarlo a Windows 10 pulsando en «Actualización: instalar Windows y conservar archivos, opciones de configuración y aplicaciones». Aunque lo recomendable, siempre que sea posible, es instalar «desde cero» (haciendo copia de seguridad de los datos si los teníamos). En nuestro caso, al ser un equipo nuevo, no tiene sistema operativo instalado, por lo que pulsaremos sobre «Personalizada: instalar solo Windows (avanzado)»:
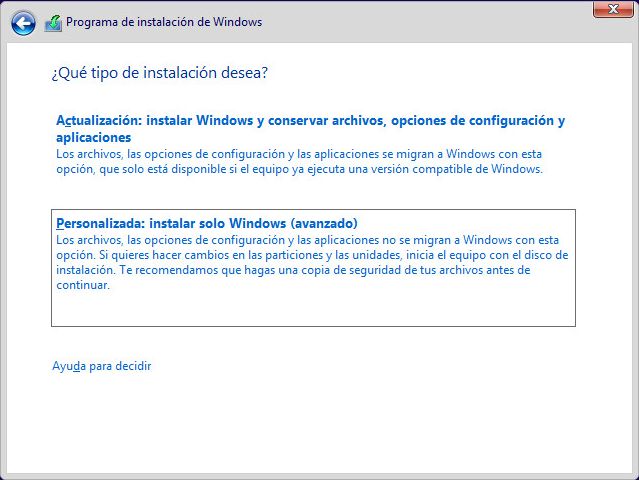
El asistente nos mostrará la ventana de particionado, aquí podremos crear particiones nuevas sobre un disco duro, formatear, eliminar particiones existentes, etc. En nuestro caso disponemos de un disco duro vacío y queremos instalar Windows 10 en este disco duro, por lo tanto solo tendremos que seleccionarlo y pulsar en «Siguiente», será el propio asistente el que cree la partición y la formatee de forma automática:
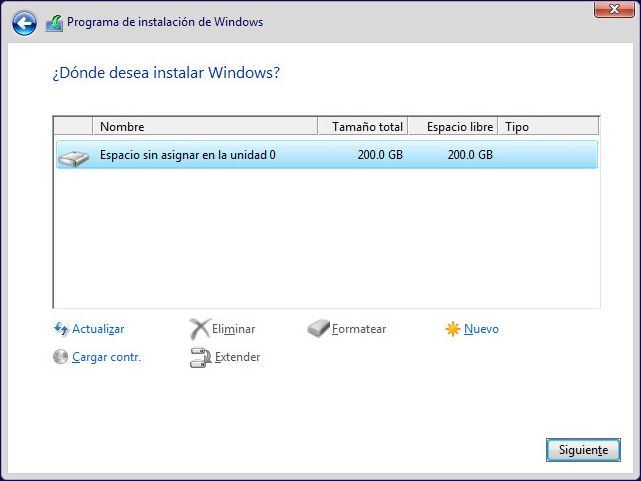
Se iniciará directamente la instalación definitiva de Windows 10 en nuestro PC, una vez concluida, el asistente nos volverá a solicitar la clave de producto (si no la hemos introducido anteriormente), en este paso podemos introducirla o bien omitirla (aunque Windows 10 no se activará y entraría en modo de prueba), para omitirla pulsaremos en «Hacerlo más tarde»:

Elegiremos ahora si queremos usar una configuración rápida o bien personalizar las opciones de Windows 10, lo recomendable es personalizar las opciones, ya que si elegimos «Usar la Configuración rápida» se establecerán muchas opciones de contacto con Microsoft Online que tal vez no queramos activar. Por ello, aunque se tarde un poco más, lo ideal es poder elegir cómo queremos «interactuar» con Microsoft Online, para ello pulsaremos en «Personalizar configuración»:
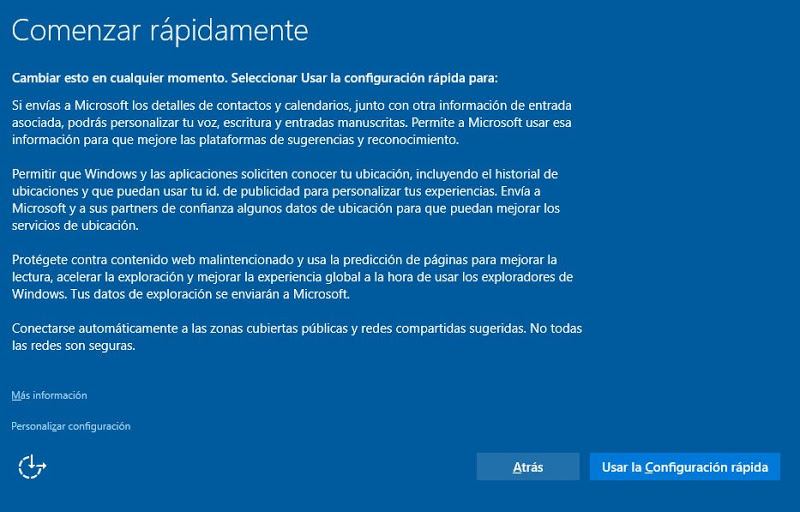
Como vemos, en el primer paso de personalización de la configuración ya hay opciones de envío de determinados datos a nuestra cuenta de Microsoft, en nuestro caso desactivaremos todas las opciones:
- Si envías a Microsoft los detalles de contactos y calendarios, junto con otra información de entrada asociada, podrás personalizar tu voz, escritura y entradas manuscritas.
- Enviar a Microsoft datos de escritura y entrada de lápiz para mejorar el reconocimiento y la plataforma de sugerencias.
- Permitir que las aplicaciones usen el id. de publicidad para experiencias entre aplicaciones.
- Permitir que Windows y las aplicaciones soliciten conocer tu ubicación, incluyendo el historial de ubicaciones y envíar a Microsoft y a sus partners de confianza algunos datos de ubicación para que puedan mejorar los servicios de ubicación.
En nuestro caso desactivaremos todas estas opciones y pulsaremos «Siguiente»:
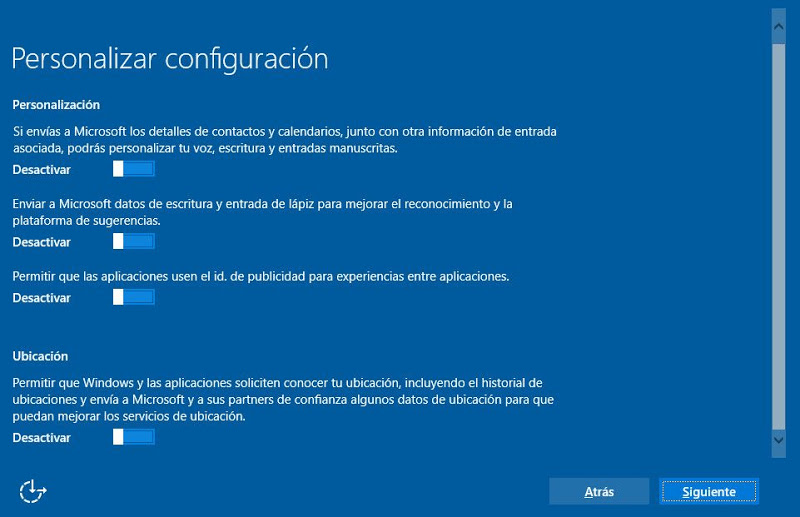
Continuaremos con las opciones de configuración, que activaremos o desactivaremos en función de nuestras necesidades:
- Usar los servicios en línea SmartScreen para ayudar a proteger contra contenido y descargas malintencionadas en sitios web que carguen los exploradores de Windows y las aplicaciones de la Tienda.
- Usar la predicción de páginas para mejorar la lectura, acelerar la exploración y mejorar la experiencia global a la hora de usar los exploradores de Windows. Tus datos de exploración se enviarán a Microsoft.
- Conectarse automáticamente a las zonas cubiertas públicas sugeridas. No todas las redes son seguras.
- Conectarse automáticamente a las redes que tus contactos comparten.
- Enviar información de errores y diagnóstico a Microsoft.
En nuestro caso solo activaremos la primera opción, el resto las desactivaremos:
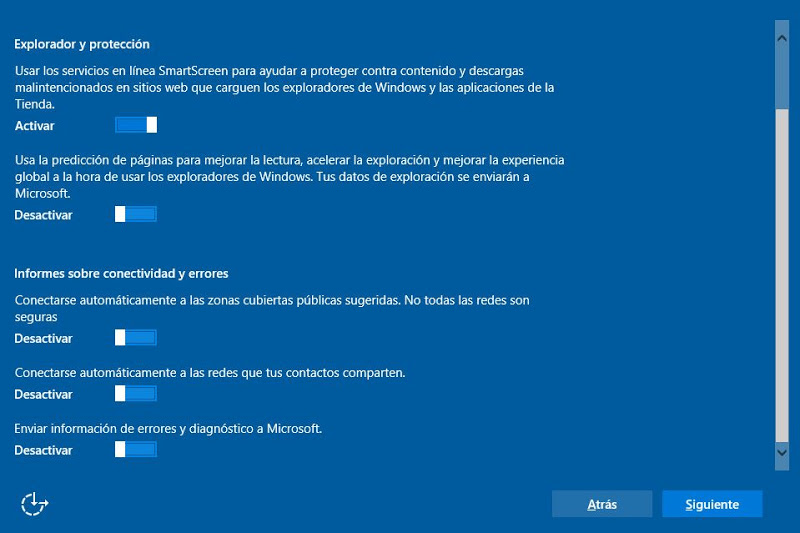
A continuación indicaremos si el equipo va a pertenecer a una organización o empresa, o bien si va a ser un equipo de casa. En función de la elección se configurarán de forma automática algunas opciones de seguridad y de red:
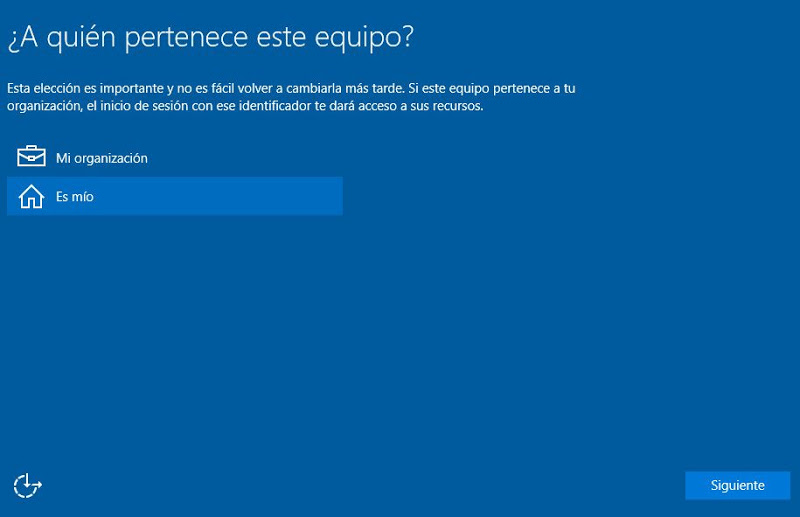
Si disponemos de cuenta de Microsoft y queremos usar todas las mejoras que Windows 10 incluye relacionadas con la cuenta online podremos introducir aquí los datos de acceso, o bien crear una cuenta nueva. Si no queremos usar esta característica pulsaremos en «Omitir este paso»:
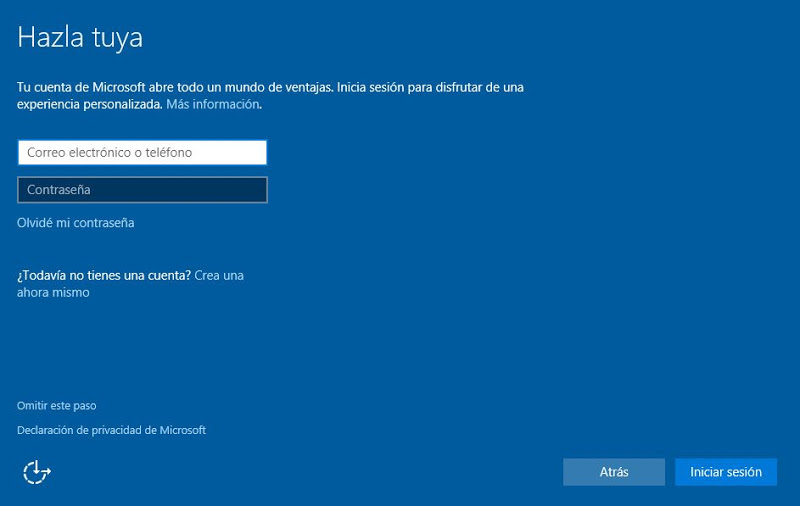
Introduciremos ahora un nombre para el usuario que se creará con el que iniciaremos sesión, dado que el usuario «Administrador» permanecerá deshabitado por defecto. Así pues introduciremos un nombre de usuario en «¿Quién va a usar este PC? y la contraseña que se le asignará:

El asistente para instalar Windows 10 aplicará la configuración elegida en los pasos anteriores:

Iniciará el primer arranque y carga del nuevo escritorio de Windows 10:

Y con estos sencillos pasos ya tendremos instalada y disponible la nueva versión de Windows 10:
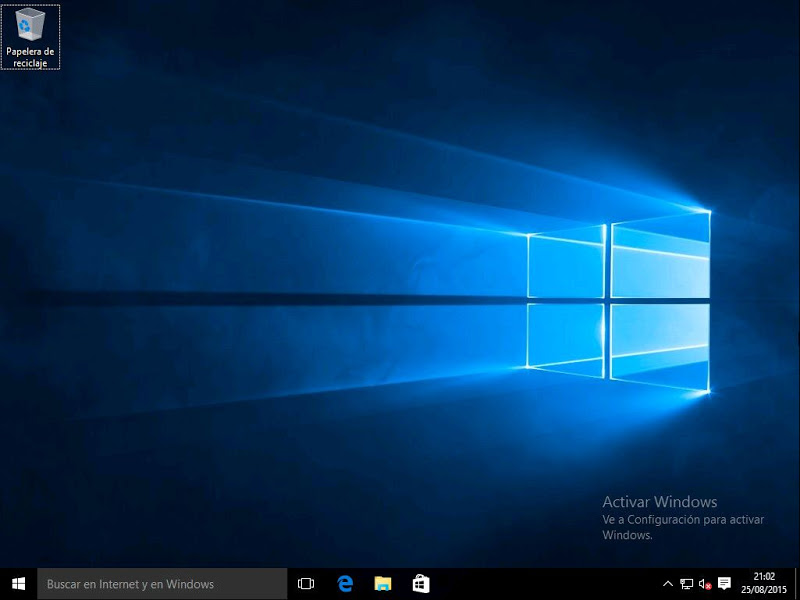
Novedades de Windows 10, mejoras, cambios
A continuación mostraremos algunas capturas de pantalla de las novedades de Windows 10 con respecto a sus antecesores Windows 8, Windows 7 y Windows Vista. Para empezar, podemos observar que se ha añadido el botón inicio que decidieron quitar en Windows 8. En Windows 10 han añadido el botón inicio y, además, han adaptado el menú metro haciendo una simbiosis entre el menú de inicio de Windows 7 y el de Windows 8, quedando así:
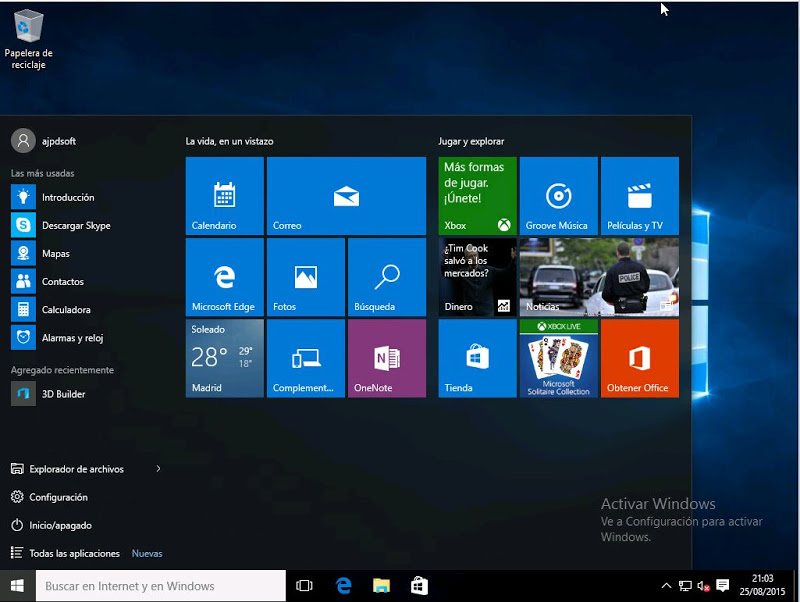
Vemos en la captura de pantalla anterior que el menú de inicio ya no es a pantalla completa y han incluido también el «Inicio/agado», «Explorador de archivos», «Configuración», «Todas las aplicaciones», etc. haciendo, como decimos, una mezcla entre el menú de inicio de Windows 7 y el de Windows 8.
Pulsando en «Configuración» en el nuevo menú de inicio de Windows 10 vemos que nos muestra un panel de control totalmente nuevo, desde donde podremos personalizar las distintas opciones de configuración de nuestro equipo con Windows 10:
- Sistema: pantalla, notificaciones, aplicaciones, energía.
- Dispositivos: bluetooth, impresoras, mouse.
- Internet y red: Wi-Fi, modo avión, VPN.
- Personalización: fondo, pantalla de bloqueo, colores.
- Cuentas: tu cuenta, sincronizar configuración, trabajo, otros usuarios.
- Hora e idioma: voz, región, fecha.
- Accesibilidad: narrador, lupa, contraste alto.
- Privacidad: ubicación, cámara.
- Actualización y seguridad: Windows Update, recuperación, copia de seguridad.

Pulsando en «Sistema» en la ventana anterior podremos configurar las opciones de pantalla, notificaciones y acciones, aplicaciones y características, multitareas, modo tableta, inicio/apagado y suspensión, almacenamiento, mapas sin conexión, aplicaciones predeterminadas, etc.:
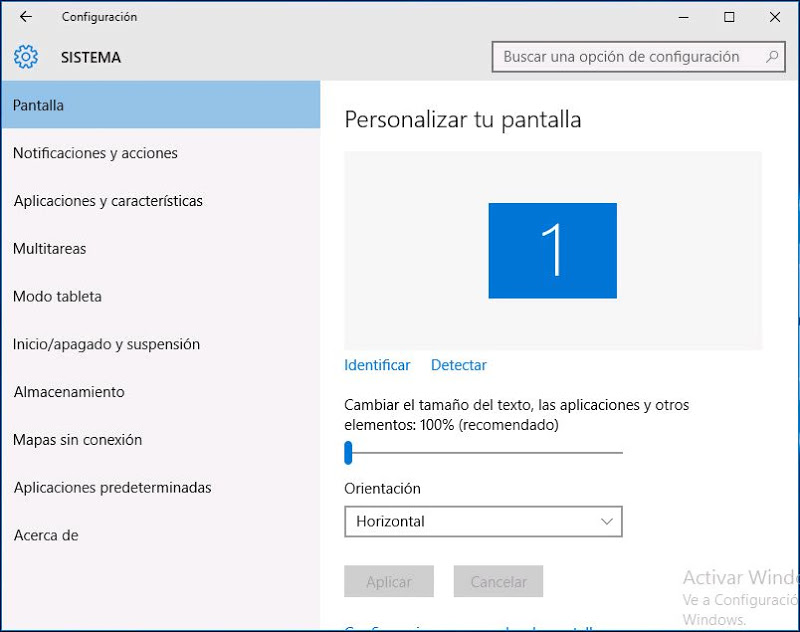
Dentro de «Sistema», pulsando en «Almacenamiento» (en la ventana anterior) podremos consultar las unidades de disco duro del equipo, espacio libre y ocupado, podremos cambiar la ubicación para los documentos, etc.:
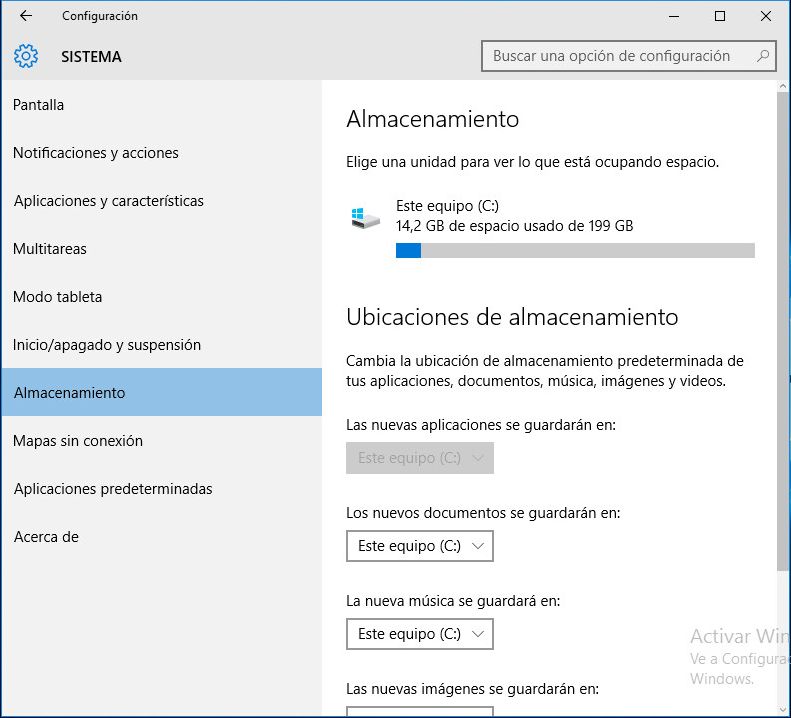
Pulsando en «Actualización y seguridad» podremos configurar Windows Update, Windows Defender, copias de seguridad, recuperación, activación, opciones para programadores:
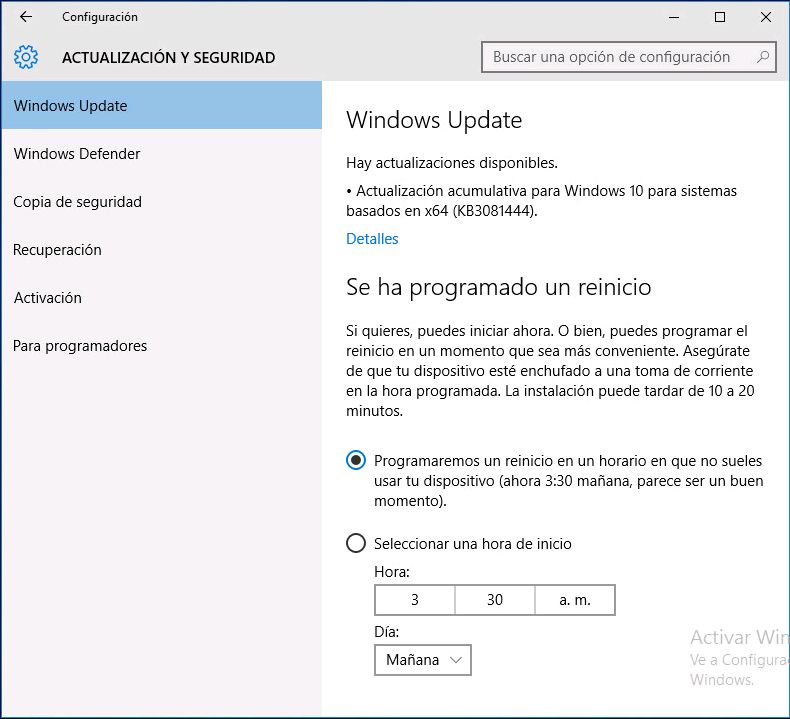
Si queremos mostrar el Panel de control «clásico» podemos hacerlo escribiendo en el menú inicio «Panel de control» y pulsando sobre «Panel de control»:
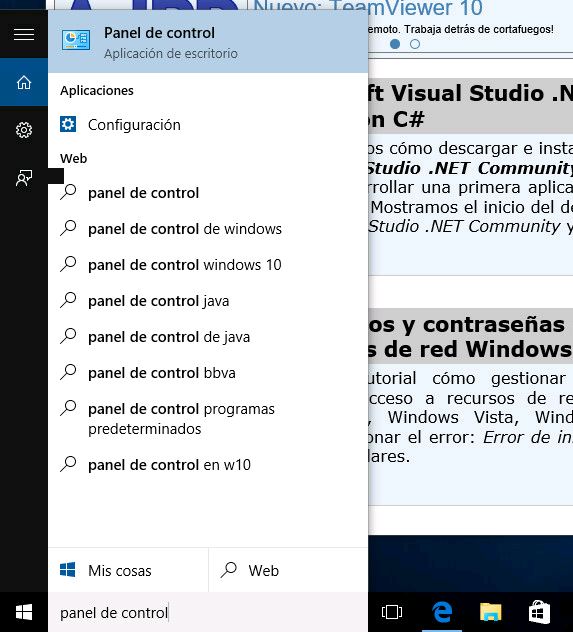
Vemos que Windows 10 sigue manteniendo también el Panel de control clásico:
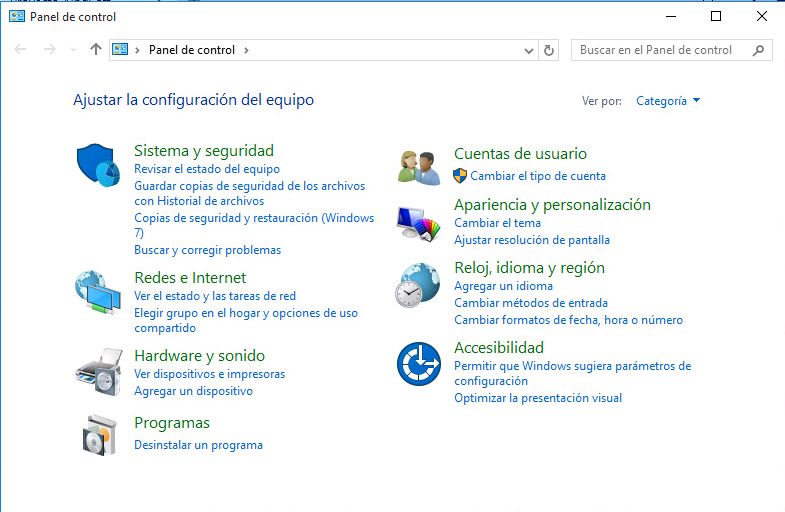
Con las opciones habituales, como «Redes e Internet»:
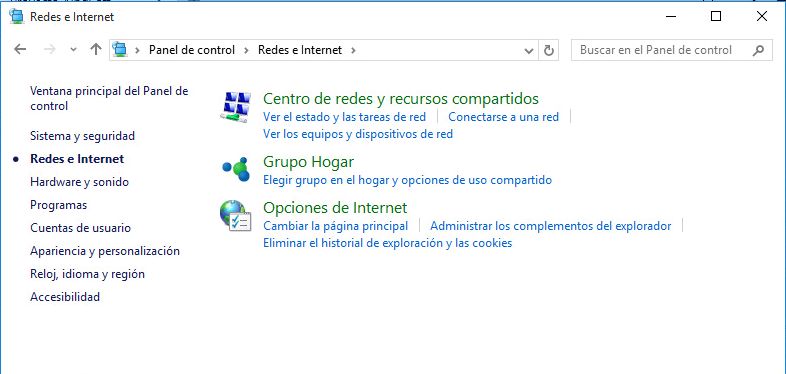
Centro de redes y recursos compartidos:
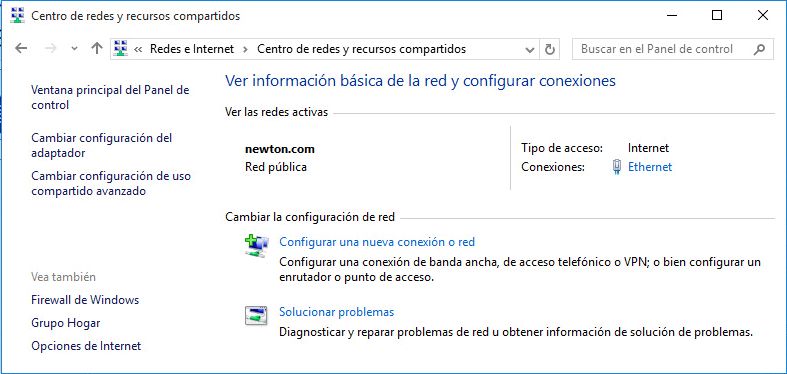
Y vemos que las opciones de red siguen siendo iguales que las de Windows 8, Windows 7 y Windows Vista:

El nuevo Centro de actividades de Windows 10 ha sido totalmente renovado, agrupando todas las notificaciones de cualquier tipo y permitiendo personalizar la vista:

Windows 10 incluye una nueva barra de búsqueda directa tanto en el equipo local como en Internet, escribiendo el texto a buscar en ella buscará tanto en el equipo como en Internet:
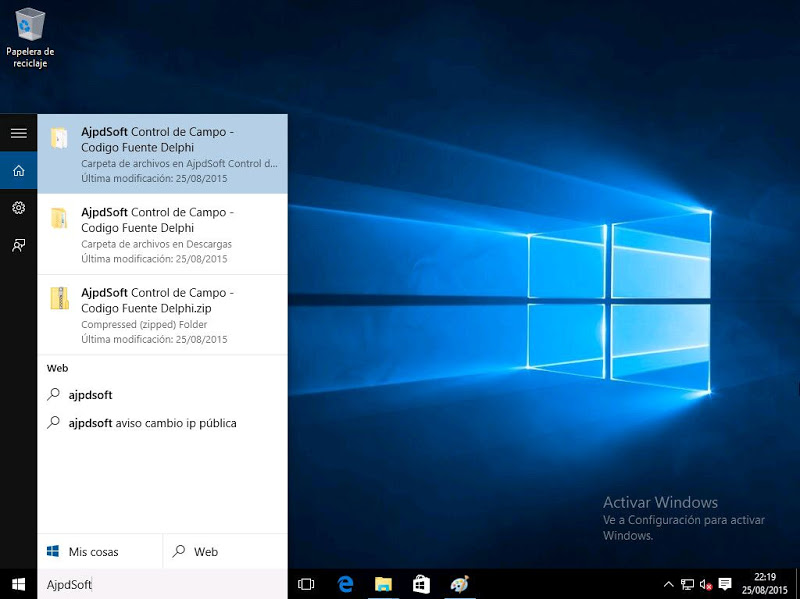
En Windows 10 han vuelto a agregar al menú de inicio la opción de apagado del equipo, que fue quitada en Windows 8:
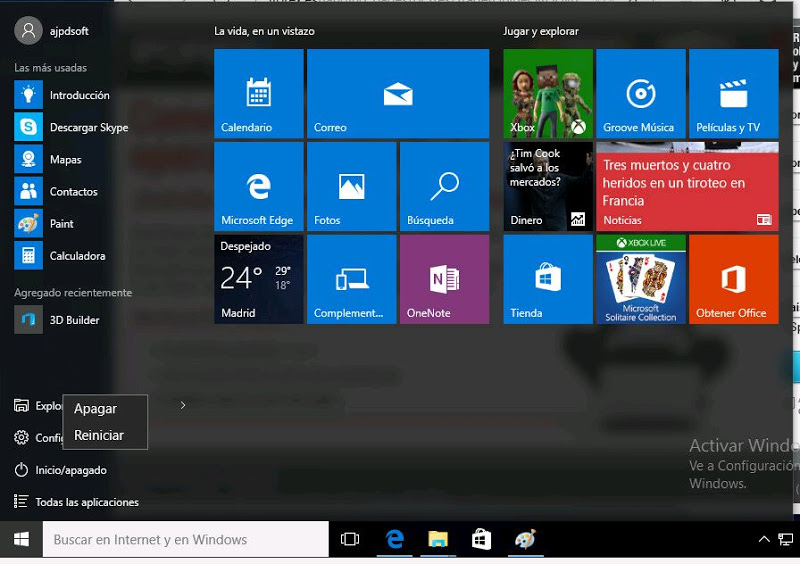
Windows 10 incorpora un nuevo navegador que sustituye a Internet Explorer, llamado Microsoft Edge:
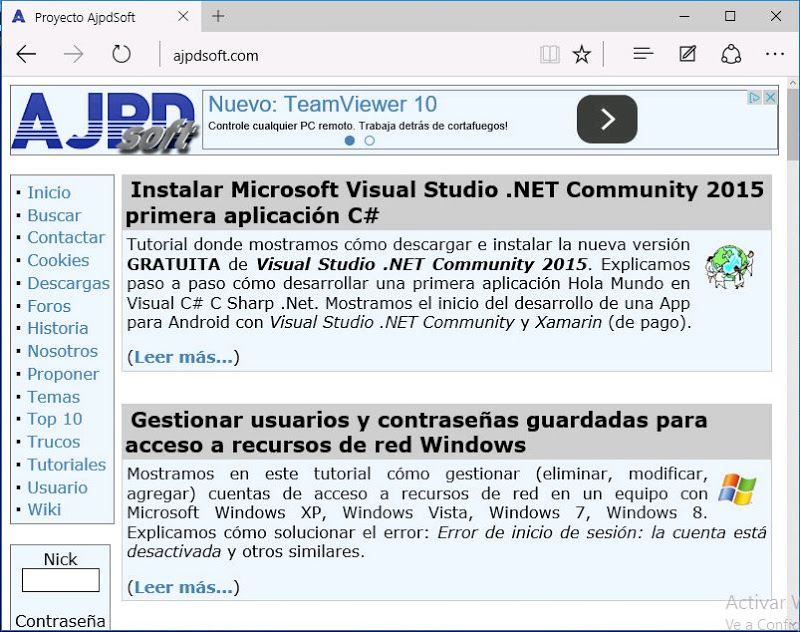
Aunque sigue manteniendo Internet Explorer por cuestiones de compatibilidad, en la siguiente captura de pantalla mostramos ambos navegadores, arriba Microsoft Edge, abajo Internet Explorer:
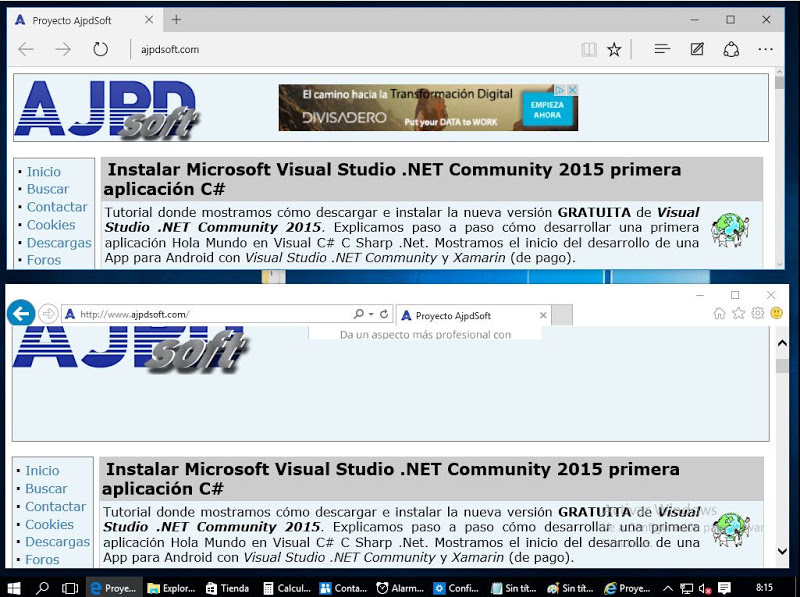
El inicio de sesión en Windows 10 se ha renovado un poco, en cuanto a estética se refiere:
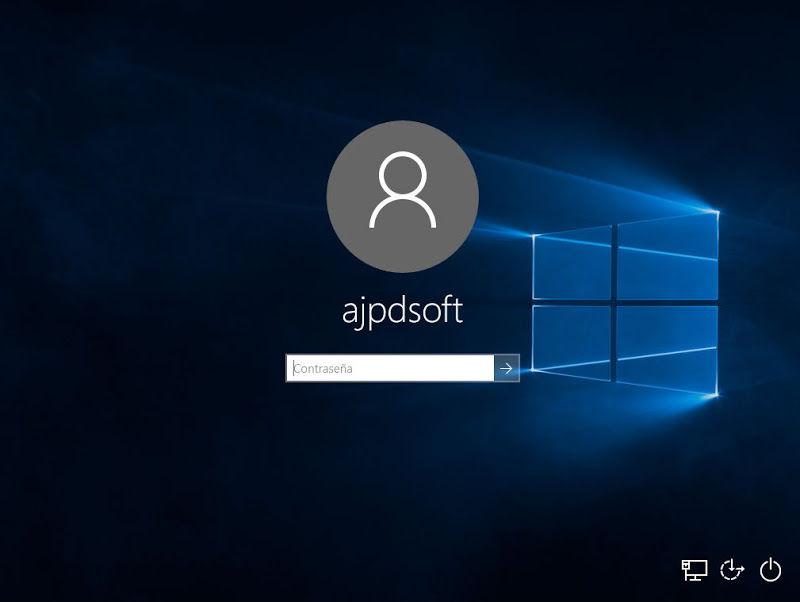
Las propiedades y posibilidades de la barra de tareas son parecidas, aunque se incluye la opción de Vistazo

Otra característica novedosa de Windows 10 es que incluye e integra en el sistema Microsoft OneDrive, que es la opción de almacenamiento en la nube de Microsoft, similar a Google Drive, DropBox, Skydrive, iCloud Drive, Amazon Cloud Drive, Copy, etc.. Como vemos en la siguiente captura de pantalla Windows 10 integra OneDrive en el navegador como una unidad más del equipo:
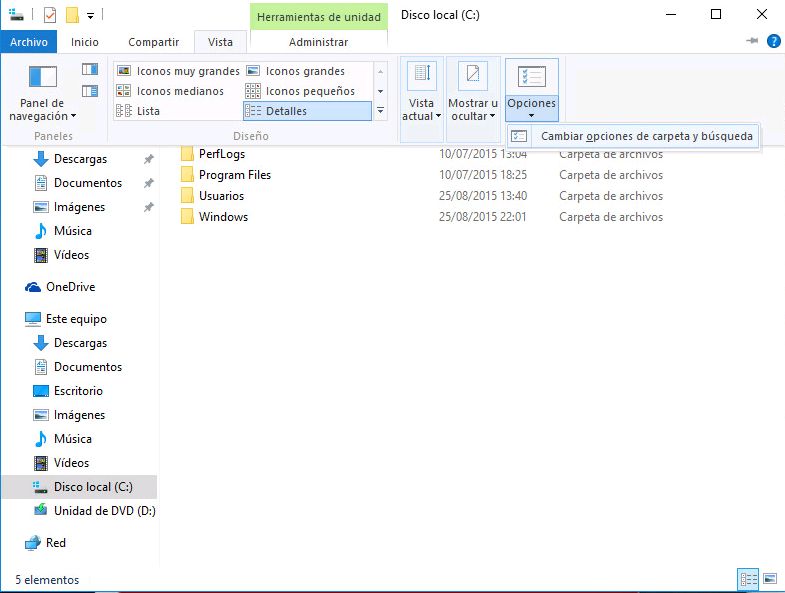
Existen otras novedades en Windows 10, como la incorporación de Cortana, que es un asistente que nos ayudará en el manejo del equipo, para realizar búsquedas, administrar el calendario, seguimiento de paquetes, etc. Cortana puede funcionar con la introducción de texto normal por teclado o bien con reconocimiento de voz, para lo que necesitaremos un micrófono. Hay que tener en cuenta que Cortana está disponible, actualmente, solo para los idiomas Estados Unidos, Reino Unido, China, Francia, Italia, Alemania y España, en caso de no tener el idioma soportado, si intentamos configurar Cortana nos mostrará el siguiente aviso:
Cortana no se admite en la región ni en el idioma que seleccionaste
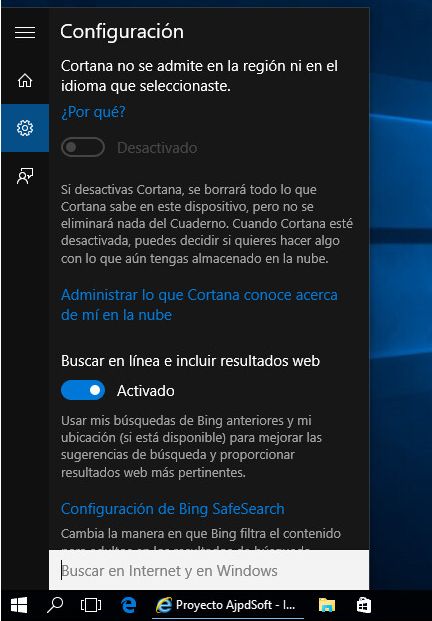
Algunas características que no han cambiado en Windows 10
A continuación mostramos algunas opciones, componentes, aplicaciones o características que no han variado mucho en Windows 10 con respecto a sus antecesores Windows 8, Windows 7, Windows Vista. Por ejemplo, el Explorador de Windows, vemos que sigue incluyendo la barra de botones ribbon como en Windows 8:
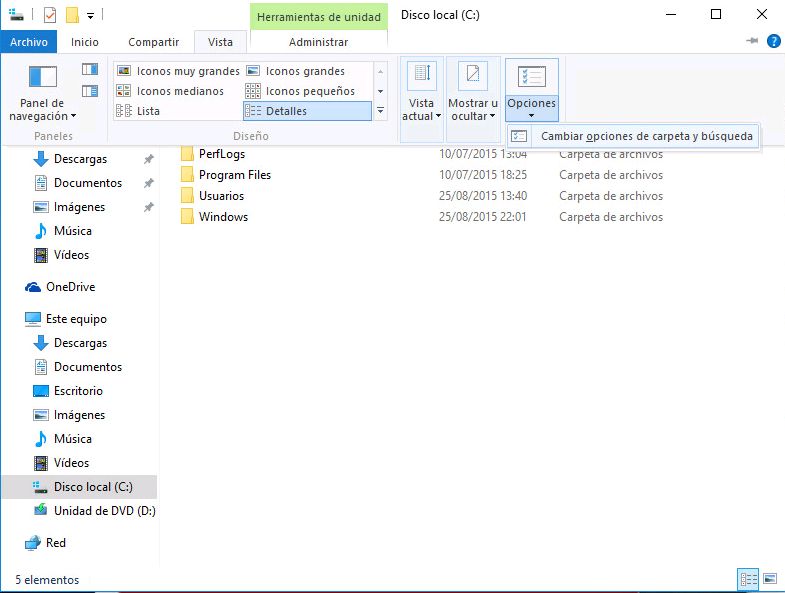
Las Opciones de carpeta también son similares a las de Windows 8:

Las propiedades del sistema, desde donde podremos cambiar el nombre del equipo:
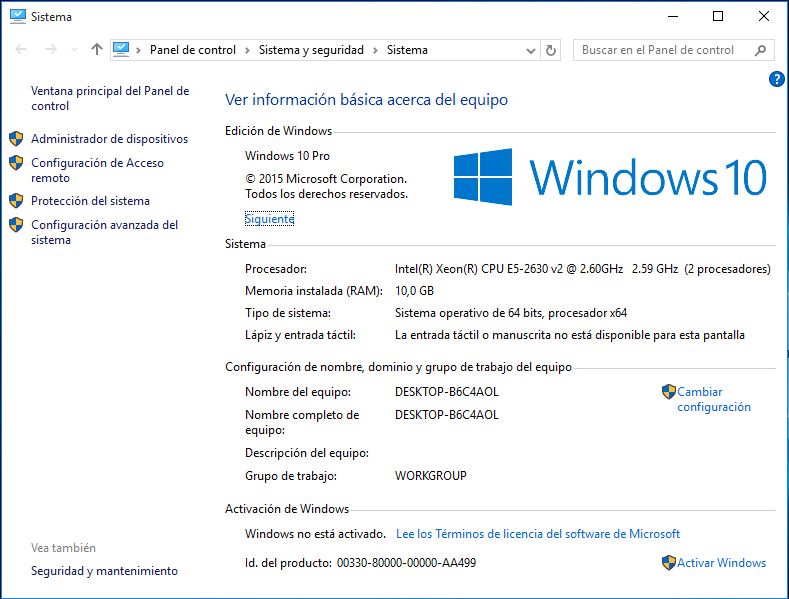
El cambio del nombre del equipo, grupo de trabajo y pertenencia a dominio:
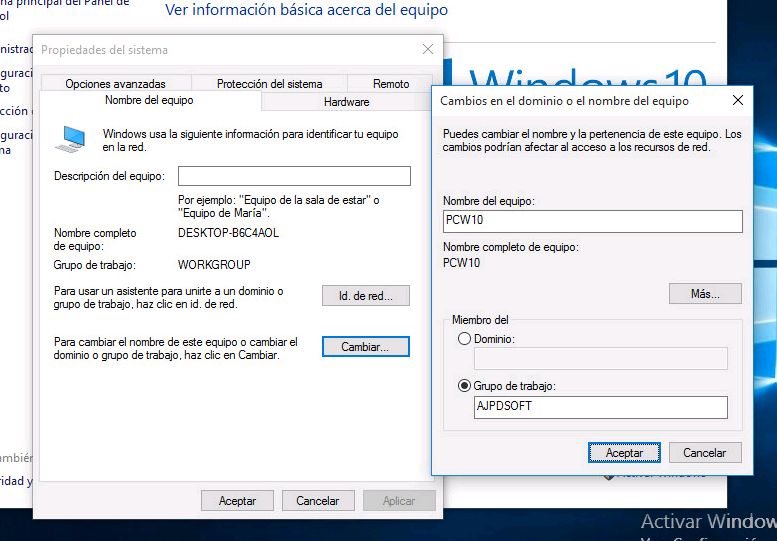
La visualización de las aplicaciones minimizadas, tanto en la barra de tareas:
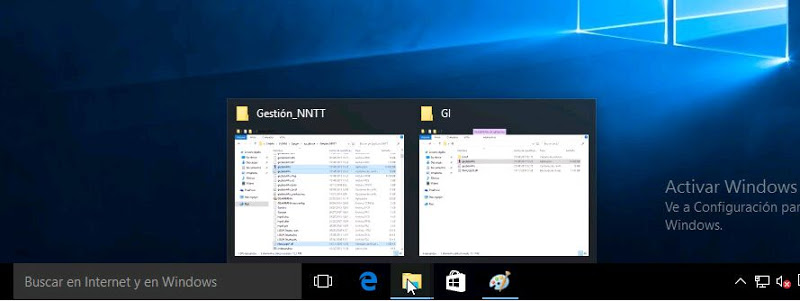
Como al pulsar Alt + Tabulador:
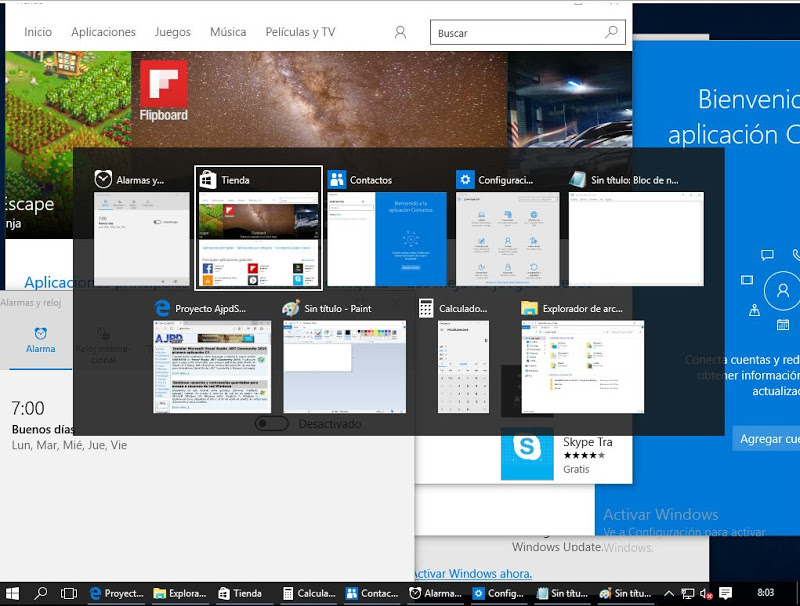
El administrador de dispositivos:
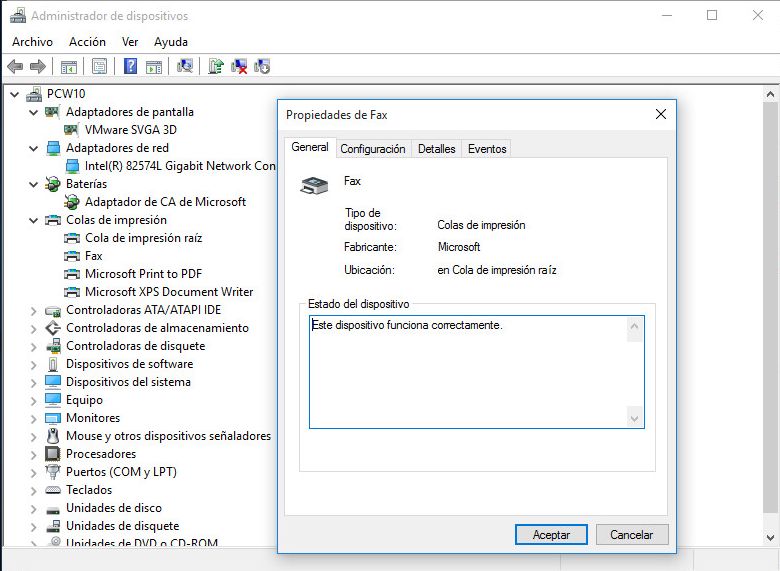
El administrador de equipos y la Administración de discos:
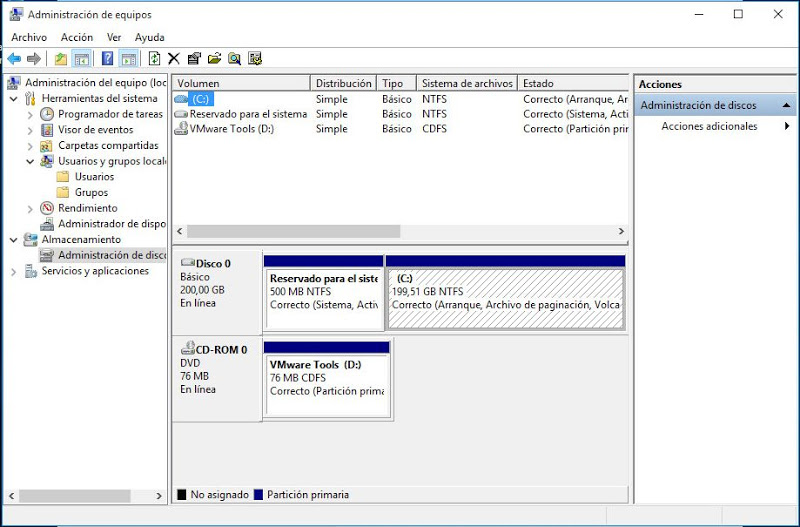
El administrador de tareas de Windows 10, que vemos que tiene un aspecto similar a Windows 8:
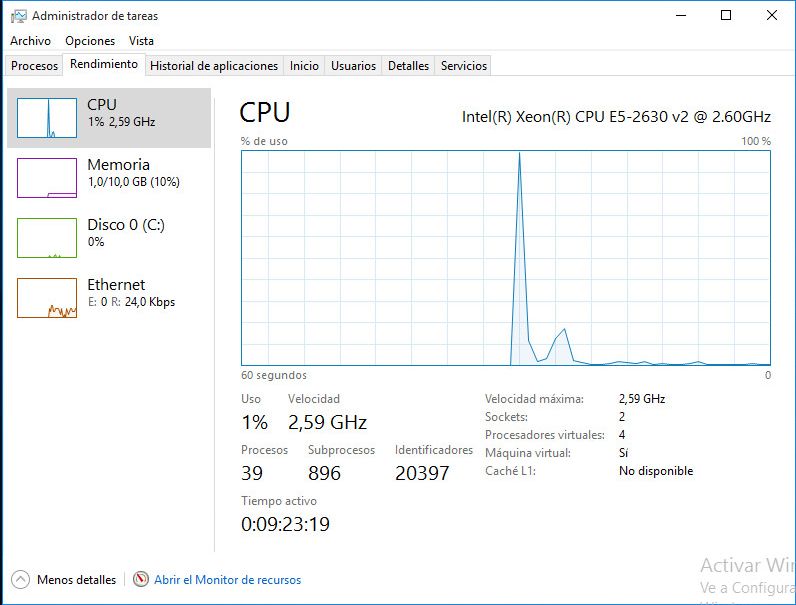
La ventana de copia de ficheros también es similar en Windows 10 a Windows 8:
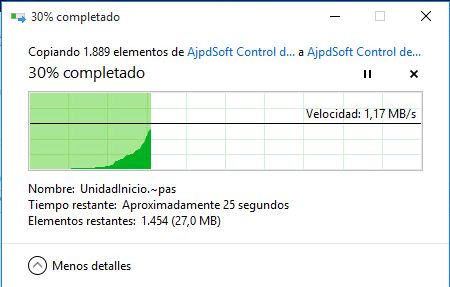
Vemos que la ventana de Servicios de Windows 10 tampoco ha variado con respecto a versiones anteriores:
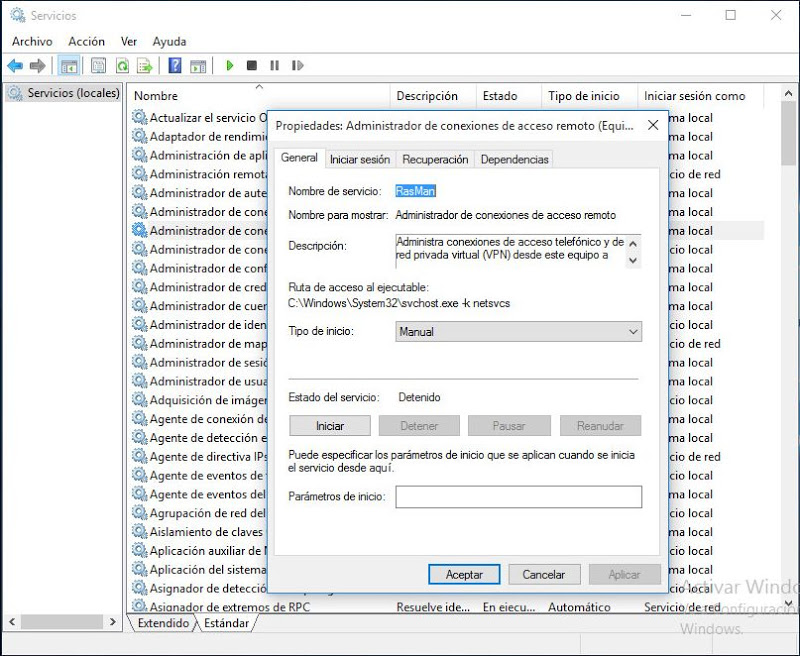
Prueba de aplicación obsoleta en Windows 10
A continuación realizaremos la instalación de una aplicación diseñada para Windows 98 y XP, así comprobaremos y testaremos la compatibilidad con aplicaciones anteriores. Como ejemplo vamos a instalar BDE (Borland Database Engine) y a ejecutar posteriormente una aplicación que usa este motor de base de datos. BDE en la versión 5.2 fue diseñado, hace ya más de 10 años, para entornos Windows 98, Windows XP. Ahora veremos que Windows 10 mantiene la compatibilidad, lo cual es de agradecer, dado que existen muchísimas aplicaciones «antiguas» que aún seguimos usando.
Para instalar BDE en Windows 10, descargaremos el fichero de instalación, por ejemplo desde nuestra web en el enlace siguiente:
Descomprimiremos el fichero .zip (Windows 10 incorpora integrado con el explorador el descompresor de ficheros zip) y ejecutaremos el fichero «bde52.exe», a ser posible como administrador, pulsando con el botón derecho del ratón y seleccionando «Ejecutar como administrador»:
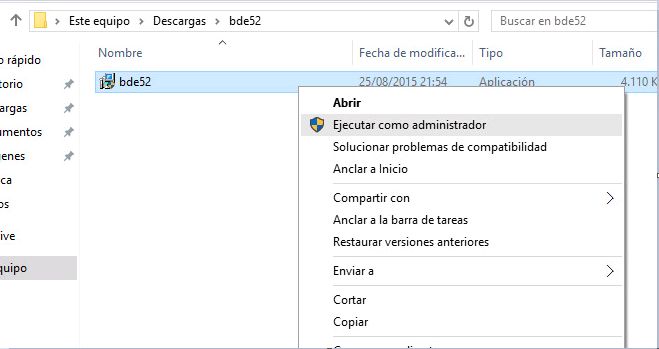
Windows 10 nos mostrará el aviso de Control de cuentas de usuario, como que la aplicación que vamos a ejecutar es de un editor desconocido, pulsaremos «Sí»:
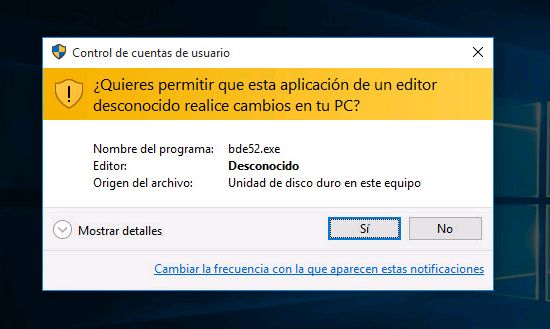
Se iniciará el asistente de instalación de BDE (Borland Database Engine), pulsaremos «Aceptar»:

Pulsaremos «Siguiente»:
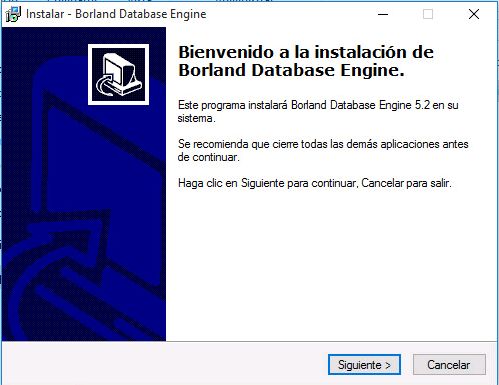
Pulsaremos en «Instalar»:
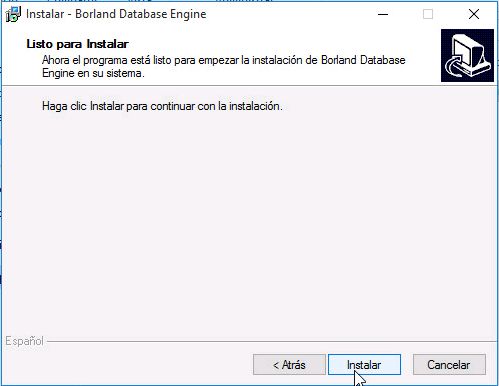
Nos mostrará algunos avisos pero el BDE se instalará correctamente en Windows 10, a partir de ahora cualquier aplicación que necesite este antiguo y obsoleto motor de base de datos podrá ejecutarse en Windows 10.
En este ejemplo descargamos y ejecutamos nuestra aplicación AjpdSoft Control de Campo, que fue desarrollada hace 10 años y que funciona en Windows 98, Windows ME y Windows XP, podremos comprobar que también sigue funcionando perfectamente en Windows 10: