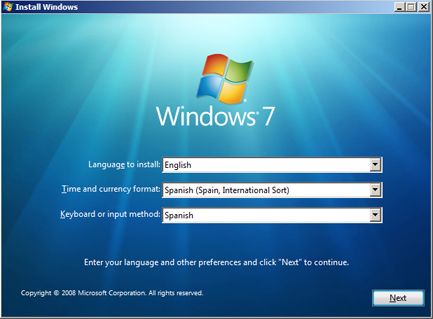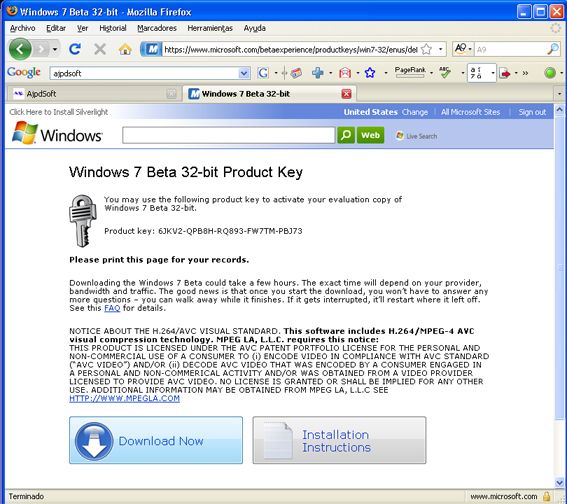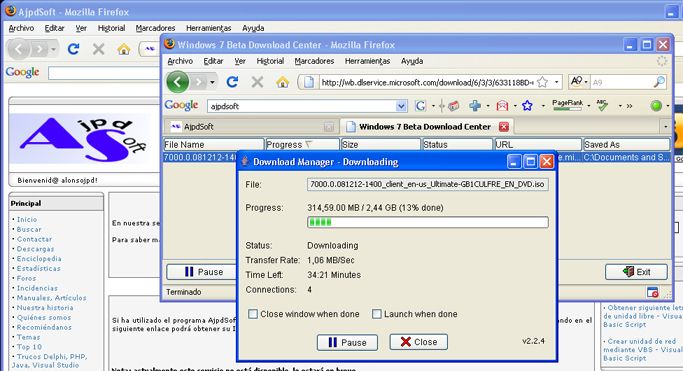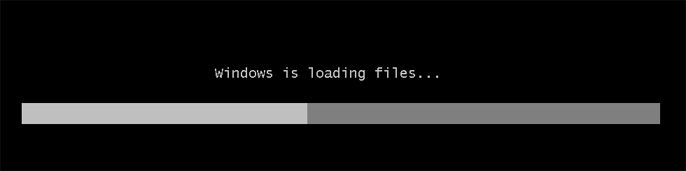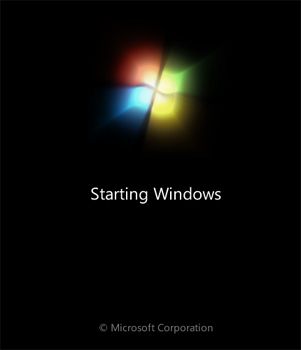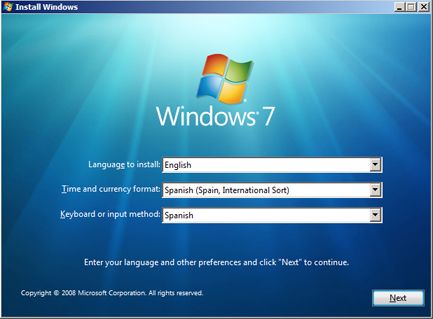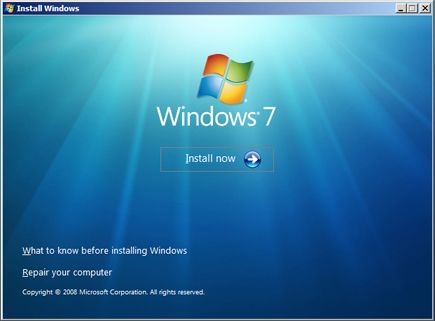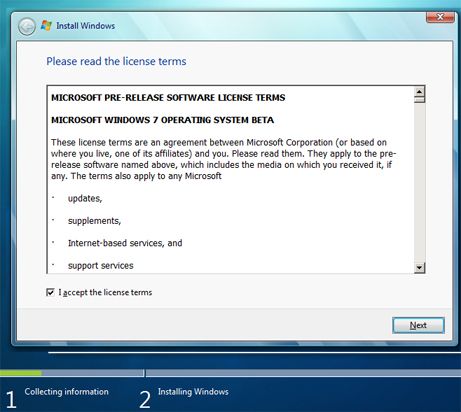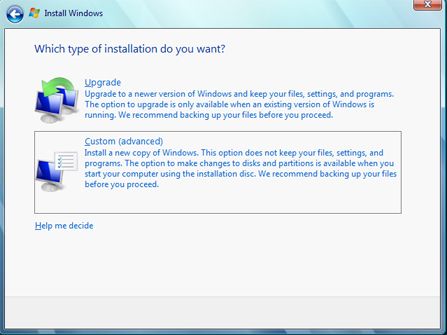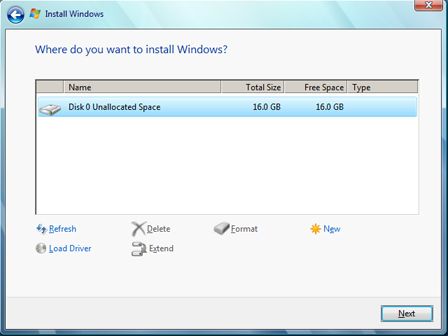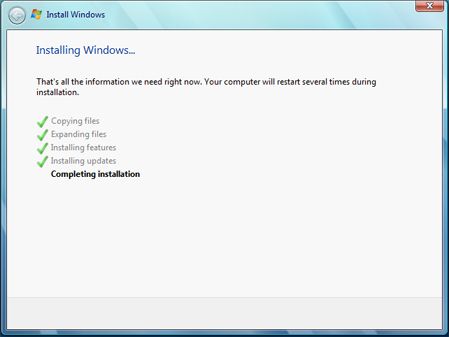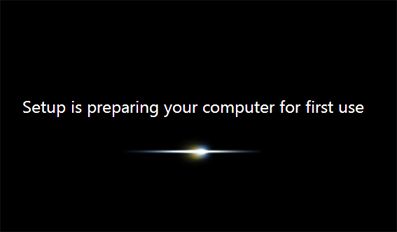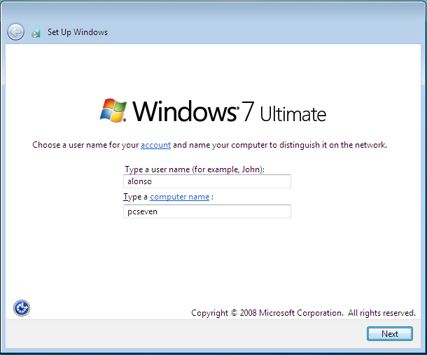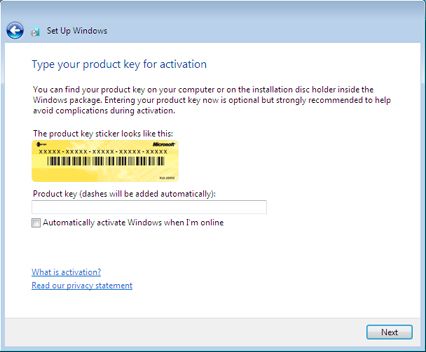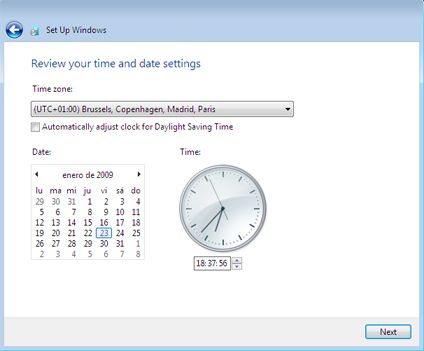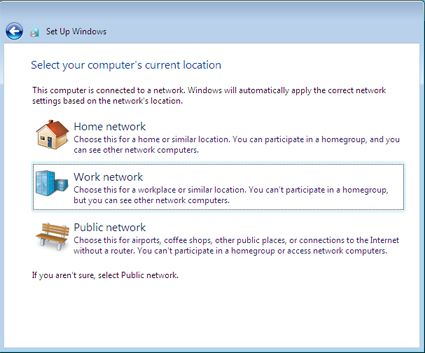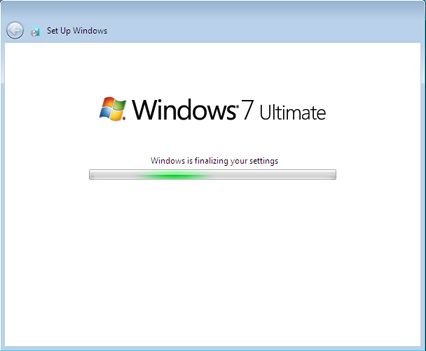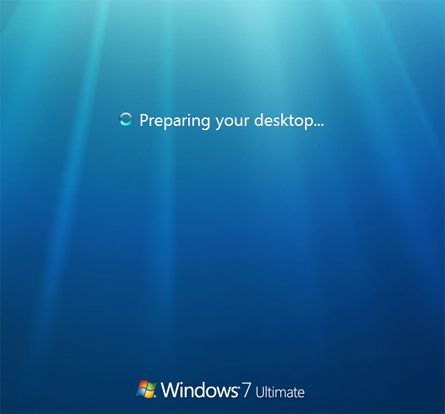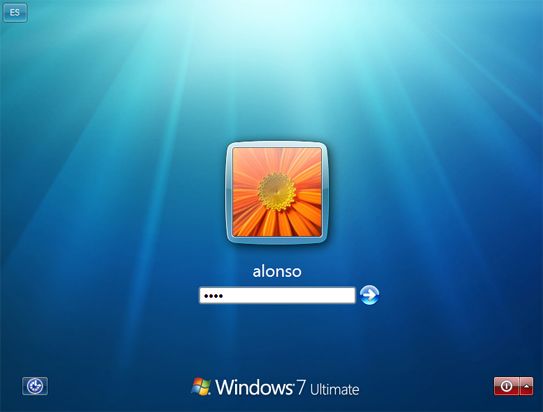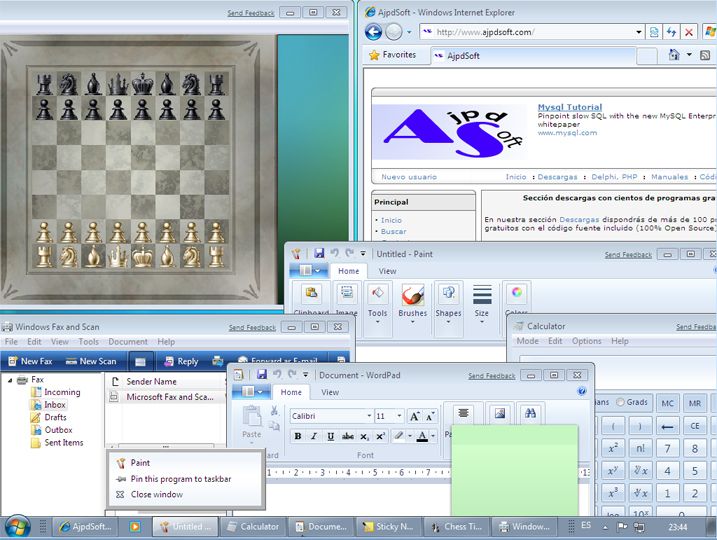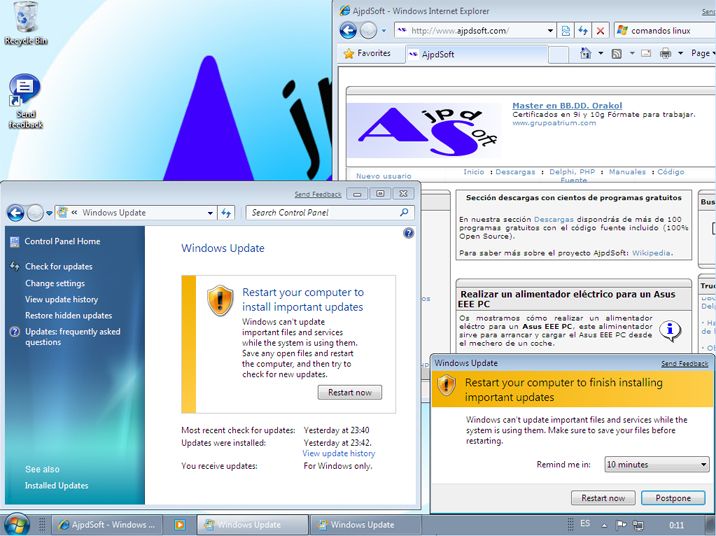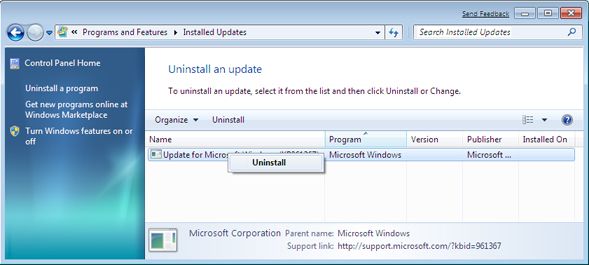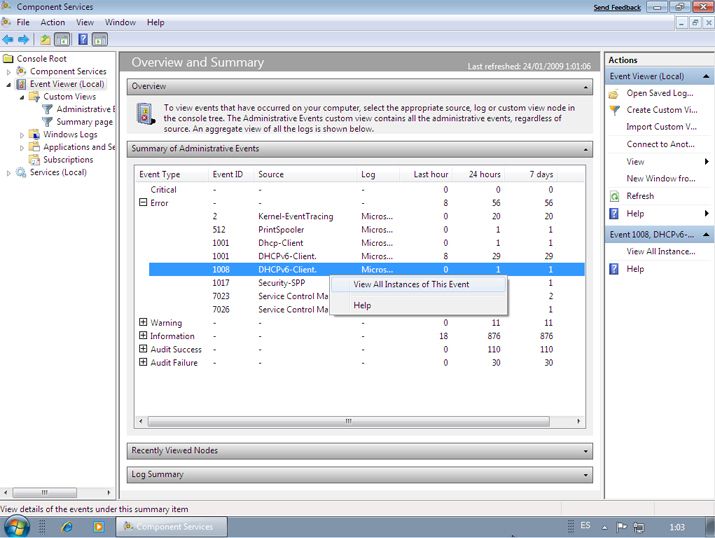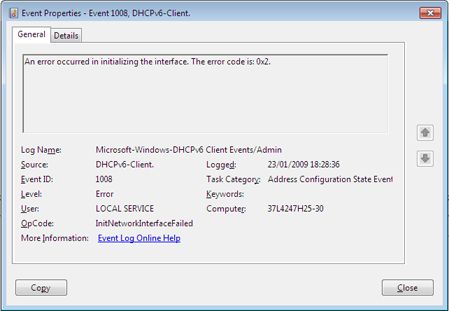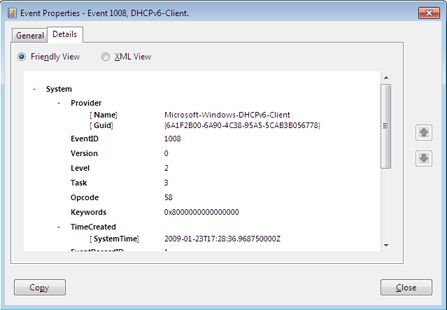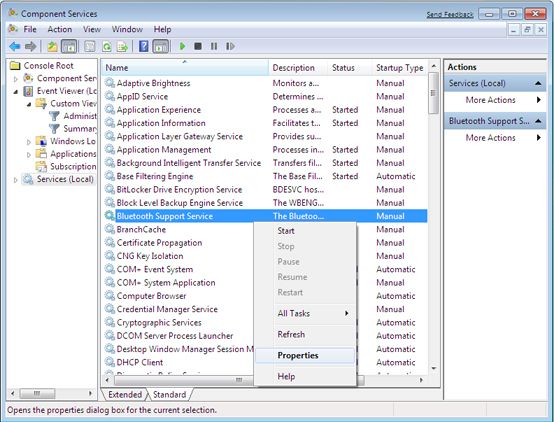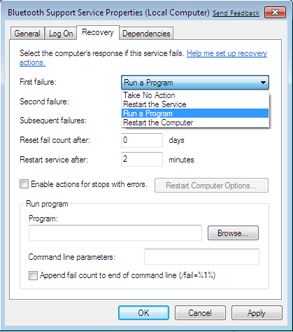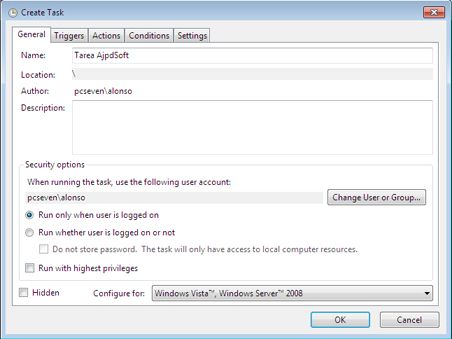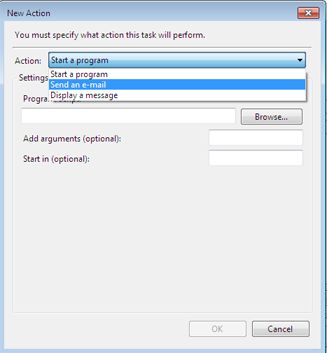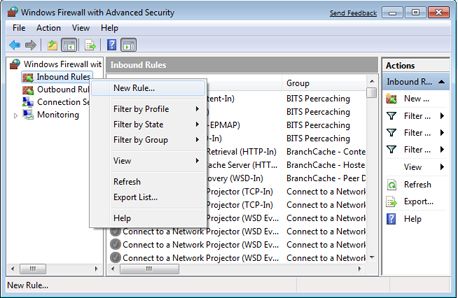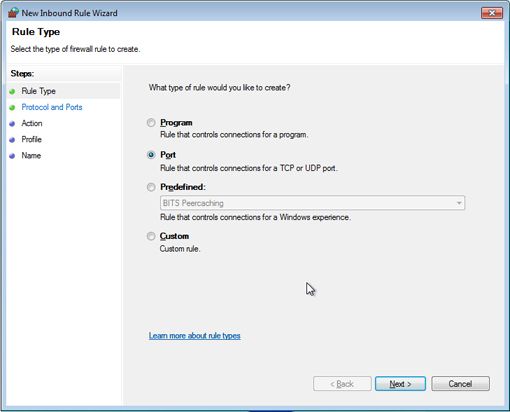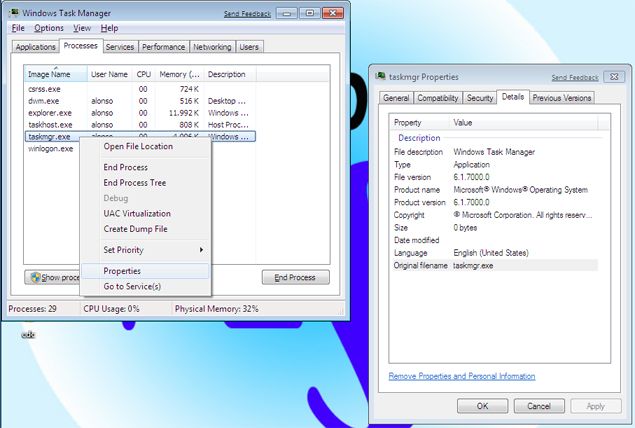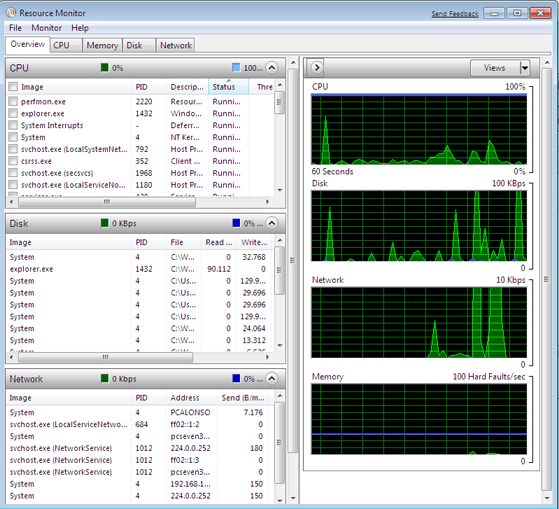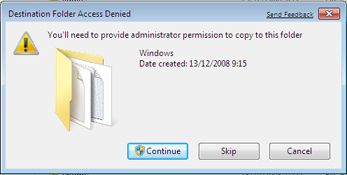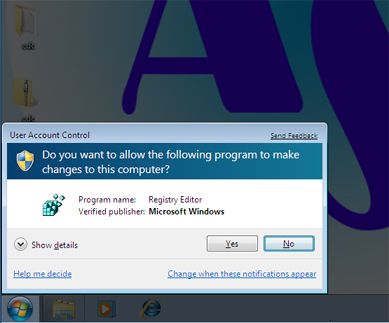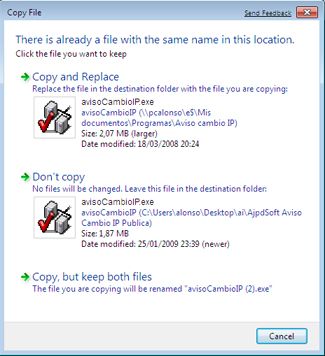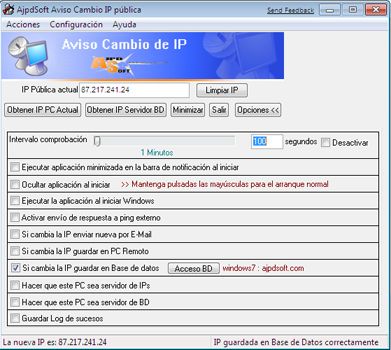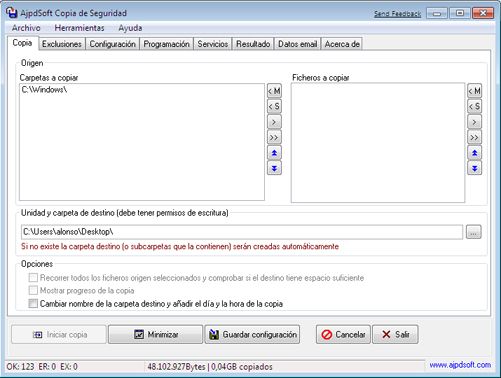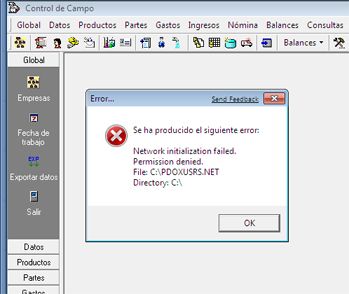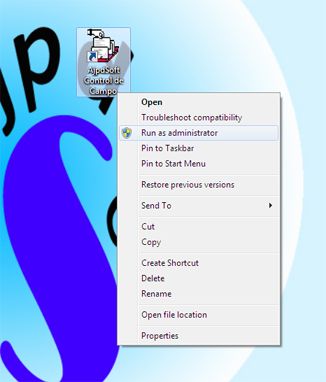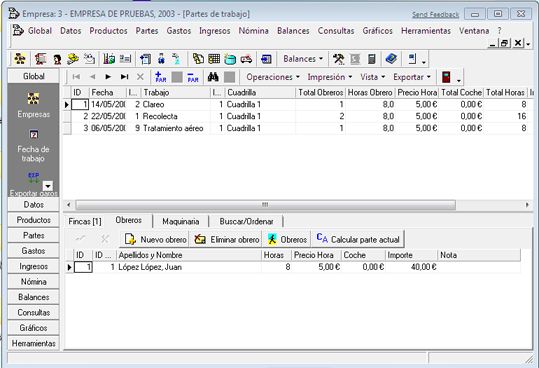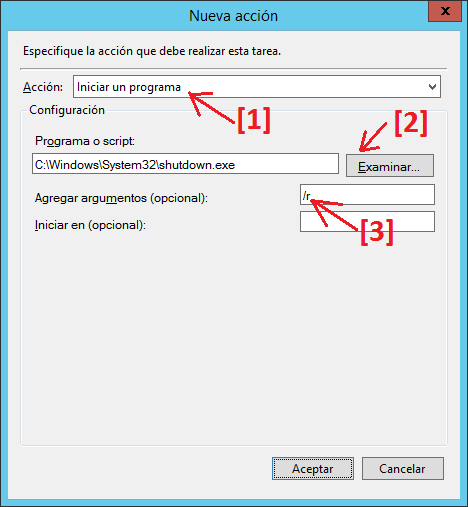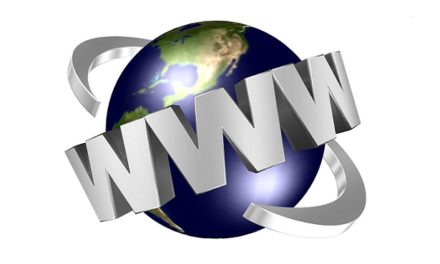Instalamos y testeamos Microsoft Windows 7 Ultimate (Windows Seven) en su versión para pruebas (Beta 1, Build 7000). Os mostramos algunas de las nuevas opciones y utilidades mejoradas (Tareas programadas, Visor de sucesos, Servicios, Windows Update, firewall de Windows, etc.). Probamos también algunos de nuestros programas en Windows 7 Ultimate: AjpdSoft Aviso Cambio IP Pública, AjpdSoft Hash.
- Instalar Microsoft Windows 7 Ultimate Beta 1.
- Algunas de las nuevas herramientas y opciones de Windows 7 Ultimate.
- Otros mensajes de Windows 7 Ultimate.
- Probando algunas de nuestras aplicaciones en Windows Seven Ultimate.
- Conclusiones finales.
Instalar Microsoft Windows 7 Ultimate Beta 1
En primer lugar nos daremos de alta en Microsoft como beta testers para obtener la clave de licencia y el propio sistema operativo. Para realizar la descarga de Microsoft Windows 7 Ultimate Beta 1 accederemos a la URL de la web oficial de Microsoft correspondiente para las descargas de los ficheros ISO de las betas.
Para realizar la descarga deberemos ser usuarios registrados de Microsoft, puede servir (si la tenemos) nuestra cuenta de Hotmail. Tendremos disponible la versión para 32bits o la versión de 64bits, en nuestro caso utilizaremos la de 32 bits.
Tras pulsar en «Download Now» y guardar el Product key (clave de producto), se abrirá una aplicación Java que indica el progreso de la descarga: 7000.0.081212-1400_client_en-us_Ultimate-GB1CULFRE_EN_DVD.iso (2,44GB)
Tras la descarga del fichero ISO (imagen) crearemos un DVD con este ISO, utilizando cualquier software que permita, a partir de una imagen ISO, pasarla a DVD, por ejemplo InfraRecorder.
Cuando dispongamos del DVD de Microsoft Windows 7 Ultimate, configuraremos la BIOS apropiadamente para que el equipo arranque desde el CD/DVD.
Introduciremos el DVD y arrancaremos el equipo, si la configuración de la BIOS es correcta, se iniciará la carga de los ficheros necesarios para la ejecución del asistente de instalación:
Microsoft Windows 7 continuará cargando el asistente en modo gráfico:
La primera ventana del asistente de instalación de Microsoft Windows 7 será la de selección del lenguaje, el formato de hora y moneda y el idioma del teclado:
Pulsaremos «Install now» para iniciar la instalación de Microsoft Windows 7:
Leeremos los términos de licencia, si estamos de acuerdo marcaremos «I accept the license terms» y pulsaremos «Next»:
Seleccionaremos el tipo de instalación, tendremos las siguientes posibilidades:
- Upgrade: actualizar una versión de Windows anterior. Para que esta opción funcione deberemos tener instalado en nuestro sistema otra versión de Windows.
- Custom (advanced): instalación de Windows 7 Ultimate desde «cero».
En nuestro caso, al no disponer de ninguna versión anterior de Windows, pulsaremos «Custom (advanced)»:
A continuación realizaremos el particionamiento, en nuestro caso disponemos de un disco duro nuevo, que queremos utilizar completo para Windows 7 Ultimate, por lo que lo seleccionaremos y pulsaremos «Next». Si quisiéramos crear una partición seleccionaríamos la unidad y pulsaríamos en «New» para crear la nueva partición, indicando el tamaño de la misma. También podremos formatear alguna partición pulsando «Format», aunque no será necesario pues el asistente de instalación realizará todas las tareas necesarias para preparar la partición seleccionada para la instalación:
El asistente de instalación de Windows 7 Ultimate Beta 1 iniciará la copia de ficheros y demás tareas para realizar la instalación:
Se reiniciará el sistema para aplicar todos las configuraciones instaladas:
El sistema se iniciará, avisando de que se está preparando para el primer uso, con el texto «Setup is preparing your computer for first use»:
En primer lugar nos pedirá el nombre de usuario (nick) en «Type a user name» y el nombre del equipo en la red (hostname) en «Type a computer name»:
Introduciremos la contraseña para el usuario anterior en «Type a password», volveremos a introducirla en «Retype your password» e introduciremos un texto que aparecerá si no nos acordamos, en «Type a password hint:
Si disponemos de una clave de producto (Product key) la introduciremos aquí, en caso contrario pulsaremos «Next» y dispondremos de una versión de pruebas durante 30 días:
A continuación indicaremos el tipo de actualizaciones:
- Use recommended settings: instala las actualizaciones importantes y recomendadas.
- Install important update only: instala sólo las actualizaciones más importantes.
- Ask me later: no realizará actualizaciones automáticas hasta que lo consideremos oportuno y las activemos.
Indicaremos la zona horaria en «Time zone», la fecha en «Date» y la hora en «Time»:
Seleccionaremos el tipo de localización del equipo (para la configuración de red):
- Home network: equipo para uso de ocio, con una red de casa, para agregar el equipo a un grupo de trabajo.
- Work network: equipo de trabajo, para agregar el equipo a un grupo de trabajo o a un dominio.
- Public network: configuración de red para equipos «móviles» (aeropuertos, cibercafés), para conexión a Internet sin router.
Se iniciará Windows 7 Ultimate por primera vez:
El sistema preparará el escritorio («Preparing your desktop»):
Introduciremos la contraseña para usuario (en nuestro caso «alonso»):
El escritorio por defecto del nuevo Microsoft Windows 7 Ultimate.
Algunas de las nuevas herramientas y opciones de Windows 7 Ultimate
Microsoft Window 7 incluye algunas aplicaciones de las de siempre (calculadora, notepad, wordpad, etc.) pero con una interfaz gráfica muy mejorada y algunas nuevas características. También incluye algunas utilidades nuevas (Sticky notes, Windows Fax an Scan, etc.). Algunas de las utilidades mejoradas y nuevas:
- Calculadora: con nuevas opciones de conversión de unidades, cálculo de fechas, modo programador, historia de los cálculos realizados, etc.
- Internet Explorer 8.0: nueva versión del navegador de Microsoft, con mejoras en la interfaz gráfica.
- Paint: con una interfaz mejorada, semejante a la de Microsoft Office 2007.
- WordPad: también con interfaz mejorada, similar a la de Microsoft Office 2007.
- Windows Fax an Scan: nuevo software para la gestión de los fax desde Windows, con muchas más opciones y una interfaz más amigable que el anterior Microsoft Fax.
- Sticky notes: nueva utilidad para añadir notas al estilo post-it.
- Snipping Tool: nueva utilidad para capturar una instantánea de las ventanas (captura de ventana en imagen ó «pantallazo»).
- Chess Titans: juego de ajedrez.
Nuevo Windows Update de Windows Seven
La nueva interfaz de Windows Update, también el nuevo aviso de reinicio del sistema tras una actualización que lo requiere. En Microsoft Windows 7 nos permite personalizar el tiempo en que queramos que nos recuerde que es preciso reiniciar (10 minutos, una hora, cuatro horas):
Desde Windows Update, como novedad, podremos ver el historial de las actualizaciones realizadas, pulsando en «View update history» y podremos ver los detalles de cada una (enlazando con la web de Microsoft), pulsando con el botón derecho del ratón sobre la actualización y seleccionando «View details»:
Desde la ventana anterior también podremos acceder a la desinstalación de actualizaciones, pulsando en «Installed Updates». Seleccionando un parche y pulsando el botón derecho sobre él, nos mostrará la opción «Uninstall»:
Nuevo Visor de sucesos (Event Viewer) de Windows Seven Ultimate
Os mostramos el nuevo Visor de sucesos de Windows 7, con muchísimas más opciones y mucho más intuitivo, con los errores, avisos e informaciones agrupados, con posibilidad de auditar sucesos, etc.:
La ventana de propiedades de un evento, desde la que podremos ver todas las características de un evento que se haya producido (origen, id de evento, nivel, usuario, fecha, etc.):
En la pestaña «Details» (Detalles) de la ventana de propiedades de evento (Event Properties) podremos ver más información sobre el evento en formato de árbol y en formato XML:
Servicios
También ha habido mejoras en los servicios de Windows 7, en la ventana de propiedades de un servicio podremos configurar qué hacer cuando un servicio
En la ventana de propiedades del un servicio, en Windows 7 hay una nueva pestaña llamada «Recovery» (Recuperación), donde podremos por ejemplo, ejecutar una aplicación si un servicio falla. También podremos reiniciar el equipo o reiniciar el servicio si éste falla. Es una novedad esperada por todos los administradores de sistemas, pues es muy útil para, por ejemplo, ejecutar una aplicación que avise por email al fallar un determinado servicio:
Programador de tareas de Windows Seven
Con un entorno totalmente renovado, el programador de tareas (Task Scheduler) incluye multitud de nuevas opciones. Podremos, por ejemplo, crear una tarea básica o una tarea detallada, podremos importar una tarea exportada previamente a XML, podremos clasificar las tareas en carpetas, etc.:
Desde la pestaña «General» podremos añadir las opciones generales de la tarea: nombre, descripción, usuario o grupo de seguridad con el que se ejecutará, etc.:
Desde la pestaña «Triggers» podremos añadir tantas programaciones como deseemos, indicando en cada caso el modo de inicio (por la propia programación, al iniciar sesión, al iniciar el equipo, al suceder un determinado evento, al desconectar la sesión del usuario,
En la pestaña «Actions» podremos indicar qué hacer cuando se ejecute la tarea: ejecutar una aplicación, enviar un email, mostrar un mensaje:
Firewall de Windows 7
Os mostramos el nuevo Firewall de Windows 7, con una interfaz muy mejorada y muchísimo más profesional que la anterior. En el nuevo Firewall de Windows, podremos ver y crear las reglas de entrada y salida:
Indicaremos el tipo de regla: programa, puerto, predefinida, personalizada:
Indicaremos el tipo de protocolo: TCP, UDP y el puerto que utilizaremos para la regla (en nuestro caso, puesto que queremos utilizar nuestro equipo como servidor de MySQL utilizaremos el puerto 3306):
Indicaremos si queremos permitir o denegar el tráfico, en nuestro caso marcaremos «Alloy the connection» (permitir la conexión):
Indicaremos cuando queremos que se aplique esta regla: dominio (dominio corporativo), privada (red privada), pública (red pública):
Por último indicaremos el nombre de la regla y la descripción:
Administrador de tareas
En el Administrador de tareas (Windows Task Manager) de Microsoft Windows 7 Ultimate también ha habido mejoras interesantes, por ejemplo, ahora tenemos la posibilidad de ver el fichero que da origen al proceso, algo que los técnicos informáticos llevábamos mucho tiempo esperando:
También podremos ver las propiedades de un proceso, la descripción del fichero, el tipo, la versión, el nombre del producto, la versión del producto, el tamaño, el fichero original, opciones de seguridad, opciones de compatibilidad, etc. En general, información que es muy útil para ayudar a averiguar si un proceso es un malware:
Desde el Administrador de tareas también podremos ver el nuevo Monitor de Recursos (Resource Monitor). Nos mostrará información muy útil sobre el rendimiento del equipo: CPU usada por proceso, lecturas y escrituras de disco por proceso, actividad de red, etc. Todo con sus gráficas correspondientes:
Otros mensajes de Windows 7 Ultimate
- Mensaje de aviso si intentamos realizar alguna acción que Windows 7 Ultimate interpreta como «peligrosa». Por ejemplo, en este caso, estamos copiando un fichero de imagen a la carpeta de instalación de Windows:
- Mensaje de aviso para permitir o denegar cambios en la configuración del sistema, por ejemplo al abrir el Editor de Registro de Windows 7 (regedit):
- Mensaje de aviso de reemplazo de fichero, con nueva opción de renombrar el fichero copiado y no reemplazar el existente:
Probando algunas de nuestras aplicaciones en Windows Seven Ultimate
- AjpdSoft ontrol de Campo: al ejecutarlo nos aparecerá este error:
Debido a que el BDE (Borland Database Engine) necesita crear y ejecutar con permisos de lectura y escritura el fichero PDOXUSR.NET que ubica en el raíz (C:), para solucionarlo es suficiente con ejecutar la aplicación como administrador, pulsando con el botón derecho sobre el acceso directo y ejecutando «Run as administrator»:
La aplicación en ejecución en Windows 7:
Conclusiones finales
Windows Vista (su antecesor) tal vez no tuvo la aceptación que Microsoft esperaba, sobre todo por dos motivos: consume demasiados recursos y es algo «molesto» a la hora de realizar determinadas tareas.
En cambio, tenemos que decir, que Windows 7 Ultimate, en su versión Beta 1, tiene muchas mejoras, tanto en su interfaz gráfica como en el consumo de recursos. En las pruebas realizadas, este sistema consumía unos 500MB (sin abrir ningún software adicional, sólo el sistema operativo) y ocupa 9,5GB (sin instalar software de terceros).
Lo que más nos ha gustado es que sigue manteniendo la compatibilidad con aplicaciones «viejas», cosa que se agradece, al menos para los entornos empresariales. También nos han parecido muy interesantes las nuevas funcionalidades e interfaces gráficas (muy mejoradas) de las distintas herramientas administrativas: Visor de sucesos, Programador de tareas, Administrador de tareas, Copia de seguridad, Monitor de rendimiento, Firewall (cortafuegos), etc.
Teniendo en cuenta que la versión analizada no es la versión final, pues se trata de una Beta, podemos decir que merece la pena cambiarnos a este nuevo sistema operativo.