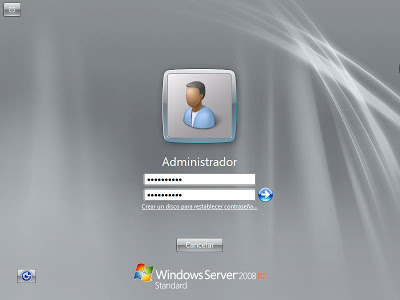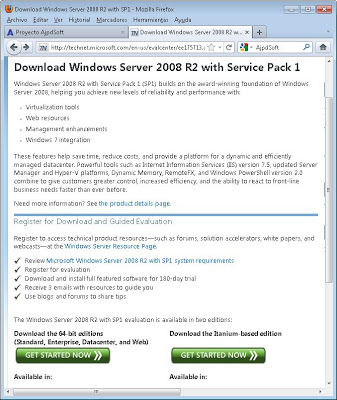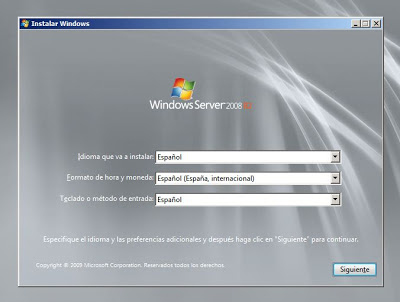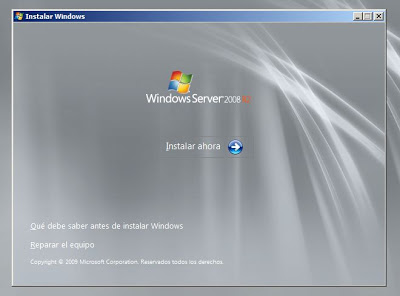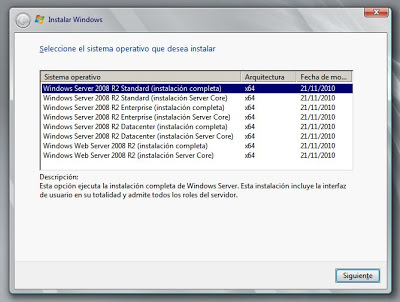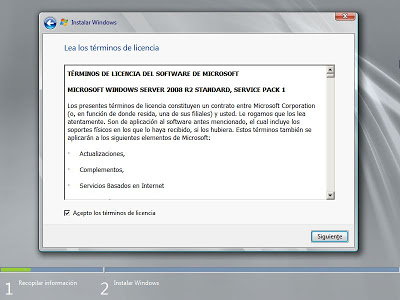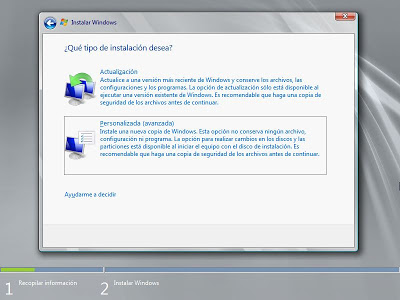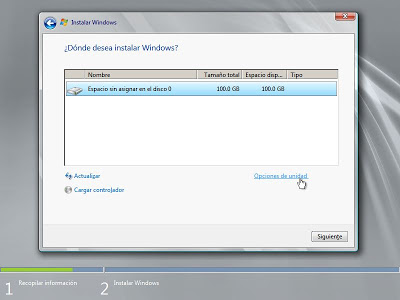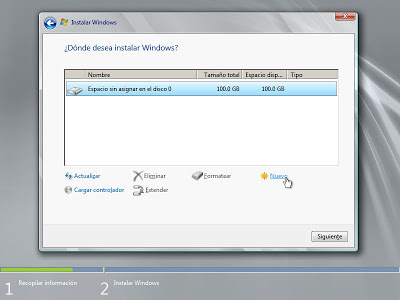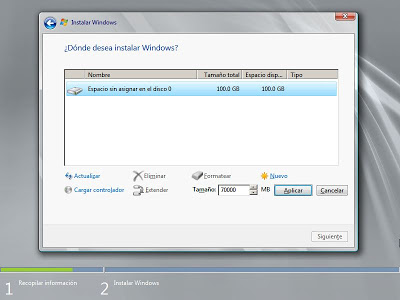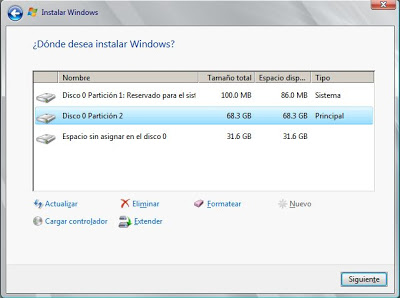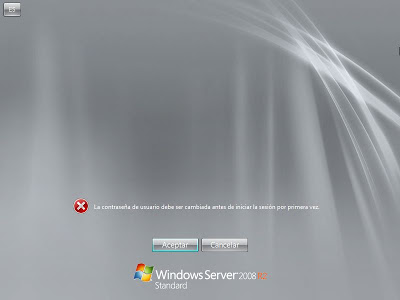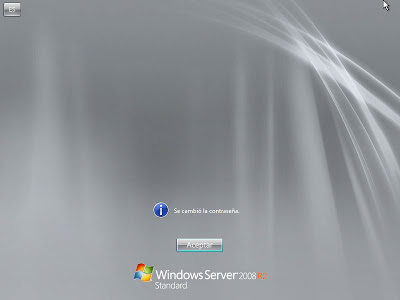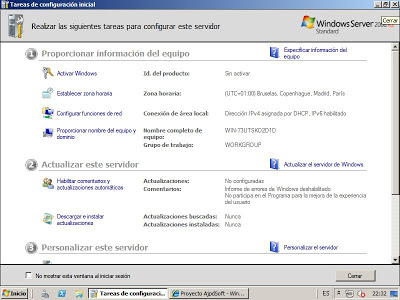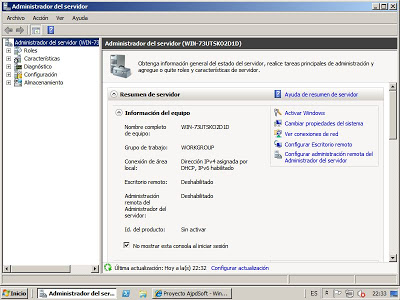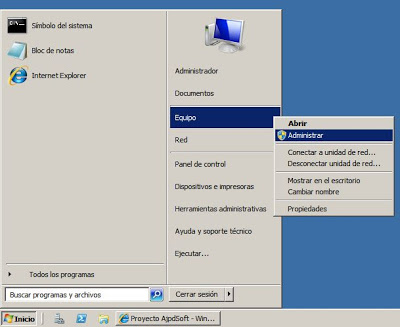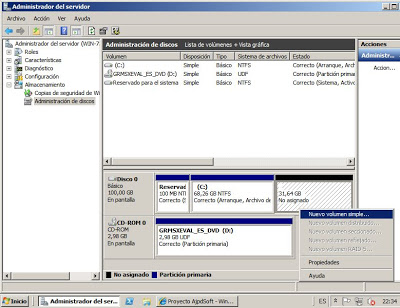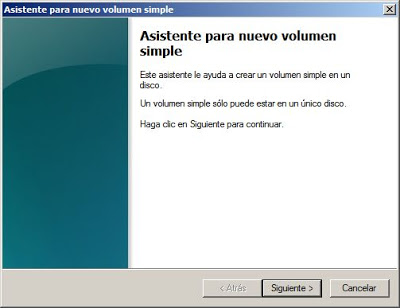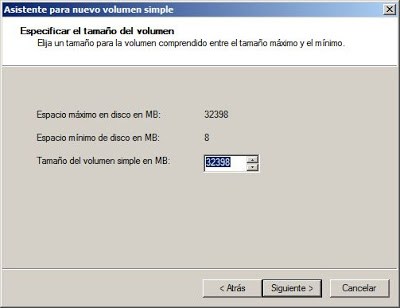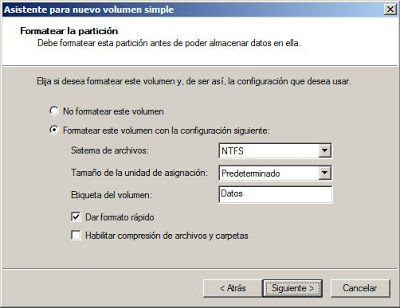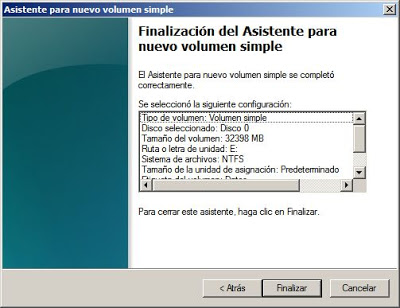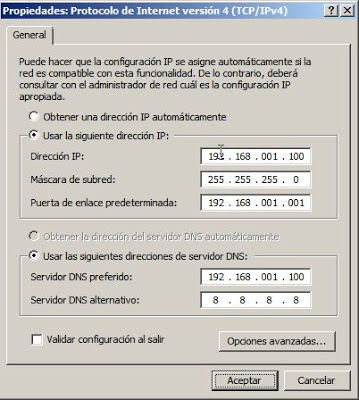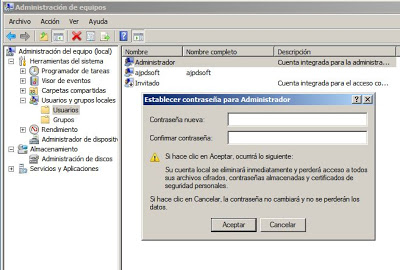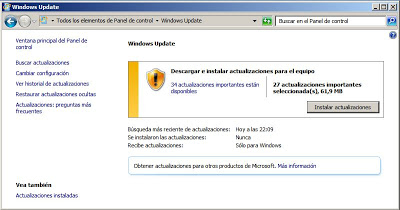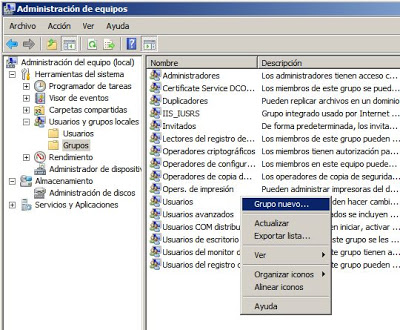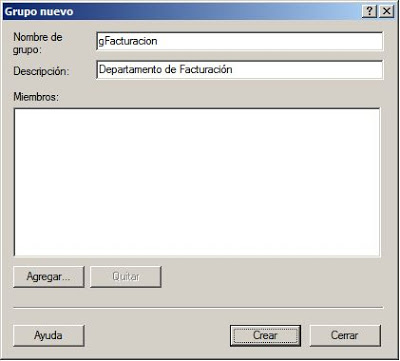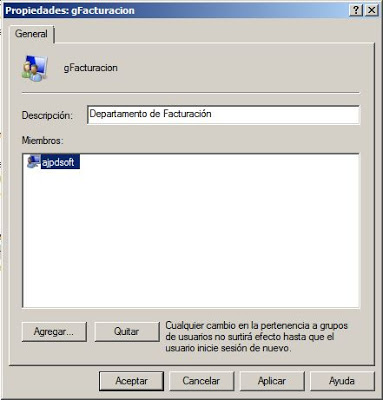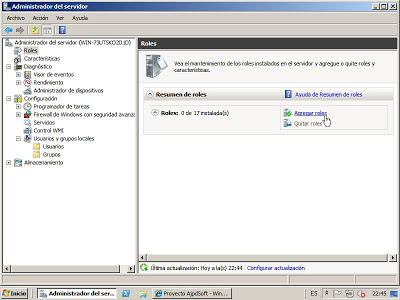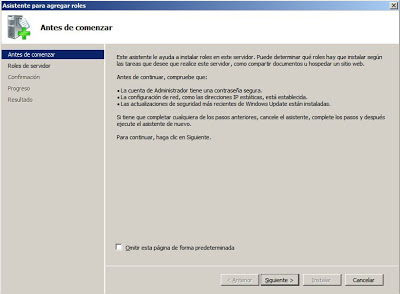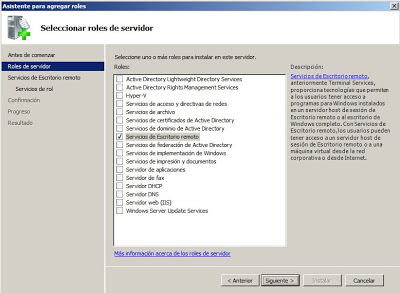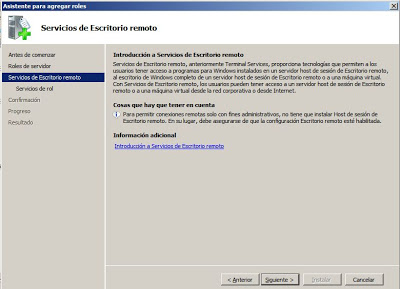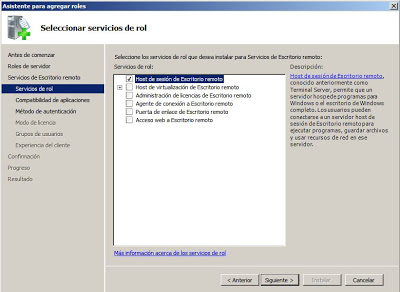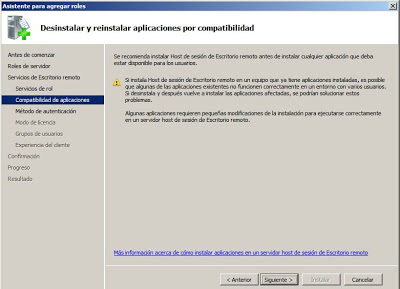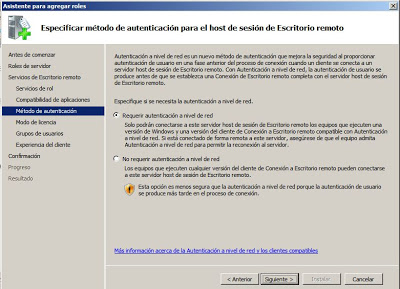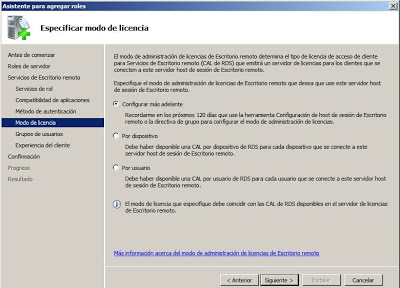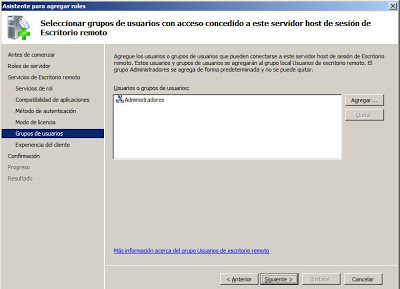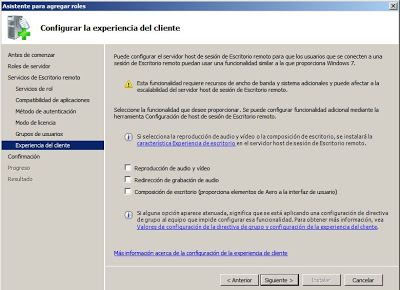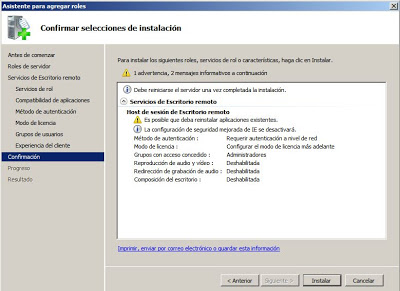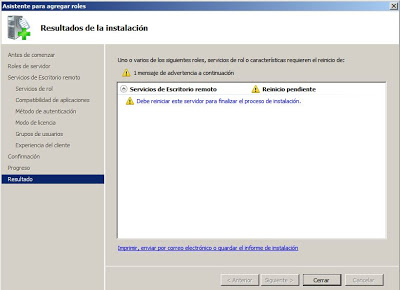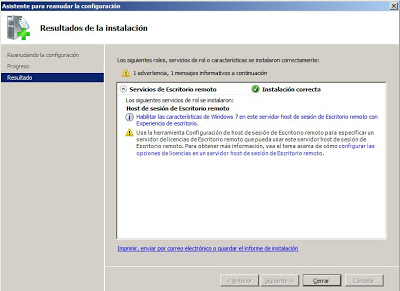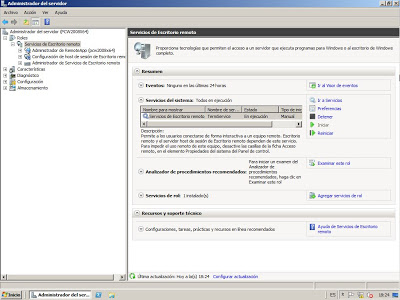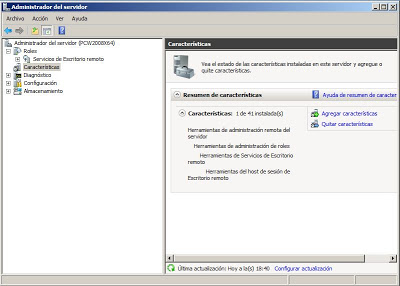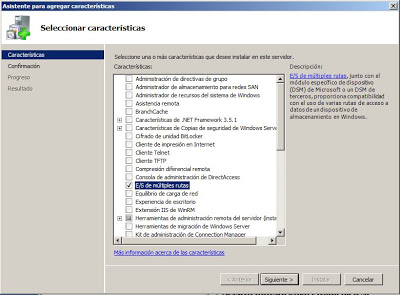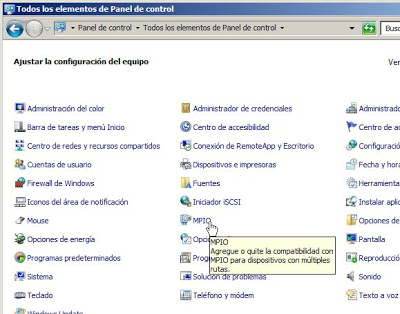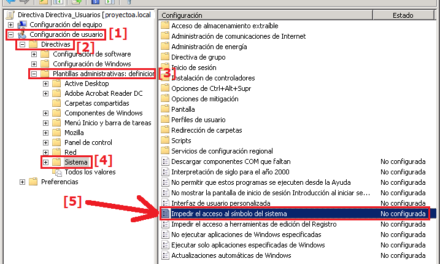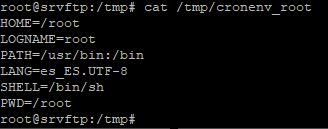Instalar Microsoft Windows Server 2008 Standard Edition versión de 64 bits en un equipo nuevo. Explicamos cómo crear la partición donde instalaremos Windows Server 2008, cómo administrarlo, cómo añadir nuevas características (E/S de múltiples rutas) y cómo añadir nuevos roles (servicios de Escritorio remoto). Mostramos algunas opciones de configuración y administración de Windows Server 2008 Standard x64.
- Requisitos para instalar Microsoft Windows Server 2008 Standard x64.
- Instalar Microsoft Windows Server 2008 Standard R2 x64 en un equipo nuevo.
- Crear un grupo de seguridad y agregar usuarios en Windows Server 2008.
- Crear y formatear partición en Windows Server 2008.
- Algunas tareas de administración tras instalar Windows Server 2008.
- Agregar un nuevo rol en Windows Server 2008: Servicios de Escritorio remoto.
- Agregar característica en Windows Server 2008: E/S de múltiples rutas.
Requisitos para instalar Microsoft Windows Server 2008 Standard R2 x64
Arquitectura del procesador CPU, 64 bits
Para instalar el sistema operativo Microsoft Windows Server 2008 Standard x64 necesitaremos un procesador con arquitectura de 64 bits, actualmente casi todos los procesadores son de 64 bits. En nuestro caso usaremos un equipo con un procesador Intel Core i7 de 64 bits. Obviamente, si nuestro equipo servidor con Windows Server 2008 va a ser usado en un entorno empresarial con requisitos altos de disponibilidad y rendimiento, con muchos usuarios conectados a la vez a bases de datos, servicios de escritorio remoto, servicios web, etc. es posible que necesitemos procesadores de alta gama como los Xeon de Intel. Pero siempre de 64 bits.
Memoria RAM
Puesto que usaremos todo en 64 bits, tanto el procesador, como el sistema operativo, no tendremos el límite de 3GB de memoria de los sistemas de 32 bits, por lo que podremos establecer para cualquier proceso o recurso el uso de RAM que necesitemos, lo que hará que mejore considerablemente el rendimiento. En nuestro caso usaremos un servidor con 10GB de memoria RAM.
El sistema operativo usará unos 1,5GB, el resto quedará disponible para aplicaciones y servicios, por ello, como mínimo, debemos disponer de unas 3GB de memoria RAM en el equipo.
Espacio en disco (HD)
Hay que tener en cuenta que en sistemas de x64 (64 bits) Microsoft recomienda disponer de unas 35GB libres en el disco duro para el archivo de paginación. Este dato es importante para hacer la previsión correspondiente de espacio en disco. Necesitaremos, aproximadamente:
- 5GB para el sistema operativo Windows Server 2008.
- 30GB para el archivo de paginación (puede variar en función de la RAM del equipo).
- 10GB para las aplicaciones del equipo.
- XX GB el espacio necesario para el resto de aplicaciones que queramos instalar.
En total necesitaremos unas 45GB de espacio en disco como mínimo.
Sistema operativo Microsoft Windows Server 2008 x64
Por supuesto, si el procesador es de 64 bits y el sistema operativo es de 32 bits no podremos usar todas las características de 64 bits, por ello si disponemos de un procesador de 64 bits debemos instalar un sistema operativo de 64 bits para que use todas las características de esta arquitectura. Sobre todo, una de las más importantes, el uso de toda la memoria RAM del equipo, sin la limitación de 3GB de los sistemas de 32 bits.
En nuestro caso usaremos el sistema operativo Microsoft Windows Server 2008 Standard de 64 bits.
CD o ficheros de instalación de Microsoft Windows Server 2008 Standard x64
Obviamente el primer requisito indispensable para instalar el sistema operativo Microsoft Windows Server 2008 Standard Edition x64 es disponer del software de instalación, para ello accederemos a la web oficial de Microsoft (salvo que dispongamos de los CDs de instalación originales con licencia) y descargaremos la versión de prueba que podemos usar durante 60 días. En concreto accederemos a la siguiente URL con un navegador web:
http://www.microsoft.com/windowsserver2008/es/xl/trial-software.aspx
(la URL puede variar)
Generaremos un DVD con el fichero descargado 7601.17514.101119-1850_x64fre_server_eval_es-es-GRMSXEVAL_ES_DVD.iso de unos 3GB, para ello podremos usar cualquier software gratuito, como indicamos en el siguiente artículo:
Instalar Microsoft Windows Server 2008 Standard R2 x64 en un equipo nuevo
Una vez que hayamos generado el DVD con Microsoft Windows Server 2008 Standard Edition R2 x64 lo introduciremos en el lector del PC, lo arrancaremos e iniciaremos el equipo desde el DVD (en este artículo explicamos cómo configurar la secuencia de arranque para que el PC lea el DVD antes del disco duro).
Arrancaremos desde el DVD de Windows y se iniciará el asistente de instalación, en la primera ventana nos solicitará el idioma, el formato de hora y moneda y el idioma del teclado:
Pulsaremos en «Instalar ahora»:
En la descarga del DVD desde la web de Microsoft, podremos elegir entre las distintas versiones de Windows Server (Standard, Enterprise, Datacenter, Web Server). En nuestro caso seleccionaremos «Windows Server 2008 R2 Standard (instalación completa) x64»:
Leeremos los términos de licencia, si estamos de acuerdo marcaremos «Acepto los términos de licencia» y pulsaremos «Siguiente»:
Pulsaremos en «Personalizada (avanzada)»:
El asistente nos mostrará las unidades y particiones del equipo, seleccionaremos la unidad y partición donde queramos instalar Windows Server 2008. En este punto podemos crear nosotros mismos la partición, para ello pulsaremos en «Opciones de unidad»:
Para crear una nueva partición en el espacio seleccionado (teniendo en cuenta que si contiene datos serán eliminados) pulsaremos en «Nuevo»:
Seleccionaremos el tamaño de la nueva partición, en nuestro caso el disco duro es de 100GB y queremos crear una partición para el sistema operativo Microsoft Windows Server 2008 de 70GB por lo que en «Tamaño» introduciremos 70000. Pulsaremos «Aplicar»:
El asistente para crear particiones nos mostrará un mensaje como el siguiente, pulsaremos «Aceptar»:
Con el texto: «Para asegurarse de que todas las características de Windows funcionen correctamente, es posible que Windows cree particiones adicionales para los archivos del sistema».
El asistente creará una partición para el sistema de 100MB y creará nuestra partición de 70GB. El espacio libre restante no lo configuraremos, cuando instalemos Windows Server crearemos esta partición desde el sistema operativo. Como último paso para el particionamiento seleccionaremos la partición donde instalaremos Windows Server 2008 y pulsaremos «Siguiente»:
El asistente formateará la partición e iniciará la instalación del sistema operativo:
Tras la instalación de Windows Server el equipo se reiniciará y nos indicará que debemos cambiar la contraseña del usuario administrador. Pulsaremos «Aceptar»:
Introduciremos la contraseña del usuario «administrador», debe ser una contraseña segura (con mayúsculas, minúsculas, letras y números):
Si la contraseña cumple los requisitos de complejidad nos mostrará el mensaje «Se cambió la contraseña». Pulsaremos «Aceptar»:
En el primer inicio de sesión, el sistema operativo Microsoft Windows Server 2008 nos mostrará el asistente para realizar tareas de configuración básicas de Windows: activar Windows, establecer zona horaria, configurar funciones de red, nombre de equipo y dominio, actualizaciones automáticas, etc.:
Cerrando la ventana anterior, el sistema operativo también nos mostrará la ventana de Administrador del servidor, desde donde podremos agregar nuevos roles, características, configurar el almacenamiento (particiones, discos duros), etc.:
Crear y formatear partición en Windows Server 2008
Desde el administrador de almacenamiento vamos a crear y formatear una partición para ser usada como unidad de datos, donde almacenaremos los datos de los usuarios del servidor. Para ello pulsaremos en el botón «Inicio», pulsaremos con el botón derecho del ratón sobre «Equipo» y seleccionaremos «Administrar» (también se puede acceder a la ventana de Administrador del servidor desde «Inicio» – «Todos los programas» – «Herramientas administrativas» – «Administrador del servidor»:
Desde la ventana de Administrador del servidor, pulsaremos en «Almacenamiento» y en «Administrador de discos». Nos mostrará en la parte derecha los discos duros, las particiones de cada disco y su estado y tipo (activas y listas para ser usadas por el sistema operativo o no asignadas). En nuestro caso, puesto que en el proceso de instalación hemos creado en nuestro disco duro (Disco 0) una partición de 70GB, el resto de espacio del disco duro ha quedado libre y sin asignar. Ahora lo seleccionaremos (31,64GB No asignado) y pulsaremos con el botón derecho del ratón sobre este espacio no asignado para crear una partición, en el menú emergente seleccionaremos «Nuevo volumen simple»:
Se iniciará el asistente para nuevo volumen simple, pulsaremos «Siguiente»:
Introduciremos el tamaño que queramos asignar al nuevo volumen, en nuestro caso usaremos todo el espacio por lo que dejaremos el valor por defecto (toda la partición). Pulsaremos «Siguiente» para continuar:
Seleccionaremos «Asignar la letra de unidad siguiente», en el desplegable seleccionaremos la letra de unidad que se asignará al nuevo volumen:
Seleccionaremos «Formatear este volumen con la configuración siguiente»:
- Sistema de archivos: seleccionaremos «NTFS».
- Tamaño de la unidad de asignación: seleccionaremos «Predeterminado».
- Etiqueta del volumen: introduciremos cualquier texto que nos permita identificar la unidad, por ejemplo «Datos».
- Marcaremos la opción «Dar formato rápido».
- Si queremos habilitar la compresión en esta unidad (dispondremos de más espacio pero será más lenta) marcaremos la opción «Habilitar compresión de archivos y carpetas».
Pulsaremos «Siguiente» para continuar:
Antes de crear la nueva unidad o volumen, el asistente nos mostrará una ventana con el resumen de las opciones seleccionadas, si son correctas pulsaremos «Finalizar» para crear el volumen definitivamente:
De esta forma la nueva unidad ya estará disponible para nuestro uso, como una unidad más del equipo.
Algunas tareas de administración tras instalar Windows Server 2008
A continuación explicamos algunas tareas necesarias tras montar un servidor con Microsoft Windows Server 2008. Siempre suponemos que el equipo va a ser usado como servidor de nuestra empresa (servidor web, servidor de mail, servidor de ficheros, servidor de impresión, servidor de terminal server, servidor de aplicaciones, servidor de bases de datos, DHCP, DNS, etc.):
1. El equipo debe estar actualizado con los últimos parches de Microsoft (actualizaciones de seguridad más recientes de Windows Update):
2. El equipo servidor con Windows Server 2008 debe tener IP estática y no dinámica (por DHCP).
3. Los usuarios que pertenezcan al grupo de seguridad «Administradores» deben tener una política de contraseñas segura (contraseñas con complejidad alta, caducidad de contraseñas, etc.). Incluso es recomendable desactivar el usuario Administrador y usar otro con los mismos permisos:
Crear un grupo de seguridad y agregar usuarios en Windows Server 2008
Los grupos de seguridad nos servirán para establecer los permisos de los usuarios de cada departamento de nuestra organización. Por ejemplo, si nuestra empresa tiene tres departamentos: Facturación, Contabilidad y Recursos Humanos y queremos que los usuarios de Facturación no tengan acceso a las carpetas de los usuarios de Contabilidad y viceversa, crearemos tantos grupos de seguridad como departamentos y agregaremos los usuarios de cada departamento a cada grupo de seguridad.
Para crear un grupo de seguridad accederemos a «Inicio» – «Herramientas administrativas» – «Administración de equipos», seleccionaremos «Usuarios y grupos locales» – «Grupos». En la parte derecha pulsaremos con el botón derecho del ratón y seleccionaremos «Grupo nuevo»:
Introduciremos los datos del nuevo grupo de seguridad:
Haciendo doble clic sobre el grupo creado podremos agregarle todos los usuarios que queramos, pulsando en el botón «Agregar» e introduciendo el nombre del usuario:
Agregar un nuevo rol en Windows Server 2008: Servicios de Escritorio remoto
Microsoft Windows Server 2008 incorpora una nueva opción llamada «Roles», desde esta opción podremos agregar los siguientes roles:
- Active Directory Lightweight Directory Services.
- Active Directory Rights Management Services.
- Hyper-V.
- Servicios de acceso y directivas de redes.
- Servicios de archivo.
- Servicios de certificados de Active Directory.
- Servicios de dominio de Active Directory.
- Servicios de Escritorio remoto.
- Servicios de federación de Active Directory.
- Servicios de implementación de Windows.
- Servicios de impresión y documentos.
- Servidor de aplicaciones.
- Servidor de fax.
- Servidor DHCP.
- Servidor DNS.
- Servidor web (IIS).
- Windows Server Update Services.
En este ejemplo agregaremos el rol de Servicios de Escritorio remoto, para ello accederemos al Administrador del servidor (como hemos indicado anteriormente). Pulsaremos en «Roles», en la parte derecha pulsaremos en «Agregar roles»:
Se iniciará el asistente para agregar roles, en la primera ventana nos mostrará algunas advertencias como que la cuenta del administrador debe tener una contraseña segura, la dirección IP del equipo debe ser estática, el equipo debe estar actualizado. Pulsaremos «Siguiente»:
Con el texto: El asistente le ayuda a instalar roles en este servidor. Puede determinar qué roles hay que instalar según las tareas que desee que realice este servidor, como compartir documentos y hospedar un sitio web. Antes de continuar, compruebe que: la cuenta de Administrador tiene una contraseña segura, la configuración de red, como las direcciones IP estáticas, está establecida, las actualizaciones de seguridad más recientes de Windows Update están instaladas. Si tiene que completar cualquiera de los pasos anteriores, cancele el asistente, complete los pasos y después ejecute el asistente de nuevo.
Marcaremos el rol a agregar, en nuestro caso «Servicios de Escritorio remoto»:
El asistente nos mostrará las cosas a tener en cuenta, pulsaremos «Siguiente»:
Con el texto: Introducción a Servicios de Escritorio remoto, Servicios de Escritorio remoto, anteriormente Terminal Services, proporciona tecnologías que permiten a los usuarios tener acceso a programas para Windows instalados en un servidor host de sesión de Escritorio remoto, al escritorio de Windows completo de un servidor host de sesión de Escritorio remoto o a una máquina virtual. Con Servicios de Escritorio remoto, los usuarios pueden tener acceso a un servidor host de sesión de Escritorio remoto o a una máquina virtual desde la red corporativa o desde Internet. Cosas que hay que tener en cuenta: para permitir conexiones remotas solo con fines administrativos, no tiene que instalar Host de sesión de Escritorio remoto. En su lugar, debe asegurarse de que la configuración Escritorio remoto esté habilitada.
A continuación podremos elegir los servicios de rol que queremos instalar para Servicios de Escritorio remoto. Los disponibles son:
- Host de sesión de Escritorio remoto.
- Host de virtualización de Escritorio remoto.
- Administración de licencias de Escritorio remoto.
- Agente de conexión a Escritorio remoto.
- Acceso web a Escritorio remoto.
En nuestro caso sólo marcaremos «Host de sesión de Escritorio remoto», el resto de opciones requieren de otros roles instalados. Por ejemplo, si queremos poder acceder al escritorio remoto vía web (usando un navegador) necesitaremos tener instalado el rol de servidor web (IIS). Pulsaremos «Siguiente»:
El asistente para agregar un nuevo rol nos indicará que se recomienda instalar este rol antes de instalar cualquier aplicación que deba estar disponible para los usuarios. Es decir, si queremos usar el servidor Windows Server 2008 con servidor de Terminal Server (Host de sesión de Escritorio remoto) para que los usuarios accedan a una aplicación de facturación y contabilidad, esta aplicación debe instalarse después de haber agregado el rol de Servicios de Escritorio remoto y no antes. Es recomendable, si la aplicación está instalada, desinstalarla antes de continuar agregando este rol e instalarla tras haber agregado el rol. Pulsaremos «Siguiente» para continuar:
Con el texto: «Se recomienda instalar Host de sesión de Escritorio remoto antes de instalar cualquier aplicación que deba estar disponible para los usuarios. Si instala Host de sesión de Escritorio remoto en un equipo que ya tiene aplicaciones instaladas, es posible que algunas de las aplicaciones existentes no funcionen correctamente en un entorno con varios usuarios. Si desinstala y después vuelve a instalar las aplicaciones afectadas, se podrían solucionar estos problemas. Algunas aplicaciones requieren pequeñas modificaciones de la instalación para ejecutarse correctamente en un servidor host de sesión de Escritorio remoto.
A continuación podremos elegir el tipo de autenticación, las opciones disponibles son:
- Requerir autenticación a nivel de red: la autenticación a nivel de red es un nuevo método de autenticación que mejora la seguridad al proporcionar autenticación de usuario en una fase anterior del proceso de conexión cuando un cliente se conecta a un servidor host de sesión de Escritorio remoto. Con Autenticación a nivel de red, la autenticación de usuario se produce antes de que se establezca una Conexión a Escritorio remoto completa con el servidor host de sesión de Escritorio remoto. Solo podrán conectarse a este servidor host de sesión de Escritorio remoto los equipos que ejecuten una versión de Windows y una versión del cliente de Conexión a Escritorio remoto compatible con Autenticación a nivel de red. Si está conectado de forma remota a este servidor, asegúrese de que el equipo admita Autenticación a nivel de red para permitir la reconexión al servidor.
- No requerir autenticación a nivel de red: los equipos que ejecutan cualquier versión del cliente de Conexión a Escritorio remoto pueden conectarse a este servidor host de sesión de Escritorio remoto. Esta opción es menos segura que la autenticación a nivel de red porque la autenticación de usuario se produce más tarde en el proceso de conexión.
Por lo tanto, si queremos activar la nueva característica tenemos que tener en cuenta que el servidor y los equipos cliente deben pertener al mismo dominio (los equipos deben estar validados en el dominio) además de tener la última versión del cliente de conexión a Escritorio remoto. Si no es así recomendamos marcar la opción «No requerir autenticación a nivel de red». Más adelante se puede cambiar el método de autenticación.
A continuación debemos elegir el método de administración de licencias de Escritorio remoto: determina el tipo de licencia de acceso de cliente para Servicios de Escritorio remoto (CAL de RDS) que emitirá un servidor de licencias para los clientes que se conecten a este servidor host de sesión de Escritorio remoto. Las posibilidades son:
- Configurar más adelante: recordarme en los próximos 120 días que use la herramienta Configuración de host de sesión de Escritorio remoto o la directiva de grupo para configurar el modo de administración de licencias.
- Por dispositivo: debe haber disponible una CAL por dispositivos de RDS para cada dispositivo que se conecte a este servidor host de sesión de Escritorio remoto.
- Por usuario: debe haber disponible una CAL por usuario de RDS para cada usuario que se conecte a este servidor host de sesión de Escritorio remoto.
En nuestro caso, puesto que no hemos adquirido licencias CAL por tratarse de una prueba, seleccionaremos «Configurar más adelante». Si el servidor va a ser un servidor de Terminal Server o Servicios de Escritorio remoto en producción para nuestra empresa debemos adquirir las licencias CAL necesarias según el número de usuarios que se conectarán al servidor.
A continuación podremos agregar los usuarios o grupos de usuarios a los que les permitiremos el acceso a Escritorio remoto de este servidor (esta tarea de configuración podremos modificarla en cualquier momento tras la instalación). En nuestro caso dejaremos, de momento, sólo el grupo Administradores:
A continuación podremos elegir las opciones de «experiencia del cliente» que queramos habilitar (pueden influir en la velocidad de respuesta del escritorio remoto): reproducción de audio y vídeo, redirección de grabación de audio, composición de escritorio (proporciona elementos de Aero a la interfaz de usuario). En nuestro caso no marcaremos ninguna pues nuestro servidor de Escritorio remoto será usado sólo para aplicaciones de Facturación, Contabilidad, Recursos Humanos y Almacén que no requieren de audio, vídeo ni temas visuales:
El asistente para agregar un nuevo rol (Host de sesión de Escritorio remoto) nos mostrará un resumen de las opciones seleccionadas. Si son correctas pulsaremos en «Instalar» para agregar este rol de forma definitiva:
Tras la instalación, el asistente nos indicará que debemos reiniciar el servidor para finalizar el proceso de instalación. Pulsaremos «Cerrar»:
El asistente nos mostrará un mensaje indicando si queremos reiniciar el servidor ahora, pulsaremos «Sí»:
Con el texto: «¿Desea reiniciar ahora? se debe reiniciar este servidor para finalizar el proceso de instalación. No puede agregar ni quitar otros roles, servicios de rol o características hasta que se reinicie el servidor.
Tras el reinicio se finalizará la instalación del rol de Host de sesión de Escritorio remoto, nos mostrará el resultado de la instalación, pulsaremos «Cerrar»:
De esta forma, si todo es correcto, ya podremos conectarnos desde cualquier equipo de la red, mediante Conexión a Escritorio remoto (mstsc) al nuevo servidor de Terminal Server (Servicios de Escritorio remoto). Obviamente, ahora deberemos instalar en el servidor de Escritorio remoto las aplicaciones que utilizarán los usuarios (facturación, contabilidad, gestión, recursos humanos, nóminas, almacén, control de stock, material, etc.).
Para configurar las opciones del nuevo rol agregado (Servicios de Escritorio remoto) accederemos al botón «Inicio» – «Herramientas administrativas» – «Administrador del servidor». Desde esta ventana podremos ver y configurar los roles instalados. Pulsando en «Roles» podremos ver los instalados, seleccionando «Servicios de Escritorio remoto» podremos consultar y modificar las opciones de este rol:
Agregar característica en Windows Server 2008: E/S de múltiples rutas
El sistema operativo Microsoft Windows Server 2008 incorpora una nueva nomenclatura a la hora de agregar nuevos servicios, por un lado los roles (explicados anteriormente) y por otro lado las características. En Microsoft Windows Server 2008 se pueden agregar las siguientes características:
- Administración de directivas de grupo.
- Administrador de almacenamiento para redes SAN.
- Administrador de recursos del sistema de Windows.
- Asistencia remota.
- BranchCache.
- Características de .NET Framework 3.5.1.
- Características de Copias de seguridad de Windows Server.
- Cifrado de unidad BitLocker.
- Cliente de impresión en Internet.
- Cliente Telnet.
- Cliente FTP.
- Compresión diferencial remota.
- Consola de administración de DirectAccess.
- E/S de múltiples rutas.
- Equilibrio de carga de red.
- Experiencia de escritorio.
- Extensión IIS de WinRM.
- Herramientas de administración remota del servidor.
- Herramientas de migración de Windows Server.
- Kit de administración de Connection Manager.
- Marco biométrico de Windows.
- Message Queue Server.
- Monitor de puerto LPR.
- Protocolo de resolución de nombres de mismo nivel.
- Proxy RPC sobre HTTP.
- Servicio de transferencia inteligente en segundo plano (BITS).
- Servicio WAS (Windows Process Activation Service).
- Servicio WLAN.
- Servicios de Escritura con lápiz y Escritura a mano.
- Servicios simples de TCP/IP.
- Servicios SNMP.
- Servidor de nombres de almacenamiento de Internet.
- Servidor SMTP.
- Servidor Telnet.
- Servidor WINS.
- Subsistema para aplicaciones UNIX.
- Visor de XPS.
- Windows Audio Video Experience (qWAVE).
- Windows Internal Database.
- Windows PowerShell Integrated Scripting Environment (ISE).
- Windows TIFF IFilter.
Para agregar una característica accederemos al Administrador de servidor desde el botón «Inicio» – «Herramientas administrativas» – «Administrador del servidor». Pulsaremos en «Características», en la parte derecha aparecerán las características agregadas, pulsaremos en «Agregar características»:
Seleccionaremos la característica a añadir, en nuestro caso «E/S de múltiples rutas» y pulsaremos «Siguiente» para instalarla:
E/S de múltiples rutas: Windows Server 2008 incluye varias mejoras para la conectividad de un equipo que ejecuta un sistema operativo de servidor Windows con dispositivos de red de área de almacenamiento (SAN). Las mejoras que permiten una alta disponibilidad para conectar los servidores basados en Windows con redes SAN incluyen la compatibilidad con E/S de múltiples rutas (MPIO) integrada. La arquitectura de Microsoft MPIO admite la conectividad mediante iSCSI, canal de fibra y una red SAN de almacenamiento conectado en serie (SAS) estableciendo varias sesiones o conexiones con la matriz de almacenamiento. Las soluciones con múltiples rutas utilizan componentes de rutas de acceso físicas redundantes (adaptadores, cables y conmutadores) para crear rutas de acceso lógicas entre el servidor y el dispositivo de almacenamiento. Si se produce en uno o varios de estos componentes un error que a su vez provoca un error en la ruta de acceso, la lógica de múltiples rutas utiliza una ruta alternativa para E/S, de modo que las aplicaciones sigan teniendo acceso a los datos. Cada tarjeta de interfaz de red (en el caso de iSCSI) o HBA debe estar conectado mediante infraestructuras de conmutador redundante para proporcionar un acceso continuo al almacenamiento en caso de error en un componente del tejido de almacenamiento. Las nuevas características de MPIO de Windows Server 2008 incluyen un Módulo específico de dispositivo (DSM) diseñado para funcionar con matrices de almacenamiento que admiten el modelo de controladora ALUA (acceso asimétrico a la unidad lógica), según la definición de SPC-3, así como matrices de almacenamiento que siguen el modelo de controladora Active/Active.
Pulsaremos en «Instalar» para agregar esta nueva característica:
Una vez instalada, dependiendo de la característica, puede que sea administrable desde el panel de control. En este caso, E/S de múltiples rutas es administrable desde el panel de control, pulsando en MPIO: