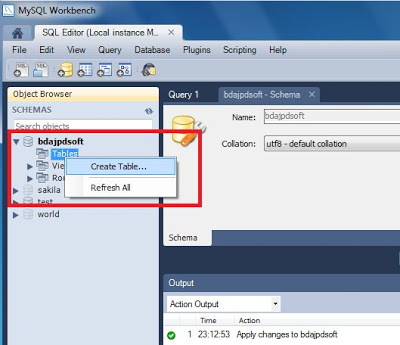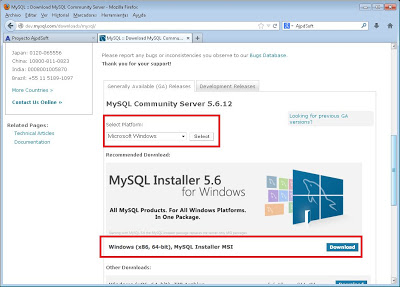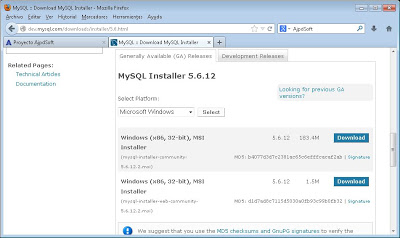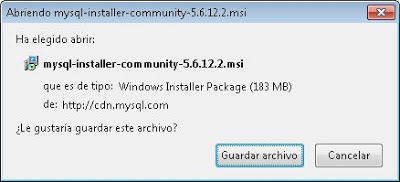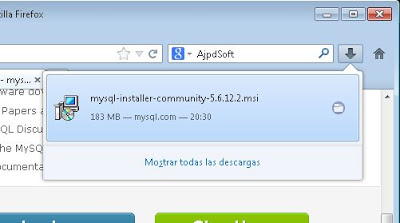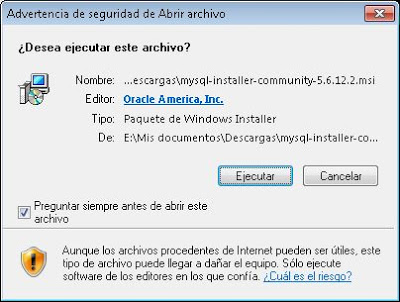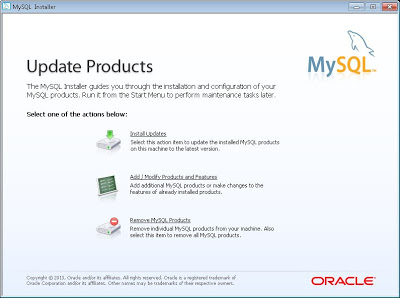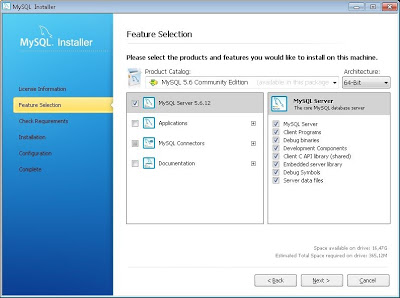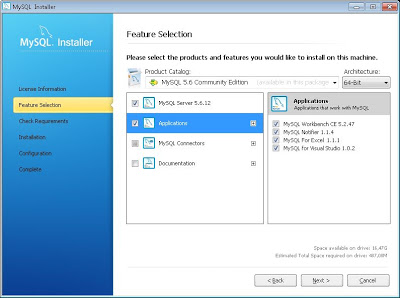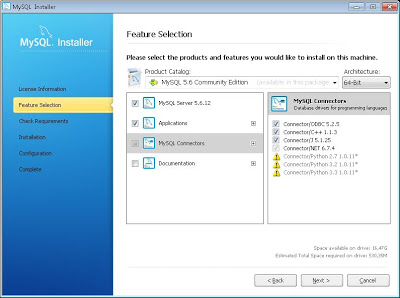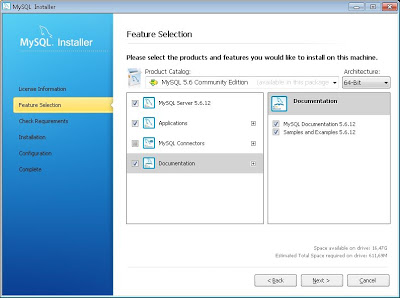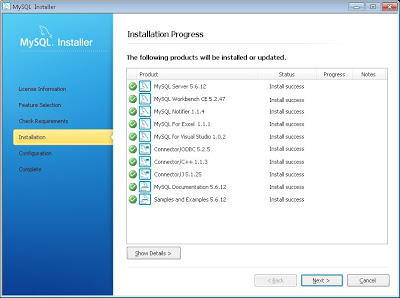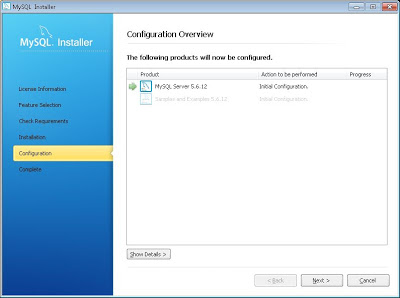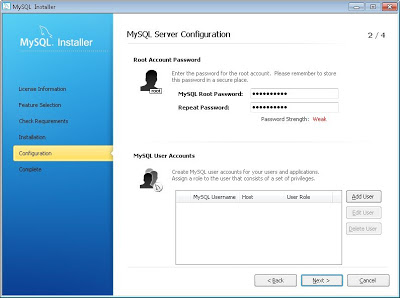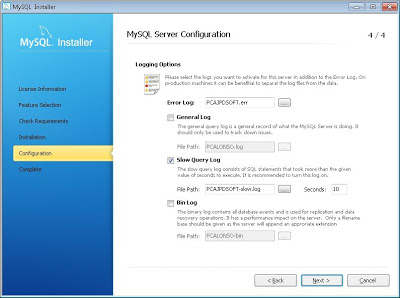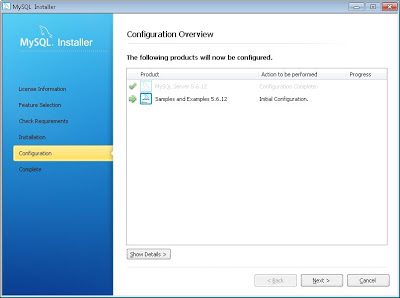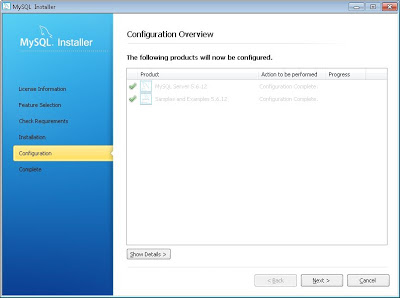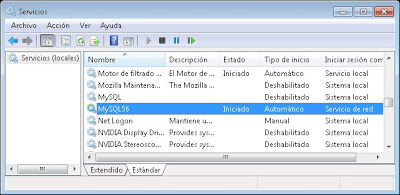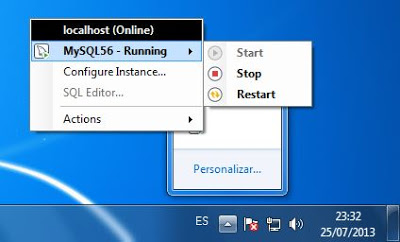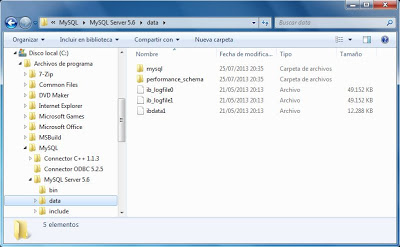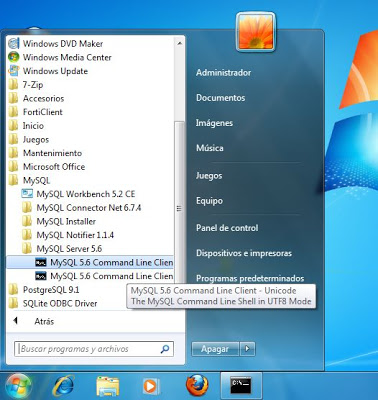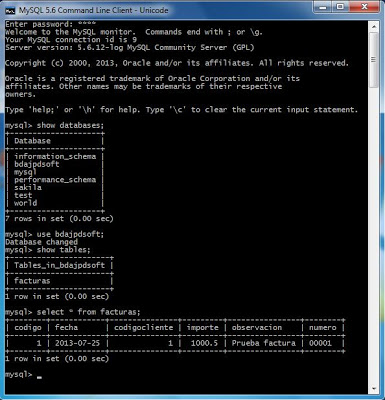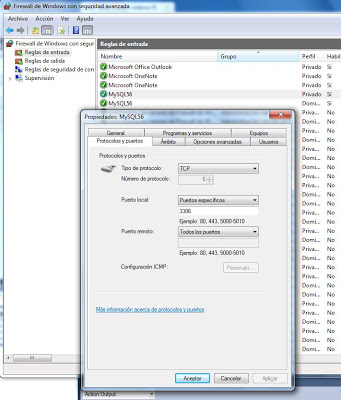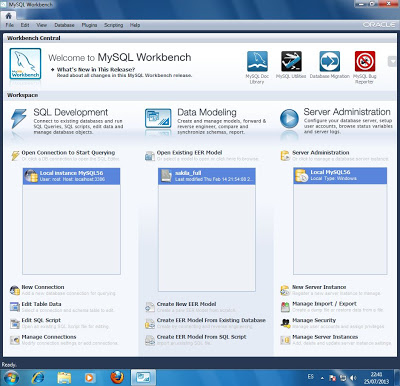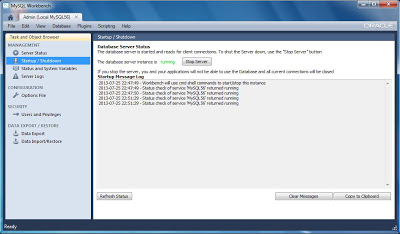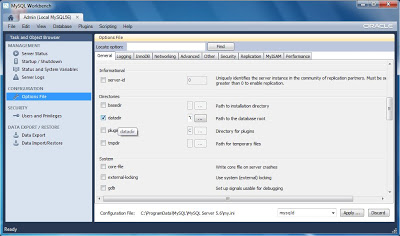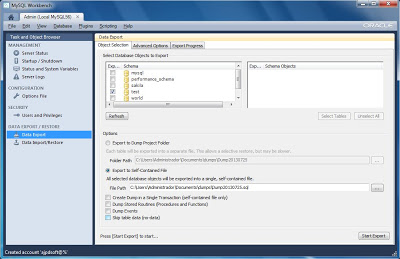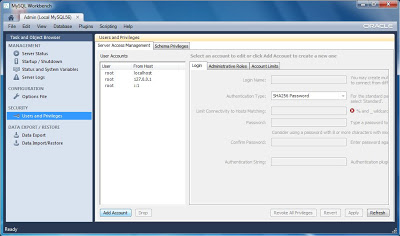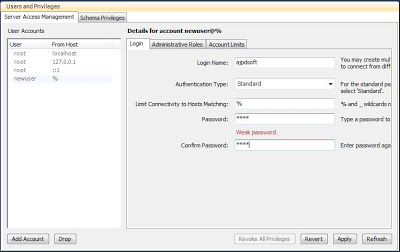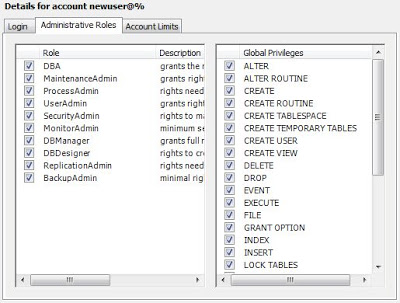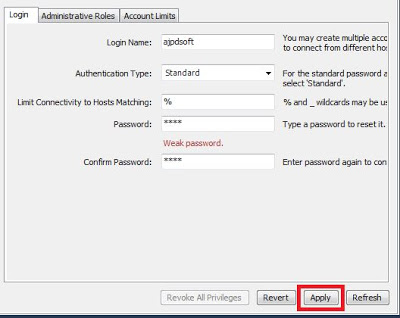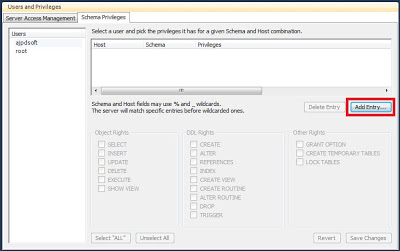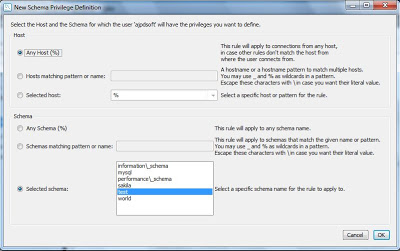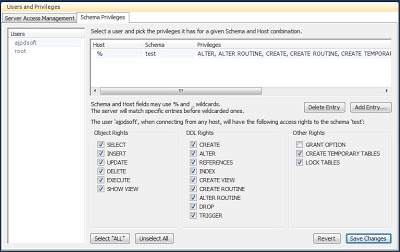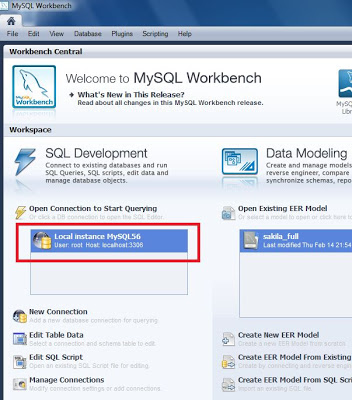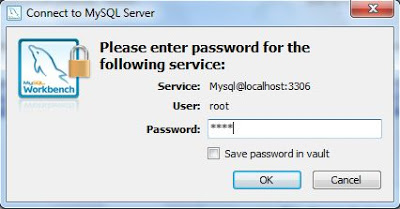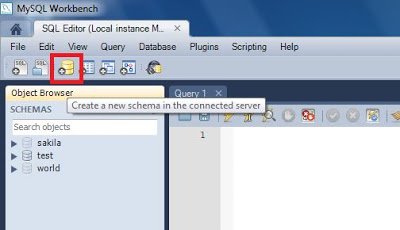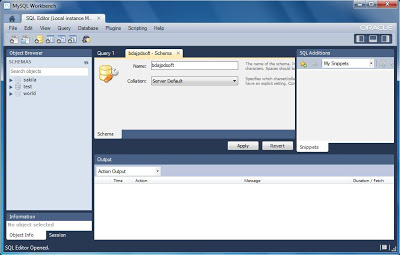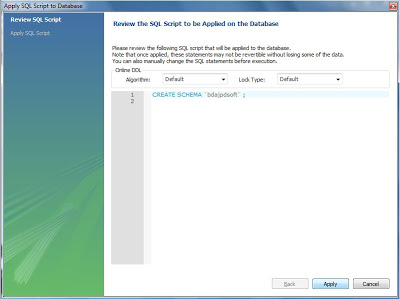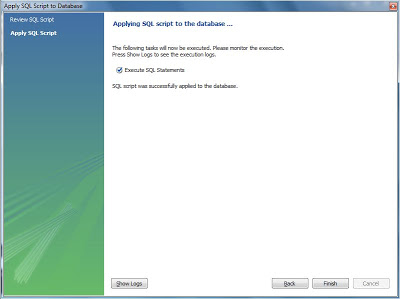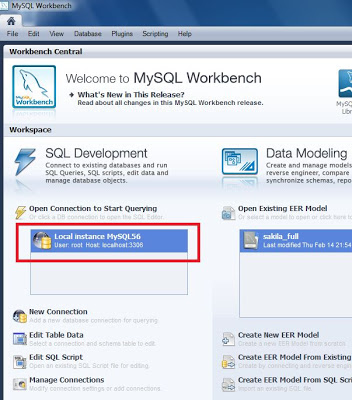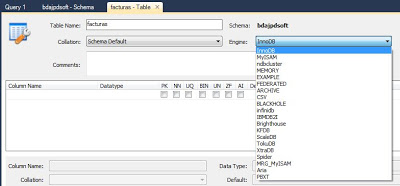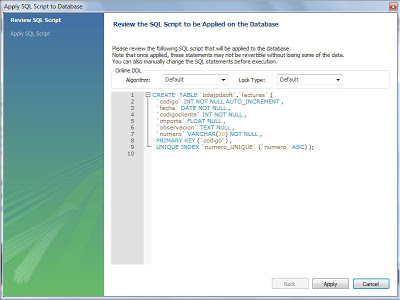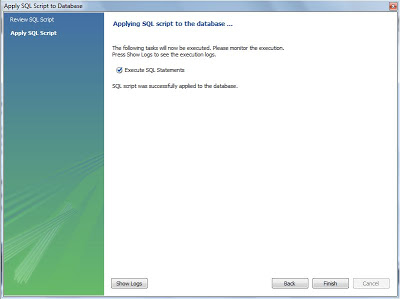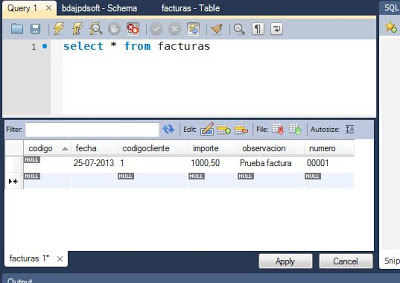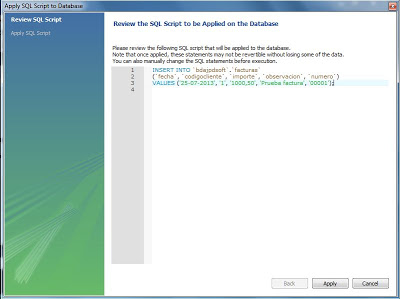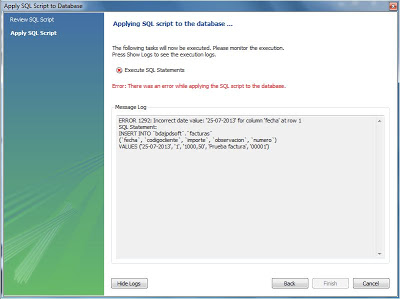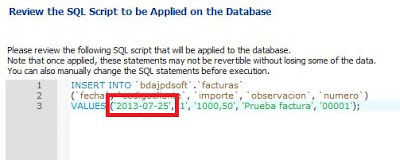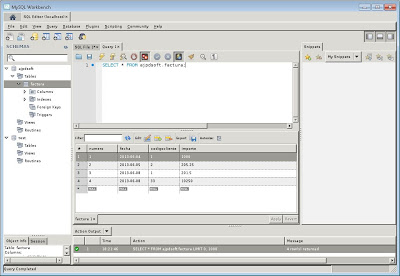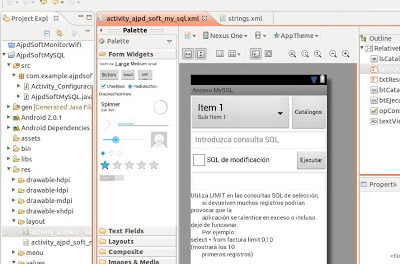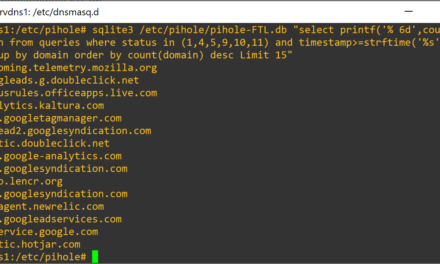Tutorial donde mostramos paso a paso cómo instalar la nueva versión de MySQL Server 5.6. Instalamos MySQL Community Server 5.6.12 en un PC con sistema operativo Microsoft Windows 7 x64. Explicamos cómo convertir un equipo con Windows 7 en un servidor de bases de datos MySQL Server de forma totalmente gratuita, cómo crear usuarios, establecer privilegios, crear bases de datos y tablas con MySQL Workbench.
- Instalar MySQL Community Server 5.6.12 en Windows 7 x64 Ultimate.
- Administrar MySQL Server con MySQL Workbench, crear usuarios, crear bases de datos, crear tablas.
Instalar MySQL Community Server 5.6.12 en Windows 7 x64 Ultimate
En primer lugar descargaremos el fichero de instalación de MySQL Community Server 5.6.12, para ello accederemos a la web oficial de MySQL, en la URL:
http://dev.mysql.com/downloads/mysql
Seleccionaremos el sistema operativo en «Select Platform», en nuestro caso «Microsoft Windows» y pulsaremos «Download» en «Windows (x86, 64-bit), MySQL Installer MSI»:
Pulsaremos a continuación en «Download» en «Windows (x86, 32-bit), MSI Installer» (de 186MB):
Guardaremos el fichero que se descargará (mysql-installer-comunity-5.6.12.2.msi»:
Ejecutaremos el fichero descargado:
Pulsaremos «Ejecutar» en la ventana de advertencia de seguridad:
Se iniciará el asistente para instalar MySQL Community Server 5.6, pulsaremos en «Add/Modofy Products and Features»:
Leeremos los términos de licencia de MySQL Community Server, si estamos de acuerdo marcaremos «I accept the license terms» y pulsaremos «Next»:
A continuación marcaremos las características a instalar para MySQL Server 5.2.12:
- MySQL Server.
- Client Programs.
- Debug binaries.
- Development Components.
- Cliente C API library (shared).
- Embedded server library.
- Debug Symbols.
- Server data files.
Para «Applications»:
- MySQL Workbench CE 5.2.47.
- MySQL Notifier 1.1.4.
- MySQL For Excel 1.1.1.
- MySQL for Visual Studio 1.0.2.
Para «MySQL Connectors»:
- Connector/ODBC 5.2.5.
- Connector/C++ 1.1.3.
- Connector/J 5.1.25.
- Connector/Net 6.7.4.
- Connector/Phyton 2.7.0.11.
- Connector/Phyton 3.2.1.0.11.
- Connector/Phyton 3.3.1.0.11.
Para «Documentation»:
- MySQL Documentation 5.6.12.
- Samples and Examples 5.6.12.
Según las características que hayamos elegido para instalar el asistente realizará una comprobación de requisitos, a continuación mostrará una tabla de los requisitos para cada producto marcado para instalar:
| Producto | Requerimiento |
| MySQL for Visual Studio 1.0.2 | Visual Studio 2008, 2010, 2012 |
| MySQL For Excel 1.1.1 | Visual Studio Tools for Office 2010 Runtime |
| MySQL For Excel 1.1.1 | Microsoft .NET Framework 4 Cliente Profile |
| MySQL For Excel 1.1.1 | Microsoft Excel 2007 or greater |
| MySQL Notifier 1.1.4 | Microsoft .NET Framework 4 Cliente Profile |
| MySQL Workbench CE 5.2.47 | Microsoft Visual C++ 2010 32-bit runtime |
| MySQL Workbench CE 5.2.47 | Microsoft .NET Framework 4 Cliente Profile |
Se iniciará la instalación indicará los productos que se instalarán, en nuestro caso MySQL Server 5.6.12, MySQL Workbench CE 5.2.47, MySQL Notifier 1.1.4, MySQL For Excel 1.1.1, MySQL for Visual Studio 1.0.2, Connector/ODBC 5.2.5, Connector/C++ 1.1.3, Connector/J 5.6.12, MySQL Documentation 5.6.12, Samples and Examples 5.6.12:
. El asistente mostrará el progreso y resultado de instalación de cada uno de ellos. Tras la instalación pulsaremos «Next»:
El asistente para instalar MySQL Community Server nos mostrará los productos que requieren de configuración, en concreto MySQL Server 5.6.12. Pulsaremos «Next» para iniciar el asistente de configuración de MySQL Server:
Indicaremos el tipo de configuración para el servidor de MySQL Server en el desplegable «Config Type»:
- Development Machine: para desarrolladores, MySQL Server consumirá pocos recursos y admitirá pocas conexiones concurrentes. Este tipo de instalación es útil para pruebas de desarrollo y test de la base de datos, pero no recomendable para un servidor de producción.
- Server Machine: este tipo de instalación consumirá recursos de forma moderada, es útil para ser compartido en el mismo servidor con otros servicios como por ejemplo servidor web. Este tipo de instalación es recomendable para uso de servidores web y para compartir los recursos del servidor con MySQL y otras aplicaciones.
- Dedicated Machine: recomendable para servidores dedicados a MySQL Server, será configurado para consumir casi toda la memoria disponible por lo que será más rápido y admitirá un mayor número de conexiones concurrentes y carga de trabajo. Este tipo de instalación es recomendable para entornos de producción que requieran de un servidor dedicado de MySQL Server para múltiples conexiones y alta carga de transacciones.
En nuestro caso servirá de servidor de base de datos para pruebas y desarrollo por lo que seleccionaremos «Development Machine»:
Si queremos que el servidor de MySQL Server sea accedido desde otros equipos de la red e incluso desde Internet marcaremos «Enable TCP/IP Networking», indicaremos el número de puerto por el que MySQL Server admitirá las conexiones externas al servidor (por defecto el 3306) y si queremos que el asistente abra el puerto correspondiente en el cortafuegos de Windows 7 marcaremos «Open firewall port for network access». Marcaremos también «Show Advanced Options» para poder modificar las opciones avanzadas:
Introduciremos la contraseña para el superusuario root que tendrá permisos de administración sobre el servidor. Desde esta ventana también podremos crear usuarios de MySQL Adicionales pulsando en Add User»:
Indicaremos el nombre para el servicio de Windows que creará el asistente. Dicho servicio será el encargado de iniciar automáticamente en el arranque del equipo el servidor de MySQL Server para que esté disponible para recibir conexiones. Para ello marcaremos «Start the MySQL Server at System Startup». Podremos indicar también el tipo de cuenta de usuario del sistema operativo con el que se iniciará el servicio (cuenta del sistema que suele ser la recomendada «Standard System Account» o bien una específica marcando «Custom User»):
A continuación estableceremos la ubicación y nombre de los ficheros de log de MySQL (error log, general log, slow query log y bin log):
El asistente nos indicará los productos que serán configurados, pulsaremos «Next»:
Iniciará la configuración de MySQL Server con los valores establecidos anteriormente, pulsaremos «Next»:
Tras la instalación y configuración el asistente nos indicará que la instalación de MySQL Community Server se ha completado. Pulsaremos «Finish»:
Ahora podremos comprobar en los «Servicios» de Windows 7 que se ha creado el servicio «MySQL56», para ello desde el botón inicio escribiremos «services.msc» y pulsaremos INTRO, en la ventana de Servicios buscaremos «MySQL56» (el nombre de servicio introducido en el paso anterior de la instalación) y comprobaremos que está en Estado «Iniciado»:
Pulsando el botón «Inicio» de Windows 7, en «Todos los programas» tendremos la carpeta «MySQL» con los productos instalados:
Si hemos instalado MySQL Notifier nos mostrará el estado del servicio y algunas opciones como iniciarlo, detenerlo o reiniciarlo desde el área de notificación de Windows 7:
Los datos de las tablas, registros y catálogos del servidor de MySQL Server se guardarán, por defecto, en la carpeta:
C:/Archivos de programa/MySQL/MySQL Server 5.6/data
También dispondremos de la utilidad de la línea de comandos de MySQL llamada MySQL 5.6 Command Line Client:
Desde donde podremos realizar cualquier tarea de administración (crear bases de datos, crear usuarios, establecer opciones de seguridad, etc.) o consulta (ejecutar cualquier consulta SQL, visualizar valor de parámetros, etc.). Por ejemplo, con las siguientes intrucciones mostraremos las bases de datos del servidor MySQL Server, accederemos a una de ellas, mostraremos todas sus tablas y ejecutaremos una consulta SQL:
show databases;
use bdajpdsoft;
show tables;
select * from facturas;
Si hemos marcado la opción «Open firewall port for network access» para permitir conexiones externas al servidor de MySQL Server 5.6 el asistente habrá añadido dos reglas al cortafuegos de Windows 7 para abrir el puerto 3306:
Administrar MySQL Server con MySQL Workbench, crear usuarios, crear bases de datos, crear tablas
El asistente para instalar MySQL Community Server habrá creado una conexión para el servidor local llamada «Local MySQL56». Desde la ventana de inicio de MySQL Workbench podremos crear todas las conexiones que necesitemos a cualquier servidor de MySQL pulsando en «Now Server Instance» para conexiones al administrador de MySQL Server y «New Connection» para ejecutar consultas SQL (crear tablas, modificar registros, consultas de selección).
Administrar MySQL Server 5.6 con MySQL Workbench
Inicialmente accederemos a administrar el servidor local de MySQL Server 5.6, para ello haremos doble clic sobre «Local MySQL5.6» en «Server Administration»:
Introduciremos la contraseña del usuario «root» establecida en la instalación de MySQL Server 5.6:
Se abrirá la conexión al servidor, MySQL Workbench nos mostrará información básica de la instancia en «Server Status«: la versión del servidor, el estado, varios gráficos de rendimiento (uso de CPU, uso de memoria, uso de conexiones, tráfico, caché de consultas) así como todos los usuarios de la base de datos conectados actualmente, a qué base de datos, desde qué host, el estado e información adicional como últimas consultas SQL ejecutadas:
En «Start / Shutdown» podremos comprobar el estado del servicio de MySQL y detenerlo pulsando en «Stop Server» (se anularán todas las conexiones y transacciones actuales). Desde esta ventana también podremos ver el log de los mensajes de inicio de MySQL Server:
Desde «Option File» en «CONFIGURATION» podremos modificar y consultar el estado de los parámetros del servidor MySQL Server (parámetros generales como la ubicación de los ficheors de datos (datadir), ficheros temporales (tmpdir), logging, InnoDB, networking, advanced, other, security, replication, MyISAM, performance). Dichos parámetros se almacenan en el fichero my.ini, en la parte inferior de esta ventana mostrará la ubicación y nombre del fichero de configuración, por defecto en Windows 7:
C:/Archivos de programa/MySQL/MySQL Server 5.6/my.ini
Desde «Data Export» en «DATA EXPORT / RESTORE» podremos exportar las bases de datos y tablas de cada base de datos que seleccionaremos a un fichero SQL de forma sencilla:
Desde «Data Import/Restore» podremos recuperar datos guardados en ficheros SQL y pasarlos al servidor MySQL Server:
Crear usuario y establecer permisos de MySQL Server con MySQL Workbench
En MySQL Workbench, en la administración del servidor, pulsaremos en «SECURITY» – «Users and Privileges» para administrar los usurios de MySQL Server (crear, eliminar y modificar usuarios y permisos). Para añadir un nuevo usuario de MySQL Server pulsaremos en «Add Account»:
Introduciremos los datos del usuario en la pestaña «Login»:
- Login Name: nombre de usuario para iniciar sesión (nickname).
- Authentication Type: tipo de autenticación (Standard, Standar (old), SHA256 Password).
- Limit Connectivity to Hosts Matching: en este campo podremos indicar desde qué subred o IP permitiremos el acceso al usuario, indicando «%» el usuario podrá acceder desde cualquier PC de la red.
- Password: contraseña para el usuario.
- Confirm Password: contraseña para el usuario.
En la pestaña «Administrative Roles» podremos indicar el rol para el usuario (DBA, MaintenanceAdmin, ProcessAdmin, UserAdmin, SecurityAdmin, MonitorAdmin, DBManager, DBDesigner, ReplicationAdmin, BackupAdmin), según cada rol se le establecerán unos permisos u otros (ALTER, ALTER ROUTINE, CREATE, CREATE ROUTINE, CREATE TABLESPACE, CREATE TEMPORARY TABLES, CREATE USER, CRETE VIEW, DELETE, DROP, EVENT, EXECUTE, FILE, GRANT OPTION, INDEX, INSERT, LOCK TABLES, PROCESS, REFERENCES, RELOAD, RECPLICATON CLIENT, REPLICATION SLAVE, SELECT, SHOW DATABASES, SHOW VIEW, SHUTDOWN, SUPER, TRIGGER, UPDATE) para los catálogos elegidos. En la pestaña «Account Limits» podremos especificar valores límite de consultas ejecutadas en una hora, actualizaciones ejecutadas en una hora, conexiones en una hora y conexiones concurrentes para un mismo usuario:
Pulsaremos «Apply» para guardar los cambios y crear el usuario:
Ahora podremos indicar a qué esquemas (bases de datos) del servidor de MySQL tendrá acceso, para ello pulsaremos en la pestaña Schema Privileges, seleccionaremos el usuario en «Users» y pulsaremos en «Add Entry»:
En la ventana de privilegios para esquema indicaremos desde qué hosts se podrá acceder al esquema o esquemas seleccionados. En «Host» indicaremos o bien la IP, o bien un rango de IPs o bien un nombre DNS de host:
- Any Host (%): desde cualquier equipo de la red.
- Hosts matching pattern or name: nombre DNS del host o hosts (admite comodines).
- Selected host.
En «Schema» indicaremos los esquemas (bases de datos) a los que le permitiremos el acceso al usuario seleccionado:
- Any Schema (%): cualquier esquema, el usuario tendrá acceso a todas las bases de datos (actuales y futuras) del servidor de MySQL Server.
- Schemas matching pattern or name: : nombre DNS del esquema o esquemas (admite comodines).
- Selected schema: uno de los esquemas seleccionados (de los existentes).
Tras establecer los hots desde los que se podrá acceder y las bases de datos pulsaremos «OK»:
MySQL Workbench permite añadir todas las líneas de privilegios que necesitemos para un usuario, por lo que si la línea anterior no cumple con todos los privilegios que queremos establecer para un usuario, podremos añadir más líneas con «Add Entry». Una vez que hayamos establecido todos los hosts y catálogos a los que tendrá acceso, deberemos indicar qué acciones podrá realizar marcándolas en la parte inferior: ALTER, ALTER ROUTINE, CREATE, CREATE ROUTINE, CREATE TABLESPACE, CREATE TEMPORARY TABLES, CREATE USER, CRETE VIEW, DELETE, DROP, EVENT, EXECUTE, FILE, GRANT OPTION, INDEX, INSERT, LOCK TABLES, PROCESS, REFERENCES, RELOAD, RECPLICATON CLIENT, REPLICATION SLAVE, SELECT, SHOW DATABASES, SHOW VIEW, SHUTDOWN, SUPER, TRIGGER, UPDATE.
Tras establecer los host, esquemas y acciones pulsaremos en «Save Changes» para aplicar los cambios de privilegios al usuario seleccionado:
Crear base de datos (catálogo) en MySQL Server 5.6 con MySQL Workbench
Desde MySQL Workbench, en «Open Connection to Start Querying» ejecutaremos el acceso al servidor de MySQL Server 5.6 de que dispongamos (si no tenemos la conexión dada de alta podremos hacerlo desde «New Connection»):
Introduciremos la contraseña para el usuario elegido en la conexión a MySQL Server:
Para crear un nuevo catálogo (base de datos) pulsaremos en el botón «Create a new schema in the connected server»:
Introduciremos los datos para el catálogo/esquema/base de datos:
- Name: nombre para el catálogo, esquema o base de datos.
- Collation: juego de caracteres, normalmente «Server Default».
Pulsaermos «Apply»:
El asistente para crear un nuevo catálogo nos mostrará el script SQL que se ejecutará, en nuestro caso:
CREATE SCHEMA ‘bdajpdsoft’;
Pulsaremos «Apply»:
Si la consulta SQL es correcta se ejecutará y el asistente nos mostrará el resultado. Pulsaremos «Finish»:
Con estos sencillos pasos tendremos creada la base de datos en MySQL Server 5.6, si queremos permitir el acceso a usuarios determinados tendremos que seguir los pasos que indicamos aquí.
Crear tabla en base de datos de MySQL Server 5.6 con MySQL Workbench
Desde MySQL Workbench, en «Open Connection to Start Querying» ejecutaremos el acceso al servidor de MySQL Server 5.6 de que dispongamos (si no tenemos la conexión dada de alta podremos hacerlo desde «New Connection»):
En la ventana de «Object Browser», en «SCHEMAS» desplegaremos el esquema en el que queramos crear la tabla y pulsaremos con el botón derecho del ratón sobre «Tables», en el menú emergente pulsaremos en «Create Table»:
Introduciremos los siguientes datos para la tabla:
- Table Name: nombre de la tabla.
- Collation: juego de caracteres, normalmente «Schema Default».
- Engine: motor de base de datos, podremos elegir los siguientes: InnoDB, MyISAM, ndbcluster, MEMORY, EXAMPLE, FEDERATED, ARCHIVE, CSV, BLACKHOLE, infinitidb, IBMDB2I, Brighthouse, KFDB, ScaleDB, TokuDB, XtraDB, Spider, MRG_MyISAM, Aria, PBXT. Normalmente los más usados son InnoDB (control de transacciones) o bien MyISAM (para rapidez, sin control de transacciones, normalmente para servidores web).
Añadiremos todas las columnas o campos de la tabla con sus propiedades y tipos de datos, en la pestaña «Columns«. Podremos elegir los tipos de datos: BINARY, BLOB, LONGBLOB, MEDIUMBLOB, TINYBLOB, VARBINARY(), DATE, DATETIME, TIME, TIMESTAMP, YEAR, CURVE, GEOMETRY, GEOMETRYCOLLECTION, LINE, LINEARRING, LINESTRING, MULTICURVE, MULTILINESTRING, MULTIPOINT, MULTIPOLYGON, MULTISURFACE, POINT, POLYGON, SURFACE, BIGINT, DECIMAL(), DOUBLE, FLOAT, INT, MEDIUMINT, SMALLINT, TINYINT, CHAR, VARCHAR(), LONGTEXT, MEDIUMTEXT, TEXT, TINYTEXT, BIT, ENUM(), SET(). En cuanto a las restricciones y propiedades podremos elegir entre: clave primaria (PK primary key), no nulo (NN not null), único (UQ unique), binario (BIN binary), sin signo (UN unsigned), autoincremento (AI auto incremental), valor por defecto (Default).
En la pestaña «Indexes» podremos añadir todos los índices que necesitemos y en la pestaña «Foreign Keys» especificaremos las claves foráneas (campos enlazados con otras tablas).
Una vez añadidos todos los campos, índices y claves foráneas de la tabla pulsaremos en «Apply»:
El asistente para crear un tabla de MySQL Workbench nos mostrará la consulta SQL que se ejecutará para crearla, si es correcta pulsaremos «Apply» para crear la tabla definitivamente:
CREATE TABLE facturas (codigo int(11) NOT NULL AUTO_INCREMENT,fecha date NOT NULL,codigocliente int(11) NOT NULL,importe float DEFAULT NULL,observacion text,numero varchar(30) NOT NULL,
PRIMARY KEY (codigo),
UNIQUE KEY numero_UNIQUE (numero)
) ENGINE=InnoDB AUTO_INCREMENT=2 DEFAULT CHARSET=utf8
El asistente nos mostrará el resultado de la ejecución de la consulta SQL. Pulsaremos «Finish»:
Ahora podremos, desde el propio MySQL Workbench, mostrar los registros de una tabla (ejecutando consultas SQL) o incluso editar los datos de la tabla y añadir, modificar y eliminar registros. Para la tabla creada anteriormente en «Query» introduciremos:
select * from facturas;
Ejecutaremos la consulta SQL y en la ventana inferior pulsaremos en «Insert new row» para añadir un nuevo registro:
Introduciremos los datos del registro en cada campo o columna correspondiente y pulsaremos «Apply»:
Como siempre, el asistente para modificar una tabla nos mostrará la consulta SQL correspondiente a la modificación que queremos realizar, pulsaremos «Apply»:
Si hay algún error en los datos introducidos o en la consulta SQL el asistente nos lo mostrará, como ejemplo hemos introducido la fecha con formato erróneo, el asistente nos muestra un error de SQL: There was an error while applying the SQL script to the database. En caso de error pulsaremos en «Back» para volver al script SQL y corregirlo:
Corregiremos el problema editando el propio script SQL y pulsaremos «Apply»:
Si la consulta SQL es correcta pulsaremos «Finish»: