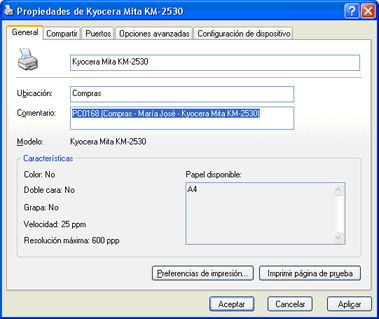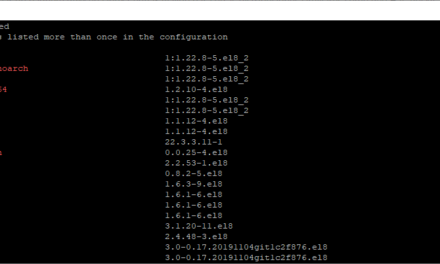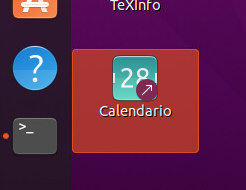Cómo instalar una impresora de red (con IP propia, no dependiente de ningún PC) en Microsoft Windows XP. Hemos utilizado como ejemplo las impresoras: Kyocera Mita KM2530 y HP LaserJet 1300.
Instalar una impresora de red con IP propia
- En primer lugar necesitaremos el driver/controlador de la impresora que queramos instalar. Hemos de saber el modelo de impresora, si no disponemos del driver correspondiente al Sistema Operativo lo descargaremos de la web de la impresora. Para este ejemplo instalaremos la impresora Kyocera Mita KM2530 (multifuncional):
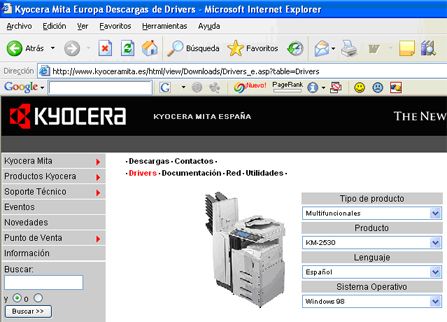
- Tras descargar el fichero del driver/controlador lo ejecutaremos y, según el modelo y la marca de la impresora, puede haber dos tipos de instalación:
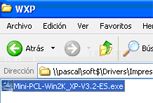
A. Fichero del driver con programa de instalación
A.1. Ejecutamos el fichero de instalación que hemos descargado de la web (o del que dispongamos):

A.2. Seleccionamos la ruta de instalación de los ficheros:
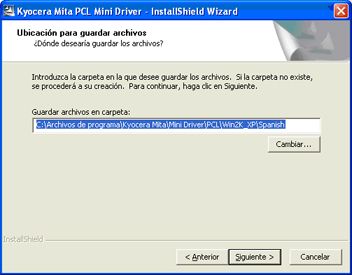

A.3. Seleccionamos “Conexión local”:

A.4. Seleccionamos el modelo de impresora a instalar:
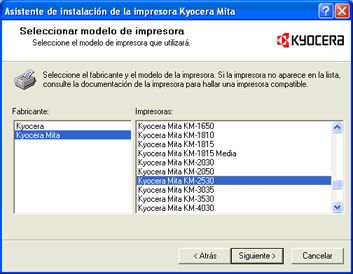
A.5. Seleccionamos “Crear un puerto nuevo” y, en el desplegable, seleccionamos “Standard TCP/IP Port”:

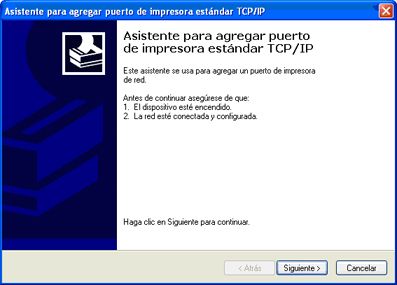
A.6. En esta ventana nos pedirá la IP de la impresora a instalar, deberemos introducir la IP que se le haya asignado a la impresora en la Red Local:
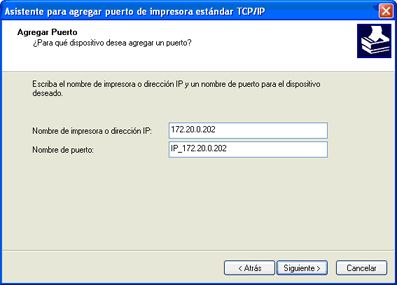
A.7. En “Tipo de dispositivo” seleccionamos “Estándar” y “Generic Network Card”:
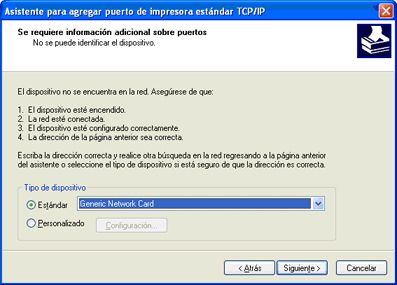

A.8. Introducimos el nombre que queramos dar a la impresora (será el que aparezca en los desplegables de selección de impresora) y, si queremos que sea la impresora principal del equipo (la que se seleccionará por defecto) marcamos “Sí” en “¿Desea que ésta sea la impresora predeterminada para los programas basados en Windows?:

A.9. Si queremos que otros equipos de nuestra red utilicen la impresora instalada en nuestro equipo deberemos marcar “Compartir como” y especificar un nombre para el recurso compartido. En caso de que no deseemos compartir la impresora para otros equipos de la red marcaremos “No compartir esta impresora”:

A.10. Si queremos imprimir una página de prueba (para comprobar que la instalación se ha realizado correctamente) marcaremos “Sí”:

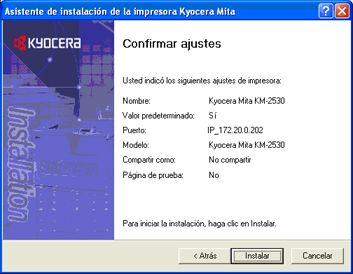

B. Fichero de driver sin programa de instalación
B.1. Desde “Inicio” – “Configuración” – “Impresoras y Faxes”, pulsamos en “Agregar impresora”:


B.2.Seleccionamos “Impresora local conectada a este equipo”:
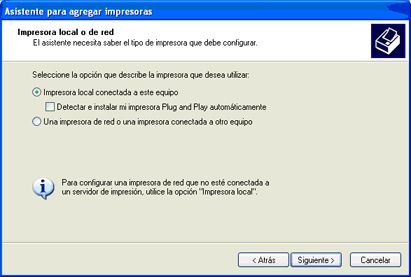
B.3. Seleccionamos “Crear nuevo puerto” y “Standard TCP/IP Port”:

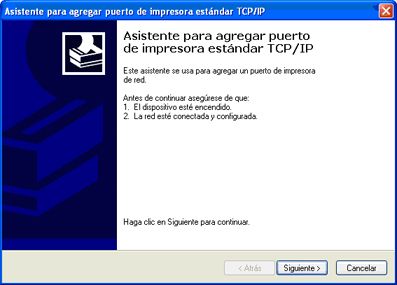
B.4. Introducimos la IP de la impresora en “Nombre de impresora o dirección IP”:
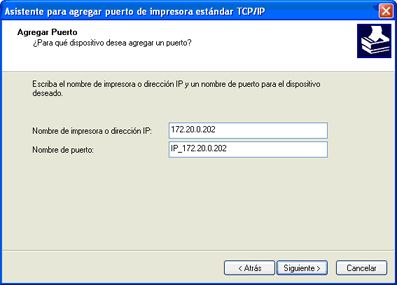
B.5. Seleccionamos “Estándar” y “Generic Netword Card”:
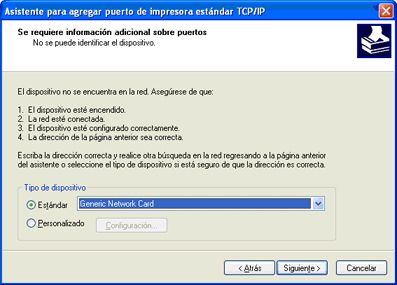
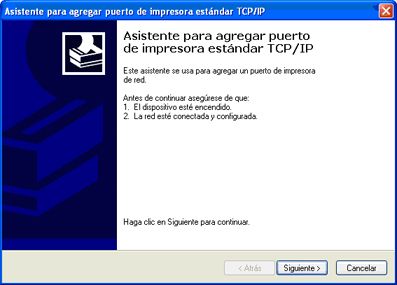
B.6. Pulsaremos en “Utilizar disco”:
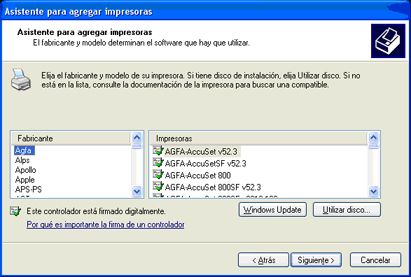
B.7. En “Copiar archivos del fabricante” introduciremos la ruta donde estén ubicados los ficheros del driver/controlador de la impresora. Si no sabemos la ruta exactamente pulsaremos en “Examinar” para localizarla (dicha ruta deberá contener el fichero .inf con la información para la instalación del driver):

B.8. Seleccionaremos la impresora a instalar:

B.9. Introducimos el nombre que queramos dar a la impresora (será el que aparezca en los desplegables de selección de impresora) y, si queremos que sea la impresora principal del equipo (la que se seleccionará por defecto) marcamos “Sí” en «¿Desea que ésta sea la impresora predeterminada para los programas basados en Windows?»:

B.10. Si queremos que otros equipos de nuestra red utilicen la impresora instalada en nuestro equipo deberemos marcar “Compartir como” y especificar un nombre para el recurso compartido. En caso de que no deseemos compartir la impresora para otros equipos de la red marcaremos “No compartir esta impresora”:

B.11. Si queremos imprimir una página de prueba (para comprobar que la instalación se ha realizado correctamente) marcaremos “Sí”:
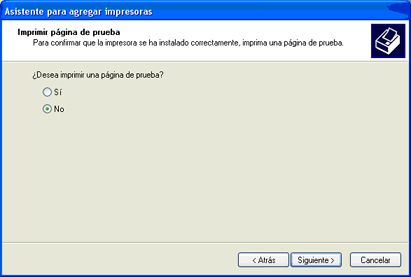
B.12. Por último nos aparecerá una ventana con los datos de la impresora que acabamos de instalar: nombre de la impresora, nombre del recurso compartido, puerto que utilizará, modelo, predeterminada:

C. Para todos los casos
Es conveniente (y recomendable en organizaciones que dispongan de muchas impresoras en red) añadir en “Comentario” el nombre del equipo al que está instalada para poder identificarla en la red.
C.1. Para ello accedemos a “Inicio” – “Configuración” – “Impresoras y Faxes”, pulsamos con el botón derecho del ratón sobre la impresora instalada y pulsamos en “Propiedades”:

C.2. En la pestaña “General”, en “Ubicación” especificaremos la ubicación física de la impresora y en “Comentario” especificaremos el nombre del equipo que la tiene instalada y entre paréntesis la ubicación, el usuario que la utiliza y el modelo de impresora. Por ejemplo: “PC0168 (Compras – María José – Kyocera Mita KM-2530)”: