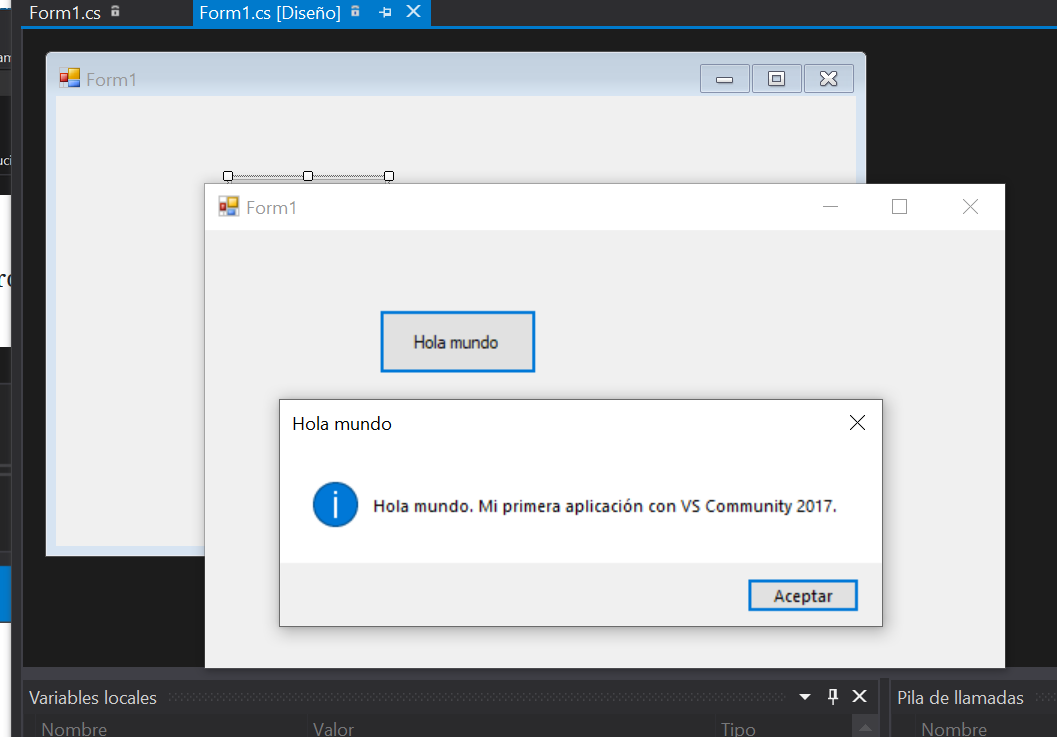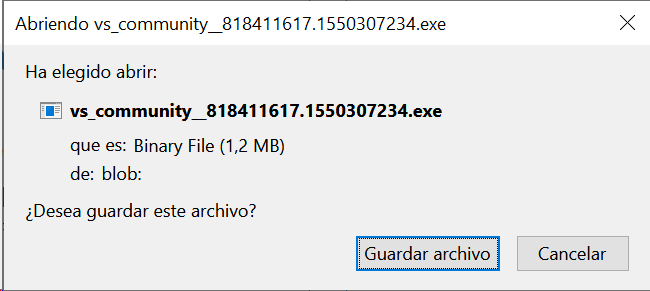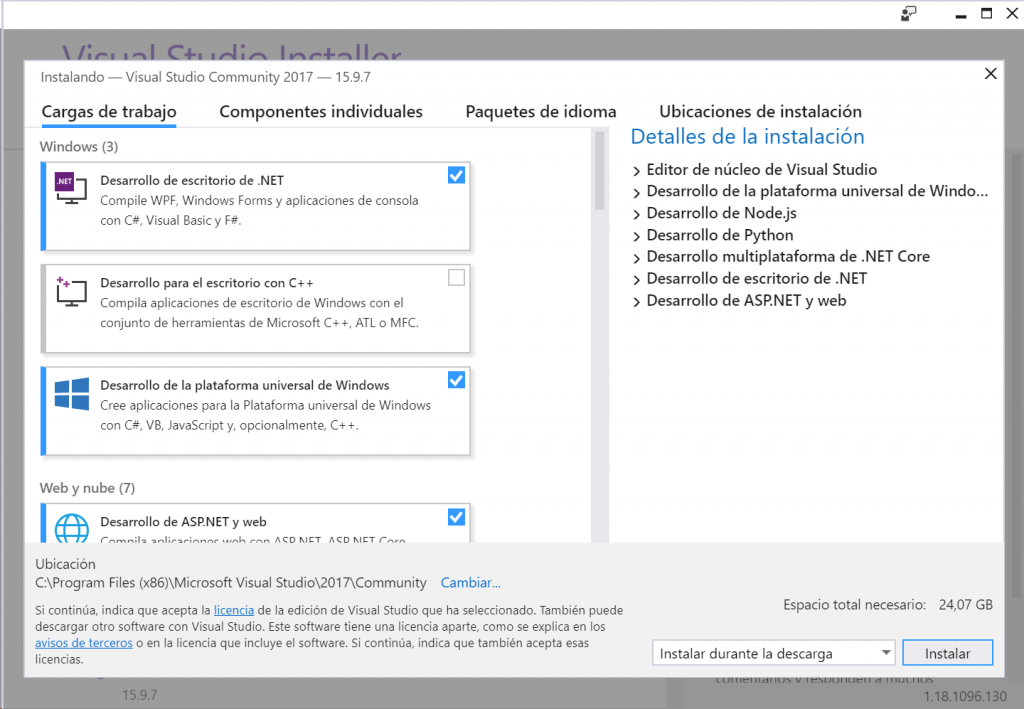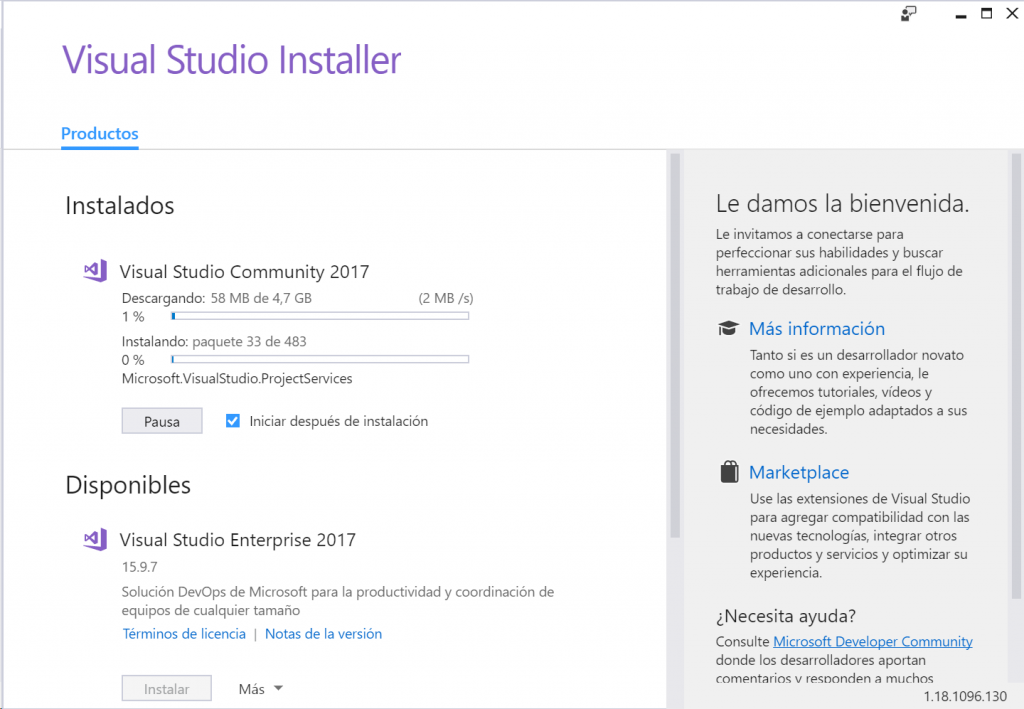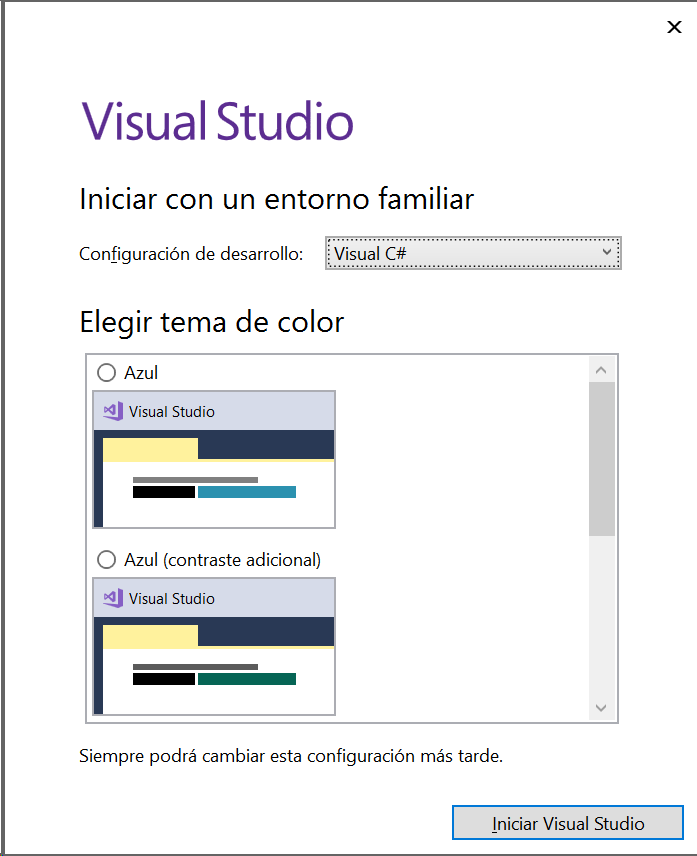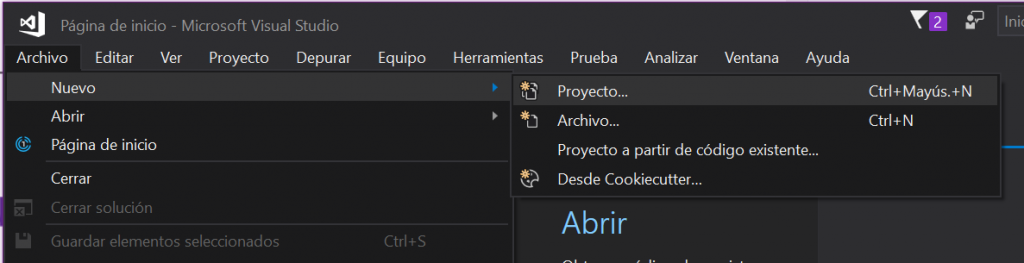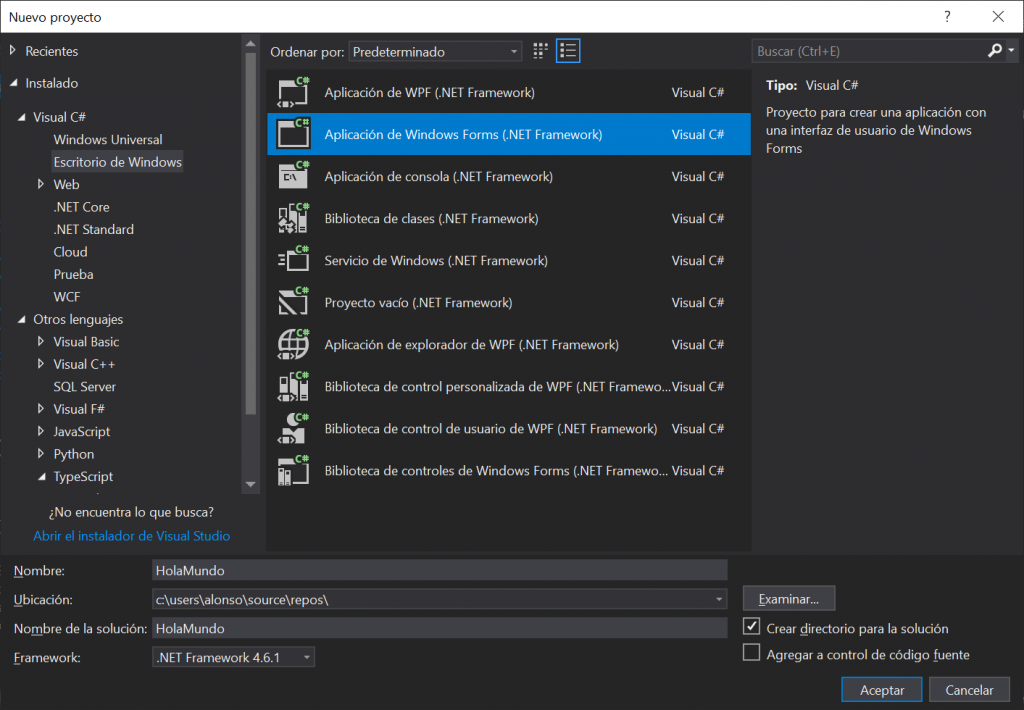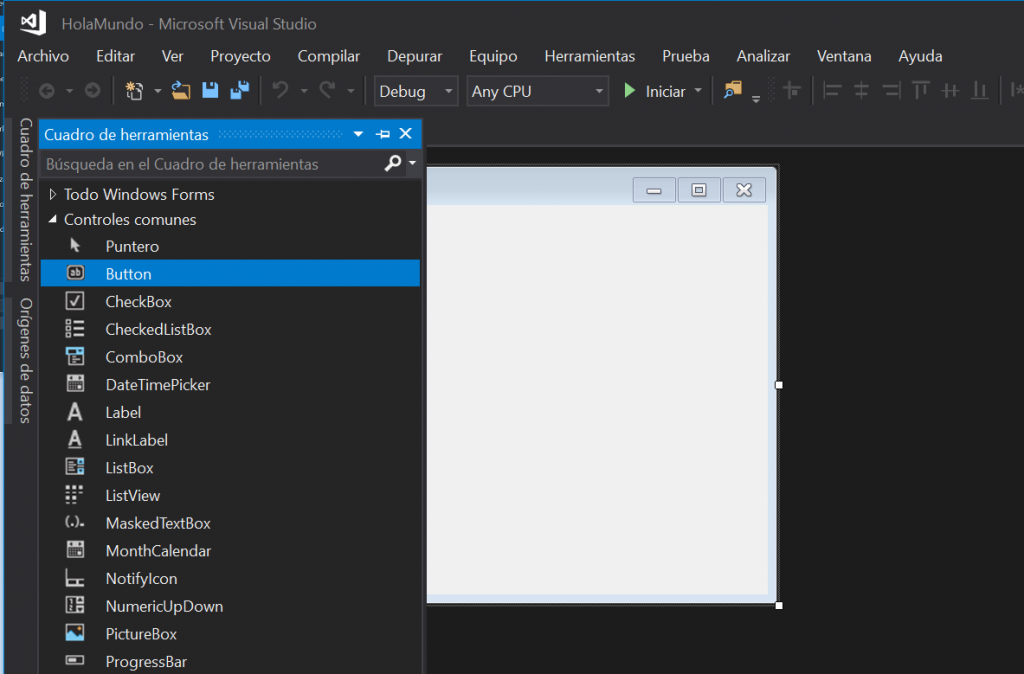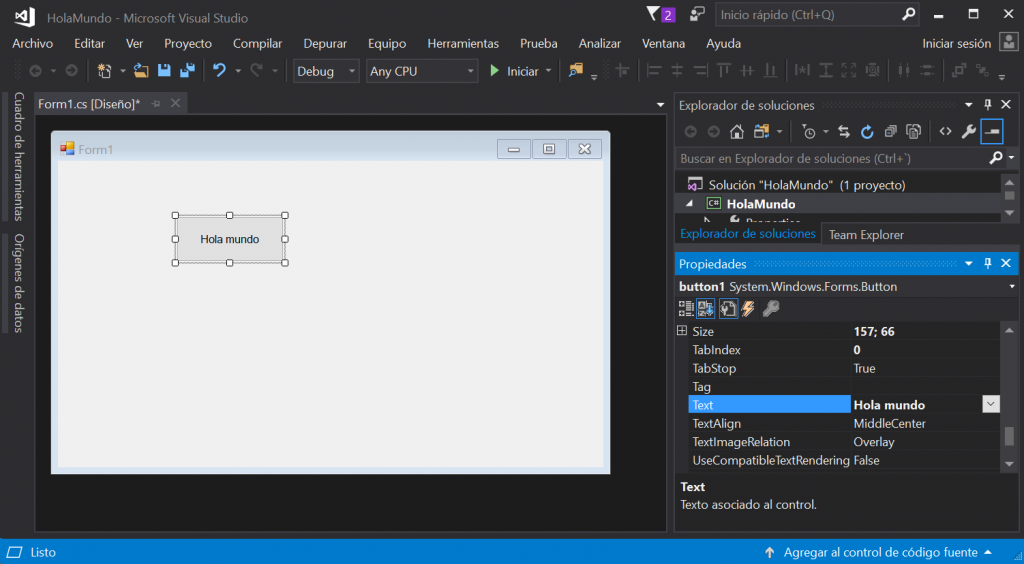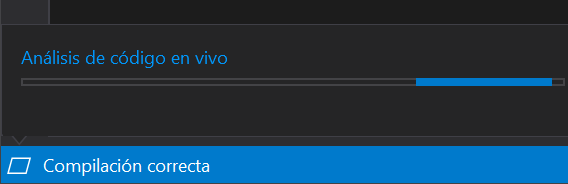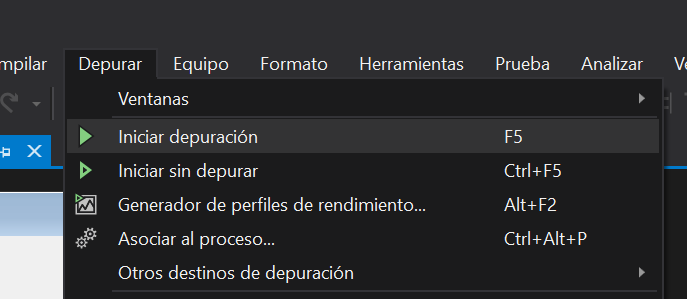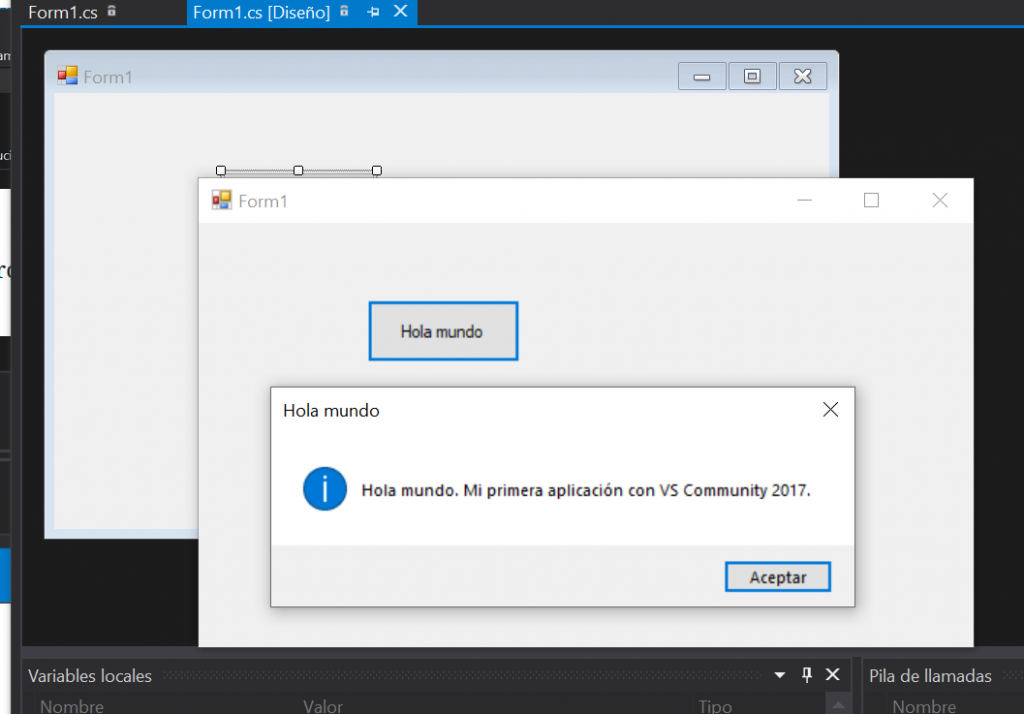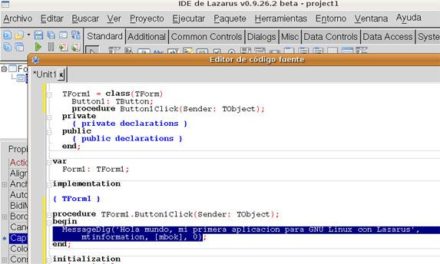Explicamos cómo descargar e instalar Visual Studio .Net Community 2017. Se trata del IDE de desarrollo para plataformas .Net de Microsoft, en su versión gratuita y completamente funcional. Realizaremos alguna aplicación de ejemplo. Esta plataforma nos permitirá desarrollar aplicaciones para cualquier dispositivo (Windows, Cloud, iOS, Android, Linux…) y en multitud de lenguajes: C#, Visual Basic, F#, C++, HTML, JavaScript, TypeScript, Python, ASP.Net o plataformas como Node.js y Unity.
- Requisitos para instalar y usar Visual Studio Community 2017.
- Descargar e instalar Visual Studio Community 2017.
- Mi primera aplicación Visual Studio Community 2017 en Visual C# Hola Mundo.
- Anexo – Código fuente completo en C#.
Requisitos para instalar y usar Visual Studio Community 2017
Necesitaremos disponer de un equipo o máquina virtual con algún sistema operativo Windows (Windows Vista, 7, 8, 10, Windows Server 2012, 2016, 2019).
Este IDE de desarrollo es gratuito, por lo que no necesitaremos adquirir licencias. Aunque sí nos «obliga» a tener cuenta de usuario en Microsoft…
Es importante mencionar que si instalamos todo o casi todos los componentes que incluye puede requerir más de 40GB de espacio en disco duro. Si no disponemos de tanto espacio podremos reducir la instalación a los mínimos componentes (Desarrollo de escritorio .NET).
Descargar e instalar Visual Studio Community 2017
La descarga es sencilla y no requiere de usuario registrado en Microsoft. Será suficiente con acceder a la web oficial de Microsoft para la descarga de Visual Studio Community 2017:
Nos mostrará el fichero a descargar (vs_community_818444617.1550307234.exe) en nuestro equipo. Se trata de un instalador online, por lo que ocupará muy poco espacio, menos de 2MB. Este programa será el que descargue Visual Studio Community y todos los componentes elegidos durante el proceso de instalación:
Ejecutaremos el fichero descargado que nos mostrará la siguiente ventana, pulsaremos en «Continuar»:
Con el texto: Visual Studio Installer. Antes de empezar, debemos establecer algunas opciones para que pueda configurar su instalación.
Iniciará la descarga del propio instalador (Visual Studio Installer) y nos mostrará la ventana donde elegiremos los componentes a instalar. Visual Studio nos brinda los siguientes componentes:
- Desarrollo de escritorio .NET
- Desarrollo de la plataforma universal de Windows
- Desarrollo para el escritorio con C++
- Desarrollo de ASP.NET y web
- Desarrollo de Azure
- Desarrollo de Python
- Desarrollo de Node.js
- Aplicaciones de cienca de datos y análisis
- Almacenamiento y procesamiento de datos
- Desarrollo de Office y SharePoint
- Desarrollo para dispositivos móviles con .NET
- Desarrollo para dispositivos móviles con JavaScript
- Desarrollo de juego con Unity
- Desarrollo de juegos con C++
- Desarrollo de móvil con C++
- Desarrollo de extensiones de Visual Studio
- Desarrollo multiplataforma de .NET Core
- Desarrollo de Linux con C++
Marcaremos las que queramos usar, teniendo en cuenta que puede ocupar bastante espacio y en cualquier momento podremos instalar cualquier componente que necesitemos volviendo a ejecutar el instalador. Una vez elegidos los componentes pulsaremos en «Instalar»:
El asistente Visual Studio Installer iniciará la descarga e instalación de cada componente. El proceso puede tardar bastante (más de media hora):
Una vez finalizado el proceso el asistente de instalación de Visual Studio nos mostrará la siguiente ventana. Si disponemos de usuario y contraseña de Microsoft podremos iniciar sesión, esto añade algunas utilidades para publicar código y otras cosas. Si por el contrario no disponemos de cuenta no hay problema, pulsaremos en «De momento no; quizás más tarde»:
Elegiremos la configuración de desarrollo, según el lenguaje que vayamos a usar más habitualmente (por ejemplo Visual C#) y el tema de color y pulsaremos «Iniciar Visual Studio»:
Y ya tendremos disponible el IDE de desarrollo de Visual Studio Community 2017:
Mi primera aplicación Visual Studio Community 2017 en Visual C# Hola Mundo
Abriremos Visual Studio y pulsaremos en «Archivo» – «Nuevo» – «Proyecto»:
Elegiremos el lenguaje a la izquierda, por ejemplo Visual C# y el tipo de aplicación «Escritorio de Windows». En la parte derecha elegiremos el tipo de aplicación que vamos a desarrollar, por ejemplo «Aplicación de Windows Forms (.NET Framework). Estableceremos también el nombre del proyecto y la ubicación del código fuente. Incluso podremos elegir la versión de Framework con la que queramos que trabaje nuestra aplicación (teniendo en cuenta que en el equipo o equipos en los que se vaya a ejecutar deberán tener instalada esta versión de .NET Framework):
Añadiremos, como ejemplo, un botón en el formulario principal. Para ello pulsaremos en «Cuadro de herramientas» (en la parte izquierda) y en Button. Una vez elegido el componente pulsaremos en el formulario para agregarlo:
Seleccionando el botón podremos cambiarle las propiedades (en la parte derecha). Por ejemplo el Text que es el texto que se muestra al usuario, introduciremos «Hola mundo»:
Para añadir código al botón y que realice una determinada acción haremos doble click sobre él con el ratón, se creará un procedimiento para el evento onClick
Añadiremos el código que queramos para el evento click del botón:
|
1 2 3 4 5 |
private void button1_Click(object sender, EventArgs e) { MessageBox.Show("Hola mundo. Mi primera aplicación con VS Community 2017.", "Hola mundo", MessageBoxButtons.OK, MessageBoxIcon.Information); } |
Si queremos comprobar si el código es correcto pulsaremos en «Compilar» – «Compilar solución»:
En la parte inferior nos indicará los posibles errores de código:
Si todo es correcto habrá generado el .exe que estará listo para ser ejecutado en cualquier equipo (que tenga el FrameWork correspondiente):
Para ver la aplicación en ejecución pulsaremos en «Depurar» – «Iniciar depuración»:
Nos abrirá la aplicación y podremos comprobar el botón «Hola mundo»:
Anexo
- Código completo de aplicación Hola mundo:
|
1 2 3 4 5 6 7 8 9 10 11 12 13 14 15 16 17 18 19 20 21 22 23 24 25 26 |
using System; using System.Collections.Generic; using System.ComponentModel; using System.Data; using System.Drawing; using System.Linq; using System.Text; using System.Threading.Tasks; using System.Windows.Forms; namespace HolaMundo { public partial class Form1 : Form { public Form1() { InitializeComponent(); } private void button1_Click(object sender, EventArgs e) { MessageBox.Show("Hola mundo. Mi primera aplicación con VS Community 2017.", "Hola mundo", MessageBoxButtons.OK, MessageBoxIcon.Information); } } } |