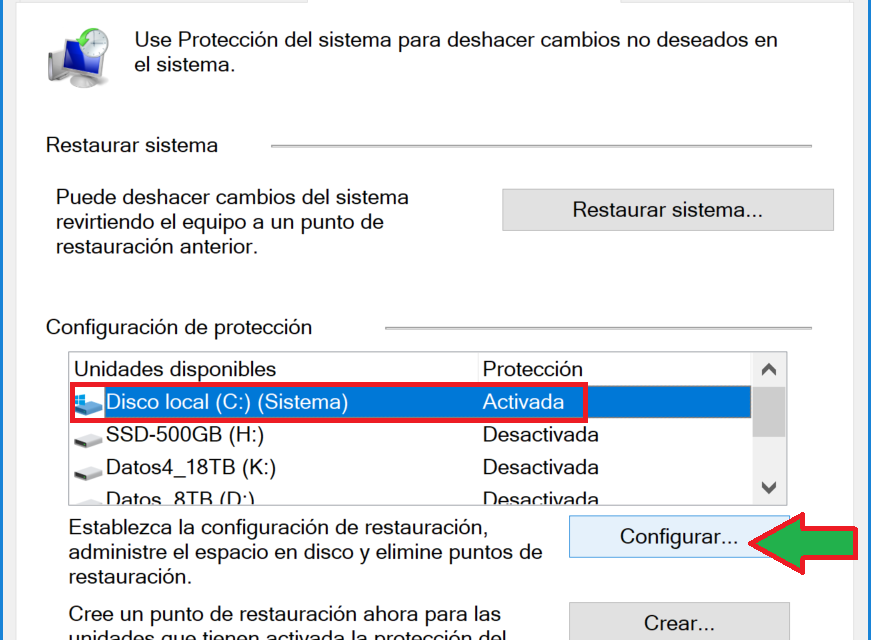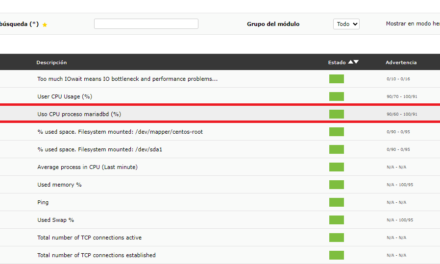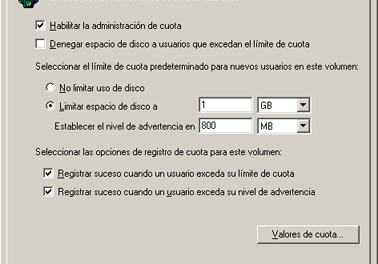La unidad de disco se llena casi completa por ficheros en System Volume Information. Se intenta acceder a esta carpeta pero indica «Acceso denegado» ¿cómo eliminar estos ficheros y liberar espacio en disco? Explicamos cómo eliminar los snapshot (shadows) en Windows para liberar espacio ocupando en System Volume Information.
- Síntomas, la unidad de disco del sistema se llena por ficheros en System Volume Information.
- Eliminar instantáneas o snapshot de Windows de forma manual para liberar espacio en System Volume Information.
Síntomas, la unidad de disco del sistema se llena por ficheros en System Volume Information
La opción de crear puntos de restauración del sistema, también llamados snapshots o instantáneas o shadow copies, puede estar habilitada en el equipo de forma predeterminada. Para el caso de equipos con Windows 10 o Windows 11, desde el Panel de control, Sistema:
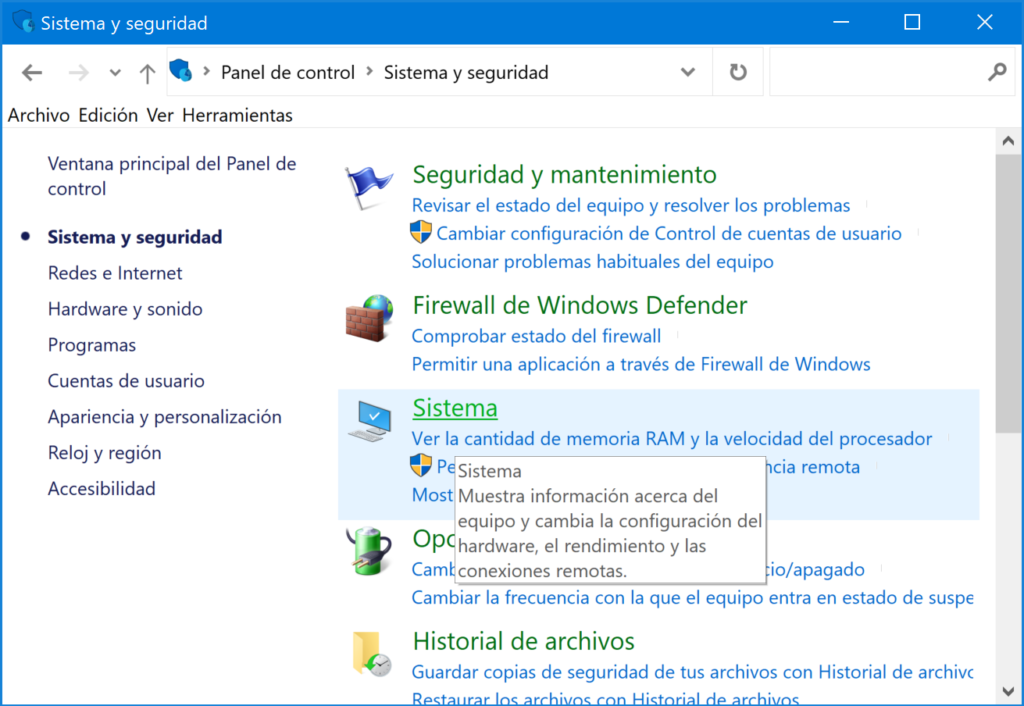
Pulsando en «Protección del sistema»:

En la pestaña «Protección del sistema» de la ventana de «Propiedades del sistema», nos mostrará las unidades y el estado de protección (activada/desactivada). Seleccionaremos la unidad del sistema (o la que queramos configurar) y pulsaremos en «Configurar»:
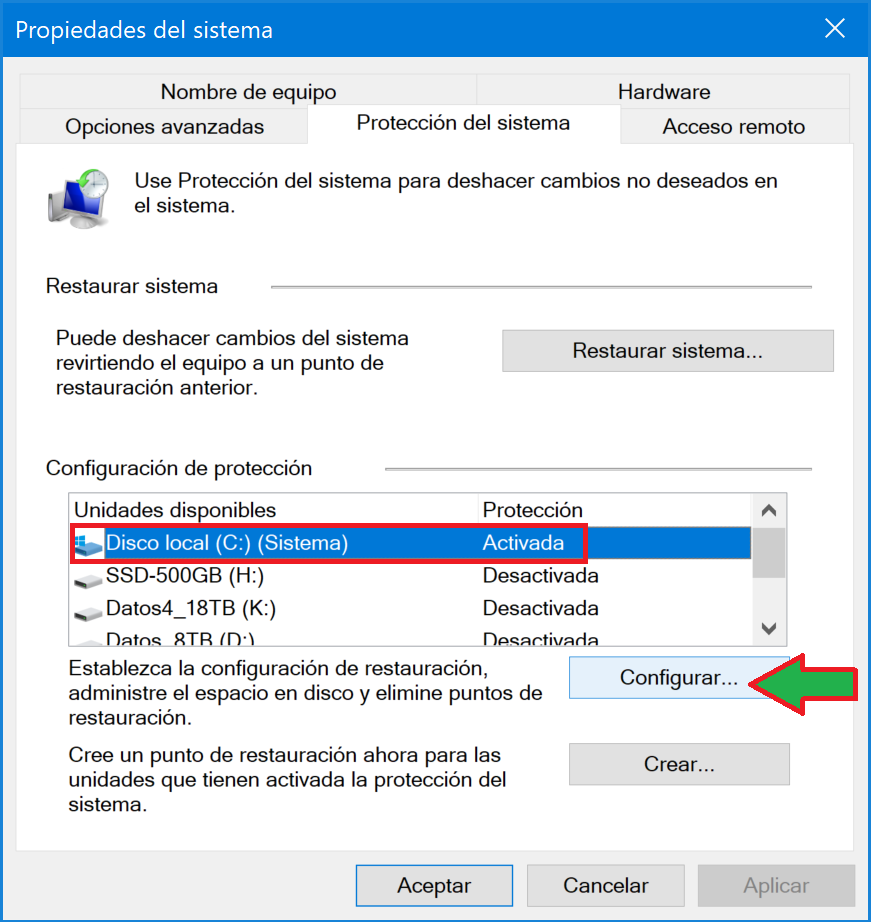
En este caso, Windows 10 activa la protección del sistema por defecto para la unidad del sistema (habitualmente C:). En este caso vemos que permite el uso del 49% de espacio como máximo para instantáneas (puntos de restauración). Y vemos que tiene consumidos 61GB de espacio con los puntos de restauración. Este espacio se «pierde» y no podremos usarlo. Si queremos dejar activada la recuperación del sistema, deberíamos regular este porcentaje acorde con el espacio que queramos que consuma como máximo. Desde esta ventana, pulsando en «Eliminar» se eliminarían todos los puntos de restauración hechos por Windows de forma automática:
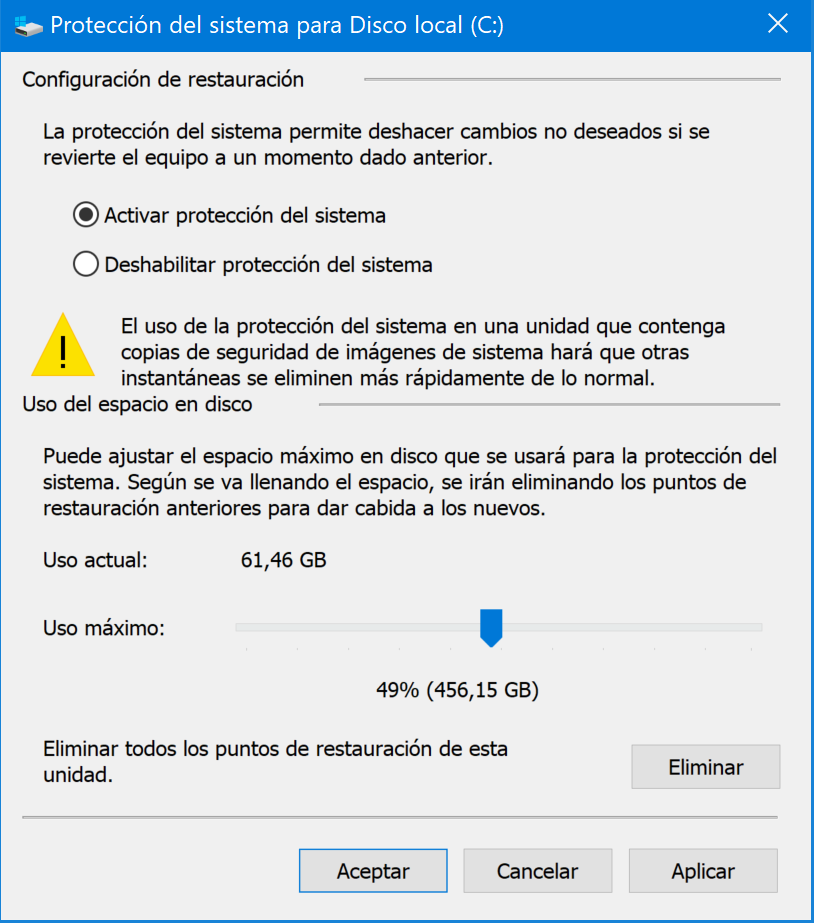
Nos indicaría que se van a eliminar todos los snapshots/instantáneas (puntos de restauración) de esta unidad y que no podrán ser recuperadas. Pulsaríamos «Continuar»:
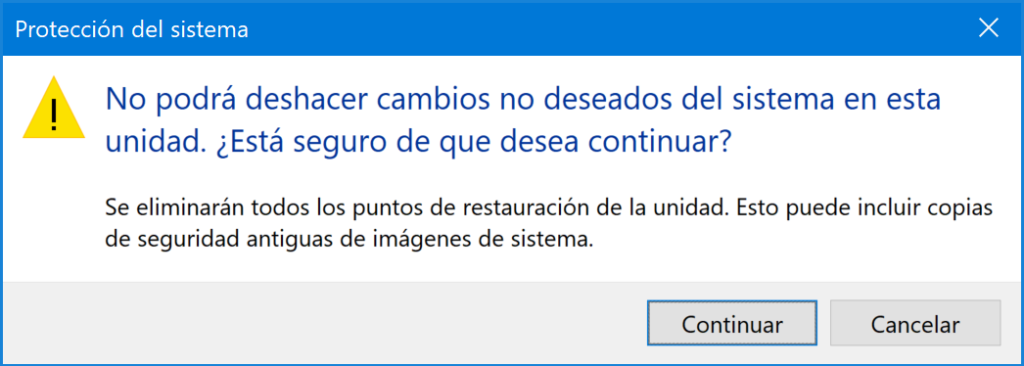
No indicará que los puntos de restauración se han eliminado correctamente. Ahora deberían haberse recuperado esos 64GB:
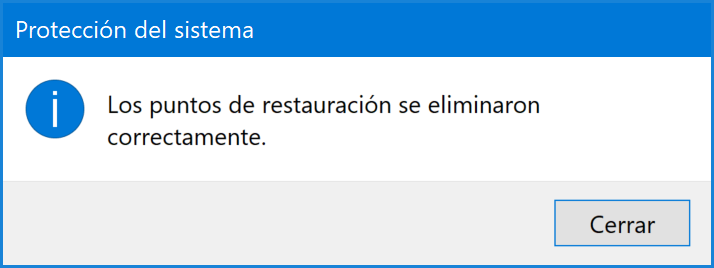
En el caso anterior, desde esta ventana gráfica podríamos liberar espacio ocupado en System Volume Information. Pero, si las instantáneas no se han hecho con Windows de forma automática, incluso si están desactivadas y aún así muestra que hay espacio consumido, como vemos a continuación. Como ejemplo, mostraremos la opción de recuperación en un equipo con Windows 11, desde el panel de Inicio, en la búsqueda, escribimos «restauración» y elegimos «Crear un punto de restauración»:
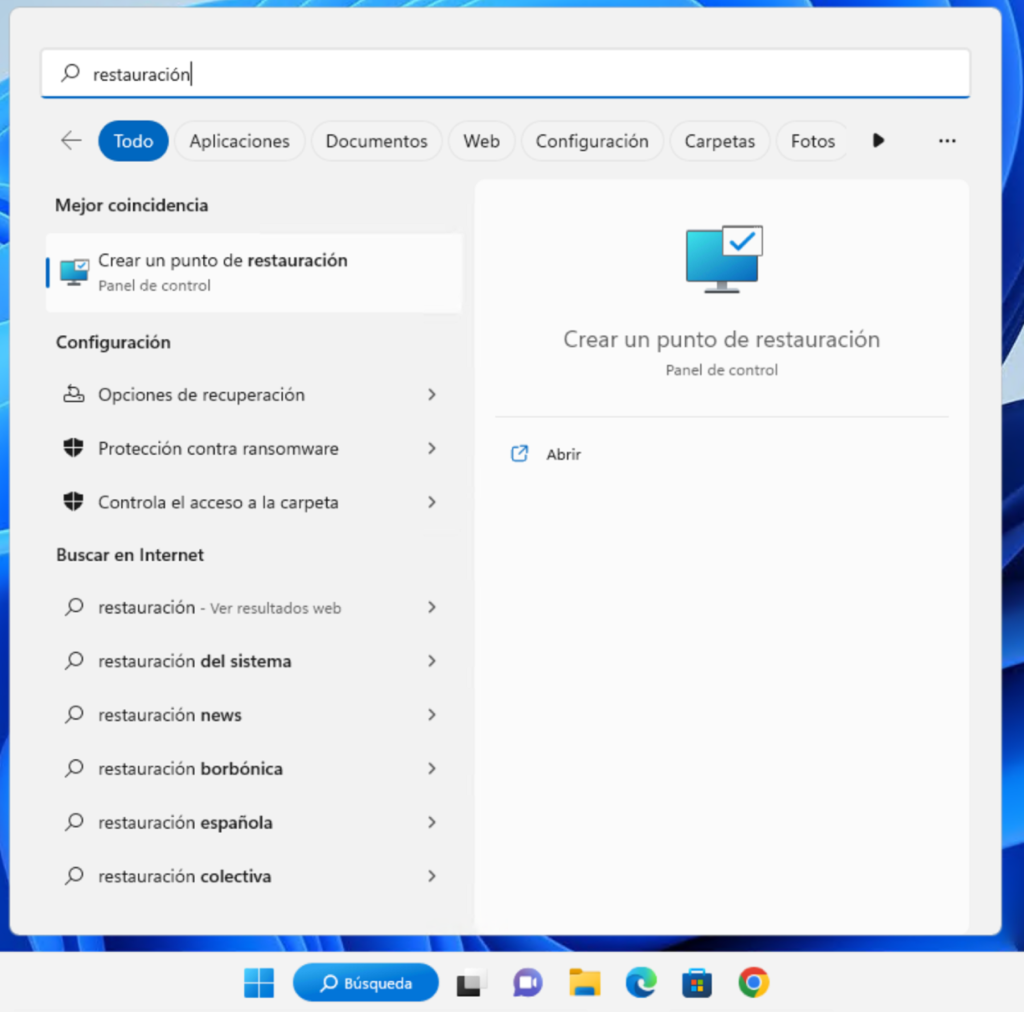
Vemos que la opción de recuperación en C: está desactivada, pero, si pulsamos en «Configurar»:
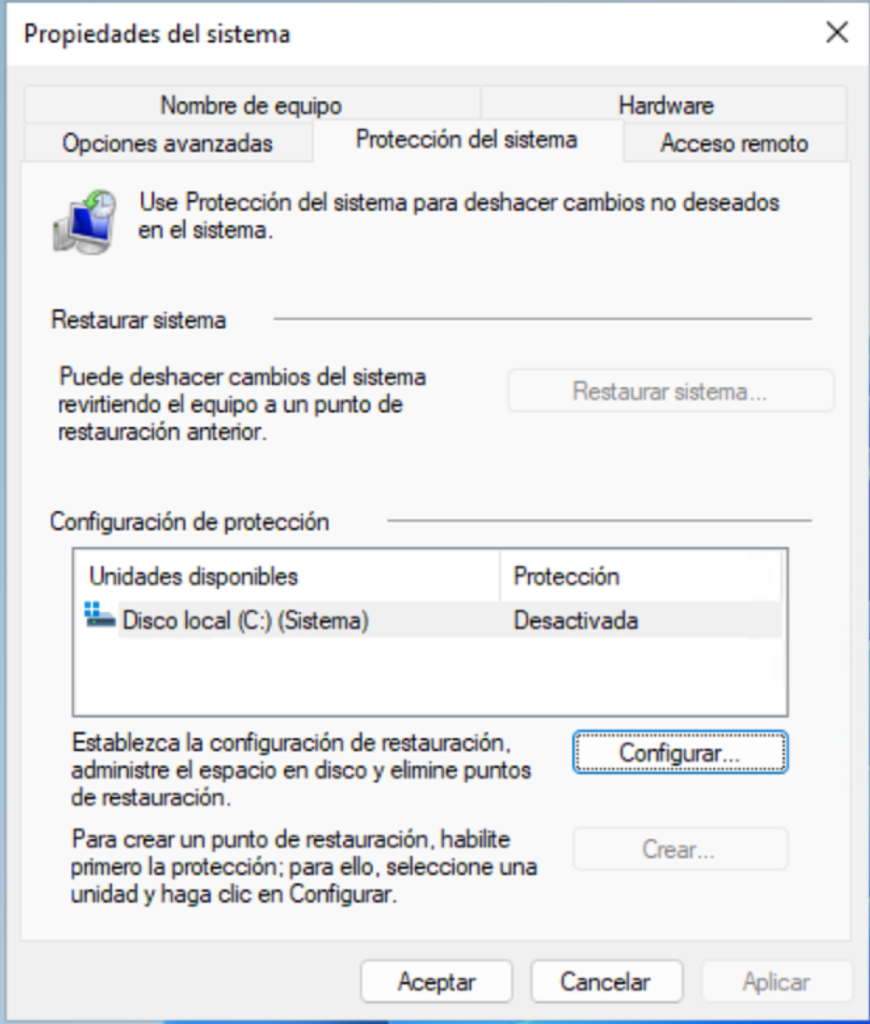
Podemos observar que está deshabilitada y, aún así, consume 54GB:
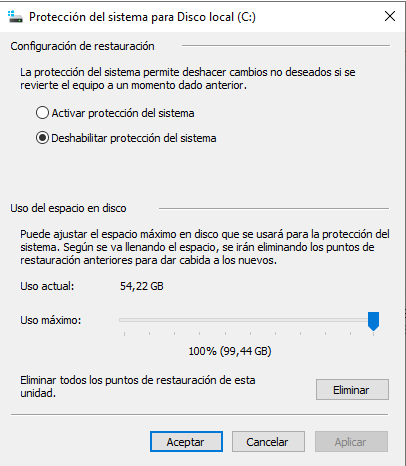
Además, si intentamos eliminar las instantáneas para recuperar el espacio, pulsando en «Eliminar» en la ventana anterior, nos muestra un error similar al siguiente:
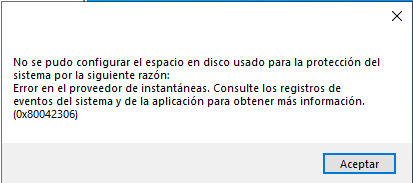
Con el texto:
No se pudo configurar el espacio en disco usado para la protección del sistema por la siguiente razón: Error en el proveedor de instantáneas. Consulte los registros de eventos del sistema y de la aplicación para obtener más información. (0x80042306)
También puede mostrar este otro error:
Error: Se encontraron instantáneas, pero estaban fuera del contexto permitido.
Intente quitarlas con la aplicación de copia de seguridad que las creó.
Esto es debido a que algún otro software (programas de backups, EDR, etc.) está haciendo los snapshot por su cuenta. En este caso, tendremos que deshabilitar la opción de hacer estas copias o bien configurarlo para que elimine las antiguas.
En el siguiente punto del artículo explicamos cómo eliminar estos snapshots/instantáneas de forma manual.
Eliminar instantáneas o snapshot de Windows de forma manual para liberar espacio en System Volume Information
Para eliminar los puntos de restauración realizados por aplicaciones de terceros, seguiremos los siguientes pasos (son diferentes para Windows 10, Windows 11 de Windows Server).
Para equipos con Windows 10 y WIndows 11 abriremos la línea de comandos (símbolo de sistema) o cmd como administradores:
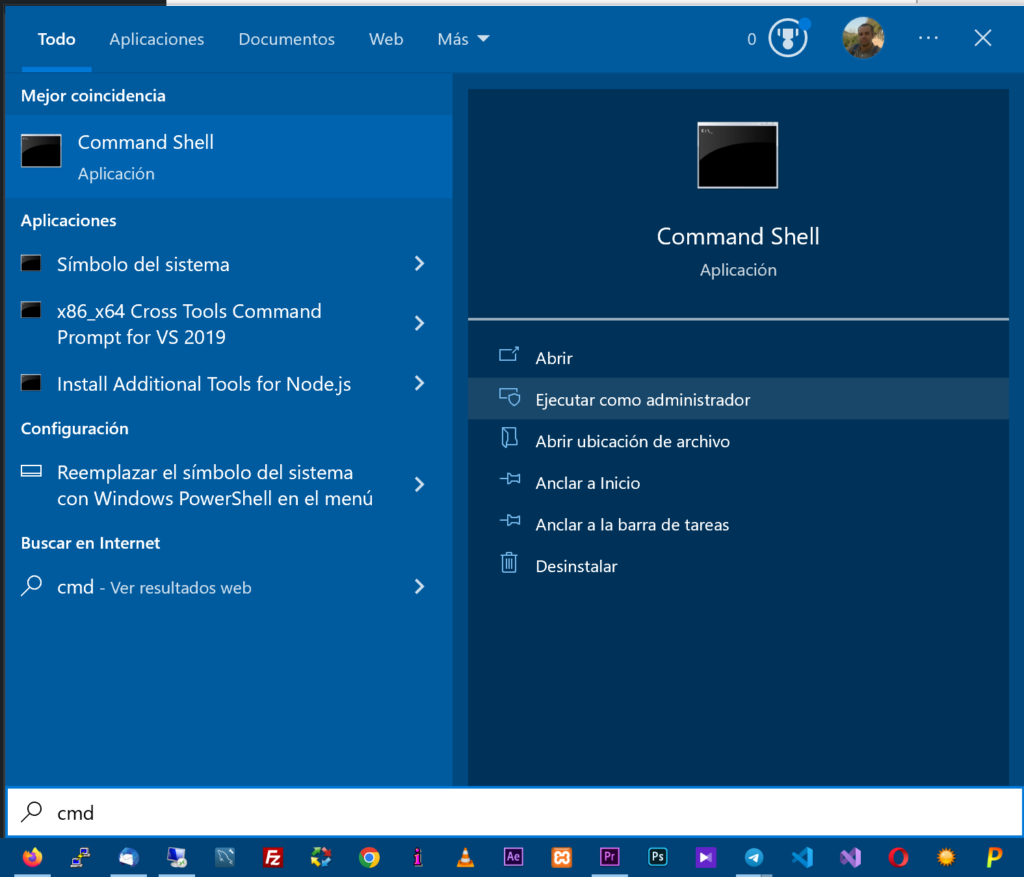
Ejecutaremos el siguiente comando para mostrar las instantáneas actuales:
|
1 |
vssadmin list shadowstorage |
Para eliminarlas todas ejecutaremos este otro comando:
|
1 |
vssadmin delete shadows /For=C: /all |
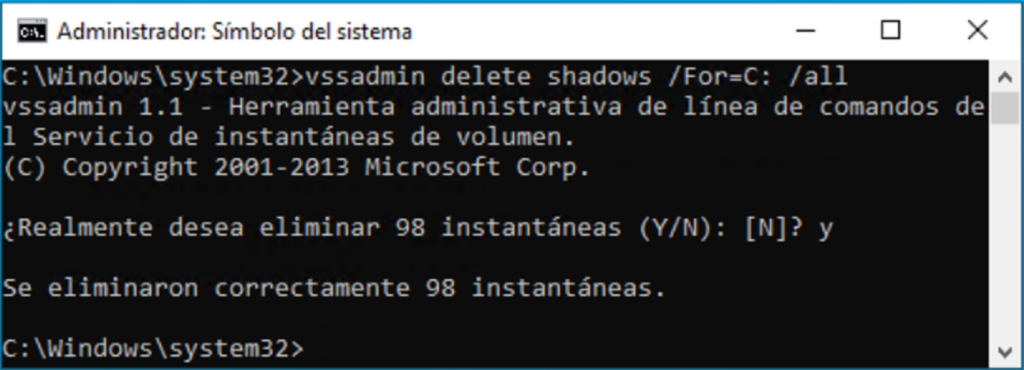
Nota: algunos antivirus/EDR/XDR pueden detectar el comando anterior como malicioso, dado que muchos ransomware, uno de sus primeros pasos es eliminar los puntos de restauración del sistema, para no poder recuperarnos en caso de infección. Por ello, si ejecutamos el comando anterior y se cierra la ventana de Símbolo de sistema, tendremos que deshabilitar temporalmente el antivirus/EDR.
Para el caso de equipos con Windows Server 2012, Windows Server 2016, Windows Server 2019, Windows Server 2022, ejecutaremos el siguiente comando:
|
1 |
diskshadow |
Con él entraremos en la línea de comandos propia para shadow copies, desde ella ejecutaremos este otro comando para eliminar todos los puntos de restauración:
|
1 |
delete shadows all |