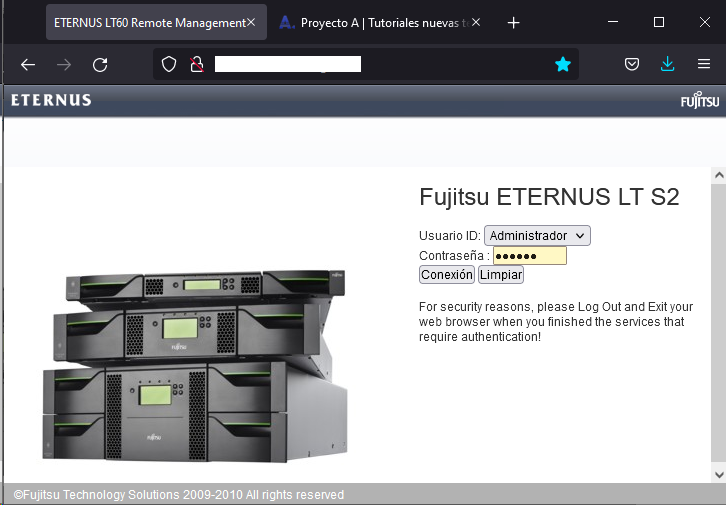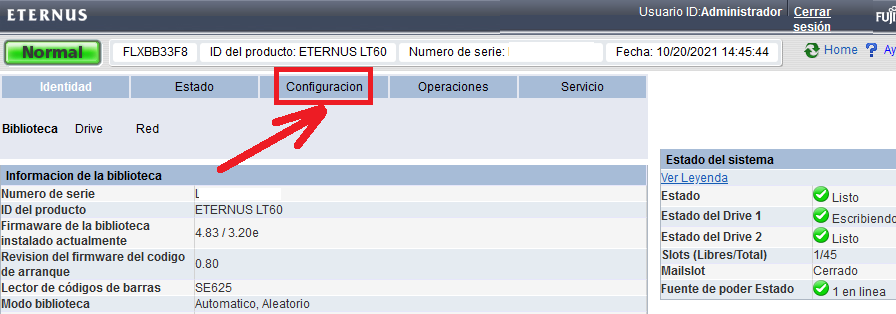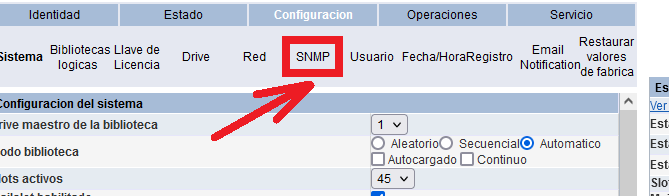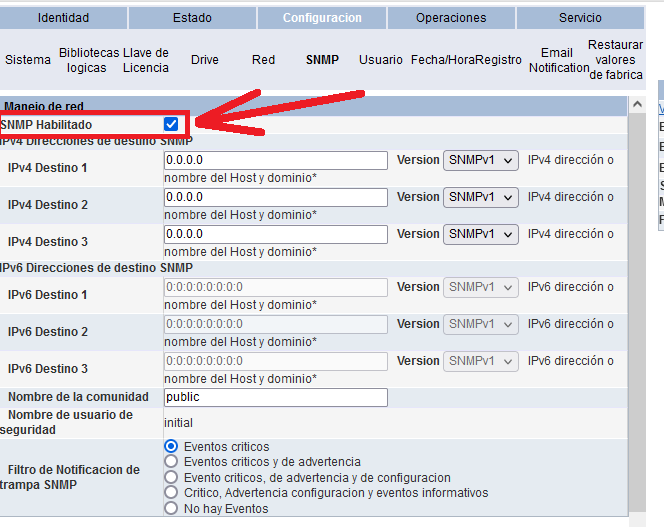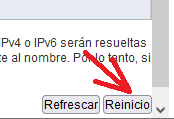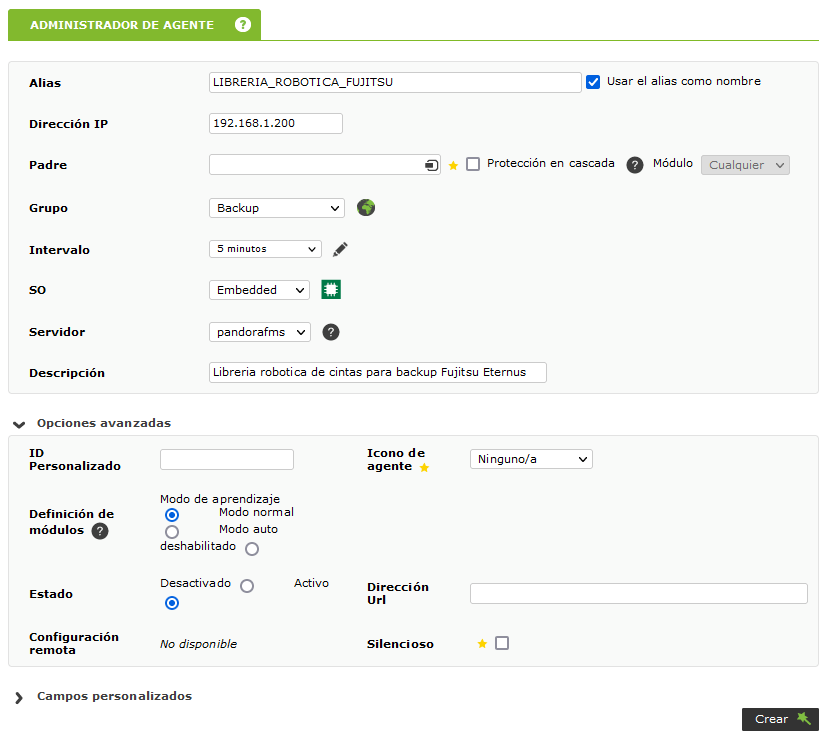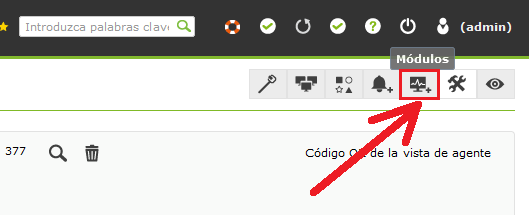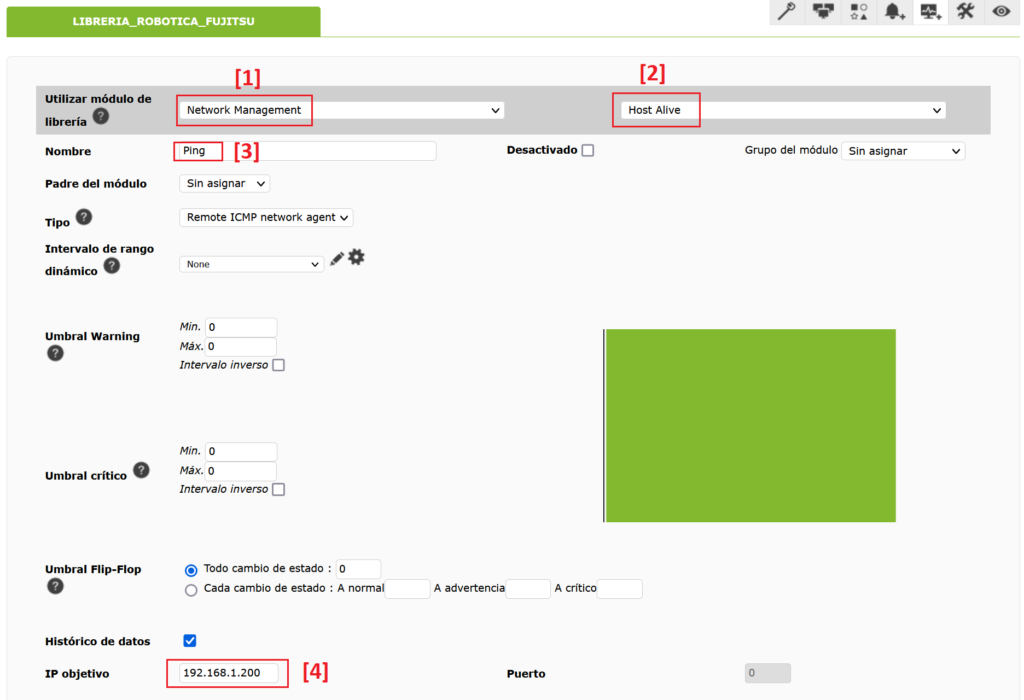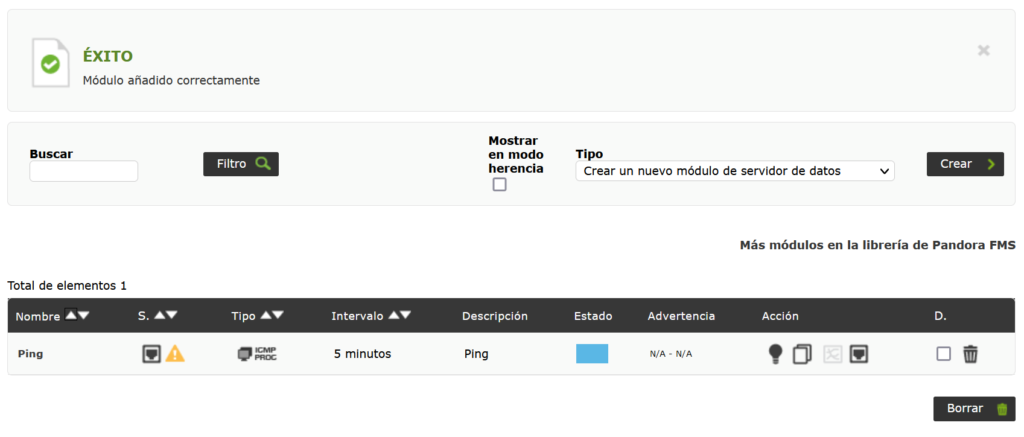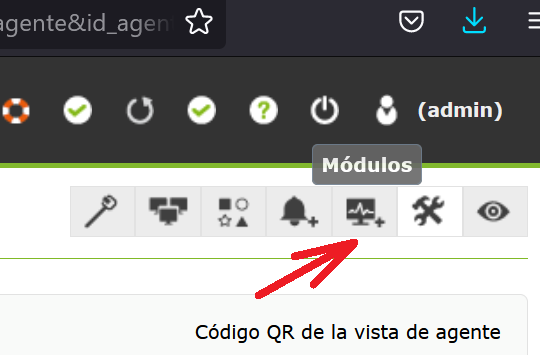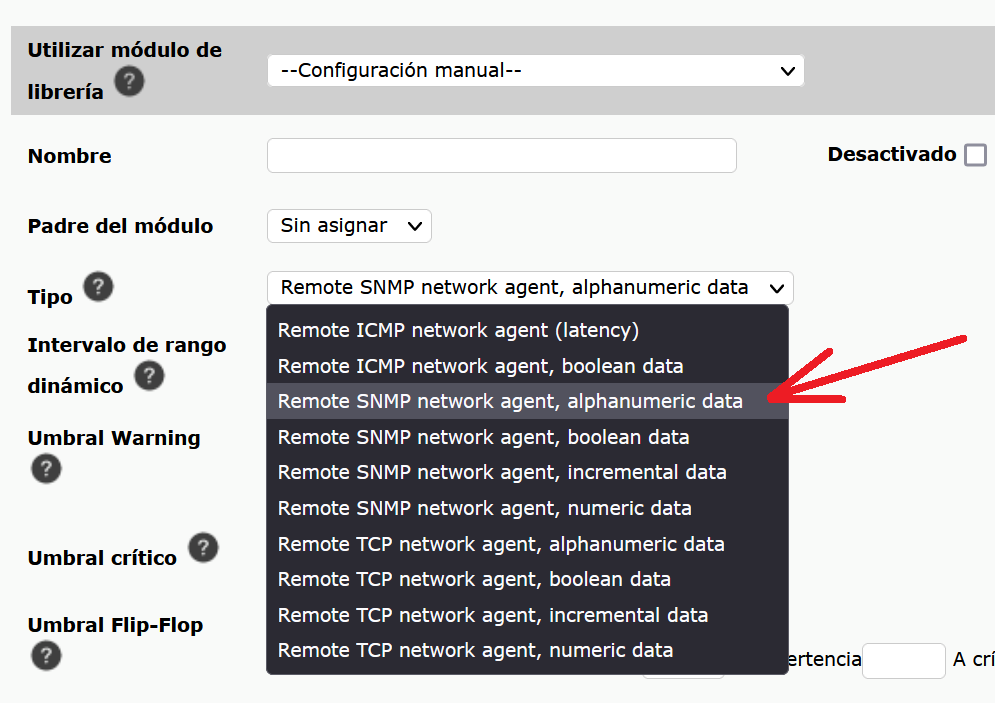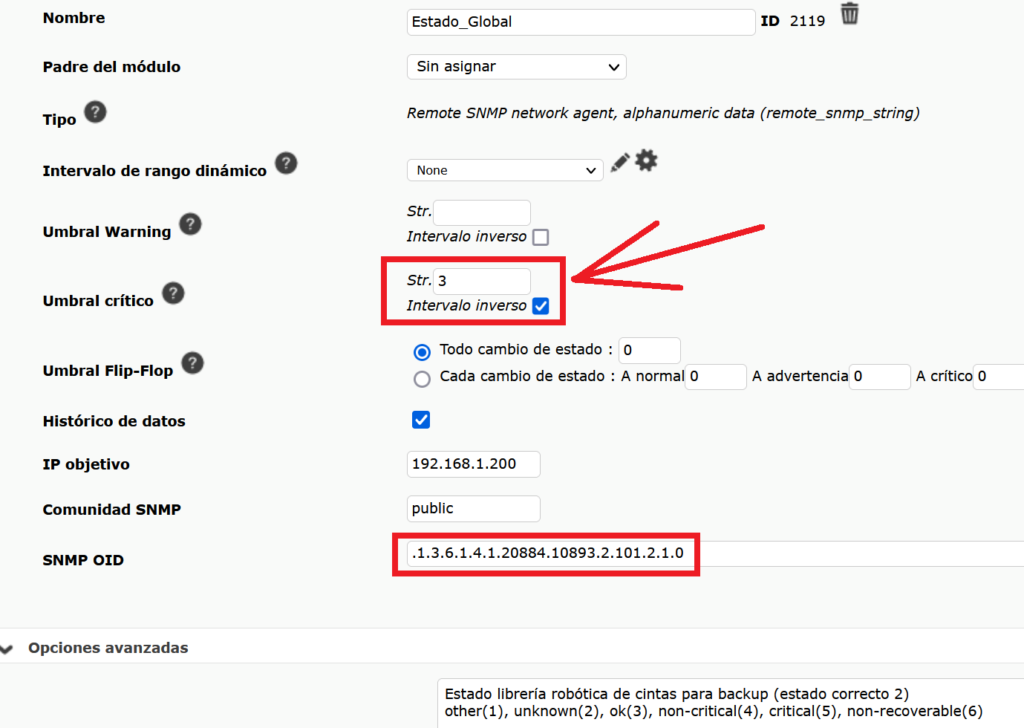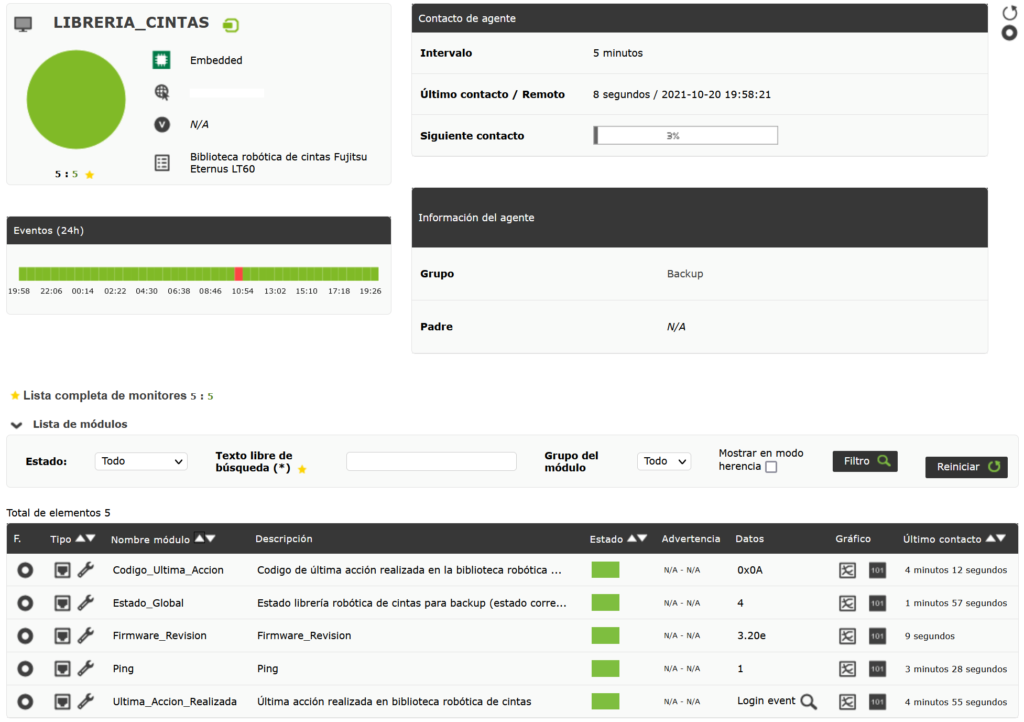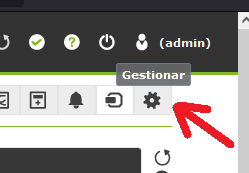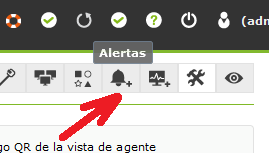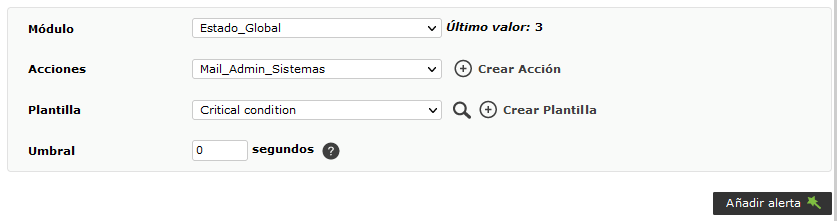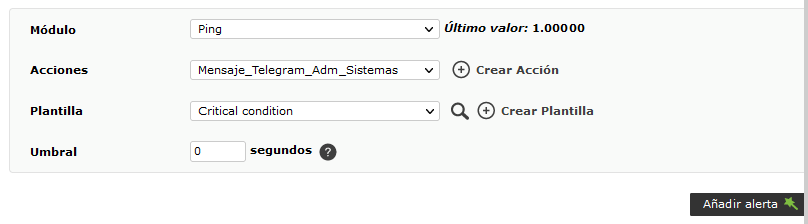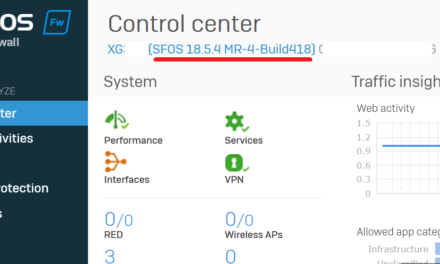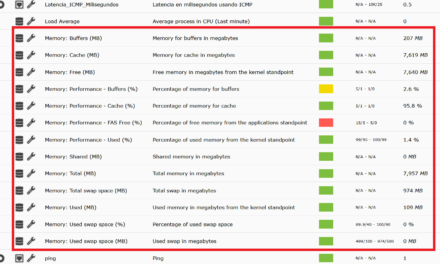Cómo monitorizar el estado de una unidad de backup a cinta (librería robótica) Fujitsu Eternus LT60, usando como sistema de monitorización Pandora FMS. Para obtener los datos del dispositivo de backup se usará el protocolo SNMP. Indicamos cómo agregar alertas que se dispararán si un sensor tiene un estado crítico.
- Activar protocolo SNMP en librería robótica Fujitsu Eternus LT60.
- Agregar agente librería robótica Fujitsu Eternus a Pandora FMS.
- Agregar módulos (sensores/sondas) a agente de librería robótica Fujitsu Eternus en Pandora FMS.
- Agregar alerta que nos avise si la librería pasa a estado crítico.
Activar protocolo SNMP en librería robótica Fujitsu Eternus LT60
En primer lugar, acccederemos a la administración web de la librería robotizada Fujitsu, desde un navegador web, introduciendo la IP de la librería (que lógicamente debemos conocer), e introduciendo usuario y contraseña. Accederemos a su gestión:
Pulsaremos en «Configuración»:
Pulsaremos en «SNMP»:
Marcaremos la opción «SNMP Habilitado» y en «Nombre de la comunidad» indicaremos un nombre (que anotaremos para establecerlo posteriormente en Pandora FMS). En nuestro caso dejaremos el nombre por defecto «public»:
Pulsaremos en el botón «Reinicio», que en esta versión de la librería Fujitsu viene mal traducido al castellano, en realidad es «Guardar»:
Con esto habremos activado el protocolo SNMP en la librería de cintas.
Agregar agente librería robótica Fujitsu Eternus a Pandora FMS
Dado que este agente no tendrá el cliente de Pandora FMS instalado, tendremos que crearlo manualmente en el servidor de Pandora FMS. Por ello accederemos a su consola web de gestión con un usuario y contraseña con permisos suficientes para crear agentes y módulos. Desde Pandora FMS agregaremos un nuevo agente, para ello pulsaremos en el menú «Recusos» – «Gestionar agentes»:
En la parte inferior pulsaremos en «Crear agente»:
Introduciremos los datos del agente:
- Alias: nombre descriptivo del agente, en nuestro caso LIBRERIA_ROBOTICA_FUJITSU. No recomendamos emplear tildes ni caracteres especiales en los nombres de agente.
- Marcaremos la opción «Usar el alias como nombre».
- Dirección IP: dirección IP del dispositivo, de la librería robótica. En nuestro caso 192.168.1.200.
- Grupo: grupo al que agregaremos el dispositivo, en nuestro caso «Backup».
- Descripción: una descripción detallada del dispositivo y su uso.
El resto de datos, salvo que se quiera, se suelen dejar por defecto. Pulsaremos el botón «Crear» para agregar el nuevo agente:
A partir de ahora dispondremos de este nuevo agente en Pandora FMS. Ahora podremos proceder a agregarle módulo (sensores/sondas), como explicamos a continuación.
Agregar módulos (sensores/sondas) a agente de librería robótica Fujitsu Eternus en Pandora FMS
Para monitorizar los distintos sensores/sondas/módulos de la librería robótica y dado que no tiene el cliente de Pandora FMS instalado, deberemos agregar cada módulo (sensor/sonda) de forma manual.
Como casi siempre, el primer módulo que agregaremos será el del ping (hot alive). Para agregarlo, desde la edición del agente, pulsaremos en «Módulos»:
En «Tipo» seleccionaremos «Crear un nuevo módulo de servidor de red» [1] y pulsaremos en «Crear» [2]:
En «Utilizar módulo de librería» elegiremos «Network Management» [1], a la derecha elegiremos «Host Alive» [2]. Introduciremos los datos del módulo:
- Nombre: nombre descriptivo del módulo, por ejemplo «Ping» [3].
- Tipo: elegiremos «Remote ICMP network agent».
- IP objetivo: establecerá por defecto la del agente, en caso de no ser, estableceremos aquí la IP a la que se hará ping [4].
Pulsaremos en «Crear» para agregar el nuevo sensor/sonda/módulo:
Nos mostrará un mensaje indicando que el módulo se ha añadido correctamente. El módulo quedará en estado «Pendiente de inicialización» hasta que haga el primer contacto:
Tras unos minutos el módulo «Ping» pasará a estado correcto (verde). Ahora seguiremos creando módulos, pulsando en el botón «Gestionar» del agente:
Pulsaremos en el botón «Módulos»:
Y volveremos a agregar un nuevo módulo. En este caso agregaremos un módulo SNMP, que obtendrá la versión del firmware de la librería de cintas. Para ello en «Tipo» elegiremos «Crear un nuevo módulo de servidor de red» [1] y pulsaremos en «Crear» [2]:
En este caso, en «Utilizar módulo de librería» no elegiremos nada, dejaremos «–Configuración manual–» y en «Tipo» elegiremos «Remote SNMP network agent, alphanumeric data»:
Introduciremos el resto de datos del módulo, al haber elegido un módulo de tipo SNMP aparecerán varios datos específicos de este protocolo que tendremos que rellenar:
- Nombre: como siempre, un nombre descriptivo para el módulo. No recomendamos usar tildes ni caracteres especiales. Por ejemplo «Version_Firmware» [1].
- Tipo: como hemos comentado anteriormente, elegiremos «Remote SNMP network agent, alphanumeric data» [2].
- IP objetivo: por defecto tomará la del agente, que suele ser la correcta [3].
- Comunidad SNMP: indicaremos aquí el valor que hayamos introducido en el campo «Comunidad» del dispositivo Fujitsu Eternus (explicado aquí) [4].
- SNMP OID: en este camo introduciremos el OID del MIB de la clave correspondiente al valor que queremos obtener, en nuestro caso la versión de firmware de la librería. Dicho OID puede explorarse desde el propio Pandora pulsando en SNM walk. Para la versión del firmware es .1.3.6.1.4.1.20884.10893.2.101.1.4.0 [5].
- SNMP version: estableceremos la versión del protocolo SNMP que soporte el dispositivo, en nuestro caso «v.1» [6].
Una vez introducidos los datos del módulo pulsaremos «Crear»:
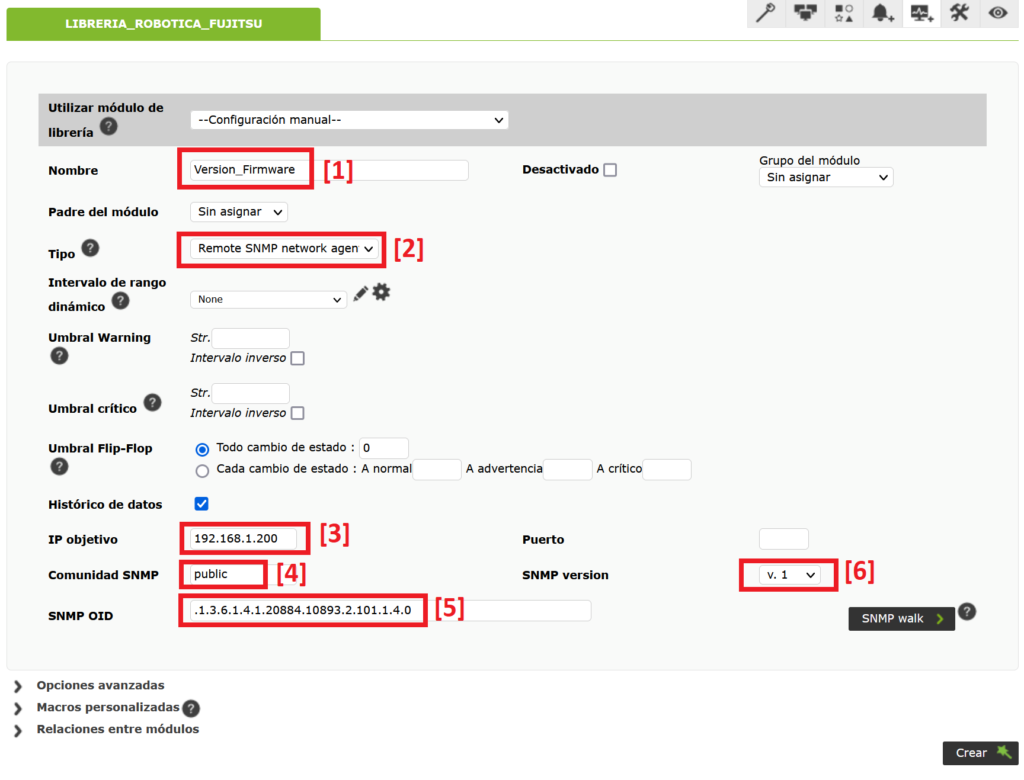
El módulo se creará y, transcurridos unos segundos, contactará con el dispositivo Fujitsu mediante el protocolo SNMP y obtendrá el valor de la clave indicado.
Repetiremos este proceso para agregar el resto de módulos que queramos. Para el caso de la librería robótica Fujitsu Eternus LT60 tendremos:
- Código de la última acción realizada: .1.3.6.1.4.1.20884.10893.2.101.2.5.0
- Estado global de la librería: .1.3.6.1.4.1.20884.10893.2.101.2.1.0
El módulo (sensor/sonda) más importante será el Estado Global, que nos devuelve el estado de la librería robótica, cuyos posibles valores son:
- 1: other.
- 2: unknown.
- 3: ok.
- 4: non-critical.
- 5: critical.
- 6: non-recoverable.
Por lo tanto, al agregar este módulo, para activar una posible alarma, indicaremos en «Umbral crítico» un «3» y marcaremos «Intervalo inverso». De esta forma, si el valor de este módulo es diferente a tres («3»), el módulo pasará a estado crítico. Así podremos definir una alarma que nos avise si este módulo pasa a estado crítico, como explicamos en el siguiente punto.
Para ver cómo va quedando el dispositivo (agente) en Pandora FMS, pulsaremos en el botón del ojo. El dispositivo con todos los módulos agregados quedará de la siguiente forma:
Agregar alerta que nos avise si la librería pasa a estado crítico
Una vez agregados los módulos, sobre todo el de Estado global, agregaremos las alertas que deseemos. Hay dos que son importantes, el ping y el Estado global. Para agregar la alerta, pulsaremos en el botón de gestión del agente, como siempre:
Pulsaremos en el botón de gestión de alertas:
Introduciremos los datos de la alerta:
- Módulo: seleccionaremos el módulo a controlar, en nuestro caso el «Estado_Global». Si el valor que obtiene es diferente de 3, la alerta se disparará.
- Acciones: elegiremos la acción que se ejecutará si la alerta se dispara. Debe existir previamente o podemos crearla pulsando en «Crear acción». En nuestro caso enviará un mensaje de correo electrónico al Administrador de sistemas de la organización.
- Plantilla: elegiremos el nivel de criticidad en el que se disparará la alarma. En este caso sólo hay dos niveles, o estado normal (correcto) o estado crítico. Elegiremos «Critical condition».
Pulsaremos en «Añadir alerta»:
A partir de ahora, si la librería robótica devuelve un estado de error, nos llevará un correo electrónico de aviso.
Repetiremos este paso para agregar la alerta de ping, de la misma forma:
En el caso de fallo en el ping, como ejemplo, hemos elegido otra acción diferente, enviará un mensaje a un Bot de Telegram.