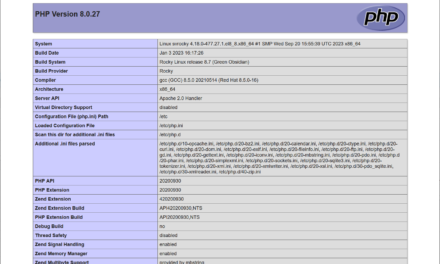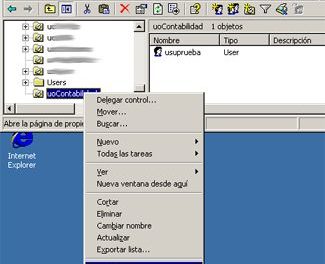Cómo montar un servidor DFS (sistema de archivos distribuido o sistema de archivos de red) en un equipo con sistema operativo Microsoft Windows Server 2012 R2. Este sistema nos permitirá mantener una réplica de los datos en varios servidores de forma automática. Además, si alguno de los servidores tienen algún problema, el resto servirán los ficheros sin interrupción del servicio.
- DFS Distributed File System – Sistema de ficheros distribuido.
- Requisitos para montar servidor DFS Sistema de Ficheros Distribuido en W2012.
- Preparar servidor VMware ESXi y SAN NetApp para conexión mediante iSCSI o Fiber Channel.
- Montar máquina virtual W2012 sobre VMware ESXi y agregar a dominio Active Directory existente.
- Instalar rol Replicación DFS y Espacio de nombre DFS en servidor con Winsdows Server 2012 R2.
- Crear espacio de nombres en DFS de Windows Server 2012 R2.
- Establecer permisos a carpeta tras instalar rol de replicación DFS y espacio de nombres DFS.
- Montar segundo servidor de replicación DFS y un grupo de replicación DFS.
DFS Distributed File System – Sistema de ficheros distribuido
Un sistema de archivos distribuido o sistema de archivos de red es un sistema de archivos de computadoras que sirve para compartir archivos, impresoras y otros recursos como un almacenamiento persistente en una red de computadoras. El primer sistema de este tipo fue desarrollado en la década de 1970, y en 1985 Sun Microsystems creó el sistema de archivos de red NFS el cual fue ampliamente utilizado como sistema de archivos distribuido. Otros sistemas notables utilizados fueron el sistema de archivos Andrew (AFS) y el sistema Server Message Block SMB, también conocido como CIFS.
Los espacios de nombres del sistema de archivos distribuido (DFS) y la replicación DFS ofrecen acceso simplificado y de alta disponibilidad a archivos, carga compartida y replicación compatible con WAN. En el sistema operativo Windows Server 2003 R2, Microsoft revisó y cambió el nombre de los espacios de nombre DFS, reemplazó el complemento Sistema de archivos distribuido por el complemento Administración de DFS y presentó la nueva función Replicación DFS. En el sistema operativo Windows Server 2008, Microsoft agregó el modo de espacios de nombres basados en dominios de Windows Server 2008, así como una serie de mejoras en materia de rendimiento y capacidad de uso. En Microsoft Windows Server 2012 R2 se incluyen numerosas mejoras con respecto a DFS.
Las tecnologías del Sistema de archivos distribuido (DFS) ofrecen una replicación compatible con red de área extensa (WAN) así como acceso simplificado y de alta disponibilidad a archivos geográficamente dispersos. Las dos tecnologías de DFS son las siguientes:
- Espacios de nombres DFS: permiten agrupar las carpetas compartidas ubicadas en distintos servidores en uno o más espacios de nombres estructurados lógicamente. Los usuarios ven cada espacio de nombres como una sola carpeta compartida con una serie de subcarpetas. Esta estructura aumenta la disponibilidad y conecta automáticamente a los usuarios con las carpetas compartidas del mismo sitio de Servicios de dominio de Active Directory, si está disponible, en lugar de enrutarlos mediante conexiones WAN.
- Replicación DFS: la replicación DFS es un eficaz motor de replicación con varios maestros que se puede usar para mantener las carpetas sincronizadas entre los servidores, en las conexiones de red con ancho de banda limitado. Reemplaza el Servicio de replicación de archivos (FRS) como motor de replicación para los espacios de nombres DFS, así como para replicar la carpeta de SYSVOL de AD DS en los dominios que usan el nivel funcional de dominio de Windows Server 2008.
DFS permite organizar y aumentar la disponibilidad de las carpetas compartidas mediante la creación de un espacio de nombres y permite mantener las carpetas sincronizadas entre los servidores de manera eficiente con la replicación. DFS de Windows Server 2008 se implementa como un servicio de función de la función Servicios de archivo. El servicio de función de Sistema de archivos distribuido se compone de dos servicios de función secundarios:
- Espacios de nombres DFS.
- Replicación DFS.
En el caso de Microsoft Windows Server 2012, Espacios de nombres DFS y Replicación DFS son servicios del rol de Servicios de archivos y almacenamiento. En este tutorial explicaremos paso a paso cómo desplegar este servicio en un equipo con Window Server 2012.
Requisitos para montar servidor DFS Sistema de Ficheros Distribuido en W2012
A continuación mostramos los requisitos mínimos y recomendados para montar un servidor DFS (Sistema de Ficheros Distribuido) en un entorno con requisitos de alto rendimiento y alta disponibilidad, todo ello sobre servidores con Windows Server 2012 R2:
- Servidor con sistema operativo Windows Server 2012 (recomendado Windows Server 2012 R2). Utilizaremos en este entorno de pruebas dos servidores virtuales sobre VMware ESXi, obviamente DFS puede ser montado sobre servidores virtuales o físicos indistintamente. A continuación mostramos cómo montar un servidor virtual con Windows Server 2012:
- Para entornos de producción con altos niveles de disponibilidad es recomendable disponer de, al menos, dos servidores W2012 ubicados (a ser posible) en localizaciones geográficas separadas con almacenamiento también separado.
- Sistema de almacenamiento recomendado en SAN para los ficheros y datos ofimáticos de los usuarios que gestionará el servicio DFS. Si no es posible disponer de almacenamiento en SAN, DFS puede montarse sobre almacenamiento «normal» (discos duros locales de los propios servidores). A continuación mostramos cómo montar una SAN con FreeNAS y cómo conectar un servidor ESXi a esta SAN mediante iSCSI:
- Para entornos de producción con altos niveles de disponibilidad y rendimiento es recomendable disponer de, al menos, dos sistemas de almacenamiento SAN separados geográficamente, uno para cada servidor W2012, de forma que los datos quedarán replicados de forma automática en ambos sistemas SAN y si uno de ellos se avería (tanto la propia SAN como el servidor W2012), el otro W2012 y la otra SAN servirán los ficheros sin pérdida de datos ni de disponibilidad del servicio.
- Dominio Windows Active Directory para alta disponibilidad y tolerancia a errores, de forma que si uno de los servidores falla el resto seguirán sirviendo los ficheros sin interrupción del servicio (mediante la carpeta compartida del dominio). Es necesario disponer de un dominio Windows y que el servidor donde activaremos DFS esté agregado a dicho dominio. A continuación mostramos cómo instalar el rol de Active Directory en un servidor con W2012:
Los pasos resumidos que seguiremos para montar el servicio DFS en Windows Server 2012 R2 serán:
- Crear una LUN (volumen) en la SAN que alojará la unidad de datos de DFS. Si no disponemos de SAN usaremos algún disco duro del equipo local o una NAS.
- Crear una máquina virtual con W2012R2 y presentarle la LUN de la SAN por iSCSI, por Fibre Channel (FC), o bien por Fibre Channel sobre TCP (FCoE).
- Repetir el proceso para el segundo servidor DFS.
- Instalar el rol de DFS en el servidor DFS que será el principal.
- Configurar el servicio DFS. Añadir el recurso compartido.
- Instalar el rol de DFS en el servidor DFS que será secundario.
- Configurar la replicación entre ambos servidores. Añadir recursos compartidos.
A continuación mostramos estos pasos en detalle.
Preparar servidor VMware ESXi y SAN NetApp para conexión mediante iSCSI o Fiber Channel
A continuación mostramos algunos tutoriales para configurar VMware ESXi para conectar con una SAN de marca NetApp y otra SAN gratuita con FreeNAS. Mostramos también cómo crear volúmenes y LUN en SAN y asignarlos a un servidor:
- Añadir datastore a servidor VMware ESXi de SAN NetApp por iSCSI.
- Montar SAN con FreeNAS y conectar con VMware ESXi mediante iSCSI.
Repetimos que es posible montar DFS sobre cualquier tipo de almacenamiento: discos duros locales de los servidores, NAS, SAN, etc.
Montar máquina virtual W2012 sobre VMware ESXi y agregar a dominio Active Directory existente
A continuación mostramos algunos tutoriales para montar un servidor de virtualización con VMware ESXi, crear una máquina virtual, instalar Windows Server 2012 y agregar servidor a dominio Active Directory:
- Instalar VMware ESXi 5 en VMware Workstation, instalar vSphere Client.
- Instalar Windows Server 2012 R2 Datacenter en entorno virtualizado VMware ESXi.
- Servicios de dominio de Active Directory Windows Server 2012 controlador dominio.
- Agregar equipos Windows XP y Windows 7 a un dominio Windows Server 2003.
Aunque el servicio DFS se puede montar sobre un servidor de W2012 que sea controlador de dominio, único en el dominio, es recomendable dejar uno o varios servidores exclusivamente como controladores de dominio (en función del número de usuarios y accesos de login que tengamos y en función del nivel de disponibilidad) y crear un servidor específico con el rol de DFS.
Instalar rol Replicación DFS y Espacio de nombre DFS en servidor con Winsdows Server 2012 R2
Instalaremos el rol de DFS en el servidor W2012 que será el principal. Para ello accederemos al menú inicio y pulsaremos en «Administrador del servidor»:

En el Administrador del servidor pulsaremos en el menú «Administrar» y seleccionaremos «Agregar roles y características»:
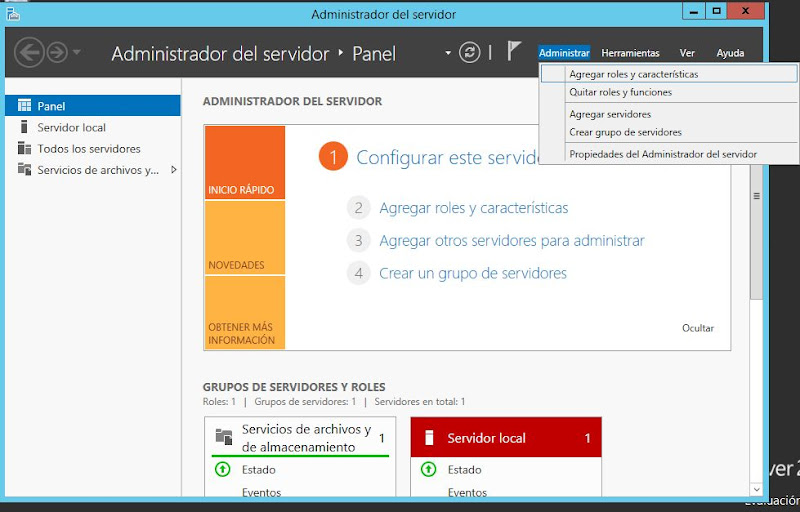
Se iniciará el asistente para agregar roles y características, pulsaremos «Siguiente»:
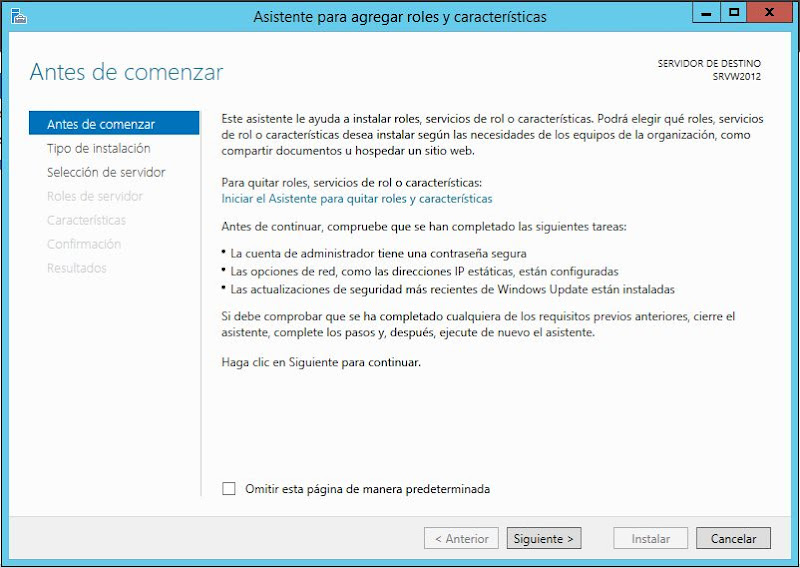
Marcaremos «Instalación basada en características o roles» y pulsaremos «Siguiente»:
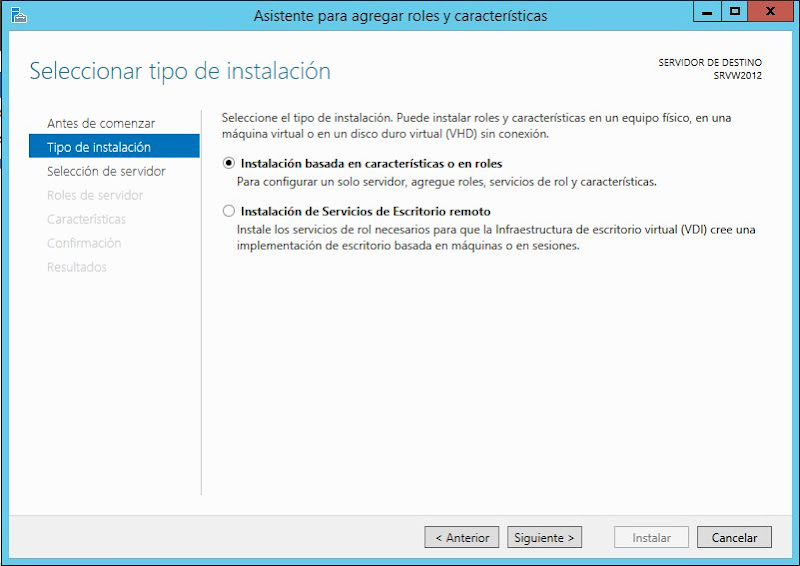
Dejaremos marcada la opción por defecto «Seleccionar un servidor del grupo de servidores», seleccionaremos nuestro servidor W2012 y pulsaremos «Siguiente»:
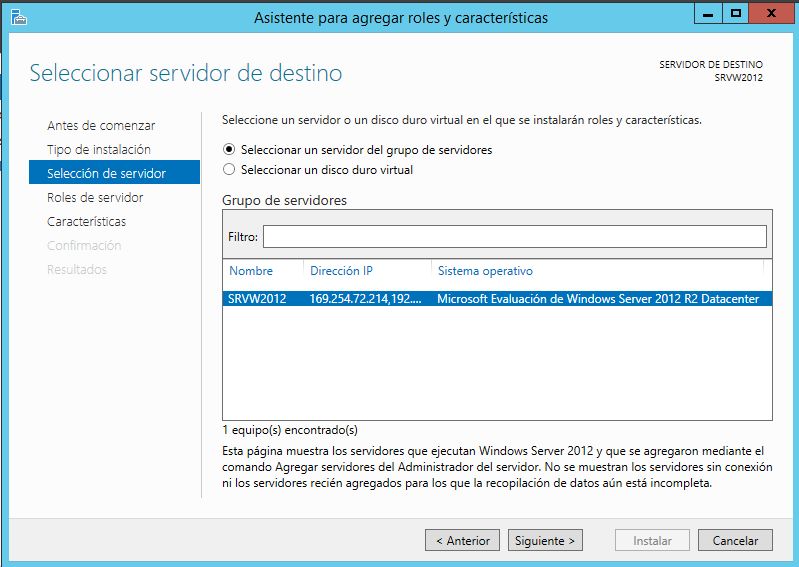
En los roles de servidor desplegaremos «Servicios de Archivos y almacenamiento» y «Servicios de iSCSI y archivo» y marcaremos «Replicación DFS»:
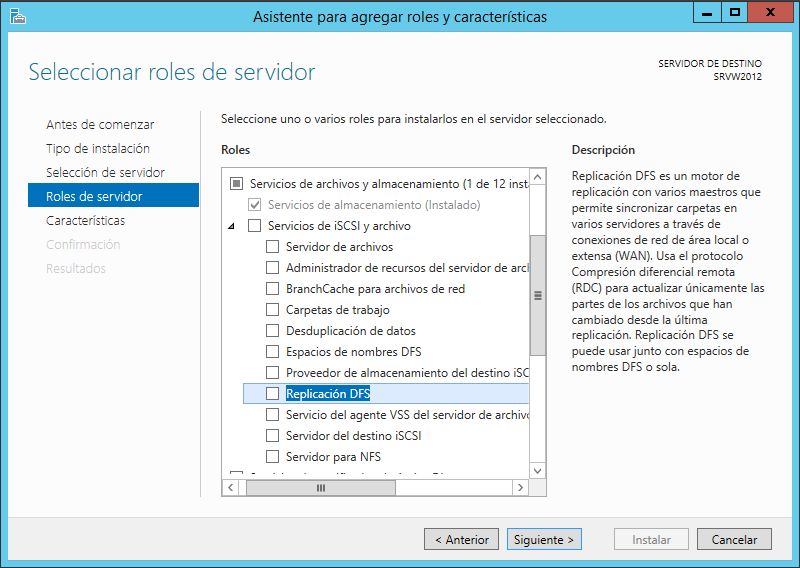
El asistente nos indicará que para instalar el rol de Replicación DFS se necesitan las siguientes características:
- Herramientas de administración remota del servidor.
- Herramientas de administración de Roles.
- Herramientas de Servicios de archivo.
- Herramientas de administración de DFS.
- Herramientas de Servicios de archivo.
- Servicios de archivos y almacenamiento.
- Servicios de iSCSI y archivo.
- Servidor de archivos.
- Servicios de iSCSI y archivo.
- Herramientas de administración de Roles.
Pulsaremos en «Agregar características»:
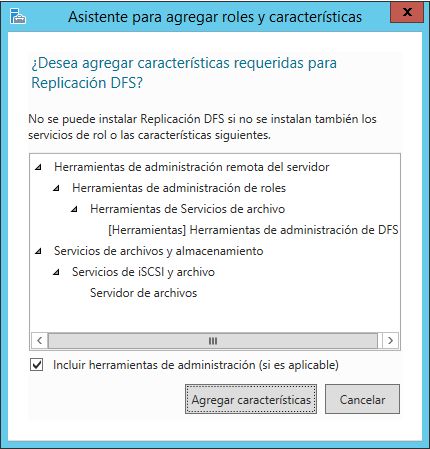
Con el rol anterior tendremos disponible el servicio de replicación de DFS. A continuación instalaremos también el rol de «Espacios de nombres DFS» (los espacios de nombres DFS permiten agrupar carpetas compartidas ubicadas en diferentes servidores en uno o varios espacios de nombres lógicamente estructurados). Para ello, en «Servicios de archivos y almacenamiento» – «Servicios de iSCSI y archivo» marcaremos «Espacios de nombres DFS», pulsaremos «Siguiente» para continuar:
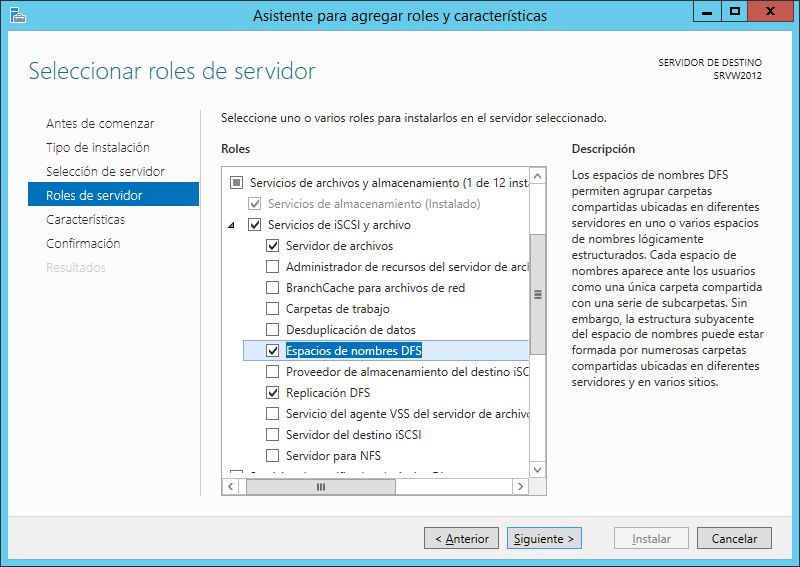
En principio no necesitaremos instalar más características, por lo tanto pulsaremos «Siguiente» para continuar:
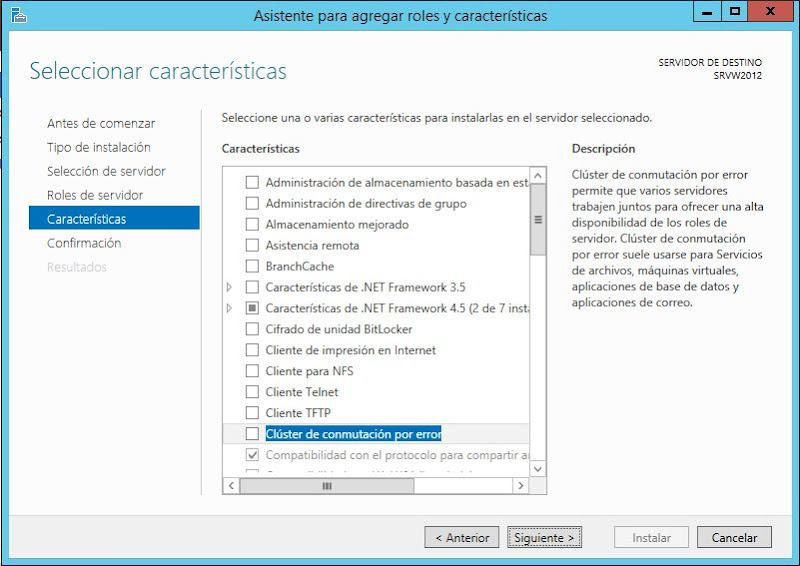
El asistente para agregar nuevos roles y características de Windows Server 2012 R2 nos mostrará un resumen con las opciones seleccionadas:
- Herramientas de administración remota del servidor.
- Herramientas de administración de roles.
- Herramientas de Servicios de archivo.
- Herramientas de administración de DFS.
- Herramientas de Servicios de archivo.
- Herramientas de administración de roles.
- Servicios de archivos y almacenamiento.
- Servicios de iSCSI y archivo.
- Espacios de nombres DFS.
- Replicación DFS.
- Servidor de archivos.
- Servicios de iSCSI y archivo.
Si todo es correcto pulsaremos «Instalar»:
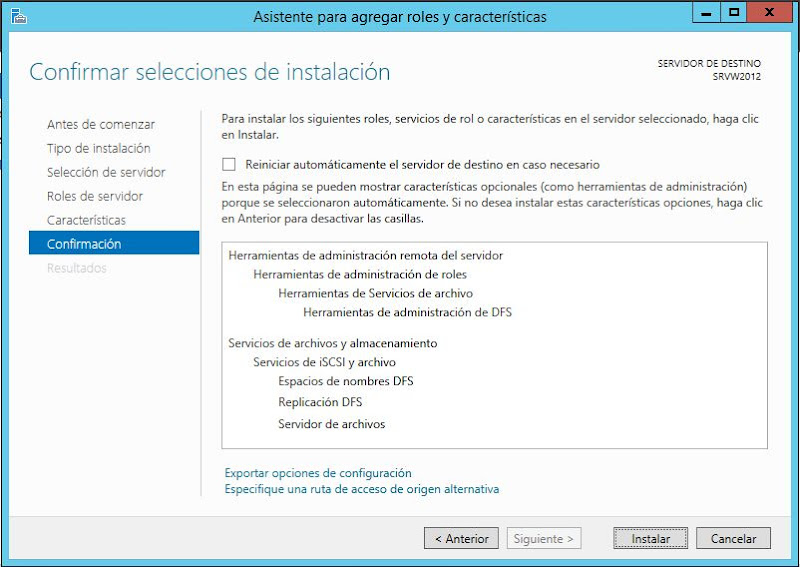
Se iniciará la instalación de los roles y características de para DFS. Una vez finalizada la instalación, el asistente nos lo indicará con «Instalación correcta en …», podremos cerrar el asistente:

A partir de ahora, en nuestro servidor, dispondremos de un nuevo rol que podremos administrar (como veremos más adelante) desde «Administrador del servidor» – «Herramientas» – «Administración de DFS»:
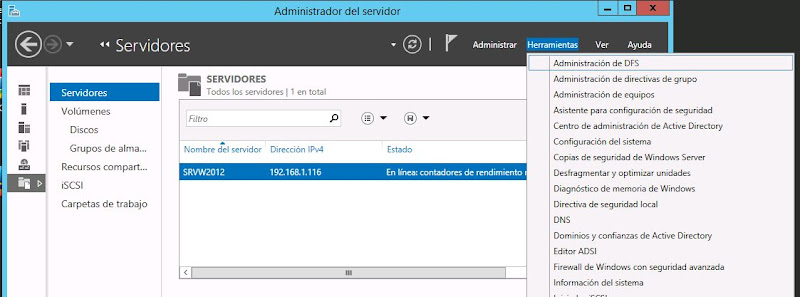
Crear espacio de nombres en DFS de Windows Server 2012 R2
Para crear un nuevo espacio de nombres en nuestro servidor de DFS, abriremos «Administrador del servidor», en el menú «Herramientas» pulsaremos en «Administración de DFS»:
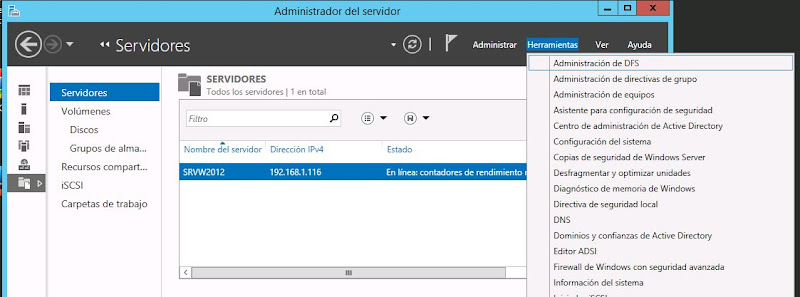
Desplegaremos «Administración de DFS y pulsaremos con el botón derecho del ratón sobre «Espacios de nombres», en el menú emergente pulsaremos en «Nuevo espacio de nombres»:
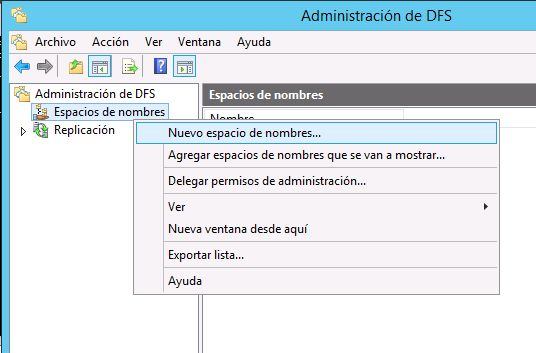
Seleccionaremos el servidor en el que se desplegará el espacio de nombres, en nuestro caso el mismo en el que hemos instalado el rol de Replicación de DFS, y pulsaremos «Siguiente»:
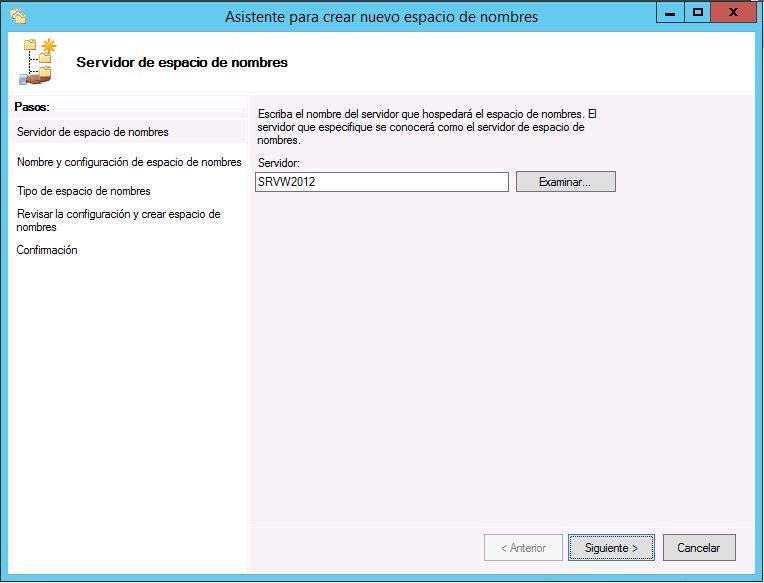
Introduciremos un nombre para el espacio de nombres, por ejemplo «Datos» y pulsaremos en «Editar configuración»:
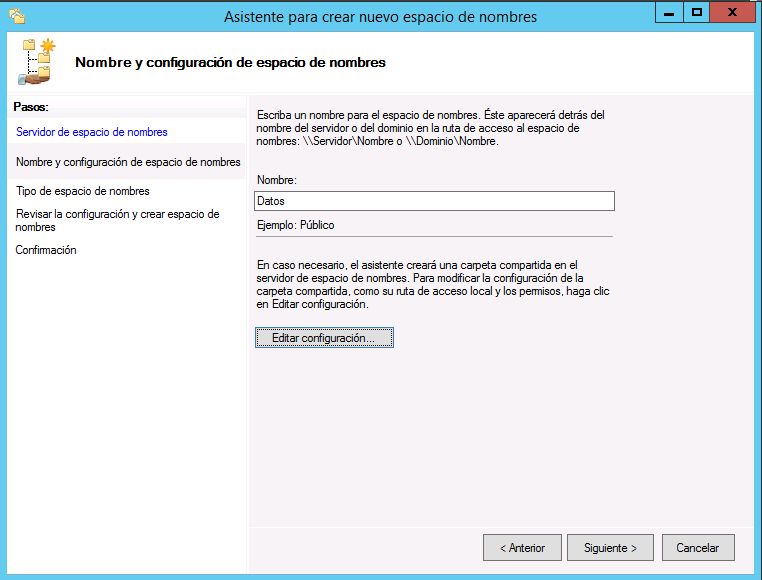
En la siguiente ventana de edición de la configuración podremos elegir las siguientes opciones:
- Servidor de espacio de nombres: el elegido anteriormente, ya no es modificable.
- Carpeta compartida: el nombre que le hayamos dado anteriormente será el nombre para el recurso compartido. El asistente de publicación compartirá la carpeta elegida en el siguiente apartado, esta carpeta compartida será para todo el dominio y visible para cualquier equipo que pertenezca al dominio Windows.
- Ruta de acceso local de la carpeta compartida: este dato es importante, elegiremos aquí la unidad y carpeta donde publicaremos el espacio de nombres, de forma que cuando un usuario acceda a
nombre_dominio\Datos estará accediendo a la unidad y carpeta elegidas aquí. - Permisos de la carpeta compartida: especificaremos qué permisos queremos que se le apliquen a la carpeta compartida. Lo habitual es «Todos los usuarios tienen permisos de lectura y escritura», posteriormente en las subcarpetas estableceremos los permisos por mediante los permisos del sistema que prevalecen sobre los de la carpeta compartida. Aunque lógicamente dependerá del uso que queramos darle al DFS, si es de consulta de ficheros (solo lectura), en este punto podríamos marcar «Todos los usuarios tienen permisos de solo lectura».
Especificaremos las opciones anteriores y pulsaremos «Aceptar»:
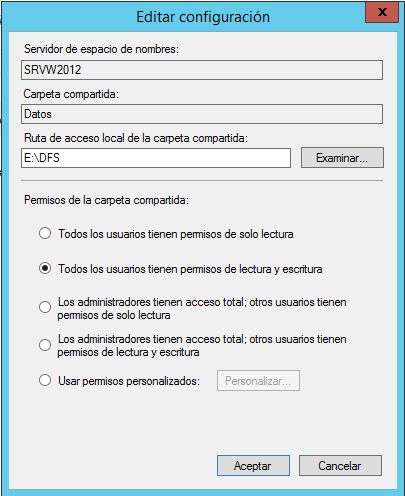
Una vez elegidas las opciones de la carpeta compartida que se creará para el espacio de nombres DFS pulsaremos «Siguiente»:
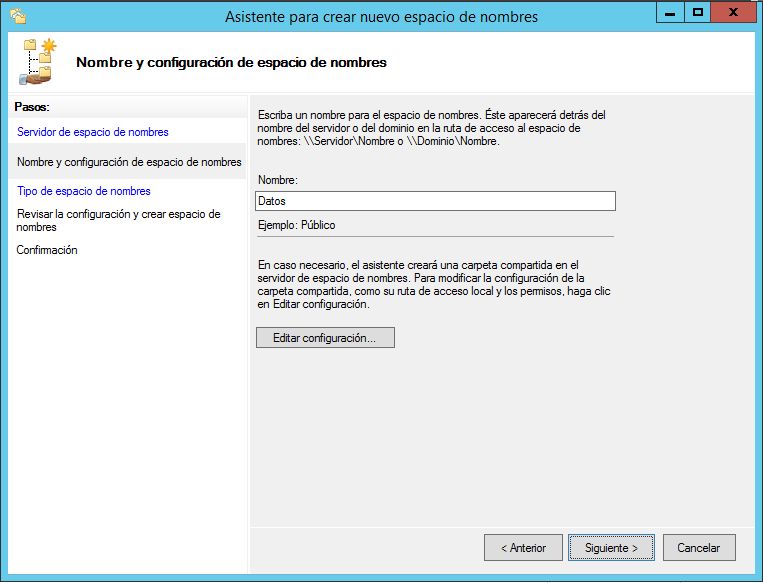
A continuación, para la publicación del espacio de nombres, podremos elegir entre las siguientes opciones:
- Espacio de nombres basado en dominio: esta es la opción recomendada, con esta opción, si disponemos de varios servidores DFS agregados al dominio y los equipos clientes también agregados al dominio, si un servidor sufre una avería, la carpeta publicada seguirá disponible para los usuarios. Seleccionando esta opción la carpeta compartida se compartirá para el dominio y por lo tanto para todos los equipos agregados a este dominio. Marcando esta opción nos mostrará cómo se accederá a la carpeta compartida, en nuestro caso, puesto que el equipo servidor DFS está agregado al dominio proyectoa.local, el acceso a la carpeta de DFS será:
- proyectoa.localDatos
- Espacio de nombres independiente: marcaremos esta opción (no es la recomendable, no habrá redundancia ni alta disponibilidad) si no disponemos de un dominio o bien si queremos compartir una carpeta DFS solo para uso en en el propio servidor DFS y para que los equipos clientes externos puedan acceder pero directamente al equipo DFS, no desde el dominio.
En nuestro caso, buscando la alta disponibilidad, marcaremos «Espacio de nombres basado en dominio» y pulsaremos «Siguiente»:

El asistente para crear un nuevo espacio de nombres DFS nos mostrará un resumen con las opciones elegidas. Si todo es correcto pulsaremos «Crear» para crear el espacio de nombres y publicarlo en el dominio:
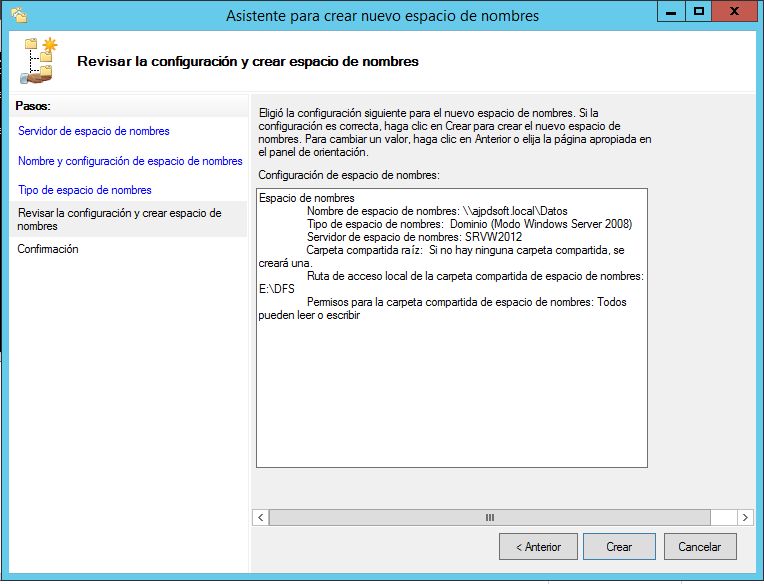
El asistente publicará el espacio de nombres en el DFS, añadirá el recurso compartido en el dominio, compartirá la carpeta elegida y aplicará los permisos necesarios. Si todo ha sido correcto nos mostrará el mensaje «Crear espacio de nombres: Correcto»:
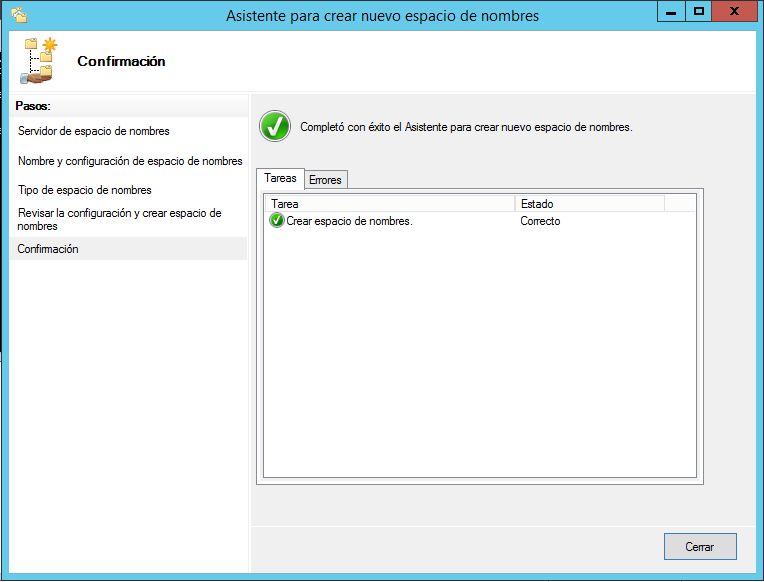
ATENCIÓN: el siguiente paso de crear una carpeta en DFS solo lo haremos ahora si no vamos a agregar más miembros para la replicación, si solo vamos a tener un servidor con DFS continuaremos creando una carpeta DFS, si vamos a tener más servidores DFS seguiremos los pasos que indicamos aquí.
Tras crear el espacio de nombres crearemos ahora una carpeta (solo si vamos a tener un solo servidor DFS) en DFS, para ello pulsaremos con el botón derecho del ratón sobre el espacio de nombres creado, en el menú emergente pulsaremos en «Nueva carpeta»:

Introduciremos el nombre para la carpeta, por ejemplo «Datos», pulsaremos en «Agregar» en «Destinos de carpeta»:

Pulsaremos «Examinar»:

Nos mostrará el servidor del espacio de nombres y la carpeta del DFS, así como sus subcarpetas, en nuestro caso crearemos la carpeta para el DFS en la raíz «Datos», así pues seleccionaremos «Datos» y pulsaremos «Aceptar»:

El asistente nos mostrará la carpeta que se creará en DFS:

Pulsaremos «Aceptar» para aplicar los cambios y crear la nueva carpeta DFS en el espacio de nombres:
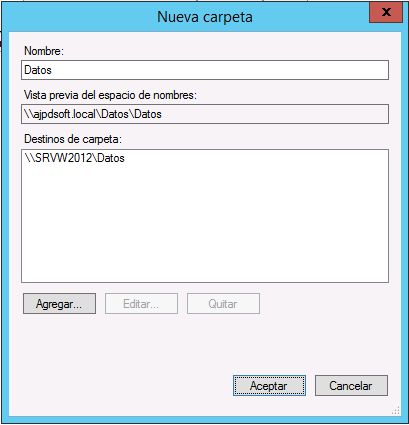
De esta forma podremos compartir carpetas en DFS.
En la Administración de DFS podremos consultar los espacios de nombres creados para el dominio:
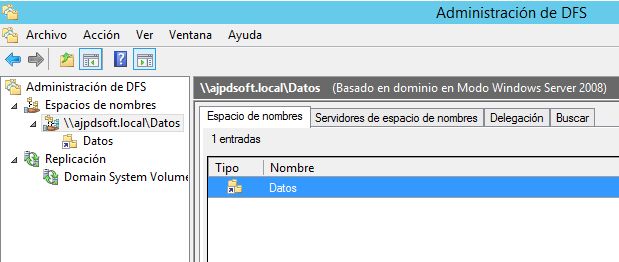
Ahora podremos comprobar que la carpeta está disponible en el propio servidor, por ejemplo abriendo el Explorador de archivos y accediendo a la carpeta DFS:
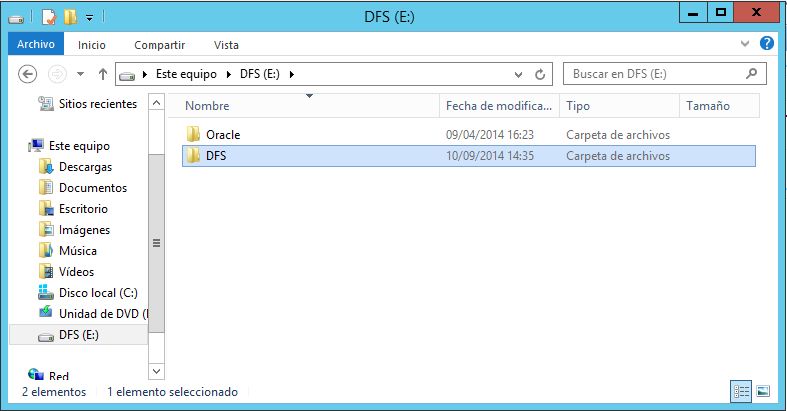
Y ya podremos acceder desde el recurso compartido del dominio, que será como accedan todos los usuarios:
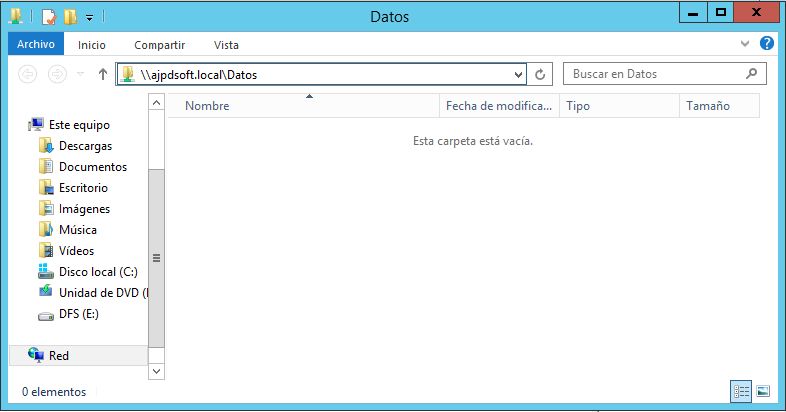
Establecer permisos a carpeta tras instalar rol de replicación DFS y espacio de nombres DFS
Tras crear la replicación DFS y el espacio de nombres DFS, una vez que tengamos las subcarpetas dentro de la carpeta de DFS (por ejemplo separados los departamentos de Facturación, Contabilidad, RRHH y Almacén), es muy importante establecer los permisos de estas subcarpetas. Estos permisos se establecerán de la forma habitual, desde los permisos del sistema. A continuación explicamos cómo hacerlo.
En primer lugar es recomendable usar grupos de seguridad en el Active Directory. La gestión de permisos es más eficiente realizarla con grupos de seguridad en vez de hacerla directamente con usuarios. Cada usuario pertenecerá a uno o varios grupos de seguridad. En la estructura de ejemplo anterior (subcarpetas para el departamento de Facturación, Contabilidad, RRHH y Almacén) lo lógico es crear un grupo de seguridad para los usuarios que pertenecen a cada departamento. Para crear un grupo de seguridad accederemos a «Usuarios y equipos de Active Directory» (en uno de los servidores controlador de dominio), pulsaremos con el botón derecho del ratón en una unidad organizativa (o en la de defecto) y elegiremos «Nuevo» – «Grupo»:
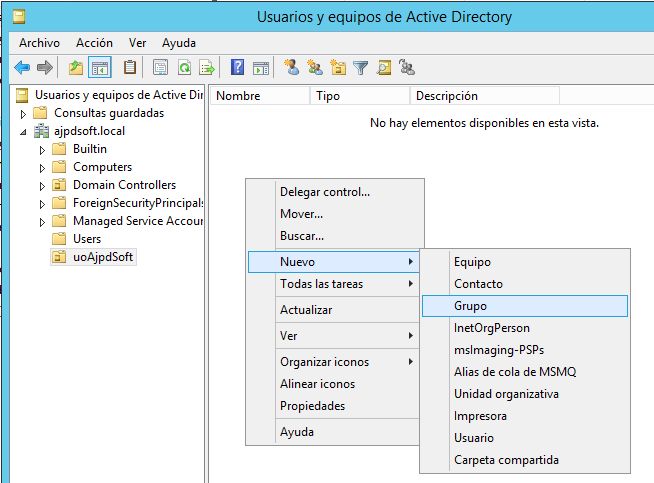
Introduciremos el nombre del grupo de seguridad, por ejemplo para el departamento de Facturación: gFacturacion y pulsaremos «Aceptar»:
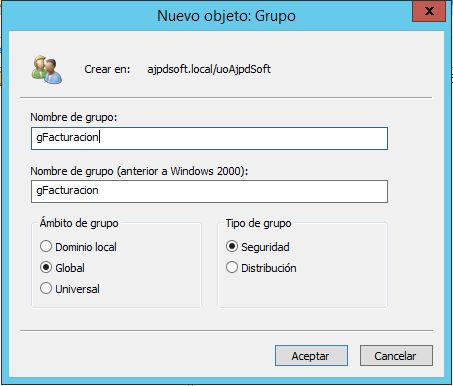
Una vez creados los grupos de seguridad, agregaremos cada usuario a su grupo correspondiente.
Para establecer los permisos de acceso a cada carpeta del servidor de archivos DFS, accederemos desde cualquier equipo de la red que sea miembro del dominio, con un usuario con permisos de administración, a la carpeta compartida de DFS, en nuestro caso proyectoa.localDatos. Pulsaremos con el botón derecho del ratón sobre la subcarpeta a la que queramos asignar los permisos y en el menú emergente pulsaremos en «Propiedades»:
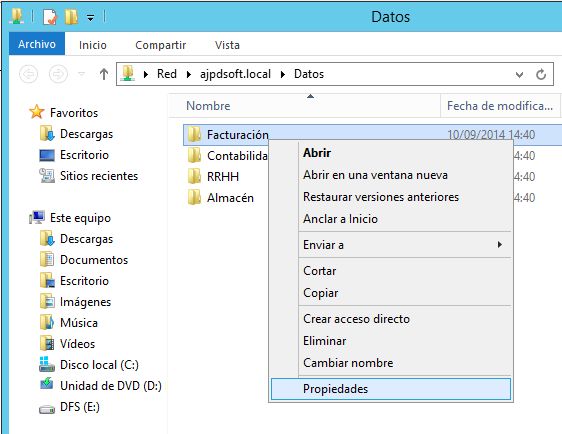
Pulsaremos en la pestaña «Seguridad» y pulsaremos en el botón «Opciones avanzadas»:
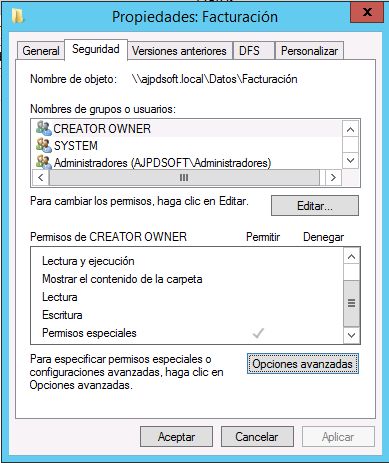
En la pestaña «Permisos», si queremos realizar cambios, deberemos deshabilitar la herencia, dado que las subcarpetas, por defecto, heredan los permisos de su carpeta anterior. Pulsaremos en «Deshabilitar herencia»:

Nos dará dos opciones:
- Convertir los permisos heredados en permisos explícitos en este objeto: pasará los permisos heredados de su carpeta padre anterior a la carpeta actual, una vez pasados podremos modificarlos.
- Quitar todos los permisos heredados de este objeto: eliminará todos los permisos, deberemos establecer todos los permisos que necesite la carpeta, incluido el acceso al grupo de administradores.
En nuestro caso pulsaremos en «Convertir los permisos heredados en permisos explícitos en este objeto»:
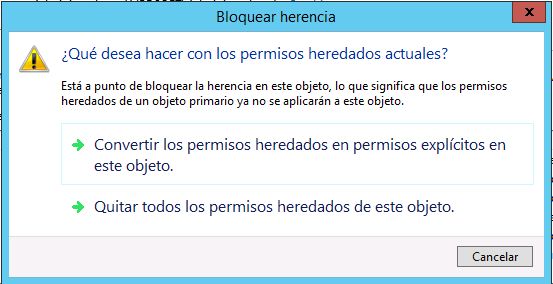
Pulsaremos «Aceptar» en la ventana de seguridad avanzada:
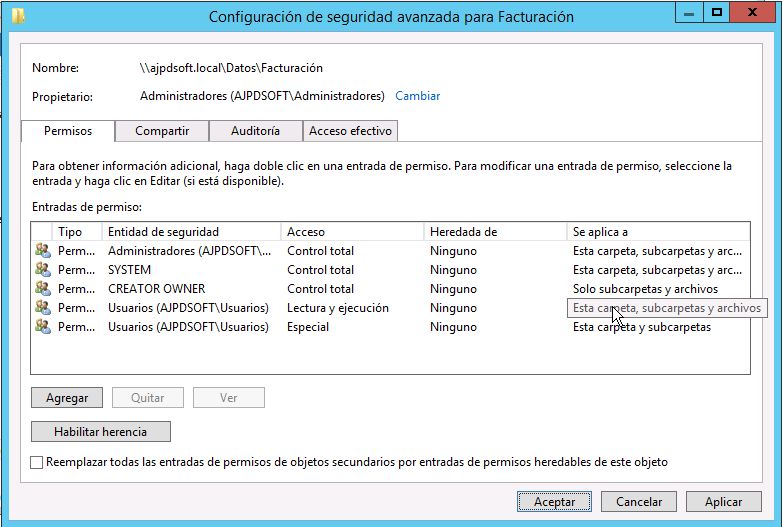
A continuación ya podremos editar los permisos de la carpeta (tras deshabilitar la herencia), pulsaremos «Editar»:

Estableceremos ahora los permisos que deseemos, por ejemplo, si no queremos que todos los usuarios puedan leer esta carpeta seleccionaremos «Usuarios» y pulsaremos «Quitar»:
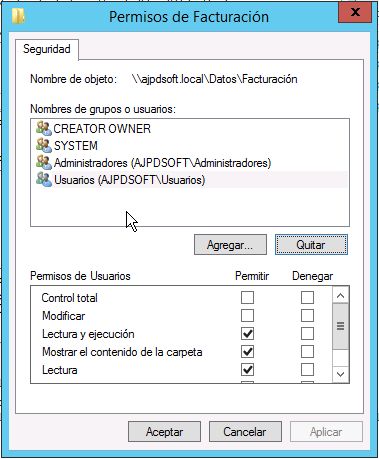
Para dar permisos al grupo gFacturacion creado anteriormente a esta carpeta pulsaremos en «Agregar»:
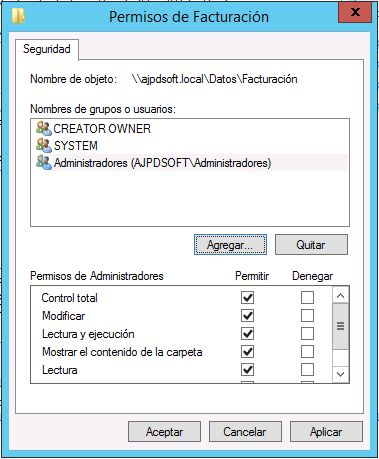
Introduciremos el nombre del grupo de seguridad o del usuario al que queramos agregar los permisos y pulsaremos «Aceptar»:
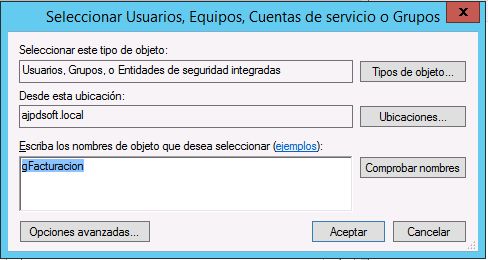
Por último especificaremos los permisos que queramos asignar a este grupo para la carpeta seleccionada (lectura, escritura, etc.). En este ejemplo, al grupo gFacturacion, le daremos permisos de lectura y escritura, para ello marcaremos «Lectura y ejecución», «Mostrar el contenido de la carpeta», «Lectura» y «Escritura». Pulsaremos «Aceptar»:
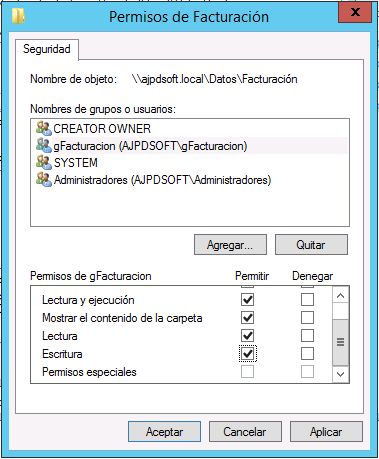
Volveremos a la ventana de propiedades de la carpeta. Si ya tenemos ficheros y carpetas (datos) en la subcarpeta actual y queremos aplicar estos permisos a los objetos que contiene pulsaremos en «Opciones avanzadas»:
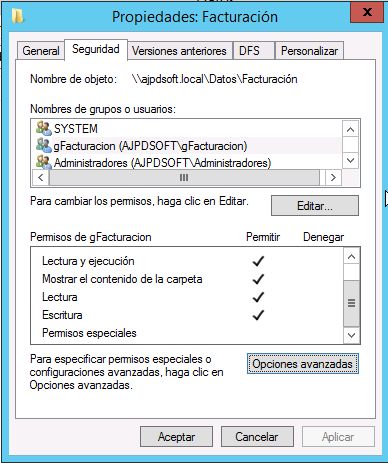
Marcaremos «Reemplazar todas las entradas de permisos de objetos secundarios por entradas de permisos heredables de este objeto» y pulsaremos «Aplicar»:
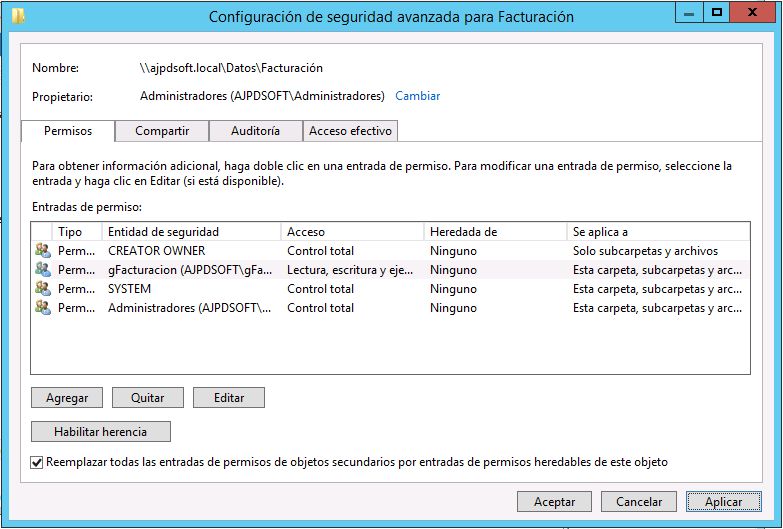
Nos avisará de que se reemplazarán los permisos, pulsaremos «Sí»:
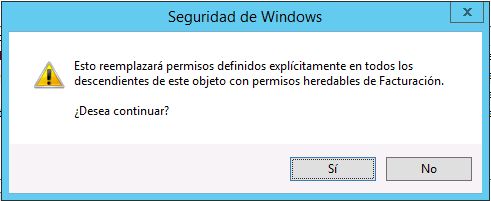
Con el texto: Esto reemplazará permisos definidos explícitamente en todos los descendientes de este objeto con permisos heredables de Facturación ¿Desea continuar?
Aprovechando que seguimos teniendo abierta la ventana de propiedades de la carpeta, pulsando en la pestaña «DFS», podremos comprobar que dicha carpeta está dentro de la replicación DFS:

Montar segundo servidor de replicación DFS y grupo de replicación DFS
Preparar servidor secundario para replicación DFS
Para aprovechar todas las características de DFS lo ideal es montar, al menos, un segundo servidor DFS en el dominio, en este servidor es muy recomendable, como ya hemos dicho al principio, que el alojamiento de los datos esté separado del anterior. De esta forma, si hay algún problema con uno de ellos el otro siempre tendrá copia de los datos de forma automática con la replicación DFS. Por lo tanto el segundo servidor DFS deberá estar ubicado, a ser posible, en un lugar alejado del primero y en un almacenamiento diferente.
Para montar un segundo servidor, este servidor debe cumplir los requisitos indicados aquí, debe ser miembro del dominio Windows y disponer de Windows Server 2012 R2.
En el servidor DFS secundario seguiremos los mismos pasos que en el principal, instalaremos los roles de Replicación DFS y Espacio de nombres DFS, tal y como hemos indicado aquí.
Crear grupo de replicación DFS
Una vez instalado el rol de Replicación DFS en el servidor secundario de DFS, volveremos a la administración de DFS del servidor principal. En el servidor principal crearemos un grupo de replicación, para ello pulsaremos con el botón derecho del ratón sobre «Replicación», en el menú emergente pulsaremos en «Nuevo grupo de replicación»:

Elegiremos el tipo de grupo de replicación, las posibilidades:
- Grupo de replicación multipropósito: esta opción configura la replicación entre dos o más servidores para publicar, compartir contenido y otros escenarios.
- Grupo de replicación para recopilación de datos: esta opción configura una replicación bidireccional entre dos servidores, por ejemplo, entre un servidor sucursal y un servidor concentrador (de destino). Este le permite recopilar datos en el servidor concentrador. Después, puede utilizar software para realizar copias de seguridad de los datos en el servidor concentrador.
Elegiremos, en nuestro caso, la opción habitual que es «Grupo de replicación multipropósito» y pulsaremos «Siguiente»:
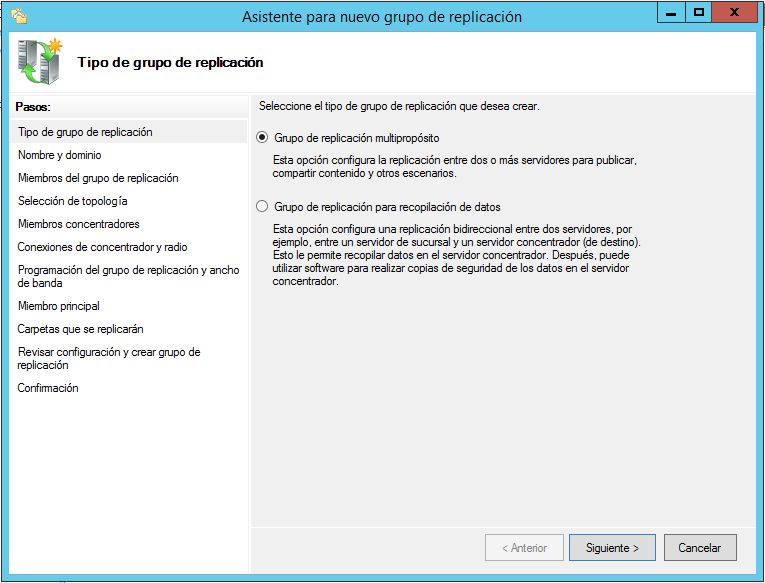
Introduciremos los siguientes datos a continuación:
- Nombre del grupo de replicación: puesto que DFS permite tener varios grupos de replicación, introduciremos un nombre descriptivo para diferenciarlo del resto de grupos, en nuestro caso tendremos un único grupo de replicación y lo llamaremos «DFS».
- Descripción opcional del grupo de replicación: una descripción del grupo de replicación, no es obligatoria.
- Dominio: muy importante elegir el dominio Windows en el que se creará el grupo de replicación, si solo tenemos un dominio, el asistente nos lo mostrará por defecto «proyectoa.local».
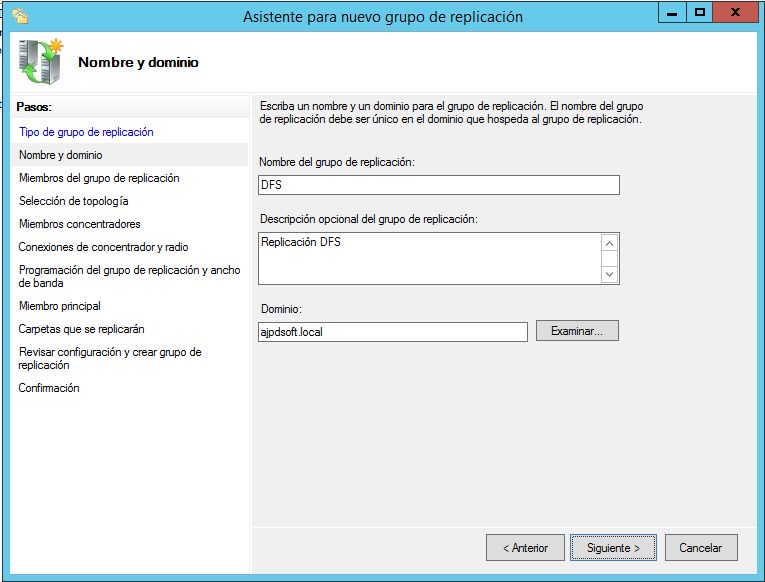
A continuación agregaremos los miembros que pertenecerán al grupo de replicación, para ello pulsaremos en «Agregar»:
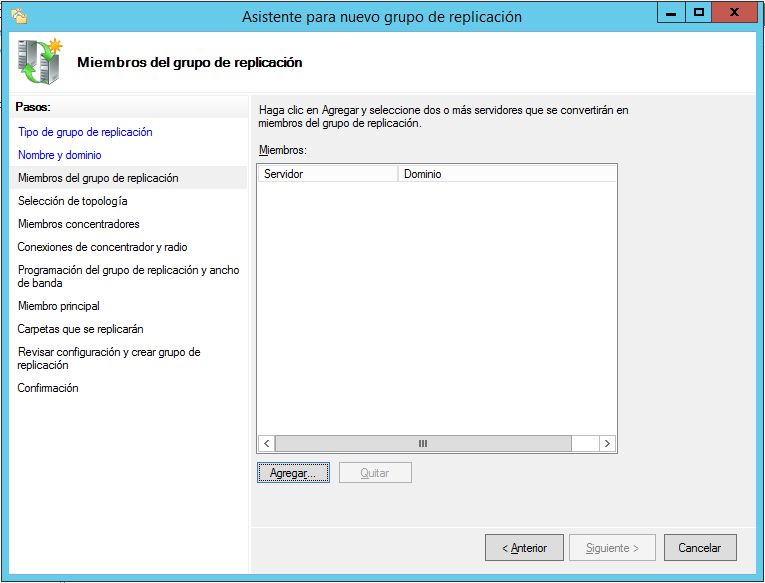
Introduciremos el nombre del servidor DFS a agregar al grupo de replicación y pulsaremos «Aceptar»:
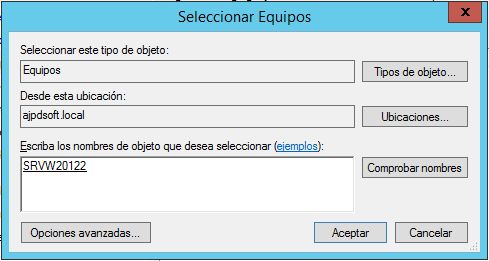
El asistente comprobará que el servidor elegido dispone de DFS y es apto para pertenecer a un grupo de replicación:

Repetiremos el proceso para el resto de miembros del grupo de replicación, volviendo a pulsar en «Agregar»:
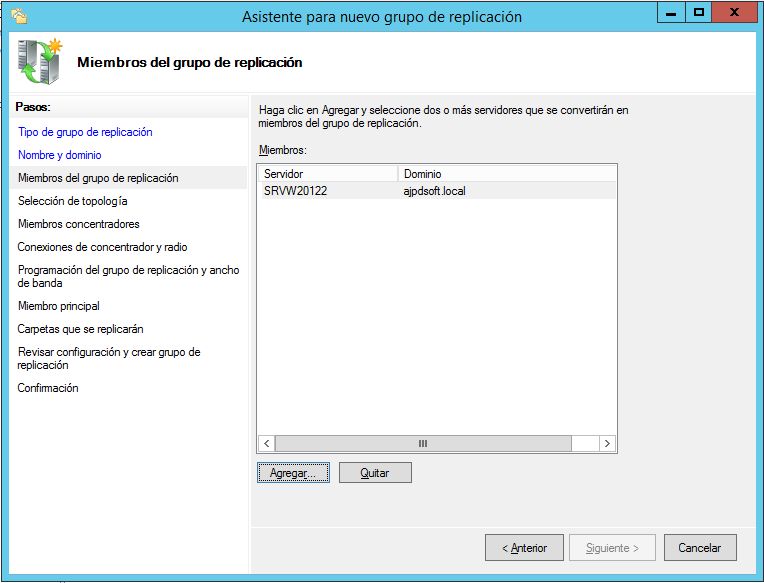
E introduciendo el nombre del servidor:
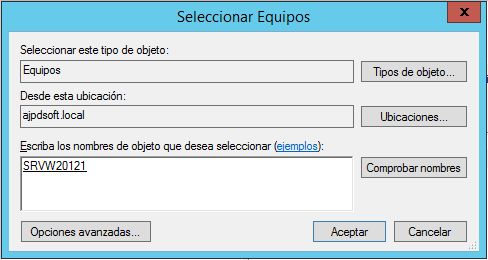
Una vez agregados todos los miembros que formarán parte del grupo de replicación DFS pulsaremos «Siguiente»:
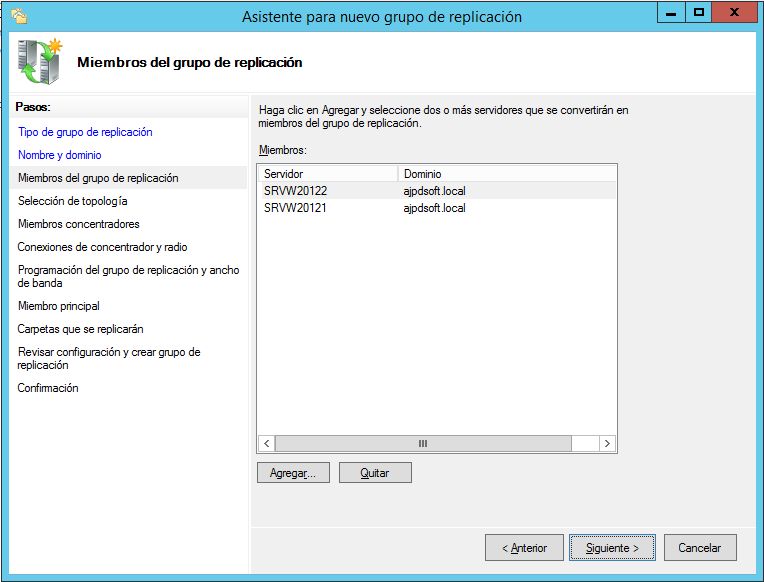
Elegiremos ahora la topología para las conexiones entre los miembros del grupo de replicación. Las opciones posibles:
- Concentrador y radio: esta topología requiere de tres o más miembros en el grupo de replicación. En ella, los miembros radiales se conectan uno a dos miembros concentradores. Esta topología funciona bien en escenarios de publicación en los que los datos se originan desde el concentrador y se replican hacia los miembros radiales.
- Malla completa: en esta topología, cada miembro se replica con el resto de los miembros del grupo de replicación. Esta topología funciona bien cuando hay un máximo de diez miembros en el grupo de replicación.
- Sin topología: esta opción permite crear una topología personalizada una vez finalizado el asistente. No se realizará ninguna replicación hasta que se cree la topología personalizada.
En nuestro caso elegiremos la habitual «Malla completa» y pulsaremos «Siguiente»:

A continuación elegiremos una programación para el grupo de replicación, las opciones:
- Replicar de forma continua usando el ancho de banda especificado: esta opción habilitará la replicación las 24 horas del día, siete días a la semana usando el ancho de banda especificado.
- Replicar durante los días y horas especificadas: esta opción permitirá elegir los días y las horas de la semana en que se producirá la replicación.
Elegiremos la programación adecuada en función de los requisitos de nuestra organización, si queremos tener del máximo de disponibilidad y mantener una réplica constante de los datos elegiremos «Replicar de forma continua», aunque esta opción necesita un ancho de banda más o menos alto para que la réplica se realice de forma rápida. En nuestro caso necesitamos el máximo de disponibilidad y no perder datos por lo que marcaremos «Replicar de forma continua usando el ancho de banda especificado», en ancho de banda elegiremos «Completo»:
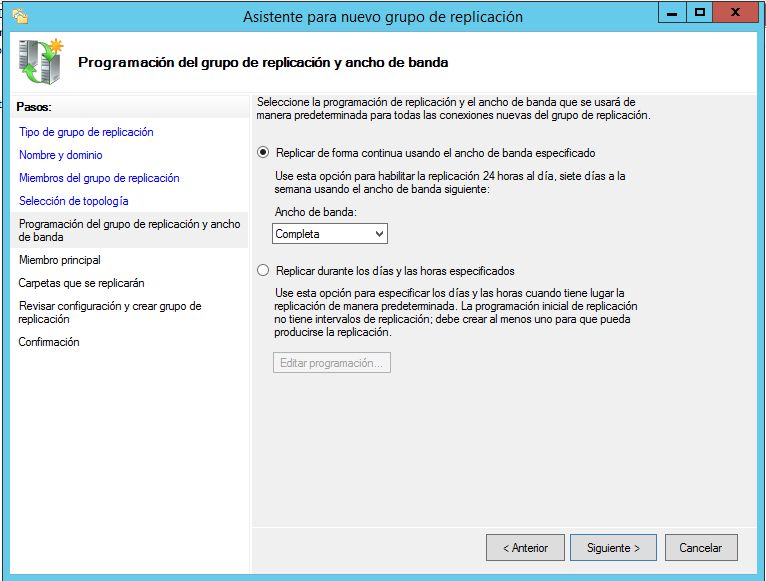
El asistente nos solicitará ahora que elijamos cuál será el miembro principal del grupo de replicación, esta elección es muy importante, pues el miembro principal será el que sirva siempre los ficheros DFS salvo que tenga algún problema o caída. Por lo tanto nos aseguraremos en este punto del asistente de elegir el miembro principal correcto que es recomendable que sea el servidor más rápido con el almacenamiento más rápido y seguro, en nuestro caso «SRVW20121»:
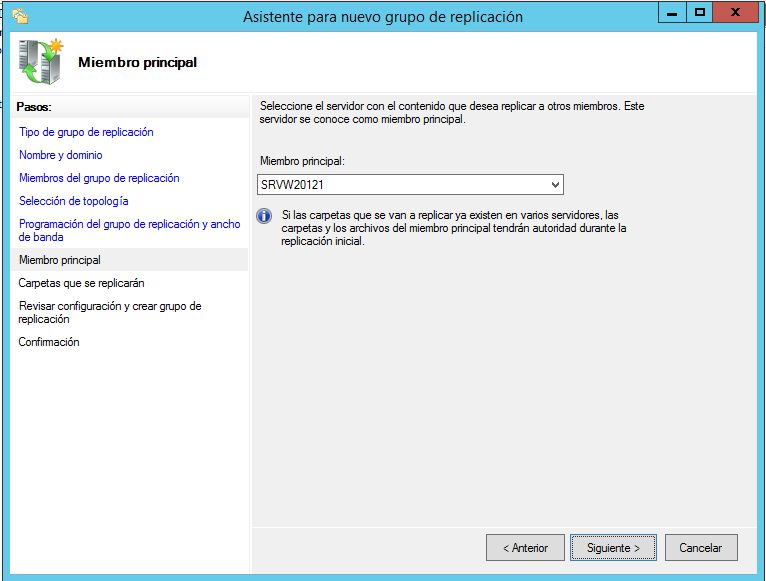
Tras agregar los miembros de replicación y elegir el que será el principal, a continuación deberemos elegir o crear las carpetas de replicación de cada servidor. En dichas carpetas será donde se guarden los ficheros de los usuarios del DFS, por lo tanto es muy importante que estas carpetas se creen en unidades de disco con redundancia como unidades de SAN o NAS.
En primer lugar el asistente nos solicitará en primer lugar que creemos la carpeta replicada para el miembro principal del grupo de replicación, para agregar una nueva carpeta pulsaremos en «Agregar»:
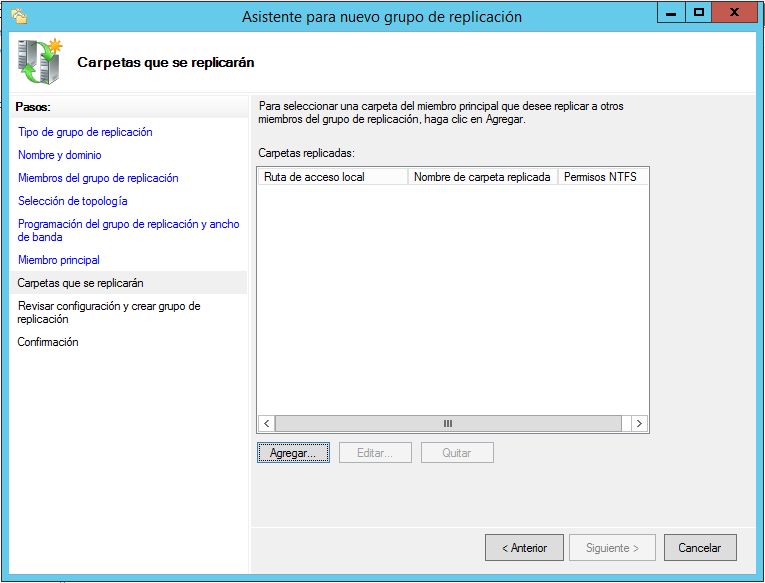
Introduciremos la unidad y ruta donde se creará la carpeta para el DFS en el servidor principal o miembro principal del grupo de replicación, podremos elegir el nombre para el recurso compartido y los permisos que se establecerán a la carpeta creada:
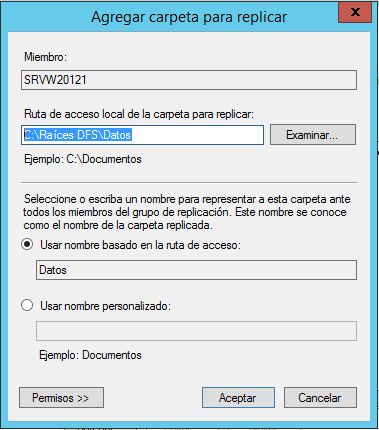
Tras agregar la carpeta para el miembro principal pulsaremos «Siguiente»:
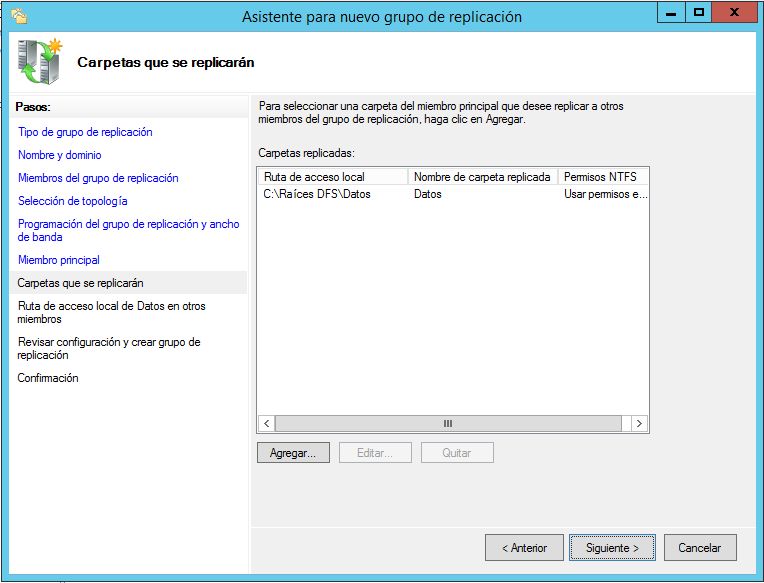
Ahora pulsaremos en «Editar» para agregar la carpeta de replicación DFS para cada miembro secundario del grupo de replicación:
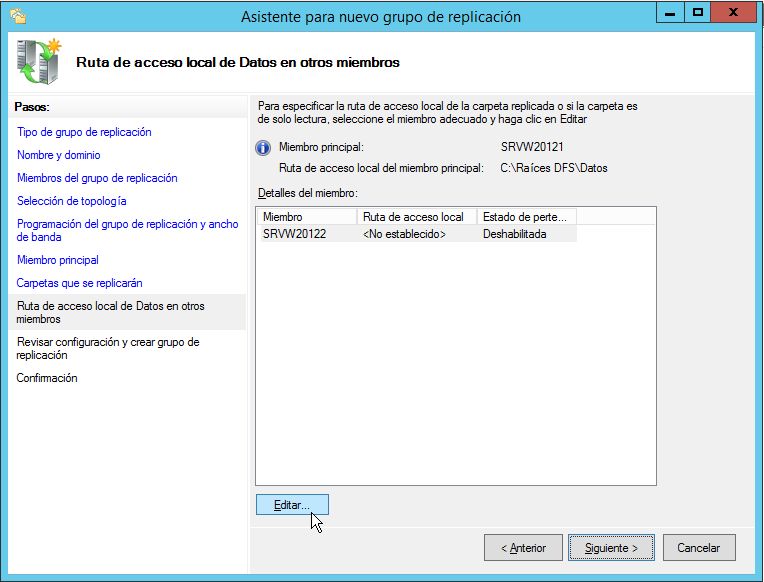
Elegiremos la unidad y carpeta donde se guardarán los ficheros DFS en el miembro secundario del grupo de replicación, marcando «Habilitada»:

Si la carpeta no existe, el asistente nos indicará que será creada:

Una vez agregadas las carpetas de replicación para cada miembro pulsaremos «Siguiente»:
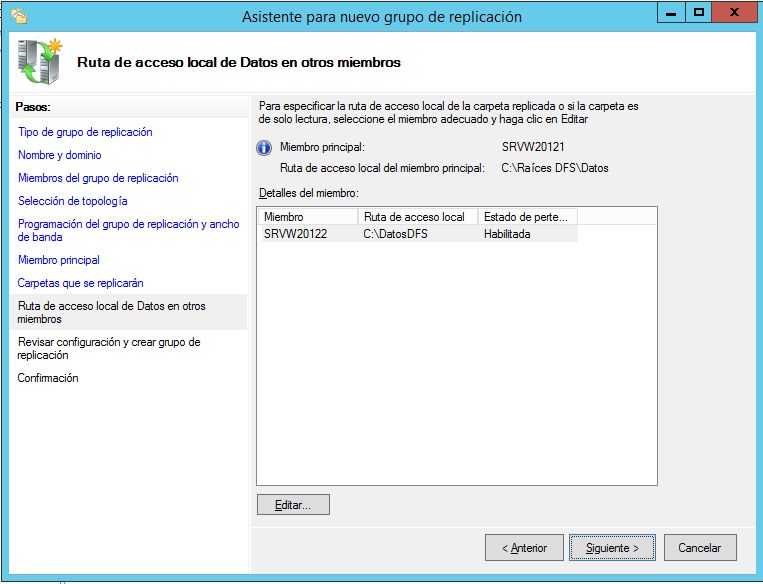
Por último el asistente para crear un nuevo grupo de replicación y sus carpetas DFS correspondientes nos mostrará un resumen con todas las opciones elegidas, si son correctas pulsaremos «Crear» para crear el grupo de replicación:
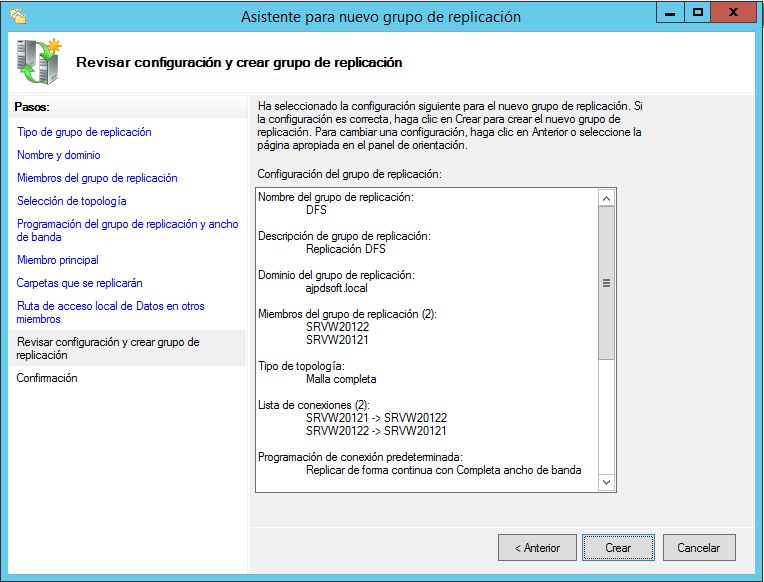
El asistente realizará las siguientes tareas indicando si se han completado correctamente:
- Crear grupo de replicación.
- Crear miembros.
- Establecer permisos en las carpetas replicadas.
- Crear carpeta replicada.
- Crear objetos de pertenencia.
- Crear conexiones.
Si el proceso se ha completado correctamente pulsaremos «Cerrar»:
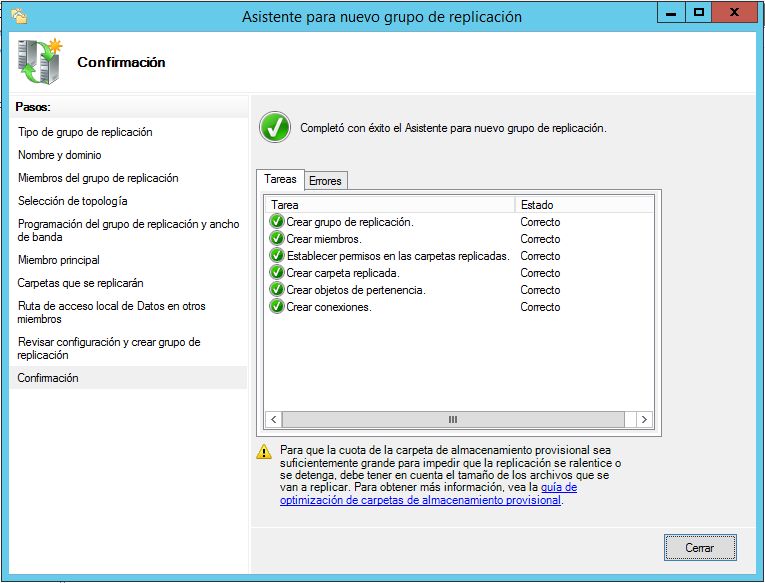
Nos advertirá de que la replicación no comenzará hasta que los miembros del grupo de replicación reciban la configuración:

Con el texto: Retardo de replicación. La replicación no comenzará hasta que los miembros del grupo de replicación reciban la configuración. El tiempo que se tarde en realizar esta operación dependerá de la latencia de replicación de los Servicios de dominio de Active Directory y del tiempo de sondeo.
Desde la administración de DFS podremos comprobar que ya se ha generado el grupo de replicación con los miembros asignados y las carpetas de replicación:
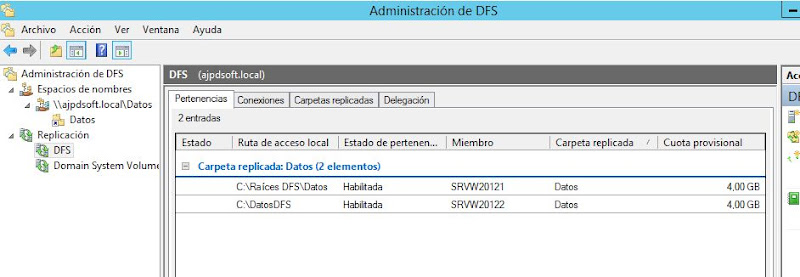
Compartir y publicar el espacio de nombres
Una vez que ya tenemos todos los miembros de replicación de DFS agregados al grupo de replicación, con sus carpetas de replicación DFS como hemos mostrado en pasos anteriores, como última tarea deberemos compartir y publicar el espacio de nombres en el dominio. Para ello, desde la administración del DFS en el miembro principal del grupo de replicación (a ser posible), pulsaremos en la parte izquierda en el grupo de replicación que hemos creado, en nuestro caso «DFS» y en la parte derecha pulsaremos en la pestaña «Carpetas replicadas», si hemos seguido los pasos de este tutorial nos aparecerá al menos una carpeta replicada, pulsaremos con el botón derecho del ratón sobre ella y elegiremos «Compartir y publicar en el espacio de nombres»:
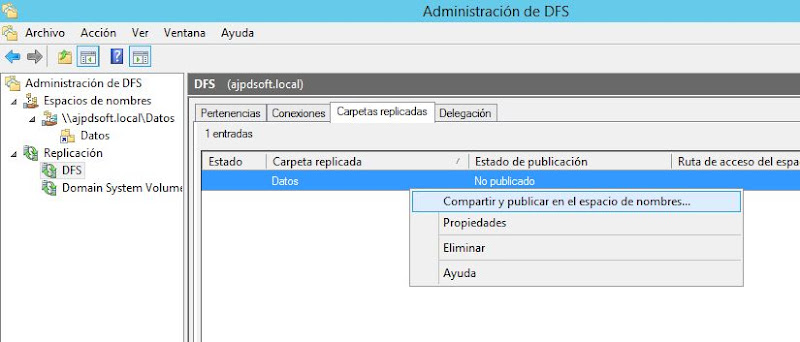
El asistente para compartir y publicar carpetas replicadas nos dará dos opciones:
- Compartir y publicar la carpeta replicada en un espacio de nombres: esta opción comparte la carpeta replicada, aplica los permisos de carpeta replicada a las nuevas carpetas replicadas y publica la carpeta replicada en un espacio de nombres existente.
- Compartir la carpeta replicada: esta opción comparte la carpeta replicada y aplica los permisos de carpetas replicadas.
Para publicar la carpeta marcaremos la primera opción «Compartir y publicar la carpeta replicada en un espacio de nombres» y pulsaremos «Siguiente»:
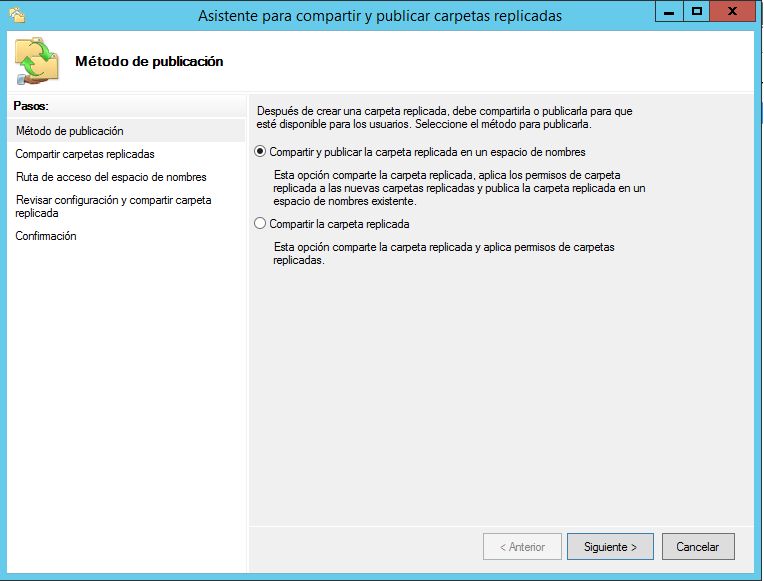
El asistente para compartir y publicar carpetas replicadas mostrará los miembros que componen el grupo de replicación y si ya tienen carpeta compartida. Estas carpetas compartidas se crearán sobre las carpetas de replicación DFS, por cada carpeta de replicación DFS se generará un recurso compartido para acceso por red a estas carpetas. Si queremos realizar alguna personalización sobre la carpeta compartida seleccionaremos el miembro y pulsaremos «Editar»:

En la ventana de edición del recurso compartido podremos elegir el nombre que tendrá y los permisos que se le aplicarán, como vemos en la imagen la carpeta compartida se creará sobre la carpeta de replicación DFS:
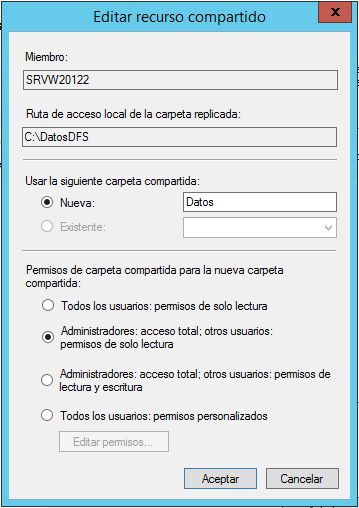
Una vez compartidas las carpetas de replicación DFS con los permisos y nombre de recursos compartidos personalizados, pulsaremos «Siguiente»:

A continuación deberemos elegir la carpeta principal en el espacio de nombres, para ello pulsaremos en «Examinar» (puesto que ya está creada, solo tendremos que seleccionarla):
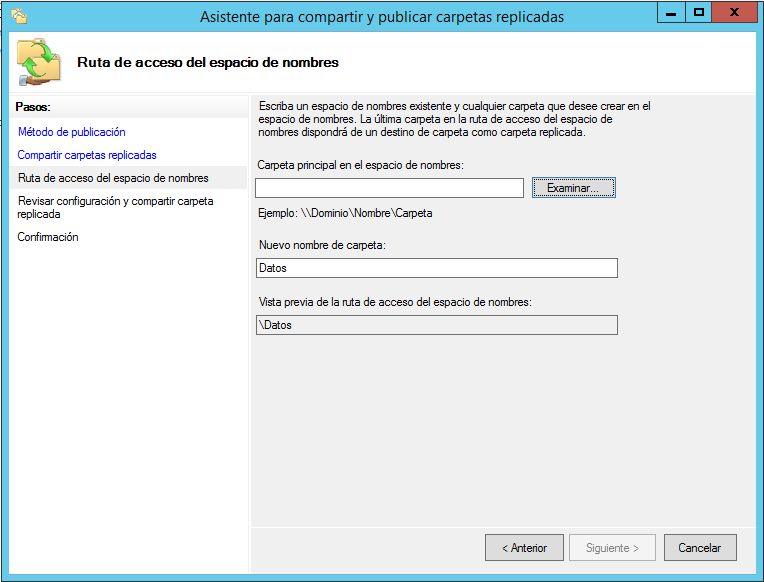
Seleccionaremos la carpeta principal para el espacio de nombres, en nuestro caso proyecto.localDatos y pulsaremos «Aceptar», siempre en el dominio en el que tenemos los servidores:
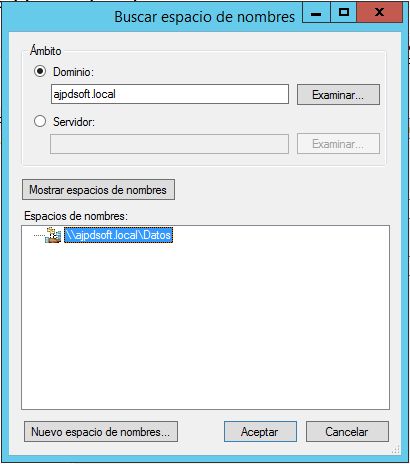
Una vez elegida la carpeta principal de replicación y el nombre que se le asignará pulsaremos «Siguiente»:
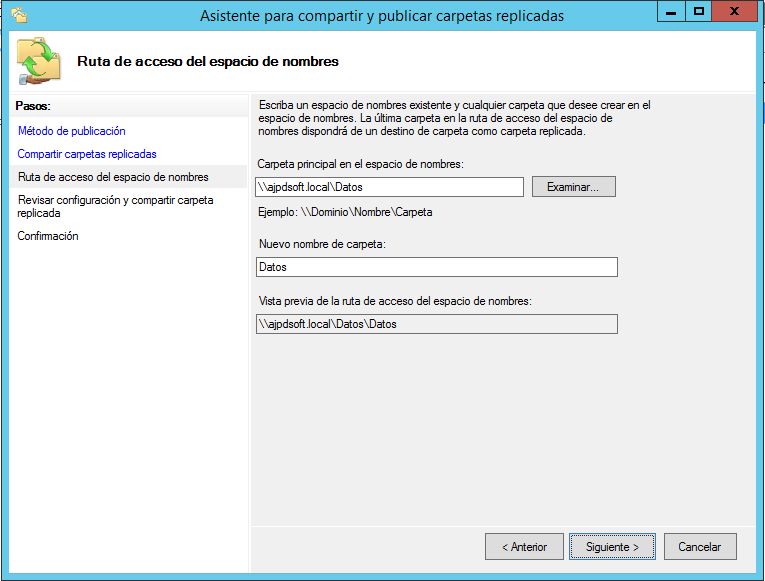
Por último el asistente para compartir y publicar carpetas replicadas nos mostrará un resumen con las opciones elegidas, si son correctas pulsaremos «Compartir» para finalizar el proceso:
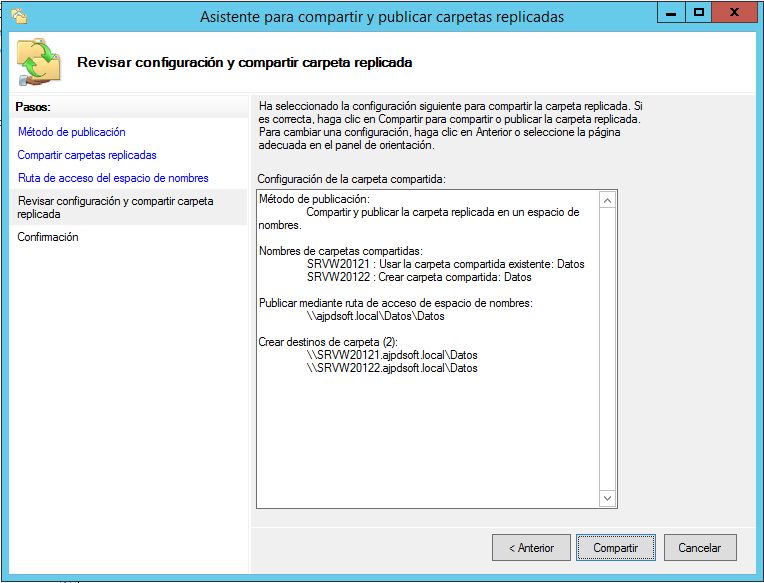
El asistente realizará las siguientes tareas indicando el resultado de su ejecución:
- Crear carpeta.
- Crear carpetas replicadas.
- Actualizar objetos de persistencia.
Si todo es correcto pulsaremos «Cerrar»:
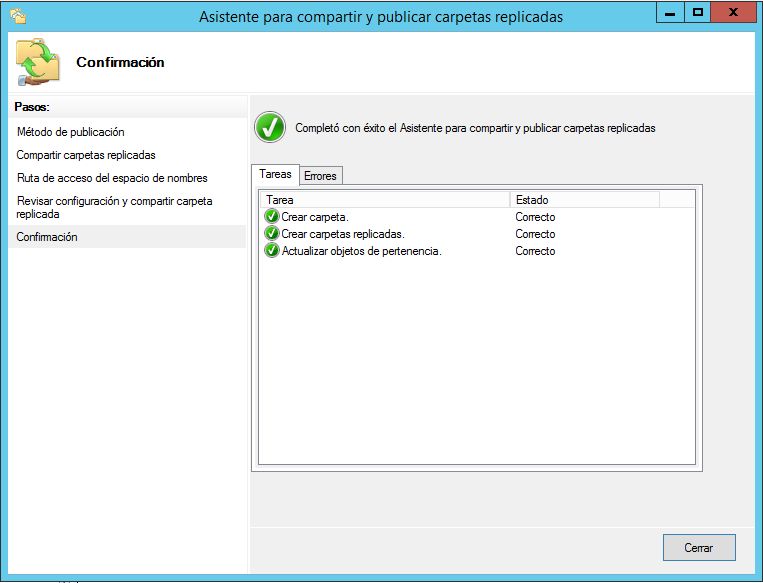
Y ya tendremos disponibles y operativos nuestros servidores de replicación DFS:
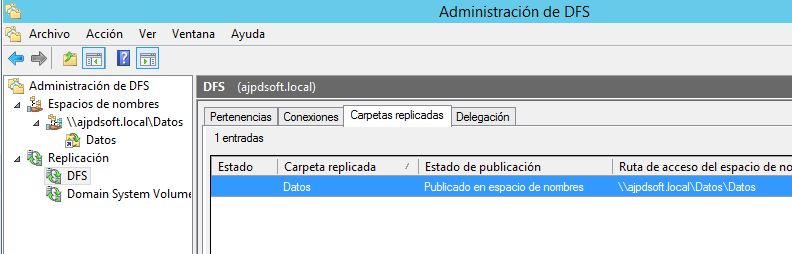
Desde el espacio de nombres podremos comprobar que la replicación está funcionando correctamente entre los miembros del grupo de replicación:
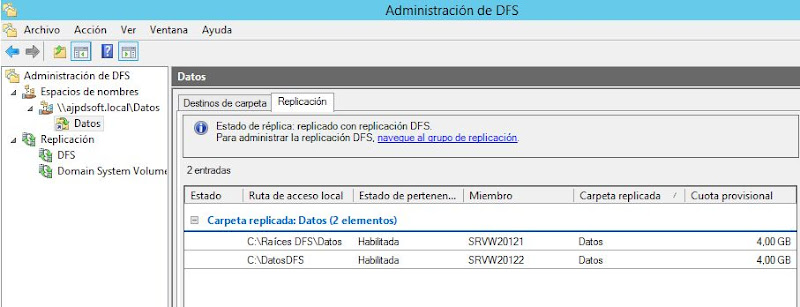
A partir de ahora cualquier usuario con un equipo agregado al dominio podrá acceder al recurso compartido a través del nombre del dominio y el nombre del recurso compartido, como por ejemplo:
proyectoa.localDatos
Al crear un fichero, modificar un fichero, eliminar un fichero o las mismas operaciones con carpetas, el sistema de replicación DFS realizará la sincronización oportuna en todos los miembros del grupo de replicación, como mostramos a continuación:
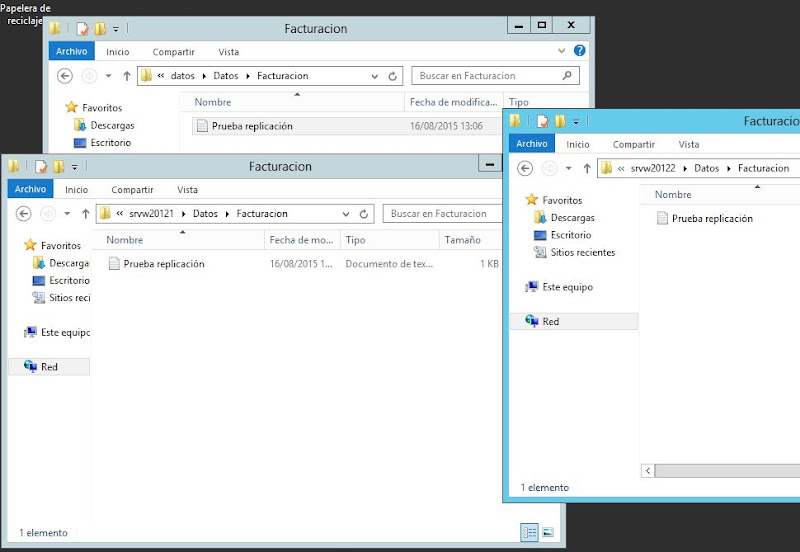
Si uno de los miembros sufre una caída el otro cogerá el control y seguirá sirviendo los ficheros, una vez que el miembro caído se recupere se sincronizarán los cambios que haya habido en el miembro que cogió el control. Este comportamiento dependerá de la topología y configuración elegida en los pasos anteriores.