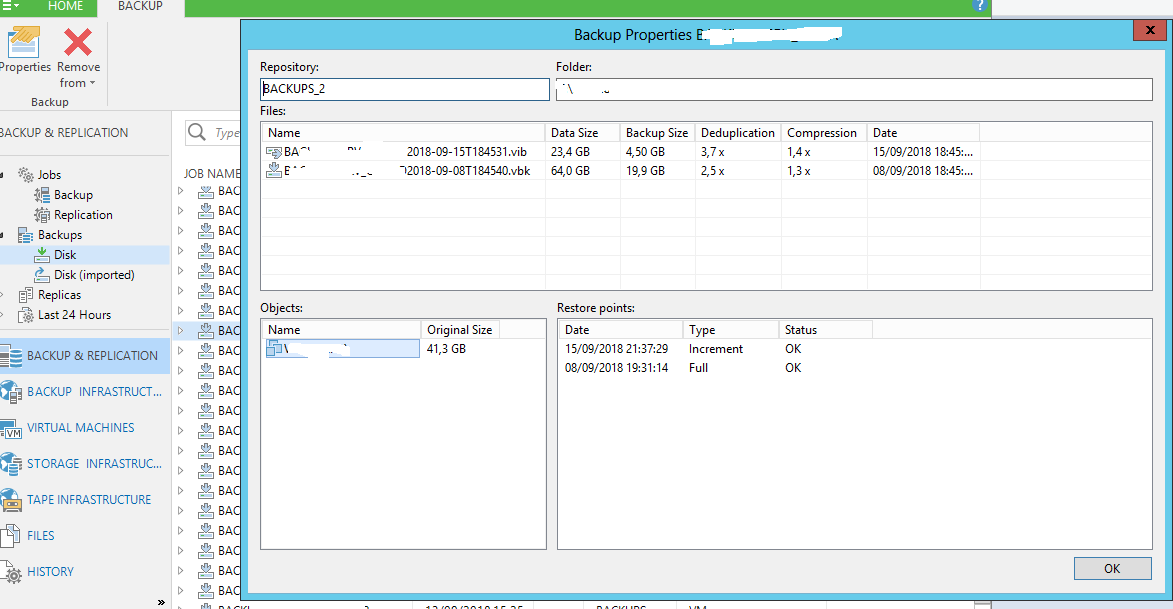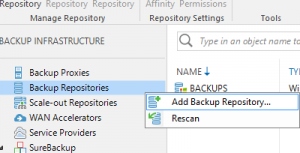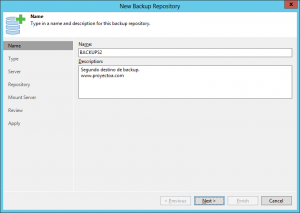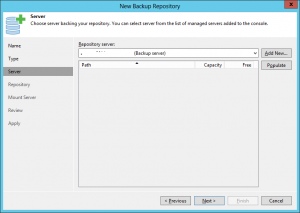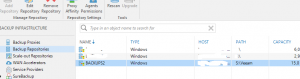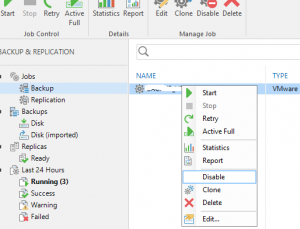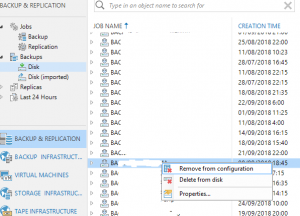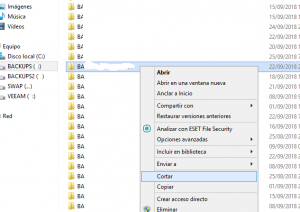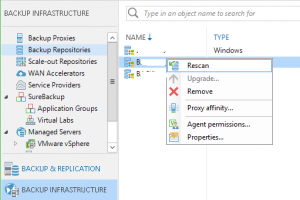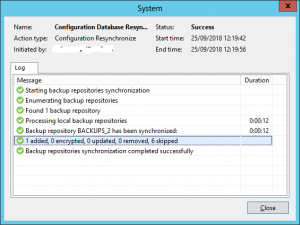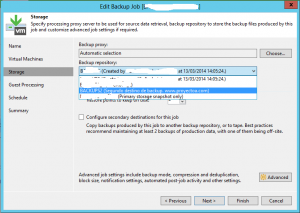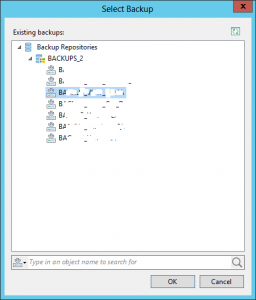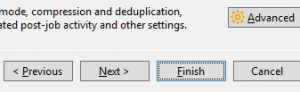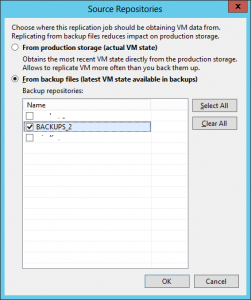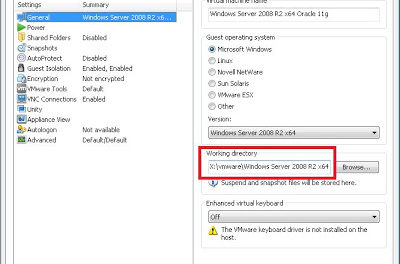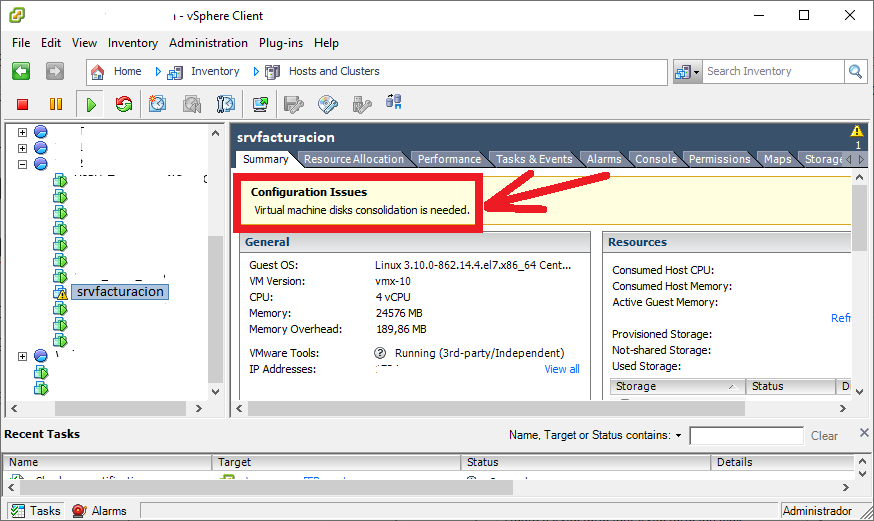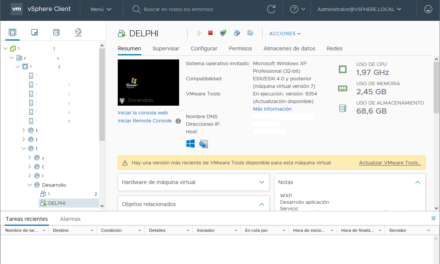Explicamos cómo mover trabajos de copia de seguridad ya existentes en un repositorio de Veeam Backup Replication a otro repositorio nuevo, conservando el histórico de puntos de restauración y de backups incrementales. Mostramos cómo crear un nuevo repositorio, cómo mover una carpeta de copia de seguridad de un trabajo de backup a disco y cómo configurar Veeam para que detecte el nuevo repositorio y sus carpetas de backup.
Escenario inicial para mover trabajos de backup de Veeam Backup de un repositorio a otro
Partimos de un servidor con Veeam Backup & Replication instalado sobre Windows Server, el cual está conectado a un vCenter de VMware (o Hyper-V). Actualmente el sistema cuenta con un repositorio destino de las copias de seguridad de las máquinas virtuales. Se trata de una unidad de disco que es la que Veeam utiliza para realizar las copias de seguridad a disco.
Lo que se pretende es añadir un segundo repositorio, una nueva unidad de disco, que también sea destino de las copias de seguridad de Veeam, bien como segundo destino o bien como repositorio principal de alguna copia de seguridad.
Para ello se ha añadido una nueva unidad de disco al servidor de Veeam, se ha formateado y se ha preparado como destino de backup de Veeam.
Requisitos para mover trabajos de backup de Veeam Backup de un repositorio a otro
Para poder mover una carpeta ya existente con el histórico de copias de un trabajo de copia de seguridad de Veeam necesitaremos lo siguiente:
Disponer de un nuevo repositorio, dado de alta en Veeam Backup & Replication
Antes de realizar cualquier proceso necesitaremos tener dado de alta el repositorio destino de las copias en Veeam Backup. Lógicamente ya habremos preparado la unidad de disco, formateada y visible con una letra de unidad en el sistema operativo Windows Server.
Si si aún no lo hemos dado de alta en Veeam, accederemos a la consola de administración de Veeam y pulsaremos en «BACKUP INFRASTRUCTURE»:
Sobre «Backup Repositories» pulsaremos con el botón derecho del ratón y elegiremos «Add Backup Repository»:
Introduciremos el nombre y la descripción para el nuevo repositiorio, por ejemplo «BACKUP2»:
Marcaremos el tipo de repositorio, en nuestro caso «Microsoft Windows server»:
Los posibles destinos de backup para Veeam son: Microsoft Windows server, Linux server, Shared folder (CIFS SMB) o Deduplication storage appliance (Dell EMC Data Domain, ExaGrid HPE StoreOnce, …).
Elegiremos el servidor al que asignaremos el repositorio (normalmente solo tendremos uno):
Seleccionaremos ahora la unidad y carpeta donde se creará el repositorio, pulsando en «Browse»:
Y eligiendo la unidad y carpeta:
Podremos limitar el máximo de tareas concurrentes para esta unidad e incluso el ancho de banda máximo y podremos configurar otra serie de opciones pulsando en «Advanced»:
- Align backup file data blocks.
- Decompress backup data blocks before storing.
- This repository is backed by rotated hard drives.
- Use per-VM backup files.
En nuestro caso no habilitaremos ninguna de estas opciones y dejaremos marcado «Limit maximum concurrent tasks to: 4.
Indicaremos el servidor en el que se montará el servicio NFS para este repositorio, que nos permitirá iniciar máquinas virtuales directamente desde este almacenamiento, desde los archivos de backup (Instant VM Recovery). Para ello en «Mount server» seleccionaremos nuestro servidor de backup de Veeam y marcaremos «Enable vPower NFS service on the mount server»:
El asistente para crear un nuevo repositorio nos mostrará las opciones elegidas, si son correctas pulsaremos «Apply»:
Nos mostrará las tareas que está realizando y el resultado del proceso, si todo es correcto mostrará «Backup repository has been added successfully»:
A partir de este momento ya tendremos disponible el nuevo repositorio en Veeam y podremos usarlo como destino de las copias de seguridad a las que así se lo indiquemos:
Trabajo de copia de seguridad a mover en pausa y nunca en ejecución
Siguiendo con los requisitos, otro importante es que el trabajo que queramos mover de repositorio no debe estar en ejecución durante el proceso. Y, además, es conveniente evitar que se ejecute, por lo que lo más seguro es pausarlo durante el proceso. Podemos pausar un trabajo de copia de seguridad desde «BACKUP & REPLICATION», seleccionando el trabajo en «Jobs» – «Backup», pulsando con el botón derecho del ratón sobre él y eligiendo «Disable»:
Desde esta misma ventana podremos comprobar el estado del trabajo, nunca debe estar en modo «Stopped»:
Espacio libre suficiente en unidad de destino (repositorio)
Por supuesto, otro de los requisitos es que el repositorio de destino debe tener espacio libre suficiente para mover la carpeta de copias de seguridad y espacio adicional para las futuras copias de seguridad.
Credenciales de acceso al servidor con Veeam y a la consola de administración de Veeam
Para realizar este proceso necesitaremos acceder al servidor de Veeam y a la consola de Veeam con un usuario con privilegios suficientes (administrador), tanto del sistema operativo como de Veeam Backup & Replication. Y necesitaremos saber dónde está instalado Veeam y su consola de gestión.
Mover trabajo de copia de seguridad de repositorio en Veeam Backup & Replication
La ventaja del proceso que explicaremos a continuación es que podremos reutilizar los ficheros actuales que haya en la copia (los ficheros de la máquina virtual y sus puntos de restauración). Para mover la carpeta de destino de un trabajo de copia de seguridad de Veeam Backup, en primer lugar nos aseguraremos de que la copia esté pausada y no esté en ejecución actualmente, este paso es importante, como hemos indicado en los requisitos anteriores.
Accedeeremos a la consola de administración de Veeam, a «BACKUP & REPLICATION» y en «Backups» pulsarmeos en «Disk». En la parte derecha nos aparecerán todos los trabajos de copia de seguridad que se han ido realizando en el servidor, pulsaremos con el botón derecho del ratón sobre el backup de la máquina virtual que queramos mover de repositorio. En el menú emergente elegiremos «Remove from configuration»:
Con este paso no se eliminarán los ficheros de backup, solo se eliminará la copia de la base de datos de Veeam, proceso necesario para poder cambiarla de repositorio. Tampoco se perderán datos ni el histórico de backups incrementales, que recuperaremos posteriormente.
Nos advertirá con un mensaje, al que responderemos «Yes»:
Una vez finalizado el proceso la copia desaparecerá de «Backups» – «Disk».
Accederemos a la unidad donde está ubicado el repositorio antiguo o anterior y cortaremos la carpeta de la copia de seguridad que queremos mover, esto lo haremos desde el Explorador de Windows (con un cortar):
Accederemos a la unidad donde se encuentre el nuevo repositorio y pegaremos la carpeta copiada:
Una vez movida la carpeta volveremos a la consola de administración de Veeam, a «BACKUP INFRASTRUCTURE». Pulsaremos en «Backup Repositories» y en la parte derecha pulsaremos con el botón derecho sobre el repositorio nuevo donde hemos movido la carpeta. En el menú emergente elegiremos «Rescan»:
Veeam analizará el repositorio en busca de alguna nueva carpeta de copia de seguridad, si la encuentra la incorporará a la base de datos y mostrará esta ventana:
En nuestro caso el proceso indica «1 added, 0 encrypted, 0 updated, 0 removed, 6 skipped».
Por último, accederemos a la edición del trabajo de copia de seguridad en cuestión, desde «BACKUP & REPLICATION», en «Jobs» y en «Backup». En la parte derecha buscaremos el trabajo de copia de seguridad que queremos mover de repositorio y pulsaremos con el botón derecho del ratón sobre él, elegiremos «Edit»:
En «Storage» desplegaremos «Backup repository» y elegiremos el de destino que hemos creado, en nuestro caso BACKUPS2:
Una vez elegido el nuevo repositorio pulsaremos en «Map backup»:
Elegiremos la carpeta de backup que hemos movido anteriormente. En el caso en que no aparezca se deberá a que no hemos reescaneado el repositorio o no hemos copiado todos los ficheros de la copia correctamente:
Por último pulsaremos en «Finish» en el trabajo de copia de seguridad:
Si todo es correcto se guardarán los cambios y, a partir de ahora, el destino para esta copia será el nuevo repositorio. Además, seguiremos teniendo disponibles todos los puntos de restauración incrementales de la copia en el nuevo repositorio desde Veeam:
Una cuestión importante, si tenemos réplica de esta máquina virtual a otro host ESX y el origen de esta réplica es el backup en disco que hemos movido, también tendremos que cambiar el origen en la réplica. Para ello, desde «Jobs» – «Replication», editaremos la configuración del trabajo de réplica:
En «Virtual Machines», seleccionaremos la máquina virtual y pulsaremos en «Source»:
Si teníamos marcada la opción «From backup files (lates VM state available in backups)» y el repositorio anterior marcaremos el nuevo repositorio de origen de esta copia:
Si teníamos marcado «From production storage (actual VM state)» no necesitaremos hacer cambios en la réplica.
Si hemos pausado el trabajo (como indicamos al principio en los requisitos), podremos volver a habilitarlo.
A partir de ahora tendremos las copias de la máquina virtual configuradas para que se guarden en el nuevo repositorio.