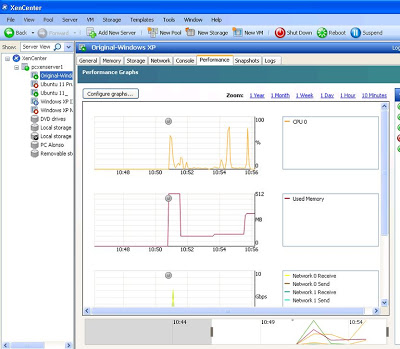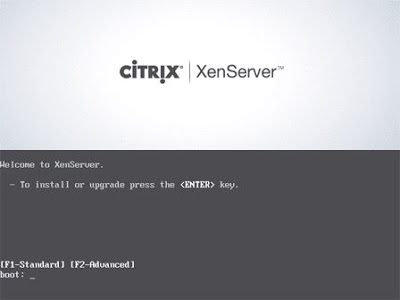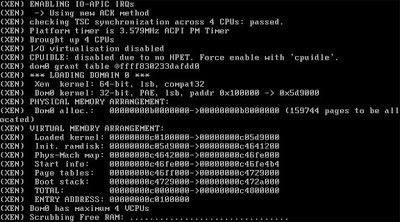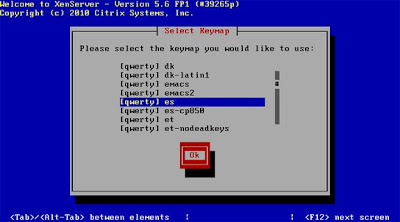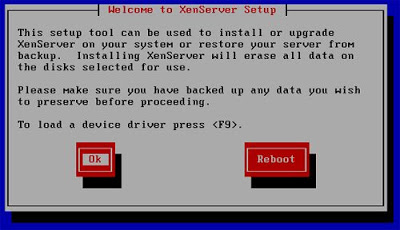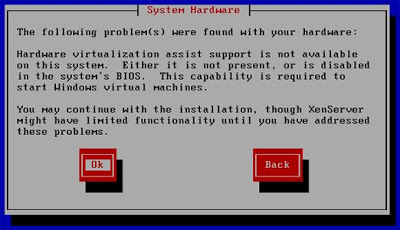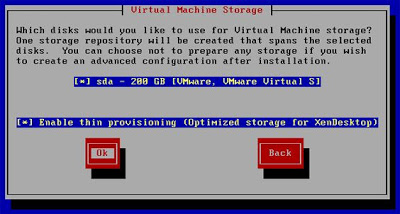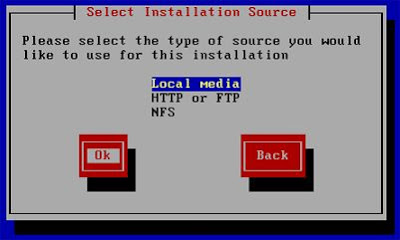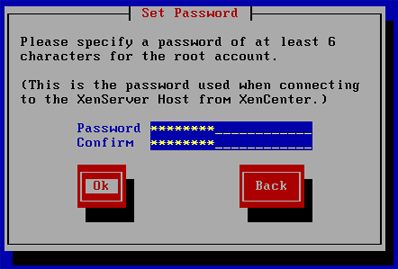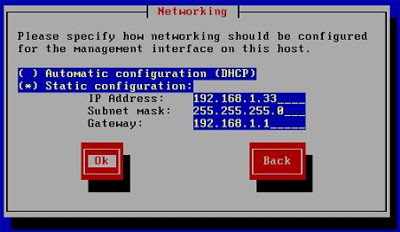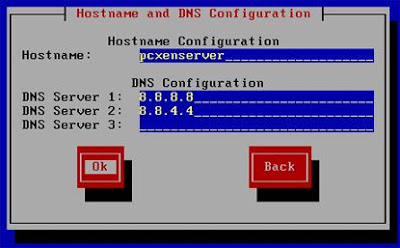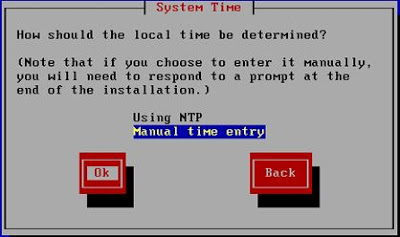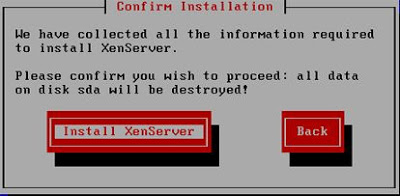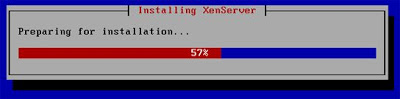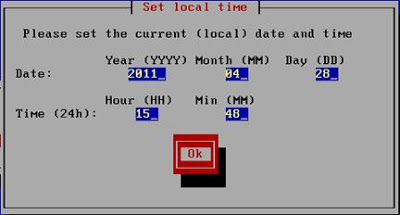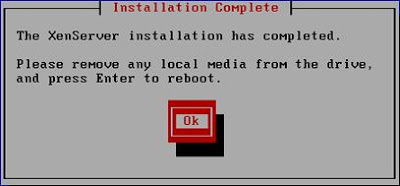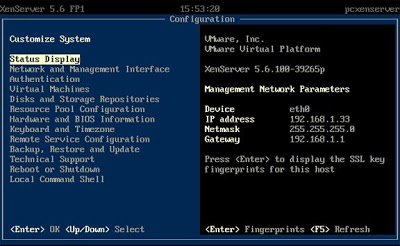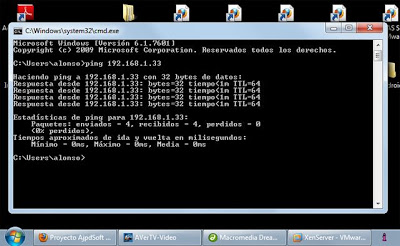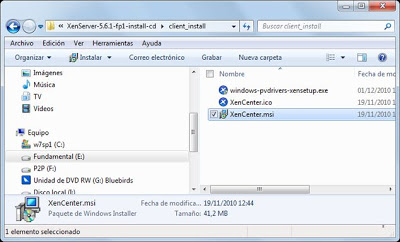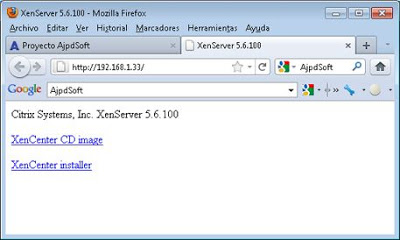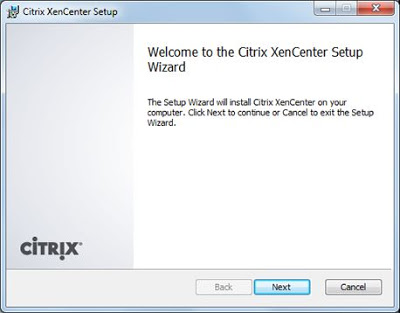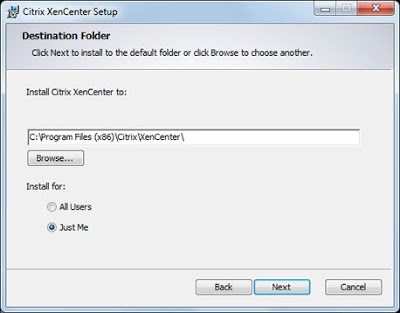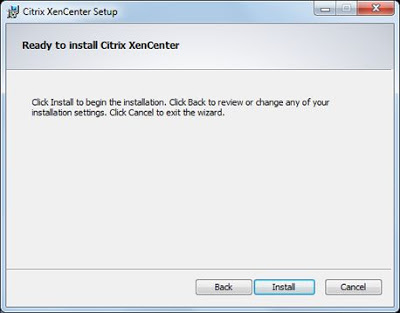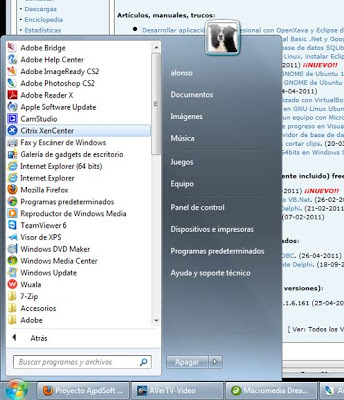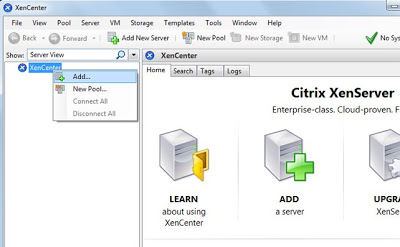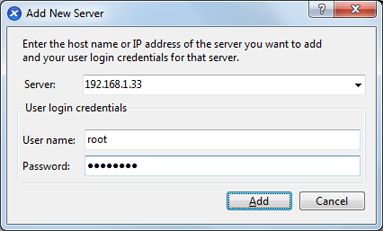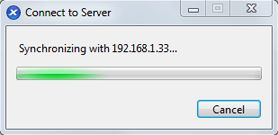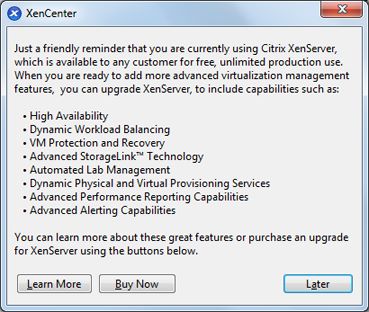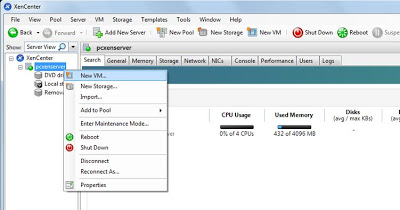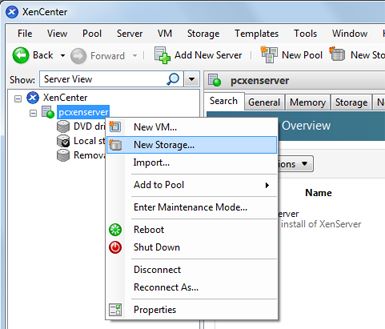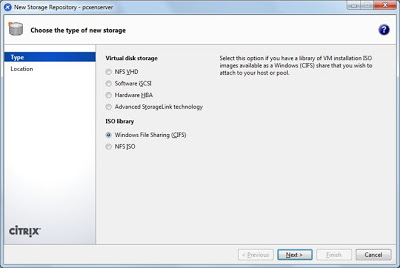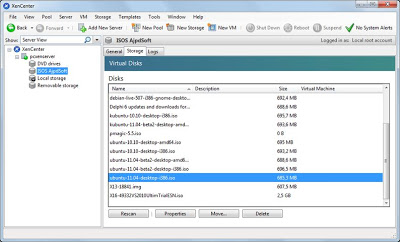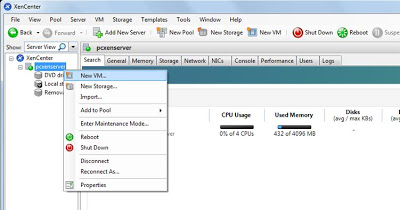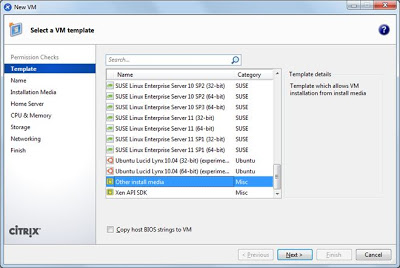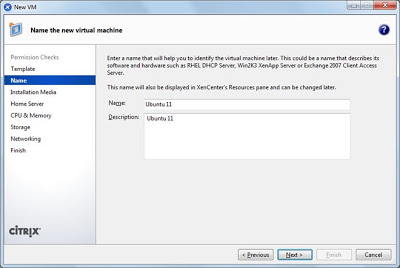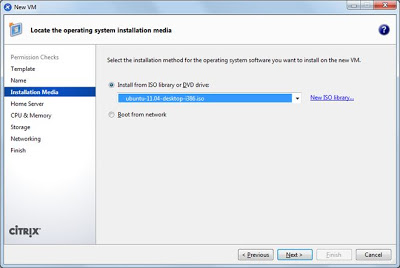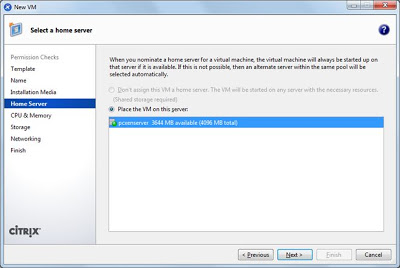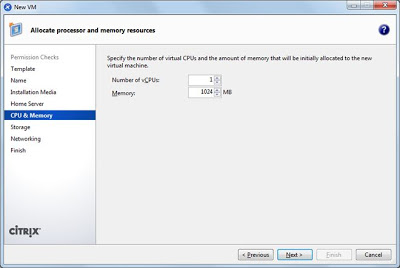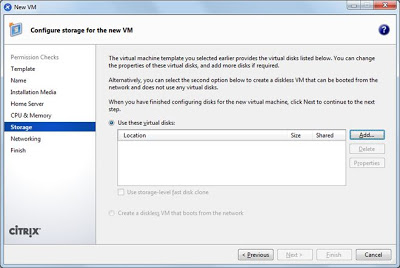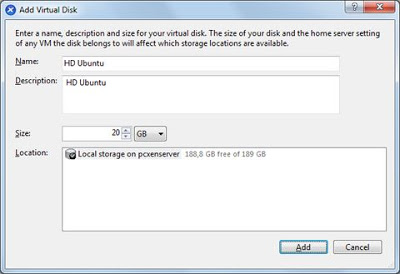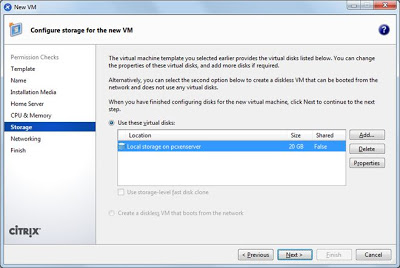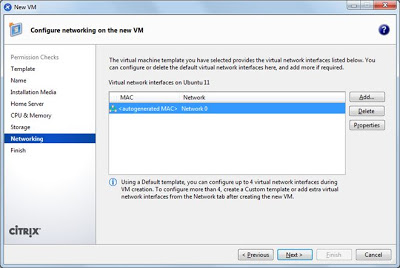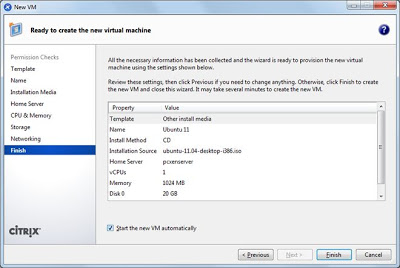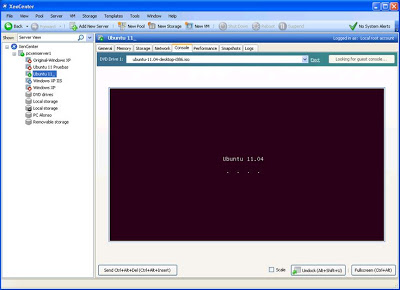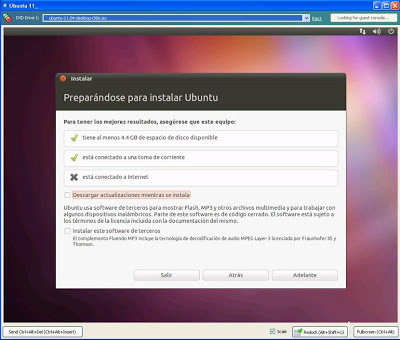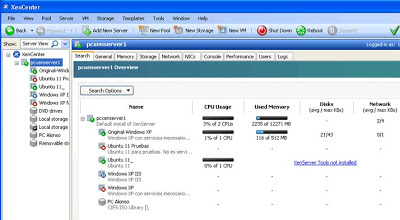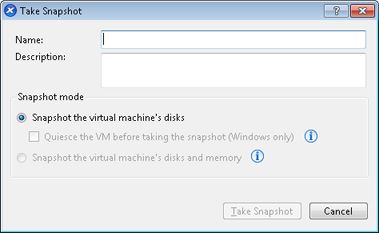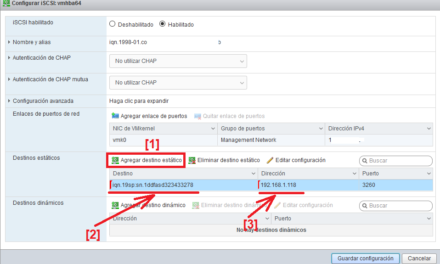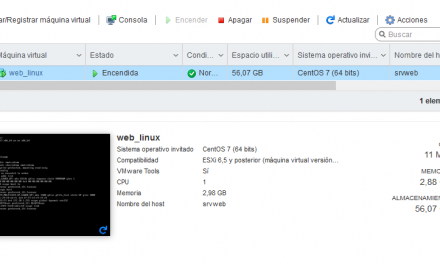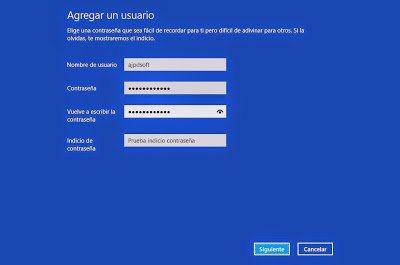Cómo montar un servidor de virtualización profesional dedicado con Citrix XenServer Free Edition. Explicamos cómo instalar paso a paso Citrix XenServer Free Edition para convertir un equipo en servidor de virtualización dedicado. Usaremos el sistema operativo propio de Citrix XenServer por lo que el equipo sólo arrancará con este sistema. Explicamos cómo agregar un nuevo storage de red (de otro equipo) y cómo crear una nueva máquina virtual usando XenCenter desde otro equipo de la red.
- Descargar e instalar Citrix XenServer Free Edition, montar servidor de virtualización.
- Instalar Citrix XenCenter para administrar servidores Citrix XenServer en un equipo con Windows 7.
- Crear un nuevo Storage en XenServer apuntando a una carpeta compartida de otro equipo de la red.
- Crear nueva máquina virtual con Ubuntu 11.04 en XenServer desde el cliente XenCenter en un equipo con Windows 7.
- Algunas opciones de administración y supervisión de Citrix XenServer desde XenCenter.
Descargar e instalar Citrix XenServer Free Edition, montar servidor de virtualización
Descargaremos el fichero ISO de Citrix XenServer Free Edition desde la URL:
https://www.citrix.com/es-es/products/citrix-hypervisor/
Una vez descargado pasaremos el fichero ISO a un CD siguiendo, por ejemplo, las instrucciones del siguiente artículo:
Tras crear el CD con XenServer, lo introduciremos en la unidad de CD del equipo que será servidor de virtualización, configuraremos la BIOS para que arranque desde el CD:
Se iniciará el CD con el software para instalar Citrix Xenserver, pulsaremos INTRO para continuar (podremos pulsar F1 para instalación estándar ó F2 para instalación avanzada):
Se iniciará el instalador de XenServer versión 5.6, comprobará los requisitos mínimos, si encuentra hardware incompatible indicará que no ha podido ser instalado y la causa:
Seleccionaremos el mapa de teclado, en nuestro caso [qwerty] es, pulsaremos INTRO:
A continuación el asistente para instalar XenServer nos mostrará una advertencia indicando que si continuamos serán eliminados todos los datos del equipo en el que estamos instalándolo. Por ello, antes de continuar debemos estar seguros de que el PC o servidor no tiene datos importantes pues serán eliminados. Si estamos seguros de que podemos continuar seleccionaremos Ok y pulsaremos INTRO (podemos movernos por las opciones con la tecla Tabulador). Si queremos cargar algún driver especial podemos pulsar la tecla F9. En nuestro caso continuaremos con la instalación seleccionando Ok y pulsando INTRO:
Con el texto: This setup tool can be used to install or upgrade XenServer on your system or restore your server from backup. Installing XenServer will erase all data on the disks selected for use. Please make sure you have backed up any data you wish to preserve before proceeding. To load a device driver pres F9.
Leeremos los términos de licencia del usuario final de Citrix XenServer, si estamos de acuerdo seleccionaremos «Acept EULA» y pulsaremos INTRO:
Si el asistente de instalación de XenServer detecta que el procesador no tiene soporte para virtualización o bien que no tiene activada la opción en la BIOS mostrará el siguiente mensaje. En este caso debemos activar la opción de virtualización en la BIOS del equipo. Si el procesador del servidor no soporta virtualización no es recomendable usar XenServer pues habrá máquinas virtuales que no podrá crear.
Con el texto: The following problem were found with your hardware: hardware virtualization assist support is not available on this system. Either it is not present, or is disabled in the system’s BIOS. This capability is required to start Windows virtual machines. You may continue with the installation, though XenServer might have limited functionality until you have addressed these problems.
Si nuestro procesador soporta virtualización y dicha opción está activa en la BIOS continuaremos con el proceso de instalación de XenServer. En la siguiente ventana XenServer nos mostrará los discos duros del equipo, marcaremos (con la barra espaciadora) los discos duros que queremos usar para XenServer. En nuestro caso disponemos de un disco duro de 200GB (sda), lo marcaremos pulsando la tecla Espacio, pulsaremos la tecla Tabulador y marcaremos también la opción «Enable thin provisioning (Optimized storage for XenDesktop)» si queremos que el espacio en disco quede optimizado también para XenDesktop, se usará el sistema de ficheros ext3.
A continuación podremos elegir el origen del fichero ISO de instalación, podremos elegir entre:
- Local media: es lo habitual, para instalar XenSerer desde un CD local en el equipo.
- HTTP or FTP: accederá a un servidor FTP o HTTP donde esté alojada la imagen ISO de instalación de XenServer.
- NFS: acceso a servidor NFS.
En nuestro caso, puesto que vamos a usar el CD de instalación seleccionaremos «Local media» y pulsaremos «Ok»:
Si disponemos de otro CD con el «Supplemental Packs» seleccionaremos «Yes» en caso contrario seleccionaremos «No»:
A continuación introduciremos la contraseña para el superusuario «root» del equipo XenServer, esta contraseña será necesaria para realizar tareas de mantenimiento y administración en el servidor de XenServer, también será necesaria para conectar equipos clientes con XenCenter al servidor. Introduciremos dos veces la contraseña (en Password y Confirm) y pulsaremos Ok:
Ahora elegiremos las opciones de red, podremos establecer una IP fija (estática) o bien seleccionar «Automatic configuration (DHCP)» para que obtenga los datos de red de forma automática de nuestro servidor de DHCP. En nuestro caso y, puesto que se trata de un servidor de virtualización, seleccionaremos «Static configuration» y estableceremos las opciones de red de forma manual:
- IP Address: dirección IP del servidor de virtualización (por ejemplo 192.168.1.33).
- Subnet mask: máscara de subred (por ejemplo 255.255.255.0).
- Gateway: puerta de enlace (por ejemplo 192.168.1.1).
A continuación estableceremos un nombre de red (hostname) para el servidor XenServer en «Hostname», por ejemplo «pcxenserver». Introduciremos también los servidores de DNS en «DNS Server 1», «DNS Server 2», por ejemplo los DNS de Google: 8.8.8.8 y 8.8.4.4:
Seleccionaremos la zona horaria, en nuestro caso «Europe»:
Indicaremos la ciudad o área (zona horaria), en nuestro caso «Madrid»:
Indicaremos el tipo de actualización de la hora del servidor, podremos elegir entre manual (Manual time entry) y automática usando un servidor NTP que deberemos especificar (Using NTP). En nuestro caso seleccionaremos «Manual time entry»:
Por último, antes de iniciar la instalación definitiva de XenServer en el que será nuestro servidor de virtualización profesional, nos mostrará un aviso, si todo lo anterior es correcto y si estamos seguros de que el disco duro se puede eliminar pulsaremos «Install XenServer» para continuar:
Con el texto: We have collected all the information required to install XenServer. Please confirm you wish to proceed: all data on disk sda will be destroyed.
Se iniciará la instalación definitiva de XenServer, formateará las unidades, instalará el sistema operativo base y la aplicación XenServer:
Nos pedirá la fecha y la hora, introduciremos el día, el mes, el año, la hora y los minutos:
Tras la instalación, nos avisará de que ha concluido, pulsaremos Ok para reiniciar e iniciar nuestro servidor de virtualización profesional con XenServer Free Edition:
Con el texto: The XenServer installation has completed. Please remove any local media from the drive and press Enter to reboot.
Se iniciará Citrix Xenserver:
Tras el inicio de XenServer 5.6 FP1 nos mostrará una ventana de consola desde donde podremos configurar y administrar el servidor:
- Status Display: estado actual del servidor de XenServer.
- Network and Management Interface: configuración de red.
- Authentication: autenticación.
- Virtual Machines: máquinas virtuales del servidor.
- Disk and Storage Repositories: discos, repositorios de almacenamiento.
- Resource Pool configuration: pool de servidores, para «unir» varios servidores XenServer.
- Hardware and BIOS Information: dispositivos fícios e información de la BIOS.
- Keyboard and Timezone: opciones de teclado y zona horaria.
- Remote Service Configuration: configuración de servicios remotos.
- Backup, Restore and Update: copia de seguridad, actualización, recuperación.
- Technical Support: soporte técnico.
- Reboot or Shutdown: reiniciar o apagar servidor XenServer.
- Local Command Shell: acceso al shell, a la consola de comandos.
Una vez instalado y conectado a la red nuestro servidor de virtualización profesional con XenServer, podremos hacer ping desde cualquier equipo de la red LAN a este servidor, debe estar disponible a través de la red:
Con estos sencillos pasos ya podremos disponer de nuestro servidor de virtualización con Citrix XenServer. Una de las grandes ventajas de este tipo de virtualización dedicada (también disponible con VMware ESX) es que el sistema operativo en el que se carga XenServer es una variación de Linux configurada para consumir muy pocos recursos tanto de memoria RAM como de CPU en el servidor, por lo que dejará disponibles para uso de las máquinas virtuales casi todos los recursos del servidor.
En cambio, si hubiéramos optado por virtualización no profesional, por ejemplo con Citrix XenDesktop, VMware Workstation ó VirtualBox. Este tipo de virtualización se realiza sobre un sistema operativo anfitrión. Por ejemplo podremos instalar estos sistemas de virtualización sobre un equipo con Windows 7 o con Linux Ubuntu, con los inconvenientes que ello conlleva: el sistema operativo anfitrión consume muchos recursos para si mismo y para sus aplicaciones, por lo que las máquinas virtuales en estos entornos no tendrán un rendimiento óptimo.
Nota: la versión 5 de XenServer sólo puede ser instalada en equipos con arquitectura x64 (64 bits), no funcionará en equipos x32 (32 bits).
Instalar Citrix XenCenter para administrar servidores Citrix XenServer en un equipo con Windows 7
A continuación explicaremos cómo instalar el cliente de Citrix para administrar y acceder a servidores con XenServer. Una vez instalado nuestro servidor de virtualización con XenServer, podremos administrarlo y realizar cualquier tarea sobre él desde cualquier equipo de la red usando Citrix XenCenter. Explicaremos a continuación cómo instalar esta utilidad en un equipo con Microsoft Windows 7.
En el CD con XenServer veremos que también está disponible, en la carleta «client_install» los ficheros de instalación de XenServer, pulsaremos en «XenCenter.msi»:
También es posible obtener el fichero de instalación de XenCenter desde el propio servidor de XenServer, accediendo vía web a la IP del servidor. El servidor XenServer nos mostrará dos opciones:
- XenCenter CD image: para descargar del servidor XenServer el fichero ISO con la instalación de XenServer.
- XenCenter installer: para descargar del servidor XenServer el fichero de instalación de XenCenter.
Iniciaremos el instalador de Citrix Xenserver, pulsaremos «Next»:
Seleccionaremos la carpeta destino de la instalación, pulsaremos «Next» para continuar:
Pulsaremos en el botón «Install» para iniciar la instalación de Citrix XenCenter:
Tras la instalación, el asistente nos avisará de que ha concluido satisfactoriamente, pulsaremos «Finish»:
Accederemos al botón Iniciar de Microsoft Windows 7, seleccionaremos «Todos los programas» y pulsaremos en «Citrix XenCenter»:
Se abrirá la aplicación de administración remota de nuestro servidor con XenServer, para conectarnos al servidor pulsaremos con el botón derecho sobre XenCenter y seleccionaremos «Add» o bien pulsaremos directamente en el botón «ADD a Server»:
En «Server» introduciremos la IP o el hostname del servidor con XenServer al que queramos conectarnos, introduciremos usuario y contraseña del servidor y pulsaremos «Add»:
Si los datos son correctos realizará la conexión y sincronización con el servidor de XenServer:
Nos avisará de que estamos usando XenServer Free Edition y las limitaciones que tiene, pulsaremos «Later»:
Con el texto: Just a friendly reminder that you are currently using Citrix XenServer, which is available to any customer for free, unlimited production use. When you are ready to add more advanced virtualization management features, you can upgrade XenServer, to include capabilities such as: high availability, dynamic workload balancing, VM protection and recovery, Advanced StorageLink technology, automated lab management, dynamic physical and virtual provisioning services, advanced performance reporting capabilities, advanced alerting capabilities. You can learn more about these great features or purchase an upgrade for XenServer using the button below.
Si todo es correcto XenCenter conectará con el servidor de XenServer y nos mostrará todos los datos del mismo: máquinas virtuales, unidades de almacenamiento, estado, rendimiento, etc. Desde XenCenter podremos realizar cualquier tarea de administración para nuestro servidor de virtualización XenServer: crear nuevas máquinas virtuales, eliminar actuales, cambiar estado o acceder a las máquinas virtuales, añadir o eliminar unidades de almacenamiento, consultar estadísticas de consumo de recursos, reiniciar el servidor de XenServer, consultar estado del servidor, migrar máquinas virtuales a otros servidores XenServer, etc.
Crear un nuevo Storage en XenServer apuntando a una carpeta compartida de otro equipo de la red
Vamos a explicar cómo añadir un nuevo Storage (almacenamiento) a un servidor de XenServer desde nuestra consola de administración XenCenter. Para ello abriremos XenCenter, nos conectaremos al servidor de virtualización XenServer que queramos y pulsaremos con el botón derecho sobre él, en el menú emergente pulsaremos en «New Storage»:
En tipo de almacenamiento podremos elegir entre:
- NFS VHD.
- Software iSCSI.
- Hardware HBA.
- Advanced StorageLink technology.
- Windows File Sharing (CIFS).
- NFS ISO.
En nuestro caso seleccionaremos «Windows File Sharing (CIFS)» pues vamos a conectar el servidor XenServer con un equipo normal con Microsoft Windows 7 y una carpeta compartida en este equipo («Descargas»):
A continuación introduciremos los siguientes datos:
- Name: nombre del storage en XenServer, será un nombre descriptivo para diferenciarlo de otros storages o almacenamientos, por ejemplo «ISOs AjpdSoft».
- Share Name: runa UNC (Universal Naming Convection) del equipo y carpeta compartida. Introduciremos aquí el nombre o IP del equipo de la red LAN con Microsoft Windows 7 y la carpeta compartida a la que conectaremos el servidor XenServer. En nuestro caso:
\\192.168.1.2\Descargas
- Es conveniente indicar un usuario y contraseña del equipo Microsoft Windows 7 al que conectaremos, para ello marcaremos «Use different user name» e introduciremos User name y Password.
Si los datos anteriores son correctos, XenCenter nos mostrará el nuevo Storage añadido al servidor XenServer con su contenido. Normalmente este tipo de almacenamientos se usan para alojar ficheros ISO con imágenes de sistemas operativos para poder cargarlos desde XenServer:
Crear nueva máquina virtual con Ubuntu 11.04 en XenServer desde el cliente XenCenter en un equipo con Windows 7
En primer lugar, para crear una máquina virtual, necesitaremos o bien un CD/DVD con los ficheros de instalación del sistema operativo que instalaremos en la nueva máquina virtual o bien un fichero ISO con la instalación del sistema operativo. En el caso del CD/DVD podremos introducirlo directamente en la unidad de CD/DVD del servidor XenServer, en el caso de la imagen ISO podremos tenerla en cualquier equipo de la red, siempre y cuando hayamos añadido el correspondiente storage en XenServer como hemos explicado aquí. Por supuesto existen otras opciones para crear una máquina virtual como son: clonar una existente (hacer copia de una ya existente) o bien usar XenMotion que es una utilidad que permite convertir un equipo normal físico a equipo virtual de XenServer.
Tras haber montado el servidor de virtualización XenServer, haber instalado XenCenter en un equipo de la red y haber añadido un Storage con el fichero ISO de Ubuntu 11.04, abriremos XenCenter, nos conectaremos con el servidor XenServer, pulsaremos con el botón derecho y seleccionaremos «New VM» (o bien desde el menú «VM» – «New VM»):
En «Template» podremos elegir una plantilla existente ya o bien, como es nuestro caso, seleccionar «Other install media», pues el origen de instalación será el fichero ISO alojado en el Storage de red añadido anteriormente:
Introduciremos un nombre descriptivo para la nueva máquina virtual con Linux Ubuntu 11.04, en «Description» introduciremos una descripción para indicar qué contendrá esta máquina virtual y para qué la usaremos:
A continuación marcaremos «Install from ISO library or DVD drive, seleccionaremos el fichero ISO que queramos para instalar el sistema operativo, en nuestro caso «ubuntu-11.04-desktop-i386.iso»:
Seleccionaremos, si tenemos varios servidores XenServer, en qué servidor crearemos la nueva máquina virtual:
Indicaremos el número de CPUs (procesadores virtuales) y la memoria RAM que se le asignará a esta máquina virtual:
Añadiremos el Storage (disco duro virtual) para la nueva máquina virtual, pulsando en «Add»:
Indicaremos el nombre para el disco duro virtual, una descripción y en «Size» estableceremos el tamaño que tendrá el nuevo disco duro virtual:
Una vez añadidos el disco o los discos duros virtuales para la máquina vitual pulsaremos «Next»:
Estableceremos la tarjeta de red virtual para esta máquina (podremos configurar las propiedades pulsando en «Properties»):
Por último, si queremos iniciar la máquina virtual directamente tras cerrar la última ventana del asistente para crear una nueva máquina virtual en XenServer marcaremos «Start the new VM automatically». Pulsaremos «Finish»:
Se iniciará la nueva máquina virtual, desde la pestaña «Console» podremos verla como si de un equipo físico se tratase:
En la ventana anterior, pulsando en el botón «Undock» o la combinación de teclas «Alt + Shift + U» podremos interactuar con la máquina virtual en una nueva ventana, independiente de la ventana de XenCenter:
En el siguiente artículo podremos ver cómo continuar con la instalación de Ubuntu 11.04:
Algunas opciones de administración y supervisión de Citrix XenServer desde XenCenter
Con nuestro servidor XenServer en producción, abriendo XenCenter desde cualquier equipo de la red con acceso a este servidor, podremos comprobar y analizar estadísticas de uso y rendimiento de los recursos del servidor, también podremos realizar tareas de administración del servidor XenServer.
Por ejemplo, seleccionado cualquier máquina virtual ya instalada e iniciada podremos ver, desde la pestaña «Performance», estadísticas de uso como: uso del procesador (o procesadores), uso de la memoria, uso de la red, uso de disco, etc. Desde «Performance» podremos ver el rendimiento de la máquina virtual actual, de los recursos virtuales que está usando. Para poder usar esta opción es necesario que estén instaladas las XenServer Tools (se instalan con la máquina virtual encendida, desde el menú «VM» – «Installs XenServer Tools», XenServer nos cargará un CD virtual con el programa de instalación de las XenServer Tools):
Seleccionando el servidor de XenServer y pulsando en la pestaña «Search» podremos ver las estadísticas y opciones de rendimiento de cada máquina virtual actualmente arrancada. Esta opción es muy útil para ver en unos segundos si alguna de nuestras máquinas virtuales requiere de más recursos (como memoria RAM). Además, desde aquí, podremos saber si alguna de las máquina virtuales no tiene las XenServer Tools instaladas:
Si disponemos de varios servidores XenServer podremos crear un Pool entre ellos, de forma que en cualquier momento, con XenMotion, podremos mover una máquina virtual (sin que se interrumpa el servicio ofrecido por la máquina virtual) de un servidor a otro.
También podremos crear instantáneas (snapshot) de máquinas virtuales. Las instantáneas son copias del estado actual de la máquina virtual que podremos usar en cualquier momento. Se trata de realizar una copia de la máquina virtual tal cual esté en este momento, de forma que si hacemos algún cambio o prueba posteriormente y queremos volver al estado anterior podremos hacerlo habilitando el snapshot guardado:
Si disponemos de una versión comercial de XenServer también podremos cambiar la asignación de memoria RAM para las máquinas virtuales en caliente de forma dinámica. Esta opción no está disponible en XenServer Free Edition.
Existen muchas más opciones de administración y configuración, hemos tratado de mostrar las más importantes, al menos para XenServer Free Edition.