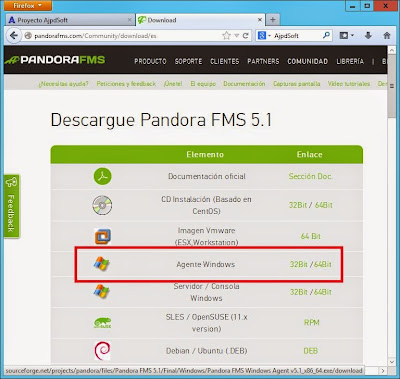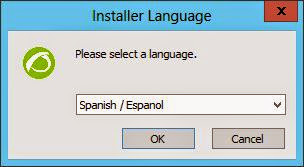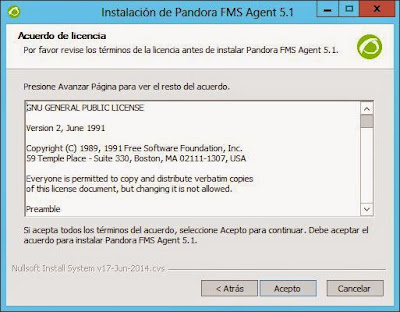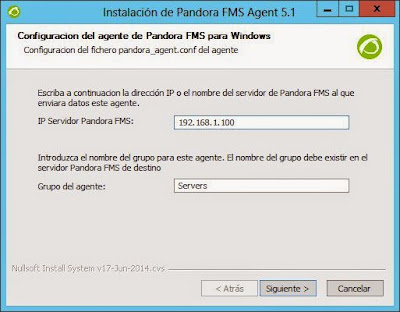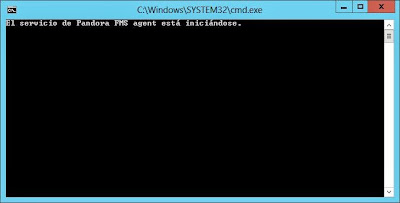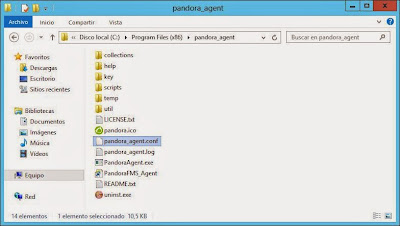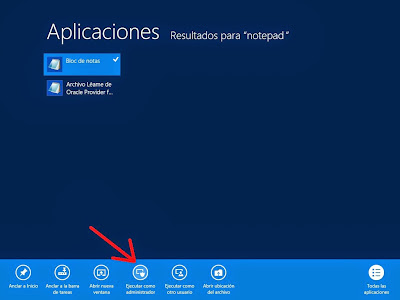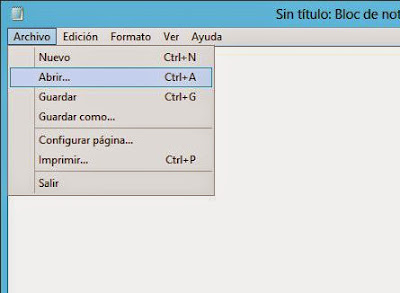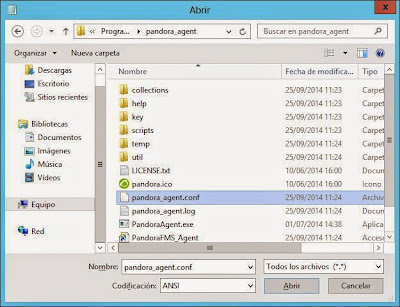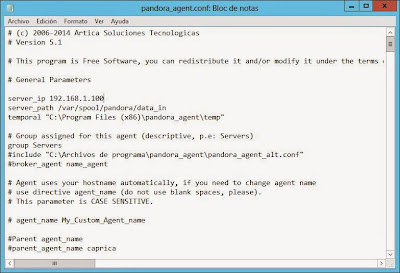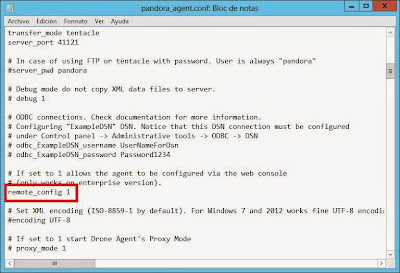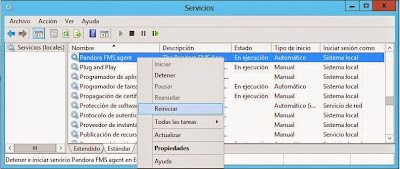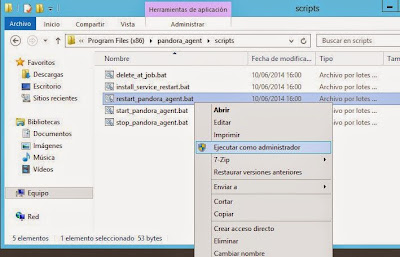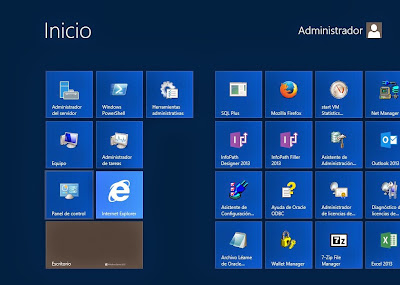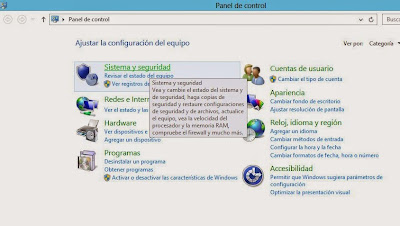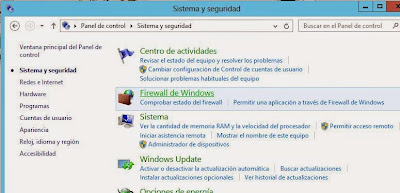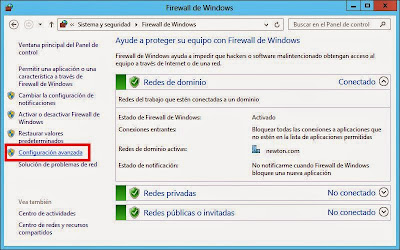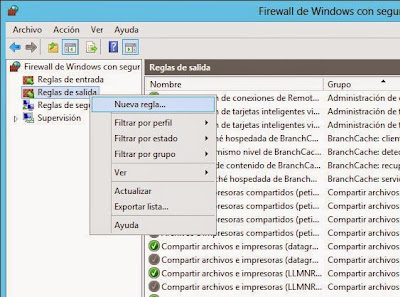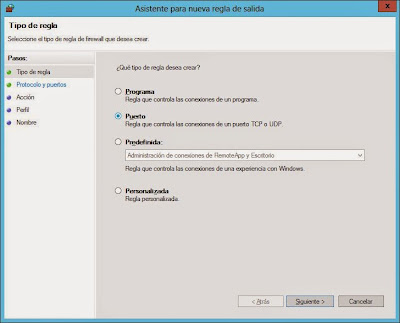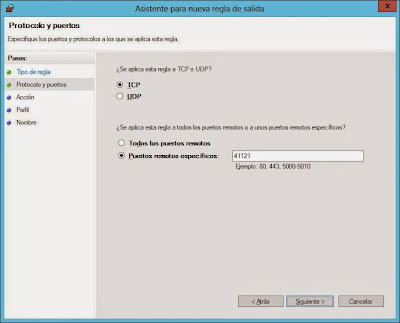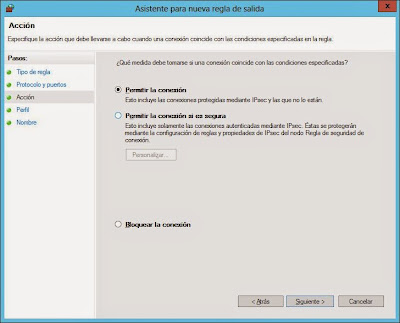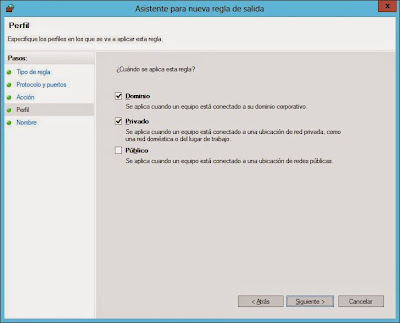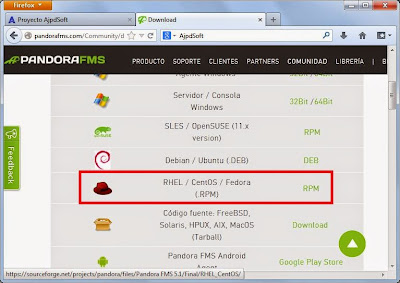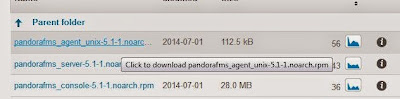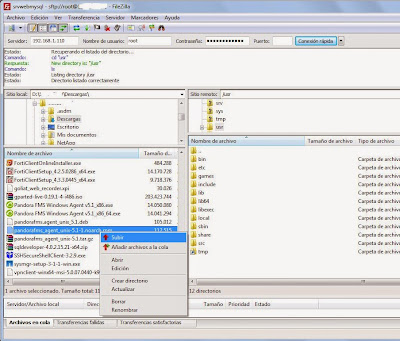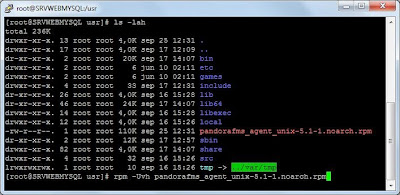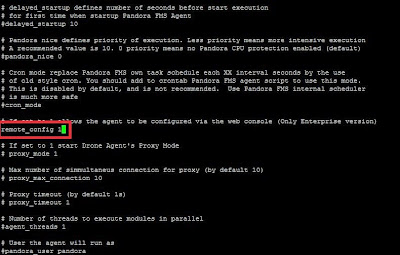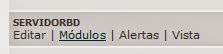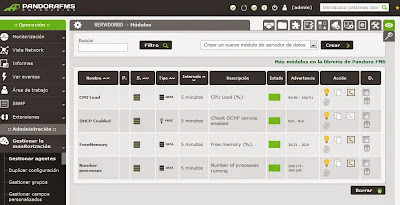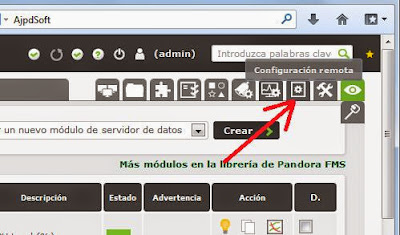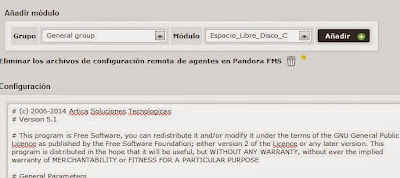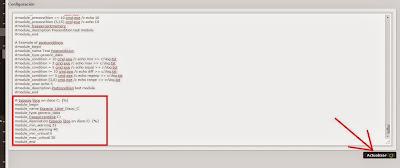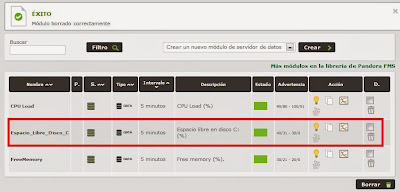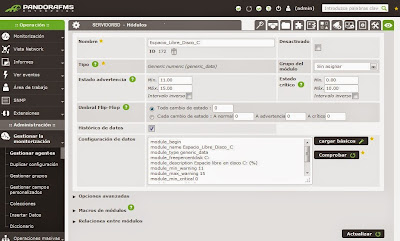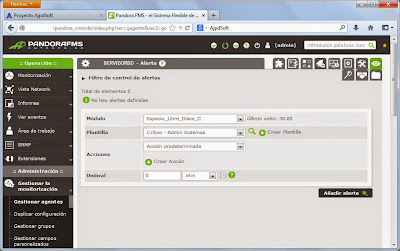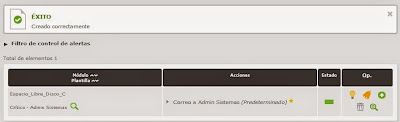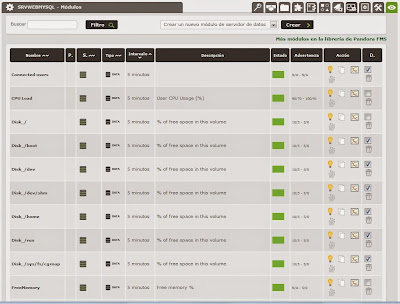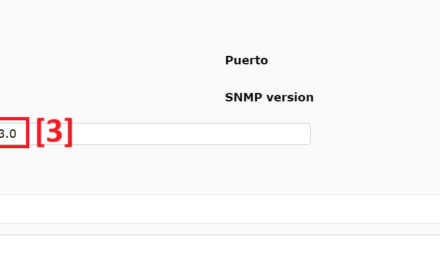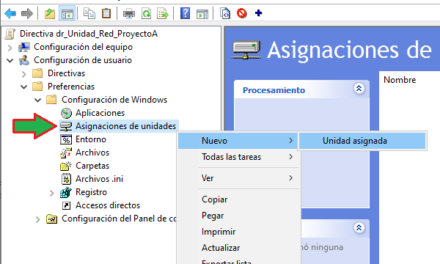Cómo agregar un nuevo agente (servidor, sistema, equipo, host) a un servidor de monitorización con Pandora FMS, tanto para equipos Windows como para equipos Linux. Mostramos cómo activar la configuración remota de agentes y cómo añadir un nuevo módulo y una alerta.
- Requisitos para agregar agente a Pandora FMS.
- Instalar agente de software Pandora FMS.
- Instalar agente de software Pandora FMS en host con Windows Server 2012.
- Configuración de módulos y alertas de agente en servidor de monitorización Pandora FMS.
Requisitos para agregar agente a Pandora FMS
Para poder monitorizar un servidor o sistema (agente) mediante Pandora FMS necesitaremos:
- Servidor de monitorización Pandora FMS. A continuación mostramos un tutorial donde explicamos paso a paso como montar un servidor de monitorización gratuito con Pandora FMS:
- Instalar el agente de software Pandora FMS en el servidor a monitorizar. En este tutorial explicamos cómo hacerlo tanto para equipos con Windows como con Linux.
- Apertura de puerto 41121 (tentacle) de salida en cortafuegos de servidor a monitorizar.
- Visibilidad de red entre servidor de monitorización Pandora FMS y el servidor/equipo/sistema a monitorizar.
Instalar agente de software Pandora FMS
A continuación mostramos cómo instalar el agente de software Pandora FMS para equipos Windows y Linux. Este agente no es imprescindible pero sí recomendable, pues nos permitirá monitorizar el mayor número posible de módulos (servicios, estado del sistema, discos duros, memoria RAM, tráfico de red, carga de CPU, etc.).
Instalar agente de software Pandora FMS en host con Windows Server 2012
Accederemos a la web oficial de Pandora FMS, en la sección «Descargas», descargaremos el agente para Windows, de 34 ó de 64 bits:
Ejecutaremos el fichero descargado «Pandora FMS Windows Agent v5.1x86_64.exe», si es en sistemas operativos Windows Vista, Windows 7, Windows 8, Windows Server 2008, Windows Server 2012 lo ejecutaremos como administrador, pulsando con el botón derecho del ratón sobre el fichero y seleccionando «Ejecutar como administrador»:
Se iniciará el asistente para instalar el agente de Pandora FMS, seleccionaremos el idioma y pulsaremos «OK»:
Pulsaremos «Siguiente» para instalar Pandora FMS Agent 5.1 (la versión del momento de este tutorial):
Leeremos los términos de licencia de Pandora FMS, si estamos de acuerdo pulsaremos «Acepto» para continuar:
Elegiremos la carpeta de instalación de Pandora FMS Agent, por defecto en sistemas Windows:
C:/Program FIles (x86)/pandora_agent
Especificaremos la IP o nombre DNS (si está disponible) del servidor de monitorización Pandora FMS en «IP Servidor Pandora FMS» y si queremos agregar este agente a un grupo concreto podremos especificarlo en «Grupo del agente». Estos datos pueden ser configurados posteriormente. Pulsaremos «Siguiente»:
El asistente de instalación de Pandora FMS Agent nos indicará que ha finalizado, pulsaremos «Terminar»:
Se iniciará el servicio de Pandora FMS:
Para configurar el agente de Pandora accederemos a la carpeta de instalación y editaremos el fichero «pandora_agent.conf»:
Podemos editarlo cualquier editor de texto, teniendo en cuenta, en el caso de equipos con Windows Server 2012, que no nos dejará editarlo directamente en la carpeta de Archivos de programa (por la seguridad integrada de W2012). Por ello abriremos el bloc de notas como administradores, accediendo al menú de inicio, escribiendo «Bloc de notas», pulsaremos con el botón derecho del ratón sobre «Bloc de notas» y en la parte inferior pulsaremos en «Ejecutar como administrador»:
Pulsaremos en el menú «Archivo» – «Abrir»:
Accederemos a la carpeta de instalación de Pandora FMS Agent y seleccionaremos «pandora_agent.conf»:
Desde este fichero podremos configurar todos los parámetros del agente, desde la IP del servidor de Pandora FMS al que se conectará como los módulos que monitorizará. El parámetro para especificar la IP del servidor de Pandora FMS será «server_ip»:
Otro parámetro interesante, si disponemos de la versión Enterprise de Pandora FMS, es «remote_config». Con este parámetro podremos indicar a Pandora FMS que administre y configure el agente de forma remota desde el servidor de Pandora FMS, de forma que cualquier configuración que queramos aplicar al agente podremos hacerla de forma centralizada desde la consola web de Pandora FMS. Para activar esta opción añadiremos la línea:
remote_config 1
Guardaremos los cambios:
Si queremos aplicar directamente los cambios establecidos en el fichero de configuración de Pandora FMS Agent deberemos reiniciar el servicio, para ello desde «Inicio» – «Ejecutar» escribiremos «services.msc»:
Buscaremos el servicio de Pandora FMS agent y pulsaremos con el botón derecho del ratón sobre él, seleccionaremos «Reiniciar» en el menú emergente:
También podremos reiniciar el servicio desde la carpeta «scripts» de la carpeta de instalación de Pandora FMS agent, ahí encontraremos un fichero de proceso por lotes llamado «restart_pandora_agent.bat». Ejecutándolo como administrador también se reiniciará el servicio:
Es importante mencionar que Pandora FMS Agent comunica con el servidor de Pandora FMS mediante el puerto 41121, por lo que este puerto debe estar abierto (al menos de salida) en el cortafuegos de Windows (si lo tenemos activado) o en otro firewall que usemos. Para abrir este puerto en el firewall de Windows Server 2012, accederemos al menú de Inicio y pulsaremos en «Panel de control»:
Pulsaremos en «Sistema y seguridad»:
Pulsaremos en «Firewall de Windows»:
Y pulsaremos en «Configuración avanzada»:
Pulsaremos con el botón derecho del ratón sobre «Reglas de salida» y elegiremos «Nueva regla»:
Marcaremos «Puerto» y pulsaremos «Siguiente»:
Marcaremos «Puertos remotos específicos» e introduciremos «41121» y pulsaremos «Siguiente»:
Marcaremos «Permitir la conexión»:
Desmarcaremos «Público» y marcaremos «Dominio» y «Privado»:
Introduciremos un nombre para la regla del cortafuegos, por ejemplo «Pandora FMS» y pulsaremos «Finalizar»:
Instalar agente de software Pandora FMS en host con Linux
Para instalar el agente de Pandora FMS para equipos con el sistema operativo Linux deberemos tener en cuenta la distribución que tengamos. Desde la web oficial de Pandora FMS descargaremos el paquete de instalación correspondiente a la distribución de Linux. Por ejemplo para equipos con Linux CentOS descargaremos «RHEL / CentOS / Fedora (RPM)»:
Si disponemos de modo gráfico en Linux podremos descargarlo directamente desde el navegador, si no disponemos de modo gráfico podremos usar el comando wget y si no tenemos navegación a Internet en el equipo Linux podremos descargar el paquete en otro equipo de la red y transferirlo mediante SFTP. Como ejemplo, en nuestro caso hemos descargado el paquete RPM «pandorafms_agent_unix-5.1-1.noarch.rpm» en un equipo Windows:
Hemos instalado FileZilla Client en el equipo Windows y hemos transferido el fichero descargado al equipo Linux mediante SFTP:
Una vez descargado el paquete de Pandora FMS Agent en el equipo Linux, en el caso de paquetes RPM ejecutaremos el siguiente comando en la ventana de terminal para instalarlo:
rpm -Uvh pandorafms_agent_unix-5.1-1.noarch.rpm
Estando posicionados en la carpeta donde hayamos descargado el fichero de instalación.
Si todo es correcto nos devolverá lo que se muestra en la imagen:
Es posible que nos indique que no está disponible el paquete «unzip» con el mensaje:
error: Error de dependencias:
unzip es necesario por pandorafms_agent_unix-5.1-1.noarch
En este caso deberemos instalarlo previamente con:
yum install unzip
Una vez instalado el paquete de Pandora FMS Agent podremos configurarlo con el comando:
vi /etc/pandora/pandora_agent.conf
Al igual que en el caso de la configuración del Agente Pandora para Windows, en Linux deberemos especificar la IP del servidor de pandora en «server_ip»:
Y si queremos disponer de configuración remota añadiremos la línea «remote_config 1»:
Para aplicar los cambios reiniciaremos el servicio del agente de Pandora con el comando Linux:
/etc/init.d/pandora_agent_daemon restart
Nos devolverá algo así:
Pandora FMS Agent is not running, cannot stop it. Aborting now…
Pandora FMS Agent is now running with PID 11629
Nota: para el caso de otras distribuciones de Linux podremos descargar el paquete tar e instalar con los comandos:
tar -xvzf pandorafms_agent_unix-5.1.tar.gz
cd unix
./pandora_agent_installer –install
Configuración de módulos y alertas de agente en servidor de monitorización Pandora FMS
Desde la consola web de administración de Pandora FMS, en «Gestionar la monitorización» podremos ver los agentes monitorizados por Pandora FMS. Si no ha habido problemas de conectividad entre el agente instalado anteriormente y el servidor Pandora FMS, en «Gestionar agentes» nos mostrará el nuevo host (agente) a monitorizar, en nuestro caso SERVIDORBD:
Pasando el ratón por el agente nos mostrará unas opciones (Editar, Módulos, Alertas, Vista), pulsaremos en «Módulos» para comprobar qué módulos se están monitorizando en el agente y configurarlos o añadir nuevos módulos:
Por defecto, la versión Enterprise de Pandora FMS, para el caso de agentes con sistema operativo Windows, añade los módulos CPU Load, DHCP Enabled, FreeMemory y Number processes. Desde esta ventana podremos añadir, modificar y eliminar módulos:
Además, si tenemos la versión Enterprise de Pandora FMS y hemos activado el parámetro «remote_config» como hemos indicado anteriormente en la instalación del agente, podremos configurar y añadir módulos al agente desde la consola web de Pandora FMS, pulsando en «Configuración remota»:
Nos mostrará el contenido del fichero de configuración del Agente y podremos, por ejemplo, añadir un nuevo módulo «Espacio_Libre_Disco_C» (en nuestro caso un módulo por defecto ya creado) seleccionándolo arriba y pulsando en «Añadir»:
Al final del fichero nos habrá añadido las siguientes líneas para activar la monitorización del espacio libre en disco C:
module_begin
module_name Espacio_Libre_Disco_C
module_type generic_data
module_freepercentdisk C:
module_description Espacio libre en disco C: (%)
module_min_warning 31
module_max_warning 40
module_min_critical 0
module_max_critical 30
module_end
Para aplicar los cambios pulsaremos en «Actualizar»:
La monitorización del nuevo módulo «Espacio_Libre_Disco_C» se empezará a aplicar una vez que haya transcurrido el tiempo en que el agente realice el refresco (por defecto 5 minutos). Transcurrido ese tiempo ya nos aparecerá el nuevo módulo para el agente:
Pulsando en el módulo podremos editarlo para configurar las opciones y adaptarlas a nuestras necesidades, por ejemplo el umbral en el que cambiará a estado warning o crítico y otros valores:
Para configurar una alerta sobre un módulo de un agente pulsaremos en «Alertas»:
Indicaremos el módulo y plantilla a usar para la alerta (la plantilla debe estar creada previamente, como indicamos en este tutorial) y pulsaremos «Añadir alerta». De forma que cuando el sensor (módulo) entre en modo crítico realizará la acción indicada en la plantilla seleccionada para la alerta (envío de mail, SMS, notificación emergente, sonido, etc.):
La alerta quedará asociada al módulo del agente en cuestión:
Para el caso de agentes (equipos o servidores) con Linux, Pandora FMS por defecto añadirá los siguientes módulos de forma predeterminada: Connected users, CPU Load, Disk_/, Disk_/boot, Disk_/dev, FreeMemory: