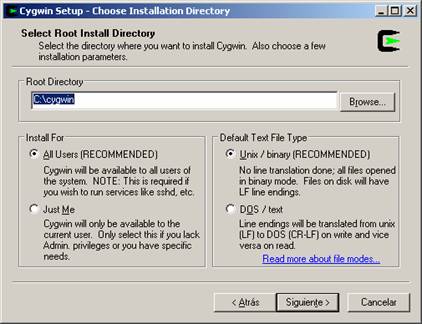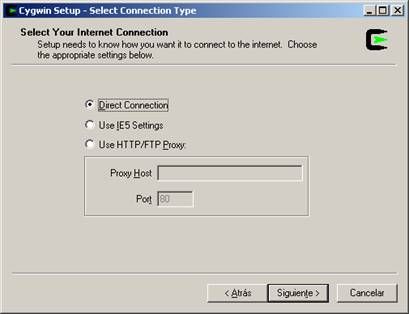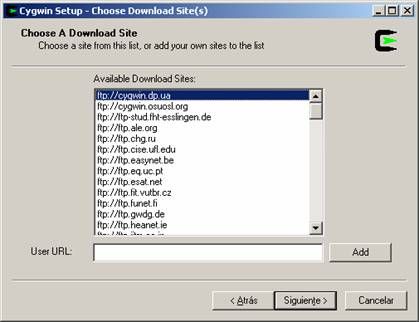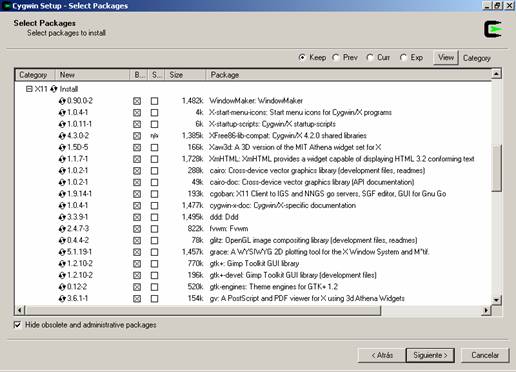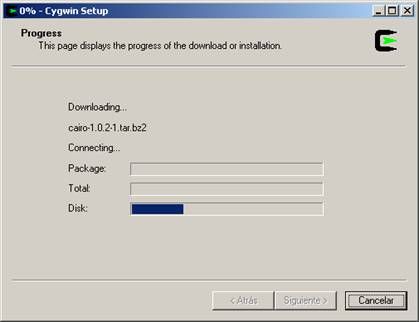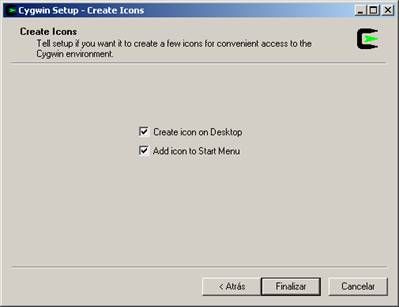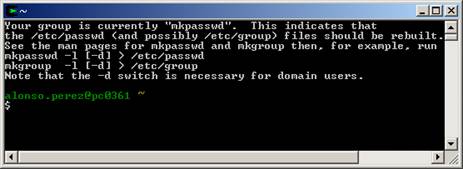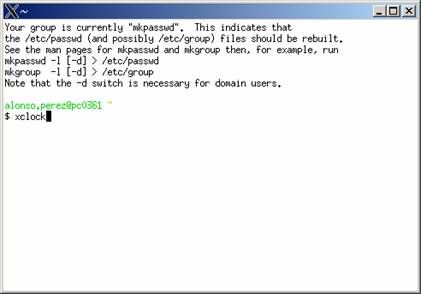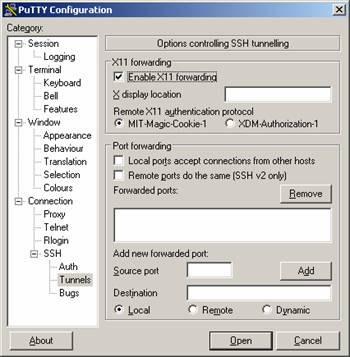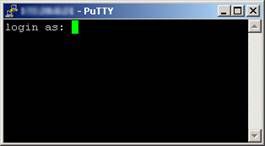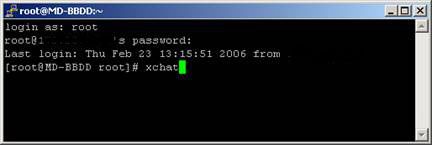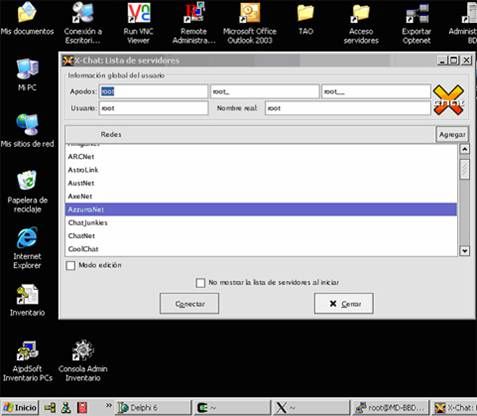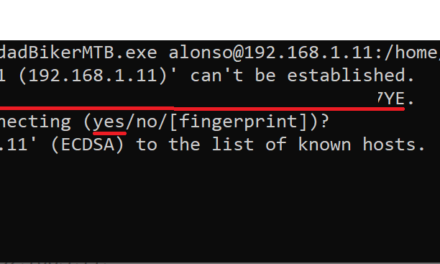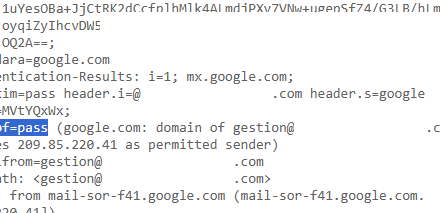Cómo conectar desde un equipo con Windows a un servidor con Linux y visualizar los programas en modo gráfico de Linux en Windows (Cygwin Net Release, Putty, Linux y Windows).
Con este manual se pretende conectar desde un equipo con Windows a un servidor con Linux y visualizar los programas en modo gráfico de Linux en Windows.
1. Instalaremos Cygwin Net Release para poder visualizar el entorno gráfico de Linux en Windows. Para ello descargaremos desde: http://www.cygwin.com/setup.exe el programa de instalación:
2. Seleccionaremos el tipo de descarga a realizar:
3. Seleccionaremos el directorio de instalación:
4. Seleccionaremos el directorio donde se descargarán los ficheros de instalación:
5. Seleccionaremos el tipo de conexión para la descarga:
6. Especificaremos el sitio ftp desde el cual descargaremos los ficheros de instalación:
7. Marcaremos para instalar todo el paquete de “X11”:
8. Pulsaremos en “Siguiente” y se iniciará el proceso de descarga del programa de instalación con los paquetes seleccionados:
9. Ejecutaremos “Cygwin Bash Shell”:
10. A continuación iniciaremos el modo gráfico, para ello ejecutaremos el fichero: C:/cygwin/usr/X11R6/bin/startxwin.bat
11. Se abrirá una nueva ventana, donde podremos probar el modo gráfico, por ejemplo ejecutando el reloj con el comando xclock:
Si todo ha ido bien nos mostrará esta ventana:
12. Hasta aquí estamos simulando Linux en Windows, a partir de ahora nos conectaremos a un equipo con Linux instalado como Sistema Operativo y probaremos el modo gráfico. Utilizaremos Putty: http://www.putty.nl/latest/x86/putty.exe
13. Ejecutaremos el fichero descargado, en las opciones, accederemos a la sección Connection – SSH – Tunnels y marcaremos Enable X11 forwarding:
14. En Session introducimos la IP del equipo con Linux y pulsamos en “Open”, nos aparecerá una ventana de terminal pidiéndonos un usuario y contraseña:
15. Probamos, por ejemplo, la aplicación xchat:
y nos aparecerá la aplicación: