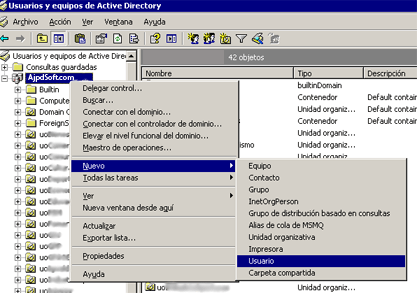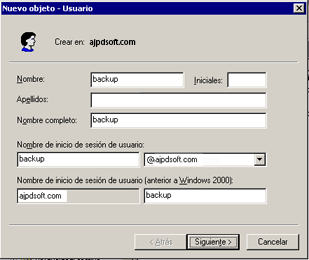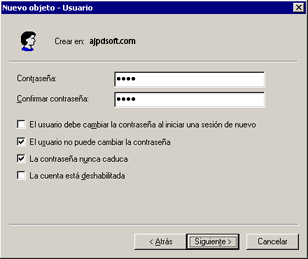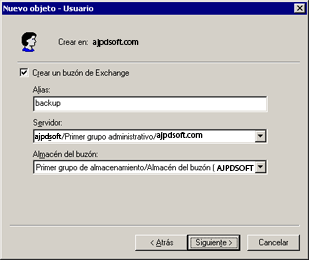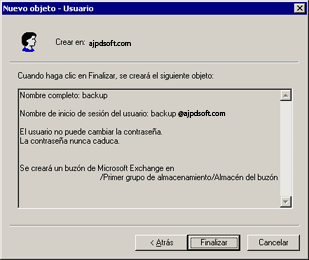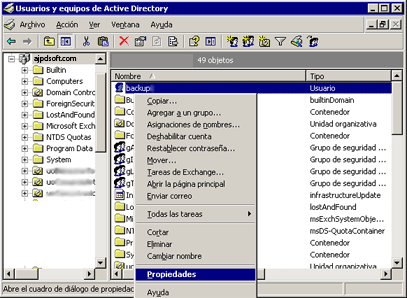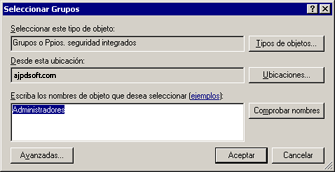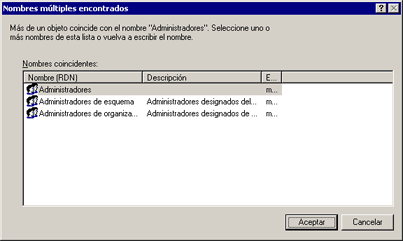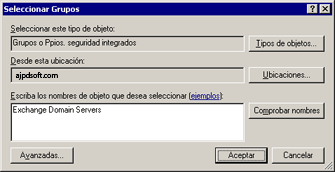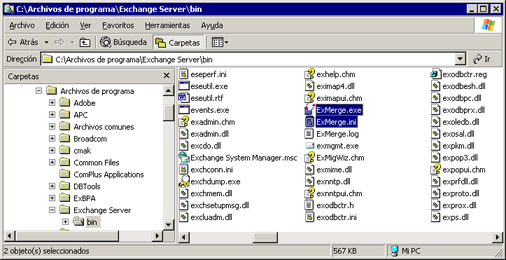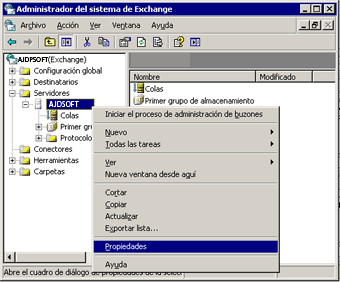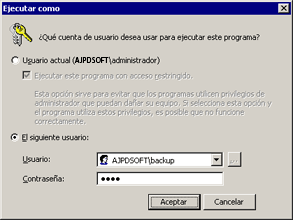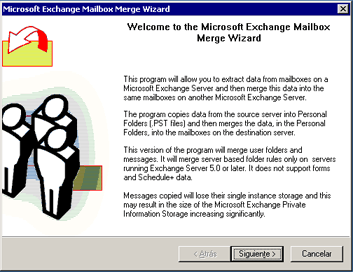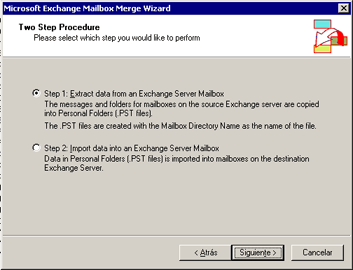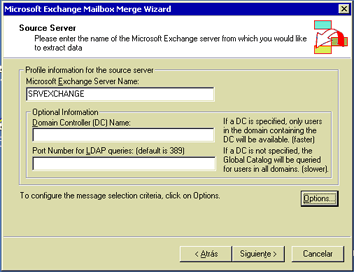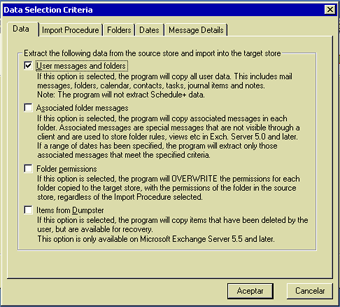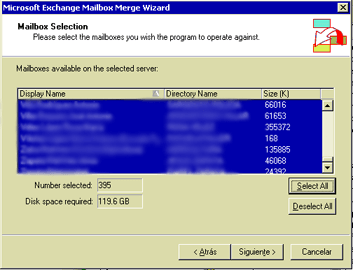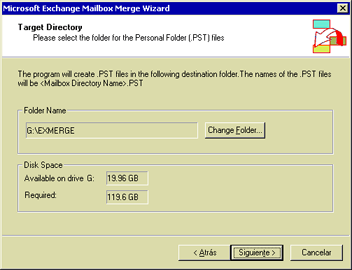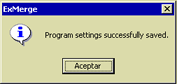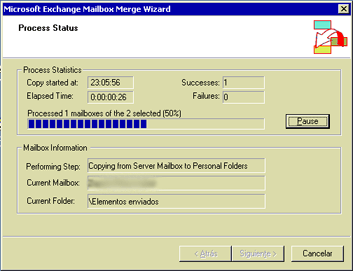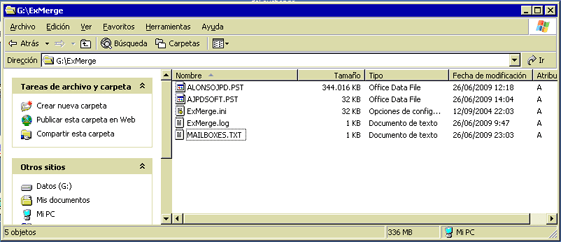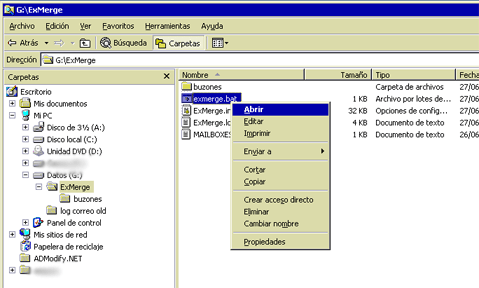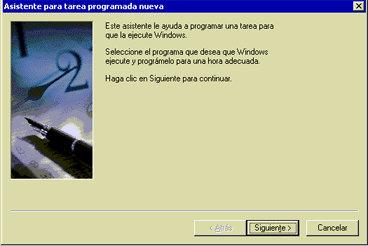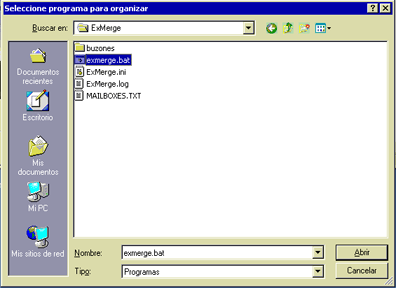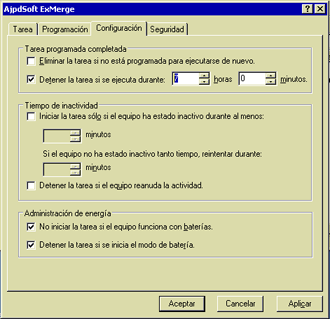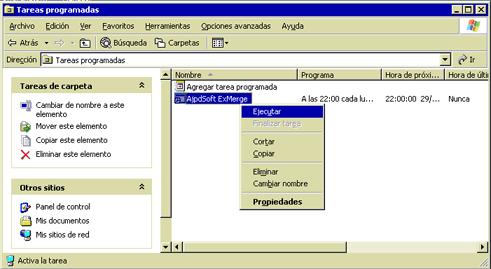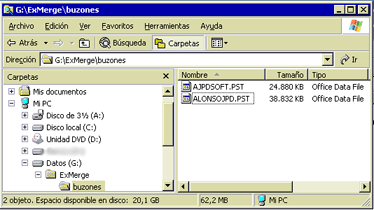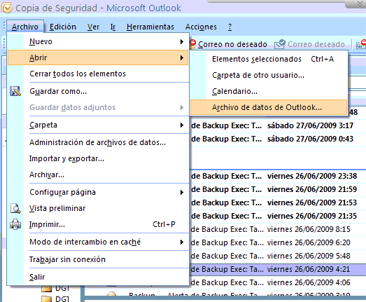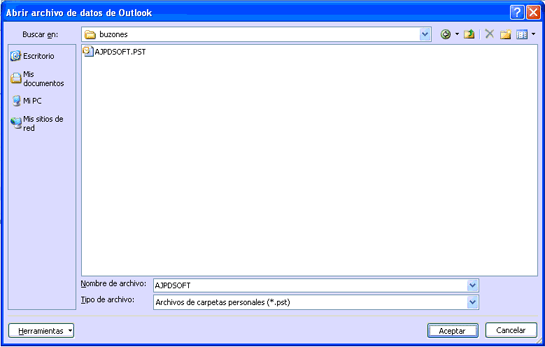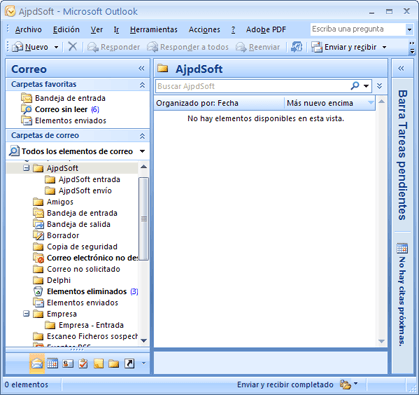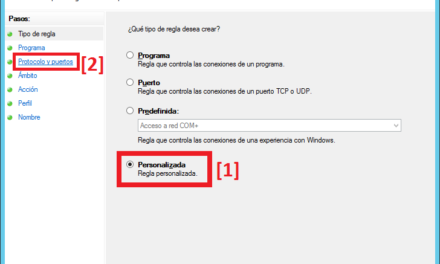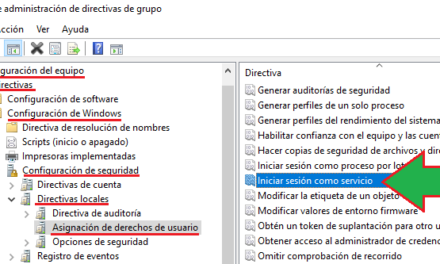Cómo realizar una copia de seguridad de los buzones de Microsoft Exchange Server con la utilidad de Microsoft Exchange Server Mailbox Merge Wizard (ExMerge). Esta utilidad permite exportar los buzones a fichero con formato PST (archivo de carpetas personales). Os explicamos cómo activar una tarea programada para que ejecute una copia diaria con ExMerge en Windows Server 2003.
- Algunas definiciones previas (Exchange, ExMerge).
- Instalación de ExMerge (Microsoft Exchange Server Mailbox Merge Wizard).
- Configuración del sistema Windows Server 2003 y Exchange Server para ExMerge.
- Configuración de ExMerge para exportación de Exchange a PST.
- Programación y ejecución de ExMerge de forma automática.
- Apertura de los ficheros PST con Microsoft Office Outlook.
- Anexo.
- Programación y ejecución de ExMerge de forma automática.
- Apertura de los ficheros PST con Microsoft Office Outlook.
Algunas definiciones previas (Exchange, ExMerge)
Definición Microsoft Exchange Server
Se trata de un software desarrollado por Microsoft, que forma parte de la familia Microsoft Server ya que es una de las aplicaciones destinadas para el uso de servidores. Es utilizado para brindar soluciones para la aplicación de «Lotus cc:Mail» con el nombre «Network courier». Fue desarrollado basándose en el Sistema de correos X.400 cliente-servidor, con una sola base de datos para almacenamiento que soporta servicios y directorios de X.500. Se trata, pues, de un software servidor de correo electrónico.
Algunas de las versiones de este software (y su fecha de lanzamiento):
- Exchange Server 5.5 (noviembre de 1997).
- Exchange Server 2000 (noviembre de 2000).
- Exchange Server 2003 (septiembre de 2003).
- Exchange Server 2007 (noviembre de 2006).
- Exchange Server 2010 (finales de 2009).
Definición Microsoft Exchange Server Mailbox Merge Wizard (ExMerge)
Utilidad gratuita desarrollada por Microsoft que permite realizar una conexión con los buzones de Microsoft Exchange Server y extraer en formato PST (archivo de carpetas personales). La aplicación genera un fichero .pst por cada buzón de los indicados en la configuración.
Este programa es usado normalmente para realizar copias de seguridad de los buzones, con la ventaja de que la restauración ante una posible pérdida de uno o varios buzones es inmediata, pues el archivo generado por ExMerge es directamente leíble por Microsoft Outlook (cliente de correo electrónico).
ExMerge también permite exportar los buzones de un servidor con Microsoft Exchange Server e importarlos a otro servidor, con lo cual puede servir para mantener una «réplica» de los buzones de un servidor en otro.
Instalación de ExMerge (Microsoft Exchange Server Mailbox Merge Wizard)
Os explicamos cómo instalar ExMerge en un equipo con Windows Server 2003. En primer lugar descargaremos el fichero comprimido Exmerge.EXE de la URL:
http://www.microsoft.com/downloads/details.aspx?familyid=429163ec-dcdf-47dc-96da-1c12d67327d5&displaylang=en [[Ya no disponible]]
(nota: esta dirección puede variar, el software estará en la web de Microsoft, es gratuito)
Ejecutaremos el fichero descargado que, en realidad, es un fichero comprimido, lo descomprimiremos en cualquier carpeta. Los ficheros que contiene son:
- eula.txt: contiene información de licencia.
- ExMerge.exe: software ExMerge propiamente dicho.
- ExMerge.ini: ejemplo de fichero de configuración de ExMerge.
- Mailbox Merge Wizard (ExMerge).doc: documentación adicional sobre ExMerge.
En realidad ExMerge no necesita instalación, es suficiente con descargarlo de la web de Microsoft, configurarlo adecuadamente y ejecutarlo o activar una tarea programada que lo ejecute cada cierto tiempo (como explicaremos en este manual).
Configuración del sistema Windows Server 2003 y Exchange Server para ExMerge
Configuración para Windows Server 2003
ExMerge debe ejecutarse con un usuario perteneciente a los siguientes grupos de seguridad:
- Administradores.
- Exchange Domain Servers.
Por lo que crearemos un usuario en el Active Directory del servidor Windows Server 2003 con Microsoft Exchange Server. Para ello accederemos al Panel de control, luego a «Herramientas administrativas» y ejecutaremos «Usuarios y equipos de Active Directory». En el servidor (en la parte izquierda), en nuestro caso «proyectoa.com», pulsaremos con el botón derecho del ratón, seleccionaremos «Nuevo» – «Usuario»:
Introduciremos los datos para el nuevo usuario:
- Nombre: «backup» (o el que queramos).
- Nombre de inicio de sesión de usuario: «backup».
- Nombre de inicio de sesión de usuario (anterior a Windows 2000): «backup».
Pulsaremos «Siguiente»:
Introduciremos la contraseña para el usuario «backup», si queremos evitar la caducidad de la contraseña marcaremos «La contraseña nunca caduca». Es importante que la contraseña introducida sea segura, pues este usuario pertenecerá al grupo de usuarios Administradores:
Por último marcaremos la opción «Crear un buzón de Exchange» si queremos crear un buzón para este usuario, aunque NO es necesario para la ejecución de ExMerge. Si no queremos crear el buzón desmarcaremos la opción «Crear un buzón de Exchange»:
Por último, antes de crear el usuario y el buzón asociado en Exchange (si hemos seleccionado esta opción), el asistente nos mostrará una ventana con los datos seleccionados, si todo es correcto pulsaremos «Finalizar»:
Con el texto:
Nombre completo: backup
Nombre de inicio de sesión del usuario: backup@proyectoa.com
El usuario no puede cambiar la contraseña.
La contraseña nunca caduca.
Se creará un buzón de Microsoft Exchange en
SRVEXCHANGE/Primer grupo de almacenamiento/Almacén del buzón (SRVEXCHANGE)
Tras crear el usuario «backup» y su buzón asociado en Exchange, lo haremos miembro de los grupos de seguridad «Administradores» y «Exchange Domain Servers». Para ello pulsaremos con el botón derecho del ratón sobre el usuario creado y seleccionaremos «Propiedades»:
En la pestaña «Miembro de» pulsaremos el botón «Agregar»:
Introduciremos «Administradores» y pulsaremos «Aceptar»:
Nos mostrará una ventana con las posibles selecciones de grupos, seleccionaremos «Administradores» y pulsaremos «Aceptar»:
Repetiremos el paso anterior para el caso del grupo de seguridad «Exchange Domain Servers»:
Tras agregar los dos grupos de seguridad, pulsaremos «Aceptar» para terminar la configuración:
Tras crear el usuario copiaremos los ficheros descargados de ExMerge a la carpeta «bin» de instalación de Microsoft Exchange Server, como se indica aquí:
Con estos pasos ya tendremos configurado Windows Server 2003 para ejecutar ExMerge.
Configuración Microsoft Exchange Server 2003
A continuación configuraremos Microsoft Exchange Server para dar permisos al usuario creado «backup» para leer y escribir en los buzones de Exchange. Para ello abriremos, desde «Inicio» – «Programas» – «Microsoft Exchange» la utilidad «Administrador del sistema»:
Desde la rama «Servidores», seleccionamos nuestro servidor («PROYECTOA»), pulsamos con el botón derecho del ratón sobre el servidor y seleccionamos «Propiedades»:
En la pestaña «Seguridad» pulsaremos «Agregar» para añadir el usuario creado anteriormente («backup»):
Escribiremos el nombre del usuario «backup» y pulsaremos «Aceptar»:
En la columna «Permitir» marcaremos para «Ejecutar», «Permisos de lectura», «Permisos de modificación». Aceptaremos y ya tendremos configurado el usuario creado anteriormente para la copia de seguridad con ExMerge:
Configuración de ExMerge para exportación de Exchange a PST
Explicaremos cómo configurar ExMerge para realizar copia de seguridad diaria de los buzones de un servidor con Microsoft Exchange Server 2003.
Los ficheros ExMerge.exe y ExMerge.ini deben estar (es recomendable) en la carpeta «bin» de la ruta de instalación de Microsoft Exchange Server, en nuestro caso, copiaremos estos dos ficheros a la carpeta:
C:/Archivos de programa/Exchange Server/bin
El fichero de configuración de ExMerge (ExMerge.ini) debe estar en la misma carpeta que el ejecutable (ExMerge.exe). Tal y como indicamos en este paso del manual.
Ejecutaremos el fichero «ExMerge.exe», con el usuario creado anteriormente con los permisos apropiados para ExMerge. Para ello pulsaremos con el botón derecho del ratón sobre el fichero «ExMerge.exe» y seleccionaremos «Ejecutar como…»:
Marcaremos «El siguiente usuario», en «Usuario» introduciremos el nombre del usuario creado en este paso, en la contraseña introduciremos la contraseña del usuario anterior, pulsaremos «Aceptar»:
Se iniciará el asistente de configuración de ExMerge. Pulsaremos «Siguiente»:
Puesto que queremos realizar una copia de seguridad marcaremos la opción «Extract or Import (Two Step Procedure):
Con el texto: «This function will allow you to either: 1. Extract messages and folders, from server based mailboxex, into Personal Folders. 2. Import messages and folders from Personal Folders (.PST files) into server based mailboxes».
Marcaremos la opción «Step 1: Extract data from a Exchange Server Mailbox»:
Con el texto: «The messages and folders for mailboxes on the source Exchange server are copied into Personal Folders (.PST files)».
ExMerge detectará el servidor de Exchange y pondar en «Microsoft Exchange Server Name» el nombre, con esto es suficiente si ExMerge está ubicado en el servidor de Exchange y es el controlador de dominio. En caso contrario es posible que haya que rellenar el restos de los campos («Domain Controller (DC) Name» y «Port Number for LDAP queries (default is 369)»). Si queremos ver las opciones de exportación pulsaremos el botón «Options»:
En las opciones podremos realizar «filtros» (criterios) para exportar sólo determinados buzones (por carpeta, por fecha, por el asunto, por el nombre del fichero adjunto), desde esta ventana de configuración también podremos indicar si se exportarán los buzones completos sin comprobar el fichero PST destino o si se comprobarán y copiarán sólo los mensajes nuevos y modificados. Si queremos exportarlos todos dejaremos la configuración por defecto:
Tras pulsar «Aceptar» y «Siguiente» en la ventana anterior, ExMerge realizará una conexión con Exchange Server para obtener el nombre de los buzones actuales de Exchange y el tamaño de cada uno. En esta ventana seleccionaremos los buzones que queramos exportar a PST, para seleccionarlos todos pulsaremos «Select All»:
Seleccionaremos la localización, no suele ser necesario modificar la que aparece por defecto:
En la siguiente ventana eligiremos el destino de la exportación de los buzones (unidad y carpeta), si queremos cambiarla pulsaremos «Change Folder..», en la parte inferior nos mostrará el espacio libre en la unidad de destino (Disk Space Available on drive…) y el requerido según el tamaño de los buzones seleccionados (Disk Space Required):
A continuación pulsaremos el botón «File Names» si queremos cambiar la ubicación de los ficheros de configuración (folders, mailboxes, etc.):
Indicaremos la ubicación de los siguientes ficheros:
- ExMerge.ini: «Program Settings Filename», fichero de configuración de la aplicación ExMerge.
- MAILBOXES.TXT: «Selected Mailboxes Filename», ficheros que contiene la lista de buzones a exportar por ExMerge en formato LDAP.
- FOLDERS.TXT: «Folders Filename», contiene los nombres de las carpetas seleccionadas, este fichero existirá si hemos cambiado los criterios en la ventana de «Data Selection Criteria».
- SUBJECTS.TXT: «Subjects Filename», fichero con los criterios de filtro de mensajes a exportar por el asunto, sólo existirá si se ha configurado esta opción en la ventana de «Data Selection Criteria».
- ATTACHEMENTS.TXT: «Attachements Filename», ficheros que contiene los criterios de filtro de mensajes a exportar por el nombre de los ficheros adjuntos, sólo existirá si se ha configurado esta opción en la ventana de «Data Selection Criteria».
Para guardar la configuración pulsaremos el botón «Save Settings»:
Nos mostrará un mensaje como este:
Con el texto: «Program settings succesfully saved».
Tras guardar la configuración y pulsar en «Siguiente», ExMerge realizará la exportación de los buzones de Exchange seleccionados a ficheros PST en la ruta indicada:
Comprobaremos que todo es correcto, accediendo a la carpeta destino de los ficheros exportados PST y comprobando que todos se han exportado correctamente:
Es recomendable, de vez en cuando, abrir alguno de estos ficheros PST directamente con Microsoft Office Outlook, de esta forma verificaremos que la exportación (copia de seguridad) es correcta.
Programación y ejecución de ExMerge de forma automática
Fichero .bat de proceso por lotes con el comando ExMerge y los parámetros necesarios
ExMerge permite la ejecución sin intervención del usuario (automática), desde la línea de comandos, algunos de los parámetros son:
- -B: indica qe se inicie ExMerge en forma de comando (sin el asistente visual).
- -F ruta_nombre_fichero_ini: indica la ubicación del fichero de configuración de ExMerge que se utilizará.
- -D: muestra una ventana con el progreso de la extracción de los buzones a PST.
- -LOGMIN: nivel mínimo de log.
- -LOGMED: nivel medio de log.
- -LOGMAX: nivel máximo de log.
- -SRCSERV nombre_servidor: especifica el servidor origen de Exchange.
- -TGTSERV nombre_servidor: especifica el nombre del servidor destino de Exchange.
- -NUMTHREADS numero: número de tareas (hilos) que se ejecutarán para la copia, cuantos más hilos más rápida será la copia pero más recursos consumiira (CPU).
Para crear una tarea programada que ejecute ExMerge cada cierto tiempo de forma automática, en primer lugar crearemos un fichero de proceso por lotes (.bat) con el siguiente contenido:
«C:\Archivos de programa\Exchange Server\bin\exmerge.exe» -b -f G:\ExMerge\ExMerge.ini
Guardaremos este fichero, por ejemplo en:
G:\ExMerge\exmerge.bat
A continuación podremos realizar una prueba para testear que funciona correctamente ejecutándolo, haciendo doble clic o pulsando con el botón derecho sobre él y seleccionado «Abrir»:
En nuestro caso hemos modificado el fichero ExMerge.ini para que guarde los buzones PST en la carpeta:
G:\ExMerge\buzones
Con el parámetro:
DataDirectoryName =G:\ExMerge\buzones
Por lo que tras ejecutar el fichero exmerge.bat debería haber tantos ficheros .pst como buzones hayamos indicado en el fichero MAILBOXES.TXT:
Como se puede observar, los ficheros PST obtenidos al ejecutar el fichero .bat tienen un tamaño de 32KB, en realidad no son válidos. Esto ocurre porque el ficheros .bat se ha ejecutado con un usuario diferente al creado para ejecutar ExMerge, como se indica en este punto del manual. Para la prueba del fichero .bat es suficiente con comprobar que ha creado los ficheros .pst, aunque no sean correctos. A continuación solucionaremos este problema.
Tarea programada de Windows Server 2003 para ejecutar el fichero .bat
Tras crear el fichero de proceso por lotes que ejecutará ExMerge en modo «oculto» para el usuario, crearemos una tarea programada en Windows Server 2003, para ello accederemos a «Inicio» – «Configuración» – «Panel de control» – «Tareas programadas», pulsaremos en «Agregar tarea programada». Se iniciará el «Asistente para tarea programada nueva», pulsaremos «Siguiente»:
Pulsaremos el botón «Examinar…» para seleccionar el fichero .bat creado anteriormente:
Buscaremos el fichero .bat (en nuestro caso en G:\ExMerge\exmerge.bat):
Introduciremos el nombre de la tarea programda para identificarla, por ejemplo «AjpdSoft ExMerge» y seleccionaremos con qué periodicidad queremos realizar la tarea, en nuestro caso «Semanalmente»:
Indicaremos la hora de inicio de la taera programda y los días de la semana en que se ejecutará (si hemos seleccionado «Semanalmente»):
En este punto es importante introducir el usuario y la contraseña creados en este paso del manual. Es importante que ejecutemos la tarea con este usuario para que ExMerge funcione correctamente:
Si queremos ver las propiedades avanzadas de la tarea programada marcaremos la opción «Abrir propiedades avanzadas de esta tarea cuando haga clic en Finalizar»:
Desde las opciones avanzadas de la tarea programada de ExMerge podremos por ejemplo indicar el tiempo máximo a partir del cual se detendrá la tarea si aún está ejecutándose:
Tras crear la tarea programada podremos probarla ejecutándola, pulsando con el botón derecho del ratón sobre ella y seleccionando «Ejecutar»:
Tras la ejecución de la tarea podremos ver el resultado en la carpeta de destino, en este caso ya tendremos los ficheros PST correctos:
Apertura de los ficheros PST con Microsoft Office Outlook
Abriremos Microsoft Office Outlook, desde el menú «Archivo» – «Abrir» – «Archico de datos de Outlook»:
Buscaremos y seleccionaremos el fichero PST exportado por ExMerge, en nuestro caso «PROYECTOA.PST», pulsaremos «Abrir»:
Este fichero contiene las carpetas, emails, contactos, citas del calendario, tareas, notas, etc. por lo que podremos verlas y consultarlas desde el cliente de correo electrónico Microsoft Office Outlook:
ANEXO
Tecnologías empleadas para realizar este artículo
- Microsoft Exchange Server.
- Microsoft Windows Server 2003.
- Microsoft Exchange Server Mailbox Merge Wizard (ExMerge) 6.5.7529.0.
- Microsoft Office Outlook 2007.
Ejemplo del contenido de algunos ficheros de ExMerge
- Fichero MAILBOXES.TXT
##tHIS FILE WAS GENERATED BY EXMERGE.EXE
/O=SRVEXCHANGE/OU=PRIMER GRUPO ADMINISTRATIVO/CN=RECIPIENTS/CN=PROYECTOA
/O=SRVEXCHANGE/OU=PRIMER GRUPO ADMINISTRATIVO/CN=RECIPIENTS/CN=ALONSOJPD
Posibles errores y su solución
- ExMerge.exe – No se puede encontrar el componenteError al iniciar la aplicación porque no se encontró EXCHMEM.dll. La reinstalación de la aplicación puede solucionar el problema.
Este error suele ser debido a que el fichero «ExMerge.exe» no está en la misma carpeta que exchmem.dll. Por ello se recomienda ejecutar ExMerge.exe en la carpeta de instalación de Microsoft Exchange Server (bin).
La otra posibilidad consiste en buscar el fichero exchmem.dll en la carpeta «bin» de la instalación de Microsoft Exchange Server y copiarlo a la misma carpeta que el fichero «ExMerge.exe».
- Error getting list of private information store databases on server ‘SRVEXCHANGE’.
Este error se produce en ExMerge cuando intenta obtener información de los buzones de Microsoft Exchange Server con un usuario que no pertenece al grupo de seguridad: «Exchange Domain Servers». El usuario con el que ejecutemos ExMerge debe pertecer al grupo de seguridad «Exchange Domain Servers».
- Error encountered getting mailbox information from the private information store database(s) on server ‘SRVEXCHANGE’. Make sure you have adequate permissions on the Information Store object. Please refer to the ‘Log file not initialized’ log file for more information.
Error al intentar extraer información de los buzones de Exchange por ExMerge. Este error es debido a que el usuario que se ha utilizado para ejecutar ExMerge no tiene permisos suficientes para conectar con Exchange Server. Siempre que sea posible es recomendable que el usuario con el que se ejecuta ExMerge pertenezca al grupo de seguridad «Administradores» y también al grupo «Exchange Domain Servers».
- Al exportar los buzones a pst los exporta pero con tamaño de 32KB, cuando el tamaño es superior.
Esto es debido, normalmente, a que el usuario con el que hemos ejecutado ExMerge no tiene los permisos adecuados en la administración de Microsoft Exchange Server. Este usuario debe tener permisos del lectura y modificación de los buzones, tal y como se indica en este apartado del manual.
- There is not enough disk space on the selected drive to complete the operation with the selected mailboxes.
Este error se produce porque la unidad destino no tiene espacio suficiente para albergar la exportación de los buzones seleccionados en ExMerge. Será necesario ampliar el tamaño del disco duro, cambiarlo por uno de mayor capacidad o bien quitar buzones de la selección.
- Se ha creado una nueva tarea, pero podría no ejecutarse debido la falta de información de cuenta.
El error específico es:
0x80041310: No se puede establecer la existencia de la cuenta especificada.Este error se produce al crear una tarea programada con un usuario y contraseña incorrectos.