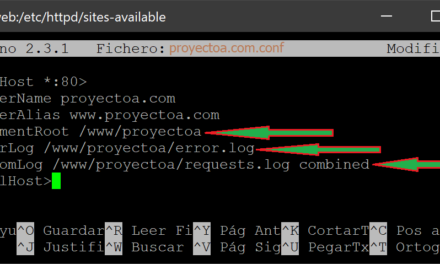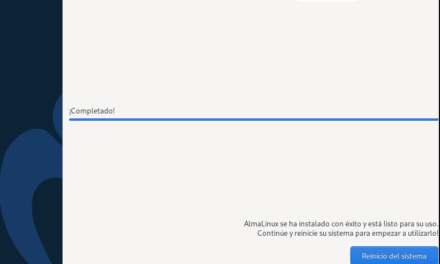Cómo crear un volumen y una LUN en una SAN (marca NetApp). Mostramos cómo añadir esta LUN como datastore de un host ESXi de VMware, cómo añadir un disco duro usando dicho datastore y cómo añadir una unidad LVM a una máquina virtual Linux CentOS sobre dicho disco duro.
- Requisitos añadir unidad de disco de SAN en Linux CentOS.
- Añadir volumen y LUN en SAN.
- Presentar LUN en VMware (vCenter) a todos los hosts ESX, crear datastore.
- Añadir disco duro a máquina virtual en VMware.
- Inicializar, montar y formatear unidad de disco de SAN en Linux CentOS.
Requisitos añadir unidad de disco de SAN en Linux CentOS
Necesitaremos disponer de una SAN (Storate Area Network) con espacio suficiente para crear un nuevo volumen y LUN. Como es lógico deberemos tener acceso a la consola de administración de la SAN para poder realizar la gestión. También deberemos tener acceso a VMware vCenter (en nuestro caso) para poder aprovisionar dicha LUN y presentarla a los hosts que compongan el clúster de VMware.
El método de conexión de la SAN (sistema de almacenamiento) con los hosts de VMware ESX es mediante fiber channel (fibra), por lo que como es lógico los ESX estarán conectados al sistema de almacenamiento mediante sus correspondientes HBA
Configuraremos la máquina virtual con Linux CentOS para añadirle un nuevo disco duro, por lo que necesitaremos acceso a VMware vSphere. Y, por último, añadiremos el nuevo volumen al equipo Linux, por lo que necesitaremos acceder a dicha máquina virtual usando PuTTY (por ejemplo) mediante SSH, con un usuario y contraseña con permisos suficientes en el sistema operativo Linux.
Por supuesto, es muy recomendable, antes de realizar este proceso, hacer copia de seguridad de todo el sistema, dado que accederemos al particionado de los discos del equipo.
Añadir volumen y LUN en SAN
En primer lugar añadiremos un volumen y LUN en nuestra SAN (sistema de almacenamiento en fibra), accediendo a su panel de control. Añadiremos una nueva LUN y volumen:
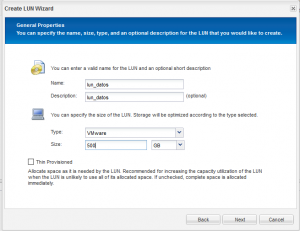
En el caso de una SAN NetApp nos permitirá elegir el agregado en el que añadiremos el volumen:

Y el grupo de iniciadores al que se le presentará la LUN (a los hosts de VMware ESX):

Mostrando:
Review changes and create your LUNSummary:
* Create new LUN lun_datos
* Aggregate selected aggr0
* Create new flexible volume vol_datos
* LUN size is 500 GB
* LUN is used on VMware
* LUN is not thinly provisioned
* LUN will be mapped to VMware
Dependiendo de la marca y modelo de la SAN este proceso se creará de una u otra forma, en definitiva se trata de crear un nuevo volumen con su LUN asociada para luego presentarlo a los hosts ESX de VMware.
Presentar LUN en VMware (vCenter) a todos los hosts ESX, crear datastore
Una vez creado el volumen y LUN en el sistema de almacenamiento (SAN), procederemos a presentar dicho volumen al clúster vCenter, para que esté visible en todos los hosts de ESX que lo compongan. Para ello añadiremos un datastore siguiendo los siguientes pasos.
Desde VMware vSphere Web Client pulsaremos con el botón derecho sobre cualquiera de los hosts de ESX y pulsaremos en «New Datastore»:
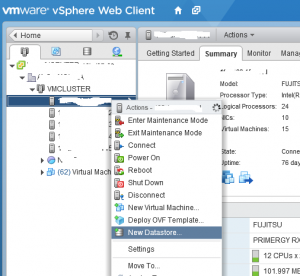
Elegiremos el tipo de conexión del sistema de almacenamiento, en nuestro caso VMFS:
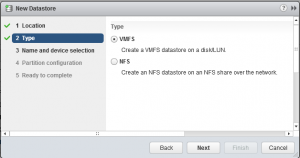
Si la SAN está correctamente conectada a los hosts y si hemos creado y asignado el volumen y la LUN al grupo de mapeo, nos aparecerá el volumen en la siguiente ventana para poder seleccionarlo y establecerle un nombre al datastore que se creará:
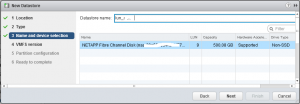
Elegiremos el tipo de formato para el nuevo datastore, en nuestro caso VMFS 5:
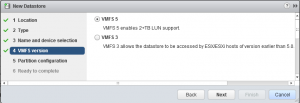
En el siguiente paso del asistente podremos establecer el tamaño para el datastore, en nuestro caso elegiremos el máximo del volumen que hemos creado (500GB):

Si todos los datos son correctos pulsaremos «Finish» para que el asistente de VMware finalice el trabajo y cree el datastore:
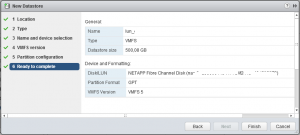
En unos minutos el datastore creado estará disponible para todos los hosts ESX que sean miembros del clúster vCenter de VMware.
Añadir disco duro a máquina virtual en VMware
Tras crear el volumen y LUN en la SAN y agregar este volumen como datastore de VMware, el siguiente paso será agregar un disco duro a la máquina virtual con Linux CentOS sobre este datastore. Para ello accederemos a VMware vSphere (bien sea vSphere Web Client o la versión desktop), seleccionaremos la máquina virtual a la que queramos añadirle el nuevo disco duro y pulsaremos con el botón derecho sobre ella, en el menú elegiremos:
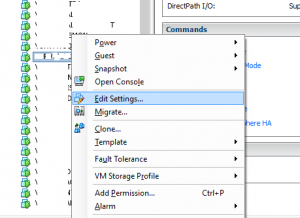
Pulsaremos en el botón «Add» de la pestaña «Hardware»:
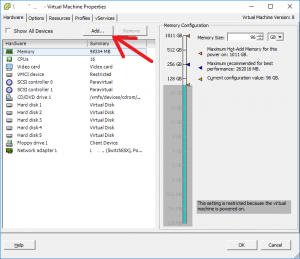
Elegiremos «Hard disk»:
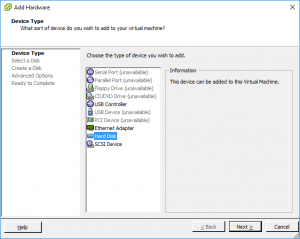
Marcaremos «Create a new virtual disk»:

Indicaremos el tamaño (el completo del datastore, en nuestro caso 500GB) y el tipo de aprovisionamiento, en nuestro caso «Thick Provision Lazy Zeroed», que lo que hará será ocupar todo el espacio indicado desde el principio. Este tipo de aprovisionamiento está recomendado para equipos con bases de datos, para evitar la fragmentación:

En la ventana anterior también deberemos indicar el datastore donde se creará el disco duro, pulsaremos en «Browse» y elegiremos el datastore creado anteriormente:

Elegiremos el nodo virtual SCSI, el asistente establecerá uno por defecto, el correlativo a los que ya haya creados:

El asistente para agregar un nuevo disco duro a la máquina virtual nos mostrará el resumen de las opciones elegidas, si son correctas pulsaremos «Finish» para terminar el proceso:
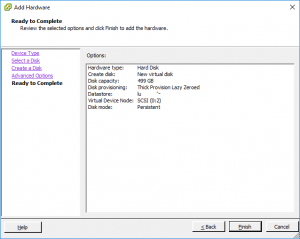
Por último, pulsaremos «OK» para aplicar los cambios a la máquina virtual:
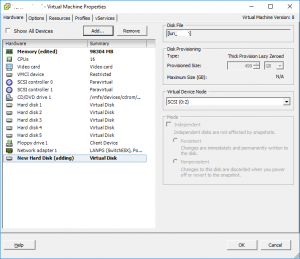
Se ejecutará el proceso y se reconfigurará la máquina virtual, podremos ver el progreso en la parte inferior de la ventana de vSphere, en Recent Tasks:

Inicializar, montar y formatear unidad de disco de SAN en Linux CentOS
Tras crear la LUN y volumen en la SAN, tras presentar dicho volumen al entorno VMware ESX y tras agregar el disco duro correspondiente en el datastore para la máquina virtual, pasaremos a explicar el último paso, para ampliar espacio en un volumen LVM o bien agregar un nuevo volumen a un equipo con sistema operativo Linux CentOS.
Accederemos al equipo Linux CentOS (también válido para Linux Red Hat) mediante SSH y PuTTY, para acceder a la consola de comandos. Ejecutaremos el siguiente comando, que nos mostrará los dispositivos de disco, para comprobar que el equipo Linux ha detectado el nuevo disco duro presentado:
ls -lah /dev/sd*
En nuestro caso nos muestra:
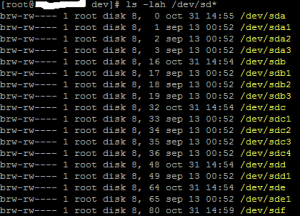
[root@servidor dev]# ls -lah /dev/sd*
brw-rw—- 1 root disk 8, 0 sep 13 00:52 /dev/sda
brw-rw—- 1 root disk 8, 1 sep 13 00:52 /dev/sda1
brw-rw—- 1 root disk 8, 2 sep 13 00:52 /dev/sda2
brw-rw—- 1 root disk 8, 3 sep 13 00:52 /dev/sda3
brw-rw—- 1 root disk 8, 16 sep 13 00:52 /dev/sdb
brw-rw—- 1 root disk 8, 17 sep 13 00:52 /dev/sdb1
brw-rw—- 1 root disk 8, 18 sep 13 00:52 /dev/sdb2
brw-rw—- 1 root disk 8, 19 sep 13 00:52 /dev/sdb3
brw-rw—- 1 root disk 8, 32 sep 13 00:52 /dev/sdc
brw-rw—- 1 root disk 8, 33 sep 13 00:52 /dev/sdc1
brw-rw—- 1 root disk 8, 34 sep 13 00:52 /dev/sdc2
brw-rw—- 1 root disk 8, 35 sep 13 00:52 /dev/sdc3
brw-rw—- 1 root disk 8, 36 sep 13 00:52 /dev/sdc4
brw-rw—- 1 root disk 8, 48 sep 13 00:52 /dev/sdd
brw-rw—- 1 root disk 8, 49 sep 13 00:52 /dev/sdd1
brw-rw—- 1 root disk 8, 64 sep 13 00:52 /dev/sde
brw-rw—- 1 root disk 8, 65 sep 13 00:52 /dev/sde1
brw-rw—- 1 root disk 8, 80 oct 31 14:29 /dev/sdf
Siendo el dispositivo /dev/sdf el nuevo agregado. Usando el comando fdisk podremos ver los datos de este nuevo dispositivo. Para ello ejecutaremos:
fdisk /dev/sdf
(cambiando sdf por el nombre que se le haya asignado a la unidad en Linux)
Escribiremos «c» y pulsaremos INTRO, para establecer la compatibilidad con DOS y escribiremos «u» para que nos muestre las unidades en sectores.
Para que nos muestre la información de la unidad escribiremos «p» y pulsaremos INTRO:
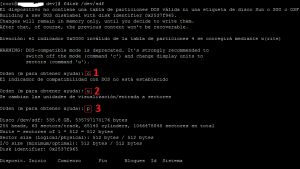
Nos mostrará la siguiente información:
[root@servidor dev]# fdisk /dev/sdf
El dispositivo no contiene una tabla de particiones DOS válida ni una etiqueta de disco Sun o SGI o OSF
Building a new DOS disklabel with disk identifier 0x2537f965.
Changes will remain in memory only, until you decide to write them.
After that, of course, the previous content won’t be recoverable.
Atención: el indicador 0x0000 inválido de la tabla de particiones 4 se corregirá mediante w(rite)
WARNING: DOS-compatible mode is deprecated. It’s strongly recommended to
switch off the mode (command ‘c’) and change display units to
sectors (command ‘u’).
Orden (m para obtener ayuda): c
El indicador de compatibilidad con DOS no está establecido
Orden (m para obtener ayuda): u
Se cambian las unidades de visualización/entrada a sectores
Orden (m para obtener ayuda): p
Disco /dev/sdf: 535.8 GB, 535797170176 bytes
255 heads, 63 sectors/track, 65140 cylinders, 1046478848 sectores en total
Units = sectores of 1 * 512 = 512 bytes
Sector size (logical/physical): 512 bytes / 512 bytes
I/O size (minimum/optimal): 512 bytes / 512 bytes
Disk identifier: 0x2537f965
Disposit. Inicio Comienzo Fin Bloques Id Sistema