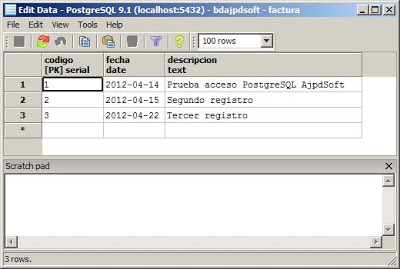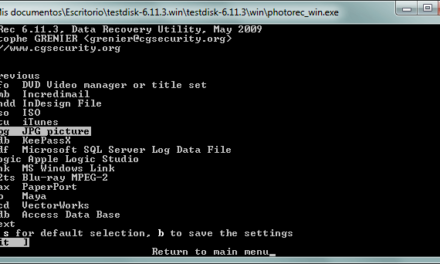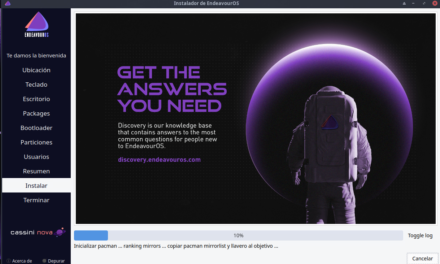Instalar PostgreSQL 9.1.3 de 64bits en un equipo con Microsoft Windows Server 2008 x64. Explicamos cómo configurar el servidor de base de datos PostgreSQL para permitir conexiones externas o remotas desde otros equipos de la red o de Internet. Mostramos cómo instalar el ODBC para PostgreSQL x64 en un equipo con Microsoft Windows 7 y cómo crear un origen de datos para acceder a una tabla de PostgreSQL mediante Microsoft Access.
- Instalar PostgreSQL 9.1.3 x64 en Microsoft Windows Server 2008 x64.
- Instalar pgAdmin, administrar PostgreSQL en Windows Server 2008 x64.
- Configurar PostgreSQL para permitir conexiones externas remotas.
- Instalar ODBC de PostgreSQL psqlODBC x64 en un equipo con Windows 7.
- Crear origen de datos PostgreSQL en Windows 7, acceso a PostgreSQL desde Access mediante ODBC.
Instalar PostgreSQL 9.1.3 x64 en Microsoft Windows Server 2008 x64
En primer lugar descargaremos la versión de PostgreSQL que queramos instalar, en nuestro caso descargaremos la versión más reciente, la 9.1.3, para Windows x86-64, la instalaremos en un equipo con Microsoft Windows Server 2008 x64. Para ello abriremos un navegador web y accederemos a la URL: http://www.postgresql.org/download/windows. La URL variará en función de la versión actual, siempre la descargaremos del sitio oficial de PostgreSQL).
Descargaremos la versión que se ajuste a nuestras necesidades, según el sistema operativo y la arquitectura hardware sobre el que lo instalaremos. En nuestro caso pulsaremos en «Win x86-64»:
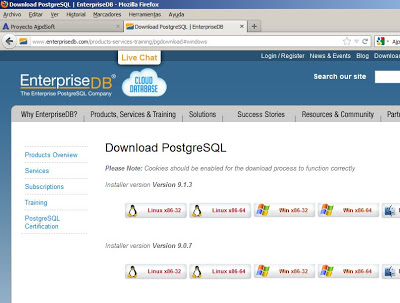
Se iniciará la descarga del fichero postgresql-9.1.3-1-windows-64.exe (49 MB):
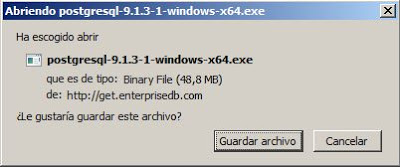
Una vez descargado el fichero de instalación de PostgreSQL 9 pulsaremos con el botón derecho y seleccionaremos «Abrir carpeta contenedora» (en el caso de Mozilla Firefox):
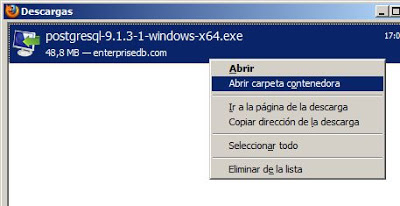
Pulsaremos con el botón derecho del ratón sobre el fichero descargado y seleccionaremos «Ejecutar como administrador» en el menú emergente:
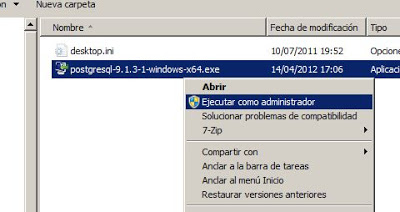
Se iniciará el asistente para instalar PostgreSQL 9, pulsaremos «Siguiente»:
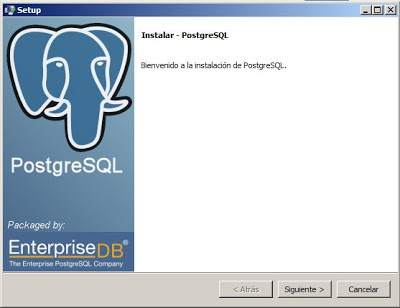
Indicaremos la unidad y carpeta de instalación de PostgreSQL y pulsaremos «Siguiente»:
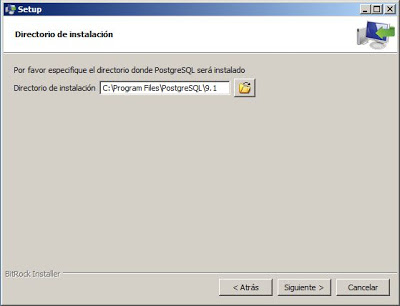
Seleccionaremos la unidad y carpeta donde se guardarán los ficheros de datos de las bases de datos de nuestro servidor de base de datos PostgreSQL, es recomendable usar una unidad física diferente a la del sistema operativo, en nuestro caso guardaremos los datos en la unidad O que es un disco duro físico diferente al del sistema operativo (unidad C):
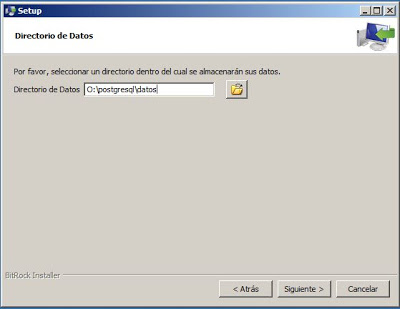
El asistente de instalación de PostgreSQL 9 creará un usuario con permisos de administración (superusuario) en la base de datos PostgreSQL, llamado «postgres», a continuación nos solicitará que introduzcamos la contraseña para este usuario:
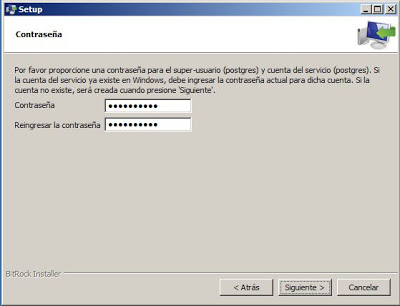
Introduciremos el puerto que usará PostgreSQL para las conexiones externas, por defecto «5432»:
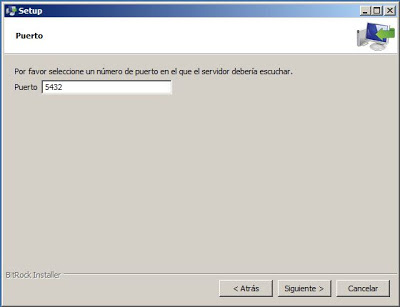
Seleccionaremos la configuración regional, por defecto «Configuración Regional por defecto»:
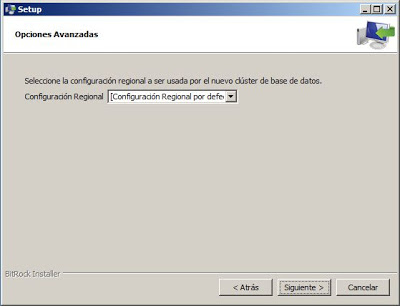
El asistente nos avisará de que tras pulsar en «Siguiente» se iniciará la instalación definitiva de PostgreSQL 9 en nuestro equipo con Microsoft Windows Server 2008 x64:
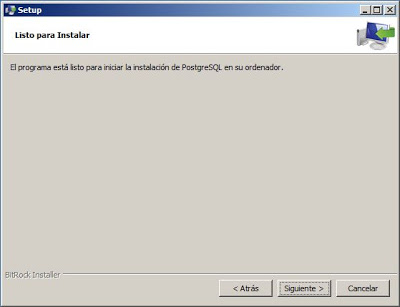
Tras la instalación de PostgreSQL, el asistente nos permitirá instalar otras utilidades y herramientas usando Stack Builder. Si queremos instalar algún otro paquete marcaremos «Stack Builder puede ser usado para descargar e instalar herramientas adicionales, controladores y aplicaciones para complementar la instalación de PostgreSQL»:
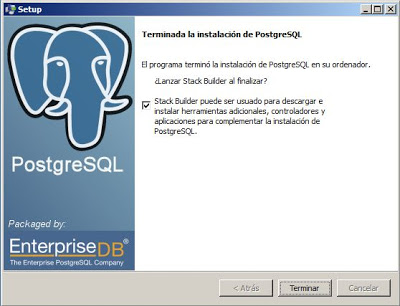
Si hemos marcado «Stack Builder», se iniciará el asistente Stack Builder, seleccionaremos el servidor de PostgreSQL y pulsaremos «Next»:

Seleccionaremos los componentes a instalar, por ejemplo en «Database Drivers» – «psqlODBC v09.00.0310-1»:

Stack Builder nos permitirá descargar los componentes seleccionados en una carpeta temporal (que podemos cambiar), pulsaremos «Next» para continuar:

Tras la descarga de los componentes seleccionados, pulsaremos «Next» para instalarlos:
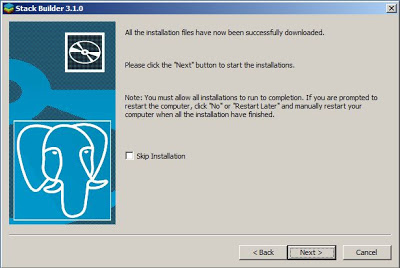
Cada componente llevará su propio asistente de instalación, por ejemplo, el seleccionado anteriormente pslODBC se iniciará:

Seleccionaremos el destino de la instalación de psqlODBC:
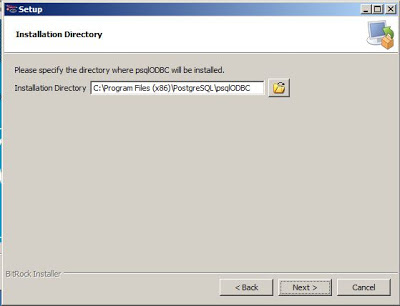
El asistente nos indicará que se va a iniciar la instalación de psqlODBC, pulsaremos «Next»:
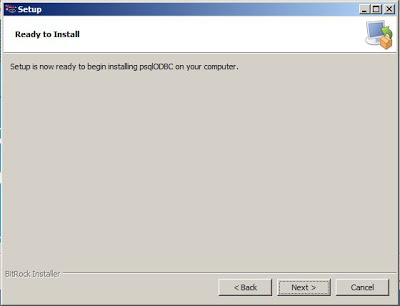
Tras instalar todos los componentes seleccionados, pulsaremos «Finish» en Stack Builder»:
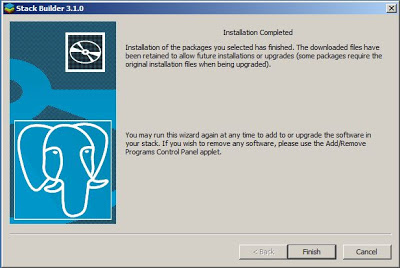
Instalar pgAdmin, administrar PostgreSQL en Windows Server 2008 x64
Para administrar y gestionar el servidor de base de datos PostgreSQL instalado anteriormente (crear bases de datos, usuarios, tablespaces, esquemas, permisos, seguridad, mantenimiento, vistas, tablas, copias de seguridad, etc.) usaremos pgAdmin, para instalar esta herramienta accederemos a la URL:
http://www.postgresql.org/ftp/pgadmin3/release/v1.14.2/win32
La URL podrá variar en función de la versión actual.
Pulsaremos en «pgadmin3-1.14.2.zip»:
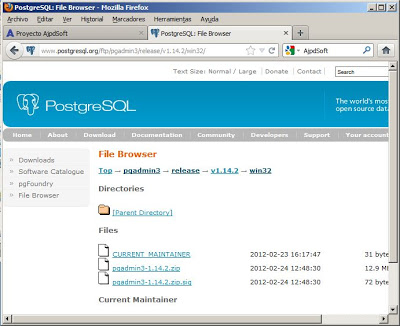
Una vez descargado el fichero lo descomprimiremos pulsando con el botón derecho y seleccionando «Extraer todo»:
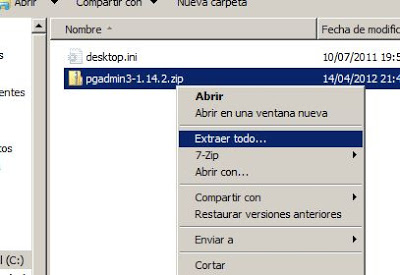
Tras descomprimirlo pulsaremos con el botón derecho sobre «pgadmin3.msi» y seleccionaremos «Instalar»:
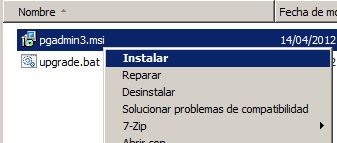
Se iniciará el asistente de instalación de pgAdmin, pulsaremos «Next»:
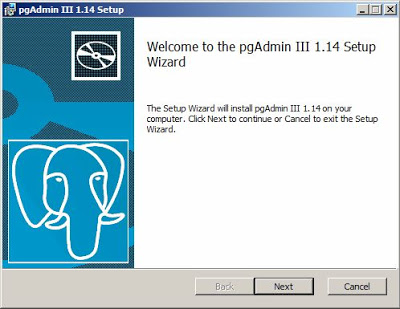
Leeremos los términos de licencia, si estamos de acuerdo marcaremos «I accept the terms in the License Agreement», pulsaremos «Next»:
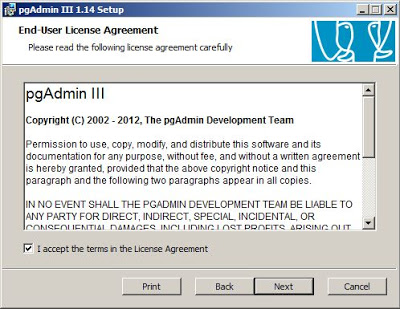
Seleccionaremos los componentes a instalar pgAdmin III, PostgreSQL Utilities, pulsaremos «Next»:
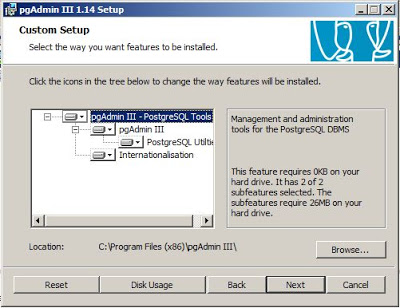
Pulsaremos «Install» para instalar definitivamente pgAdmin III:

Tras la instalación de pgAdmin III 1.14 el asistente nos notificará que ha concluido satisfactoriamente, pulsaremos «Finish»:
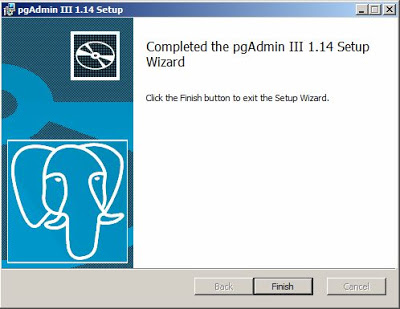
Desde el botón «Inicio» – «Todos los programas» – «pgAdmin III 1.14» – «pgAdmin III»:
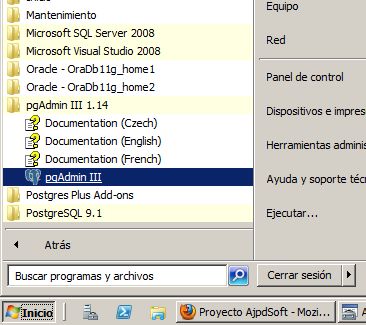
Para conectarnos al servidor PostgreSQL, nos lo detectará como «PostgreSQL 9.1 (localhost:5432)», si no aparece en la lista podremos agregarlo desde «File» – «Add server», introduciendo los datos de conexión. Pulsaremos con el botón derecho sobre el servidor y seleccionaremos «Connect»:
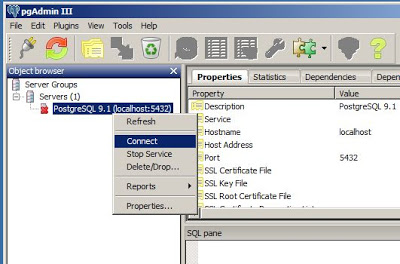
Nos solicitará la contraseña del usuario elegido en la conexión al servidor, el superusuario que se crea en la instalación de PostgreSQL es «postgres»:

Por ejemplo, crearemos una nueva base de datos, para ello pulsaremos con el botón derecho del ratón sobre «Databases» y seleciconaremos «New Database»:
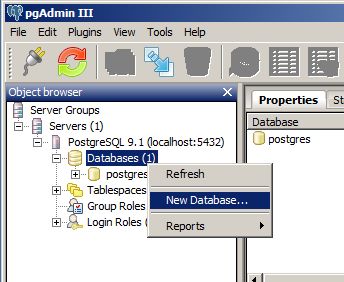
Introduciremos en la pestaña «Properties» el nombre para la nueva base de datos en «Name», por ejemplo «bdajpdsoft», podremos personalizar opciones como privilegios, variables, propietario, etc. Pulsaremos «OK» para crear la base de datos:

Para crear una nueva tabla dentro de la base de datos anterior accederemos al árbol de la izquierda, a «Databases» – «Schemas» – «public» – «Tables», seleccionaremos con el botón derecho del ratón sobre «Tables» y pulsaremos en «New Table»:
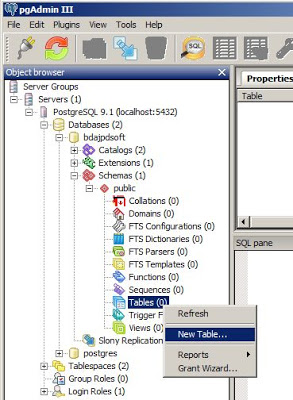
En la pestaña «Properties» introduciremos el nombre de la tabla, en «Name», por ejemplo «factura»:
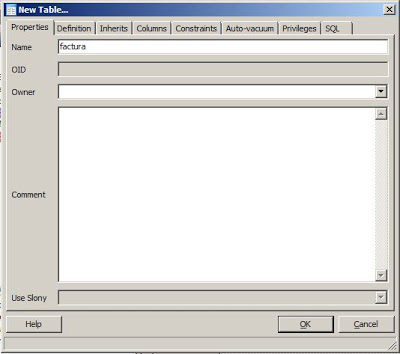
En la pestaña «Columns» pulsaremos «Add» para añadir los campos que queramos a la tabla:
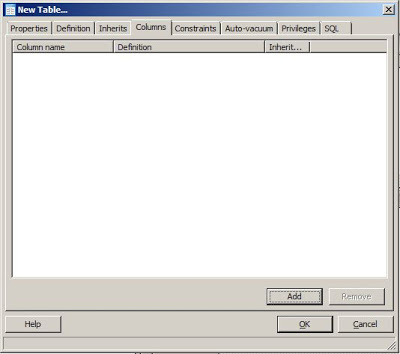
Introduciremos los datos para el nuevo campo de la tabla, por ejemplo crearemos un campo llamado «codigo» de tipo (data type) de datos «serial» que es un autoincremento:

Crearemos todos los campos que queramos de la misma forma, como por ejemplo «fecha» de tipo «date», «descripcion» de tipo «text», etc.:
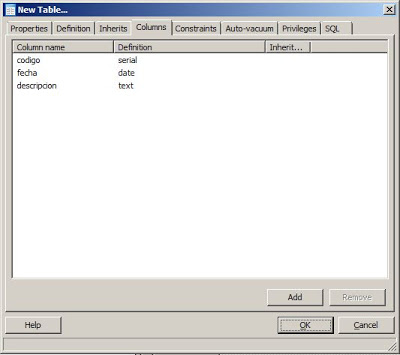
En la pestaña «Constrains» podremos añadir la clave primaria (primary key), los índices, etc. Por ejemplo, para crear la clave primaria seleccionaremos «Primary Key» y pulsaremos «Add»:
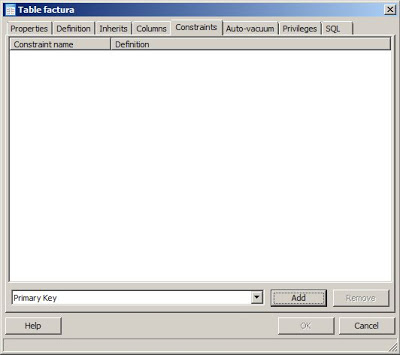
Introduciremos el nombre del índice, por ejemplo «pk_factura_codigo»:
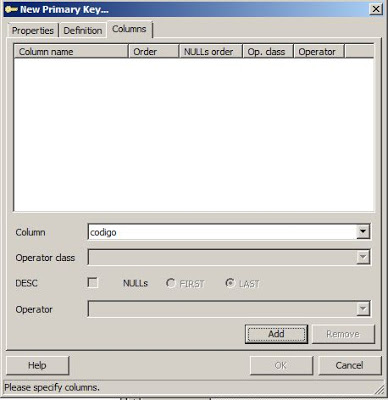
En la pestaña «Columns» añadiremos el campo o campos que formarán la clave primaria, para ello en el desplegable «Column» seleccionaremos «codigo» y pulsaremos «Add»:
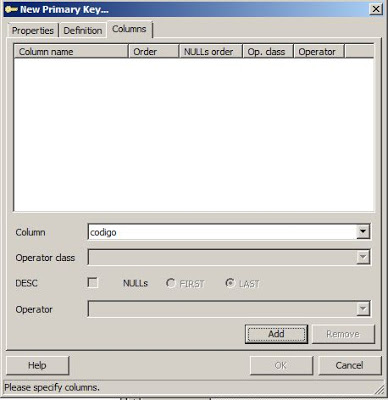
Una vez añadidos los índices, claves primarias y demás opciones de la tabla pulsaremos «OK» para crearla:
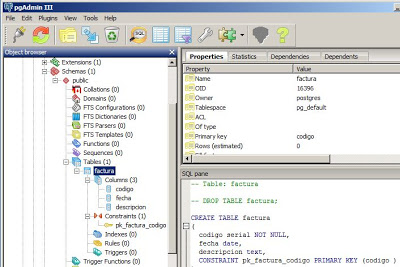
pgAdmin creará la tabla con sus columnas, índices y clave primaria:
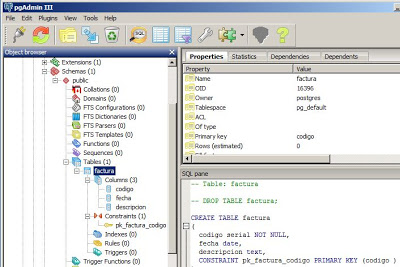
Configurar PostgreSQL para permitir conexiones externas remotas
Para permitir conexiones externas desde equipos de la LAN o desde Internet a nuestro servidor con PostgreSQL deberemos editar el fichero pg_hba.conf que está ubicado en la carpeta donde hayams alojado los datos de las bases de datos, en nuestro caso en:
O:/postgresql/datos
Editaremos este fichero pg_hba.conf con cualquier editor de texto plano sin formato, como por ejemplo Notepad:
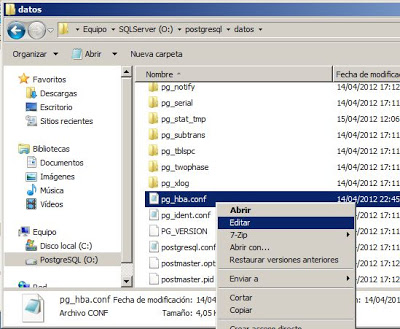
Añadiremos una línea a este fichero con el siguiente formato:
host all all IP/máscara md5
Por ejemplo para permitir que el PC con IP 192.168.1.2 tenga acceso al servidor de PostgreSQL introduciremos la línea:
host all all 192.168.1.2/32 md5
Guardaremos los cambios en el fichero, se aplicarán directamente (no es necesario reiniciar el servicio de PostgreSQL):
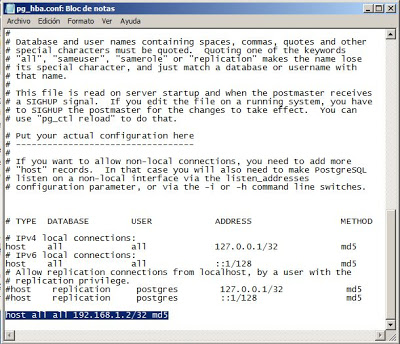
Si tenemos un firewall en el equipo con PostgreSQL, como es el caso de nuestro servidor con Microsoft Windows Server 2008 x64, deberemos permitir las conexiones a través del puerto 5432 (o el elegido en el proceso de instalación de PostgreSQL). En el caso de Microsoft Windows Server 2008 x64 accederemos al Panel de control, «Firewall de Windows», pulsaremos en «Configuración avanzada»:
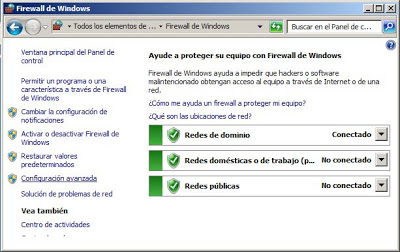
Pulsaremos con el botón derecho del ratón sobre «Reglas de entrada», seleccionaremos «Nueva regla»:

Seleccionaremos «Puerto» y pulsaremos «Siguiente»:
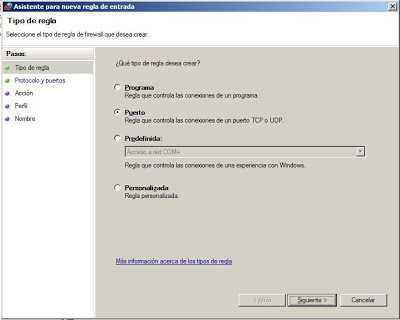
Seleccionaremos «TCP» y «Puertos locales específicos», introduciremos «5432» (o el puerto elegido en la instalación de PostgreSQL):

Seleccionaremos «Permitir la conexión» y pulsaremos «Siguiente»:

Marcaremos «Dominio», «Privado» y «Público» y pulsaremos «Siguiente»:
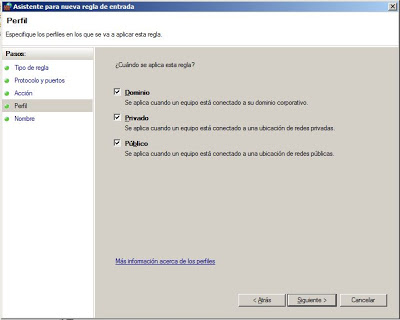
Introduciremos un nombre para la regla, por ejemplo «PostgreSQL» y una descripción, por ejemplo «Acceso externo a PostgreSQL – AjpdSoft», pulsaremos «Finalizar»:
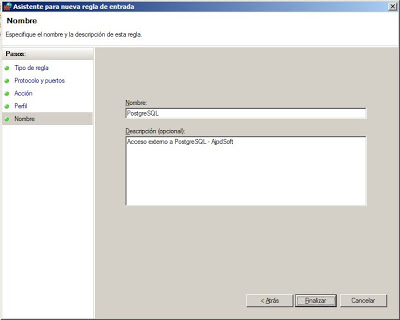
De esta forma ya tendremos acceso desde los equipos externos que queramos al servidor de PostgreSQL.
Por supuesto, si queremos permitir conexiones desde Internet a nuestro servidor PostgreSQL deberemos configurar el router y abrir (mapear) el puerto correspondiente a la IP del servidor. Un ejemplo de redirección o mapeo de puertos en un router lo podremos consultar en el siguiente tutorial:
Instalar ODBC de PostgreSQL psqlODBC x64 en un equipo con Windows 7
Explicaremos a continuación cómo instalar un origen de datos ODBC para PostgreSQL de 64 bits en un equipo con Microsoft Windows 7 x64. Descargaremos el fichero de instalación desde: http://www.postgresql.org/ftp/odbc/versions/msi.
Desde aquí seleccionaremos la versión que se ajuste a nuestras necesidades y a la arquitectura del hardware de nuestro equipo, en nuestro caso seleccionaremos «psqlodbc_09_01_0100-x64.zip»:
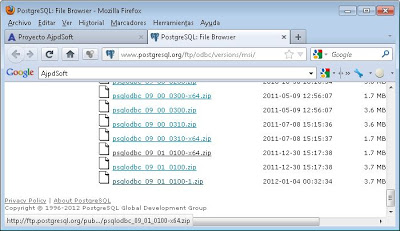
Descomprimiremos el fichero zip y ejecutaremos «psqlodbc_x64.msi», pulsando con el botón derecho del ratón sobre el fichero y seleccionando «Instalar»:
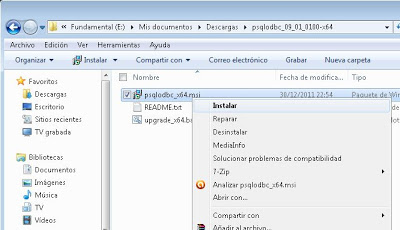
Se iniciará el asistente para instalar psqlODBC_x64, pulsaremos en «Next»:
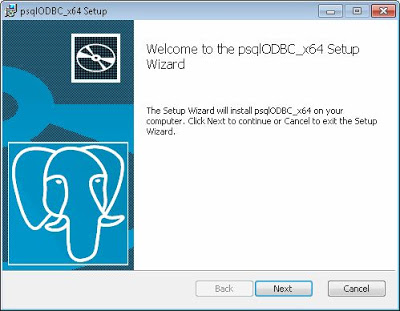
Leeremos los términos de licencia, si estamos de acuerdo marcaremos «I accept the terms in the License Agreement», pulsaremos «Next» para continuar:
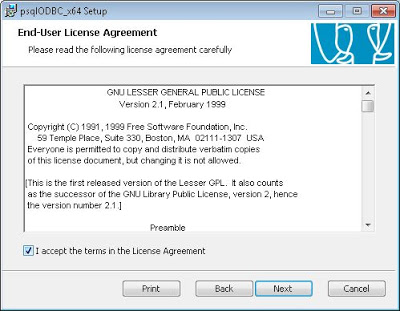
Seleccionaremos los componentes a instalar, en nuestro caso «psqlODBC_x64» con «ODBC Driver», si queremos cambiar la ubicación de los ficheros de instalación pulsaremos en «Browse», si queremos dejar la ubicación por defecto pulsaremos «Next»:
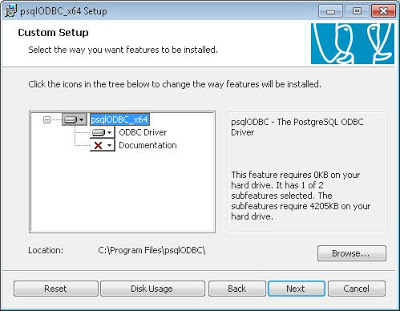
Pulsaremos «Install» para instalar definitivamente el driver ODBC para PostgreSQL:

Una vez concluida la instalación de psqlODBC el asistente nos lo indicará, pulsaremos «Finish»:
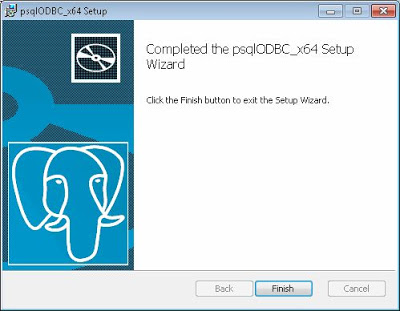
Crear origen de datos PostgreSQL en Windows 7, acceso a PostgreSQL desde Access mediante ODBC
Una vez instalado el driver ODBC, pulsaremos en el botón «Inicio» – «Panel de control»:

Pulsaremos en «Herramientas administrativas»:
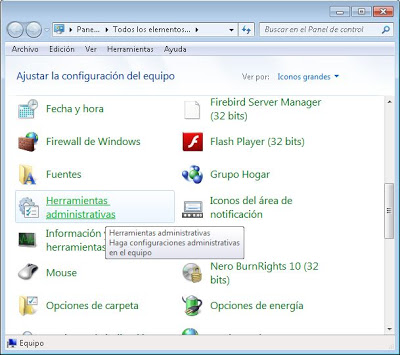
Pulsaremos en «Orígenes de datos ODBC»:

Si queremos que el origen de datos esté disponible para todos los usuarios del equipo pulsaremos en la pestaña «DSN de sistema», si queremos que esté disponible sólo para el usuario actual pulsaremos en «DSN de usuario». En nuestro caso pulsaremos en «DSN de sistema» y pulsaremos en el botón «Agregar»:

Seleccionaremos «PostgreSQL ANSI (x64)»:

Introduciremos los datos para el ODBC de PostgreSQL:
- Data Source: nombre del origen de datos, por ejemplo «bdajpdsoft».
- Database: nombre de la base de datos de PostgreSQL a la que accederemos con el ODBC, en nuestro caso la creada anteriormente.
- Server: IP o hostname (nombre de red) del equipo servidor de PostgreSQL, en nuestro caso pcw2008.
- User Name: nombre del usuario de PostgreSQL con el que accederemos a la base de datos, en nuestro caso postgres.
- Description: descripción del origen de datos, por ejemplo «Acceso PostgreSQL desde Windows 7 y Access».
- SSL Mode: si no hemos activado SSL seleccionaremos «disable».
- Port: puerto elegido en la instalación del servidor de PostgreSQL, por defecto 5432.
- Password: contraseña del usuario con el que nos conectaremos al servidor de PostgreSQL.
Para probar la conexión pulsaremos en «Test»:

Si la conexión es correcta de nuestro equipo con Microsoft Windows 7 x64 al servidor con Microsoft Windows Server 2008 x64 y PostgreSQL nos mostrará un mensaje como el siguiente:
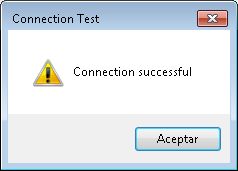
Si todo es correcto pulsaremos «Save» para guardar los cambios y crear el origen de datos PostgreSQL:
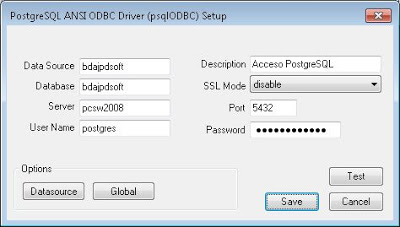
Para usar el origen de datos creado para acceso a PostgreSQL podremos usar cualquier aplicación que permita «atacar» a una base de datos ODBC, por ejemplo Microsoft Access. Abriremos Access 2010, en la parte derecha indicaremos el nombre para el fichero accdb de Access y pulsaremos «Crear»:
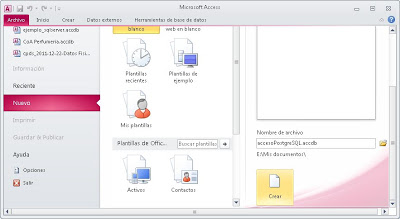
Para acceder a las tablas de la base de datos del origen de datos ODBC creado anteriormente para PostgreSQL pulsaremos en «Datos externos» y en «Base de datos ODBC»:
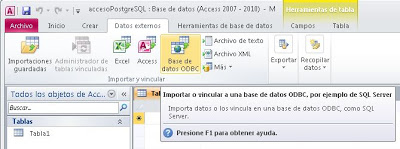
Si queremos una vinculación real y directa, de forma que los cambios realizados en Access se aplicarán directamente a PostgreSQL marcaremos «Vincular al origen de datos creando una tabla vinculada», pulsaremos «Aceptar» para continuar:
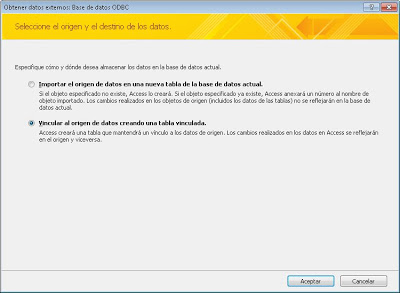
Seleccionaremos el origen de datos creado anteriormente, en nuestro caso en la pestaña «Origen de datos de equipo» y «bdajpdsoft» y pulsaremos «Aceptar»:

El asistente nos mostrará todas las tablas a las que tenga acceso el usuario elegido en el ODBC para la conexión con PostgreSQl, seleccionaremos las tablas que queramos vincular en Access, en nuestro caso «public.factura» y pulsaremos «Aceptar», si queremos que no nos vuelva a solicitar la contraseña del usuario de PostgreSQL marcaremos «Guardar contraseña»:
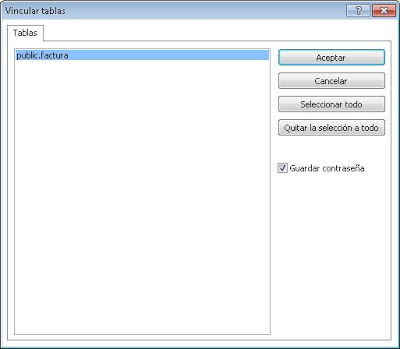
Si hemos marcado la opción de guardar contraseña nos mostrará un aviso indicando que la contraseña no se cifrará, con lo cual los usuarios que tengan acceso al fichero del origen de datos podrían ver la contraseña, pulsaremos «Guardar contraseña»:

A partir de ahora, desde Access podremos crear registros, eliminar registros, modificar registros, consultar registros y cualquier acción sobre las tablas vinculadas de PostgreSQL. Todos los cambios realizados en Access en las tablas vinculadas se aplicarán directamente en las tablas de PostgreSQL:

Desde pgAdmin podremos consultar que los registros creados en la tabla vinculada de Access a PostgreSQL se han guardado en la tabla correspondiente de PostgreSQL. Para consultarlo accederemos a la tabla «factura» de la base de datos «bdajpdsoft»:

Y podremos comprobar que, efectivamente, los cambios realizados en Access se han aplicado en PostgreSQL directamente: