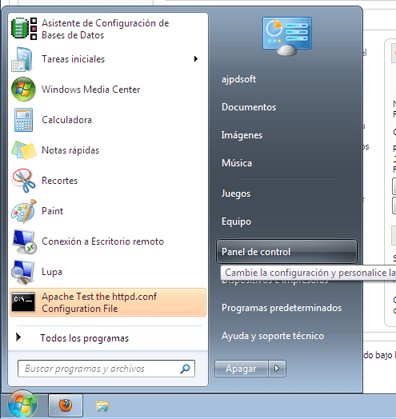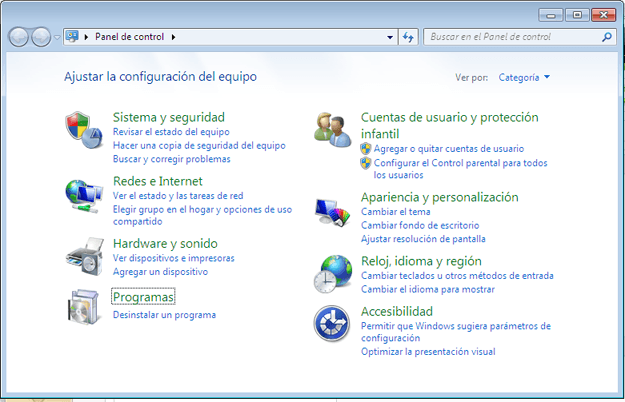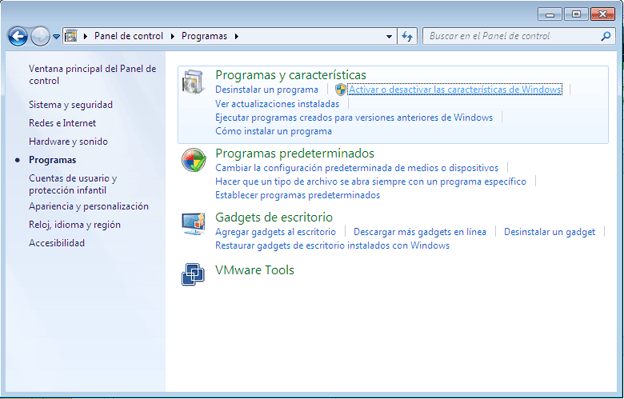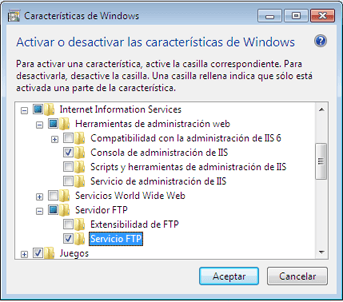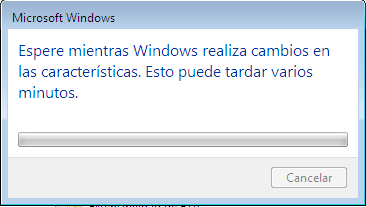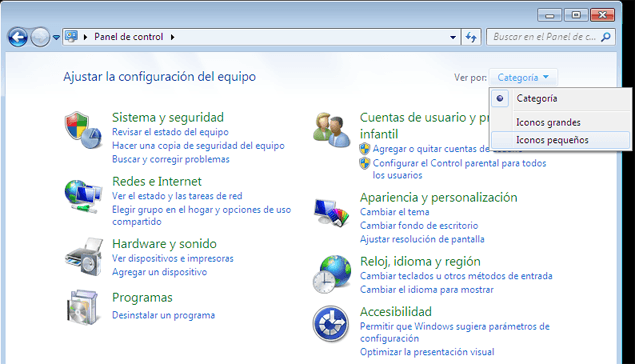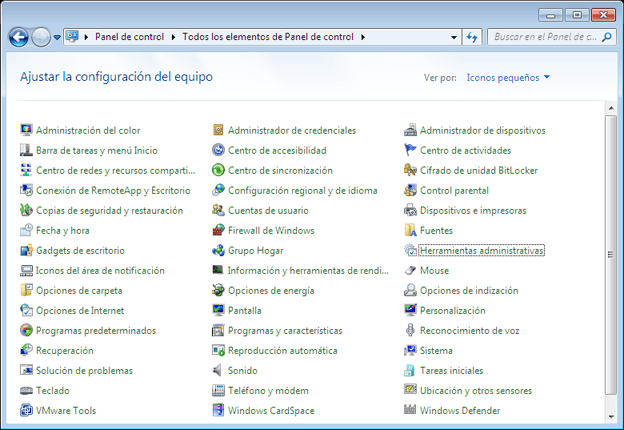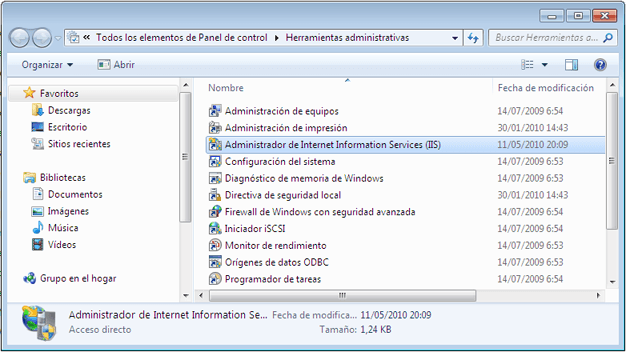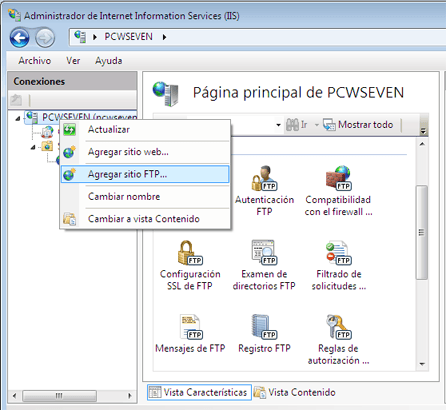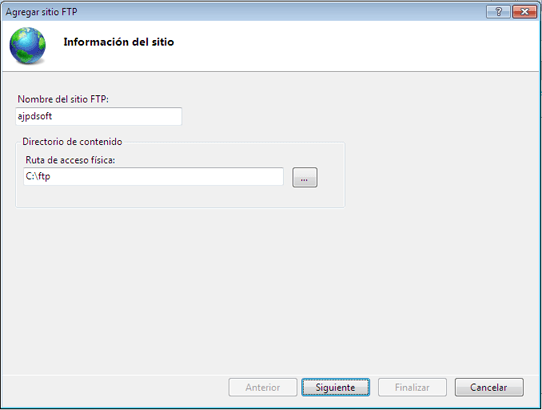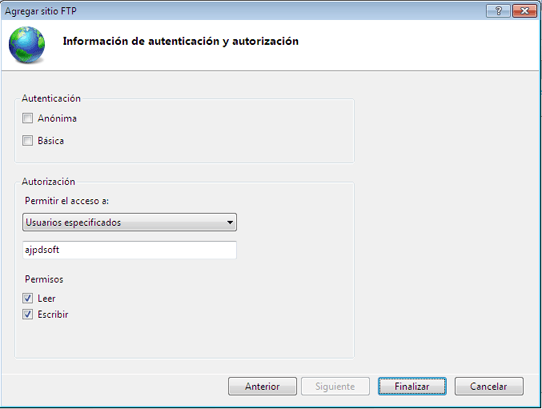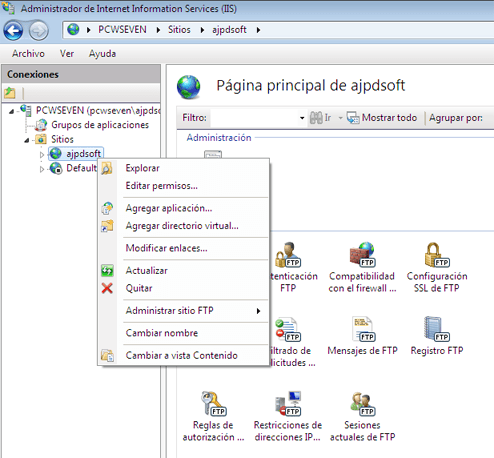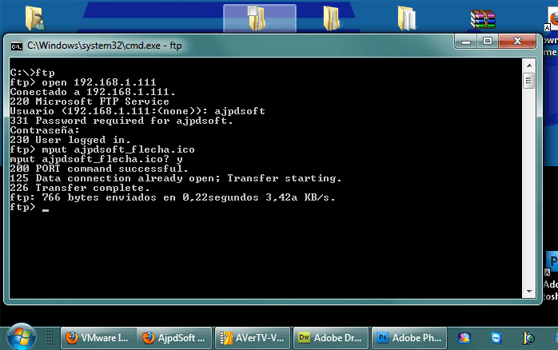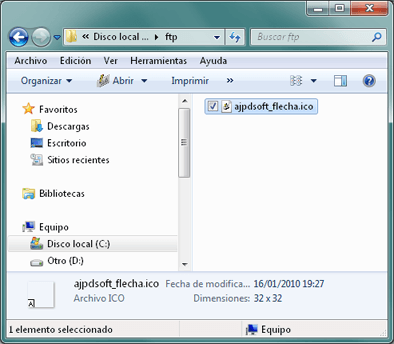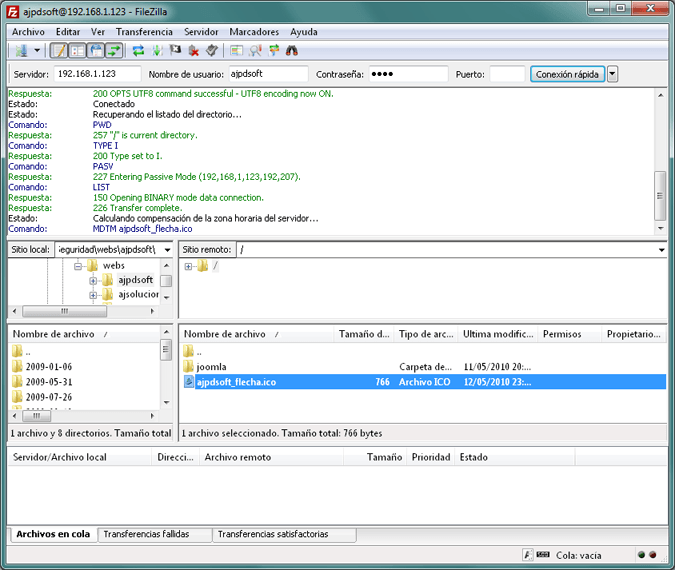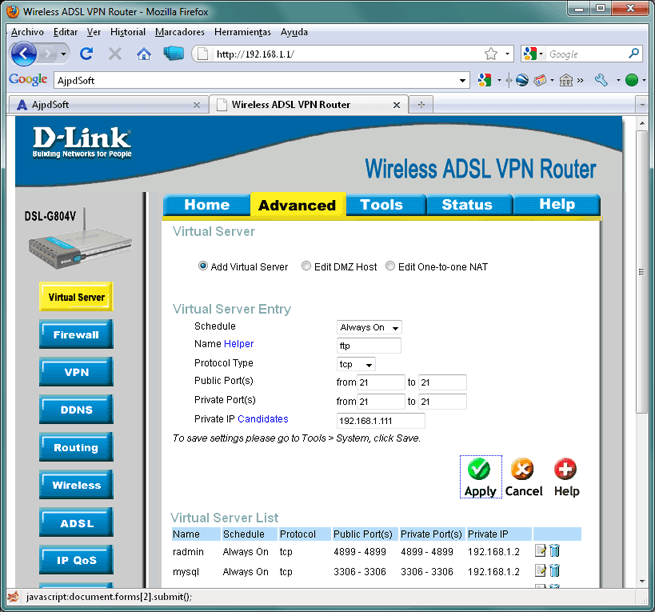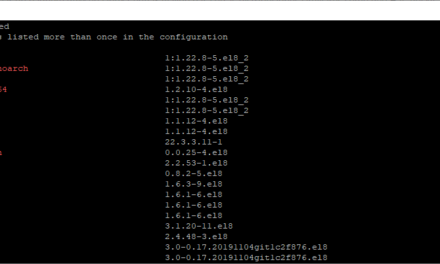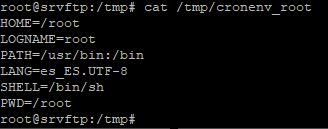Cómo montar un servidor FTP (File Transfer Protocol) en un equipo normal con Microsoft Windows 7. Explicamos cómo configurar un equipo para hacerlo servidor de FTP, tanto para la LAN como para Internet (público).
- Instalación del servicio de FTP en Windows 7.
- Configuración y administración del Servicio de FTP en Windows 7.
- Prueba de acceso desde la LAN al servidor FTP.
- Apertura y redirección de puerto en el router para acceso al servidor FTP desde Internet.
Instalación del servicio de FTP en Windows 7
En primer lugar deberemos disponer de un equipo «normal» (no es necesario un equipo con características hardware de servidor), con Microsoft Windows 7 como sistema operativo.
Pulsaremos en el botón «Iniciar» – «Panel de control»:
Pulsaremos en «Programas»:
En «Programas y características», pulsaremos en «Activar o desactivar las características de Windows»:
Desplegaremos la rama «Internet Information Services» – «Herramientas de administración web» – «Consola de administración de IIS» (complemento necesario para administrar y configurar el Servicio FTP). Marcaremos también en «Servidor FTP» la opción «Servicio FTP». Pulsaremos «Aceptar» para iniciar la instalación del servicio de FTP:
Se iniciará la instalación del software necesario para la utilización de este servicio de FTP:
Configuración y administración del Servicio de FTP en Windows 7
Para administrar y configurar las opciones del servicio de FTP instalado, accederemos al panel de control, desde el botón «Iniciar» – «Panel de control»:
Para mostrar las «Herramientas administrativas» pulsaremos en «Ver por» y seleccionaremos «Iconos pequeños»:
Pulsaremos en «Herramientas administrativas»:
Pulsaremos en «Administrador de Internet Information Services (IIS)»:
Una vez en el administrador de Internet Information Services (IIS), podremos administrar y configurar nuestro servidor FTP, en primer lugar crearemos un sitio FTP, para ello pulsaremos con el botón derecho sobre el nombre del equipo (en nuestro caso «PCWSEVEN»), en el menú emergente pulsaremos en «Agregar sitio FTP…»:
Introduciremos los siguientes datos en «Información del sitio» para nuevo sitio FTP:
- Nombre del sitio FTP: introduciremos aquí el nombre que tendrá el sitio FTP, puesto que podemos varios sitios, lo identificará unívocamente, por ejemplo «proyectoa».
- Ruta de acceso física: introduciremos la unidad y carpeta del equipo con Microsoft Windows 7 donde alojaremos los ficheros del sitio FTP, en nuestro caso «C:/ftp».
A continuación podremos indicar los siguientes datos (en «Configuración de enlaces y SSL»):
- Enlace – Dirección IP: en este campo podremos indicar qué dirección IP se le asignará a este sitio FTP, siempre que el equipo tenga varias direcciones IP. Por defecto quedará seleccionado «Todas las no asignadas». Si tenemos varios sitios FTP y queremos que sean accesibles desde fuera del equipo, podremos indicar qué dirección IP se le asignará a cada sitio FTP.
- Puerto: podremos indicar la dirección IP y el puerto que se asignará al sitio FTP. Por defecto el 21.
- Habilitar nombres de host virtuales: si queremos tener varios sitios FTP en un equipo con una sola dirección IP y queremos que sean accesibles desde fuera del equipo (LAN o Internet) podremos marcar esta opción de «Habilitar nombres de host virtuales» e indicar el nombre del sitio ftp que queramos establecer, por ejemplo: ftp.proyectoa.com. Si queremos que este sitio FTP esté disponible en Internet, introduciremos en «Host virtual» el nombre de dominio del sitio igual que lo escribirían los usuarios en un explorador, por ejemplo, ftp.proyectoa.com.
- Iniciar sitio FTP automáticamente: marcaremos esta opción para que el servicio del sitio FTP se inicie automáticamente al arrancar el equipo.
- Sin SSL: seleccionando esta opción de Secure Sockets Layer (Protocolo de Capa de Conexión Segura) desactivaremos este protocolo.
- Permitir: con esta opción tendremos la posibilidad de conexión SSL o sin SSL.
- Requerir SSL: marcando esta opción sólo podremos conectarnos mediante SSL.
En «Información de autenticación y autorización» podremos indicar las siguientes opciones:
- Autenticación anónima: es un método de autenticación integrado que permite a los usuarios el acceso a cualquier contenido público proporcionando un nombre de usuario anónimo y una contraseña. De forma predeterminada, la autenticación anónima está deshabilitada.
Esta autenticación se usará sólo cuando se desee que todos los clientes que visiten el sitio FTP puedan ver su contenido. - Autenticación básica: es un método de autenticación integrado que requiere que los usuarios proporcionen un nombre de usuario de Windows y una contraseña válidos para obtener acceso al contenido. La cuenta de usuario puede ser local en el servidor FTP o una cuenta de dominio. La autenticación básica transmite contraseñas no cifradas por la red. Solo se debe utilizar la autenticación básica cuando se tenga la certeza de que la conexión entre el cliente y el servidor está protegida con SSL.
- Autorización: podremos indicar los usuarios del equipo Windows que tendrán permisos de acceso a la carpeta del sitio FTP:
- En «Permitir el acceso a» podremos indicar:
- Todos los usuarios: todos los usuarios del equipo tendrán los permisos indicados (lectura y/o escritura).
- Usuarios anónimos: cualquier usuario tendrá los permisos indicados.
- Roles o grupos de usuarios especificados: los grupos indicados tendrán los permisos de lectura y/o escritura.
- Usuarios especificados: los usuarios indicados tendrán los permisos de lectura y/o escritura.
- En «Permisos» indicaremos si queremos que los usuarios o grupos indicados puedan leer o escribir en la carpeta del sitio FTP.
- En «Permitir el acceso a» podremos indicar:
Una vez creado el sitio FTP podremos administrarlo y configurarlo desde el Administrador de Internet Information Services (IIS):
Prueba de acceso desde la LAN al servidor FTP
Desde otro equipo de la LAN podremos acceder a nuestro nuevo servidor FTP mediante una aplicación de terceros (como Filezilla Client) o bien podremos utilizar el comando «ftp» del shell de comandos de la consola de MS-DOS.
En otro equipo de la red, abriremos una ventana de MS-DOS, desde «Iniciar», accediendo a «Todos los programas» – «Accesorios» – «Ejecutar» y escribiendo «cmd».
En la ventana de shell de comando escribiremos los siguientes comandos para conectarnos al servidor FTP creado:
ftp
A continuación escribiremos:
open 192.168.1.111
(donde «192.168.1.111» será la IP del servidor de FTP)
Para transferir un fichero desde el equipo actual al servidor FTP ejecutaremos el siguiente comando:
mput ajpdsoft_flecha.ico
(donde «ajpdsoft_flecha.ico» será el nombre del fichero a transferir)
Si todo es correcto devolverá algo así:
200 PORT command successful.
125 Data connection already open; Transfer starting.
226 Transfer complete.
ftp: 766 bytes enviados en 0,22segundos 3,42a KB/s.
Si accedemos a la carpeta de nuestro servidor FTP podremos ver el fichero transferido desde el otro equipo:
Como hemos comentado, también podremos acceder a nuestro servidor FTP mediante otro software:
Una de las ventajas de este protocolo FTP, es que es estándar, por lo que cualquier equipo con cualquier sistema operativo (Windows, GNU Linux, Mac, Unix, etc.) podrá conectarse a nuestro servidor FTP.
Apertura y redirección de puerto en el router para acceso al servidor FTP desde Internet
Accederemos a la consola de administración o configuración del router de nuestra red (o cortafuegos). Cada modelo de router o cortafuegos suele ser diferente, aunque las opciones son parecidas. Para mapear el puerto 21 a la IP del servidor FTP, accederemos a «Virtual Server», añadiremos una nueva «Virtual Server Entry» con los siguientes datos:
- Name: ftp.
- Protocol type: tcp.
- Public port: 21.
- Private port: 21.
- Private IP Candidates: 192.168.1.111
(donde «192.168.1.111» será la IP del servidor de FTP y «21» será el puerto designado para el servidor FTP).
De esta forma, cuando se realice una petición FTP a la IP pública de nuestra conexión a Internet, el router redireccionará la petición al servidor FTP y éste realizará la gestión oportuna.
Una vez configurado el router (o cortafuegos) podremos acceder desde fuera de la LAN, desde Internet. Para ello sólo necesitaremos saber cuál es nuestra IP pública, por ejemplo visitando en el equipo servidor FTP la URL:
Podremos utilizar la herramienta AjpdSoft Aviso Cambio IP Pública para obtener en cualquier momento la IP pública de un equipo desde Internet.
Y podremos conectarnos, como explicamos aquí, a nuestro servidor FTP.