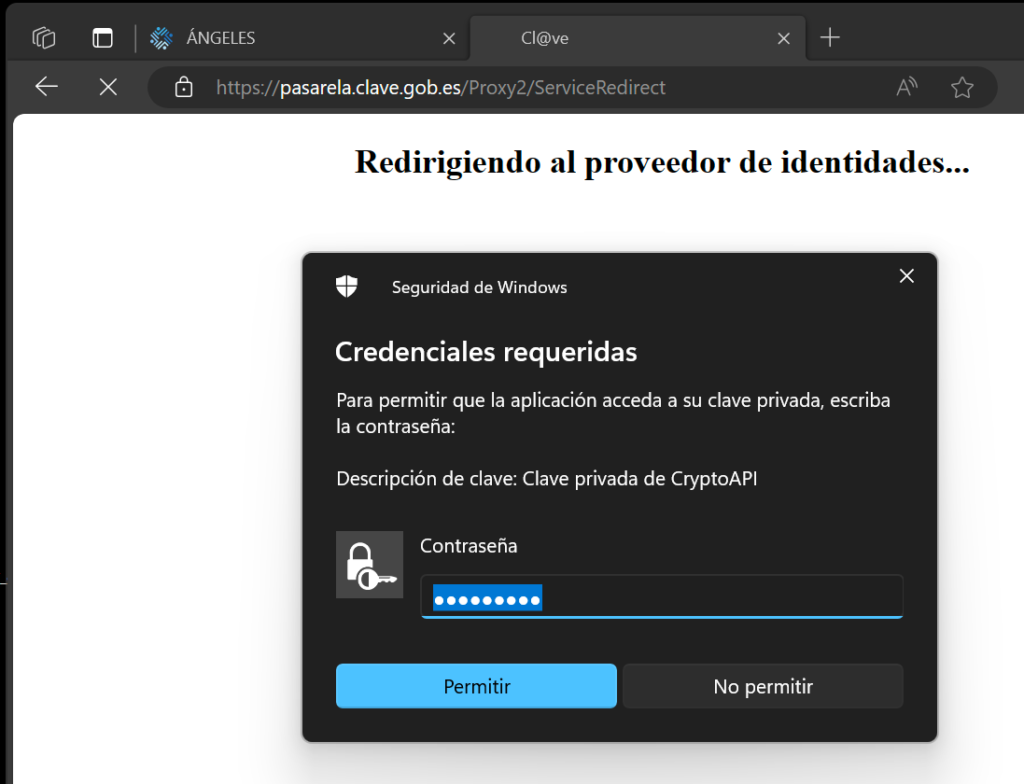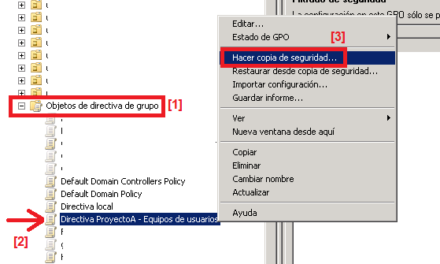Cómo solucionar el error 003002 – Authentication Failed (no certificate has been submitted). que se produce al navegar, desde Mozilla Firefox, a alguna web que requiere de certificado digital. Mostramos cómo forzar la ventana de selección de certificado digital siempre que accedamos a un sitio web que lo requiera en Mozilla Firefox.
- Motivo del error 003002 – Authentication Failed (no certificate has been submitted).
- Solución rápida al error 003002 – Authentication Failed (no certificate has been submitted) en el navegador Mozilla Firefox.
- Solución permanente al error 003002 – Authentication Failed (no certificate has been submitted) en el navegador Mozilla Firefox.
- Solución al error que sirve para todos los navegadores, desinstalar e instalar certificado con nivel de seguridad alto.
Motivo del error 003002 – Authentication Failed (no certificate has been submitted)
Este error se puede producir por varios motivos:
- El sitio web no ha sido capaz de obtener el certificado del usuario. El motivo habitual es porque se eligió en algún otro momento y, ahora, el certificado no se encuentra. En este caso, como está guardado el último certificado elegido, no muestra la ventana de selección de certificado y muestra el error: 003002 – Authentication Failed (no certificate has been submitted).
- No hay un certificado digital instalado en el equipo o en el navegador. Algunos navegadores no reconocen los certificados digitales instalados en el equipo, hay que instalarlo expresamente en el navegador (versiones anteriores de Mozilla Firefox, por ejemplo).
- El certificado digital elegido está caducado o ha cambiado la ubicación (la carpeta de certificados donde se instaló la última vez que se eligió).
Además del error anterior, el navegador puede mostrar también este otro error:
La conexión ha caducado.
Ha ocurrido un error al conectar con pasarela-ident.clave.gob.es.
- El sitio podría estar no disponible temporalmente o demasiado ocupado. Vuelva a intentarlo en unos momentos.
- Si no puede cargar ninguna página, compruebe la conexión de red de su equipo.
- Si su equipo o red están protegidos por un cortafuegos o proxy, asegúrese de que Firefox tiene permiso para acceder a la web.
Solución rápida al error 003002 – Authentication Failed (no certificate has been submitted) en el navegador Mozilla Firefox
Una solución rápida, que puede servir para «salir del paso» cuando necesitamos acceso con urgente, y que a veces funciona, es iniciar una ventana del navegador privada, de forma que no lea cookies ni configuraciones almacenadas previas. Para ello, pulsaremos en el botón de Menú y elegiremos «Nueva ventana privada»:
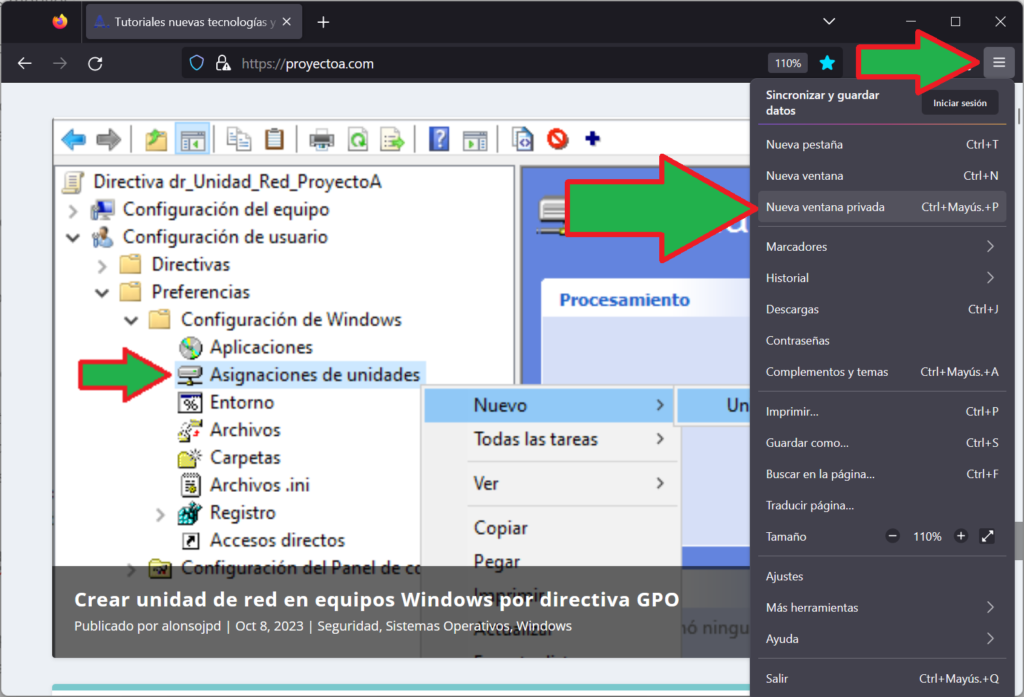
Accederemos a la web que nos da el error, ahora debería pedirnos el certificado digital, con una ventana como la siguiente:
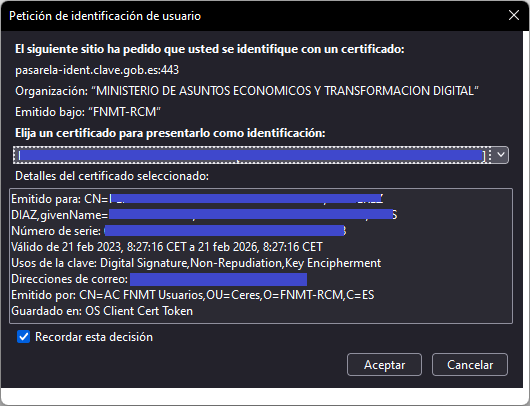
Si sigue mostrando el error, es probable que no tengamos el certificado correctamente instalado en el equipo o en el navegador. En el caso de Mozilla Firefox, desde las últimas versiones, admite obtener los certificados del equipo. Desde los Ajustes de Firefox, en «Privacidad & Seguridad», buscaremos el grupo «Certificados» y pulsaremos en «Ver certificados…»:
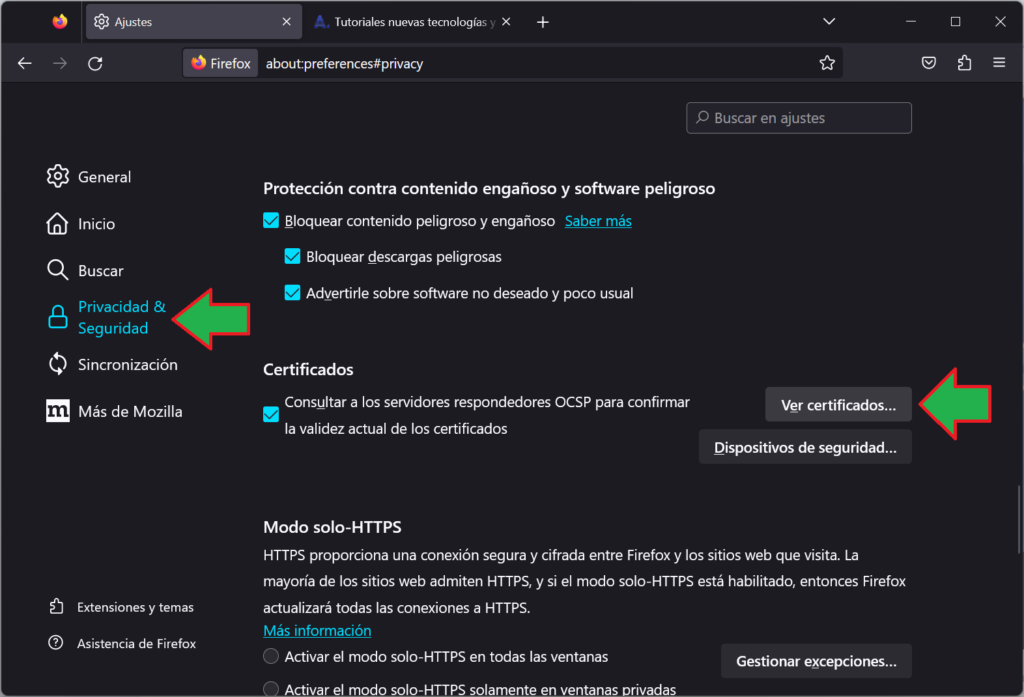
En «Sus certificados» debería aparece nuestro certificado. Comprobaremos que no esté caducado. En caso de no existir podemos importarlo pulsando en «Importar…» (nos solicitará el fichero del certificado para instalarlo en el navegador).
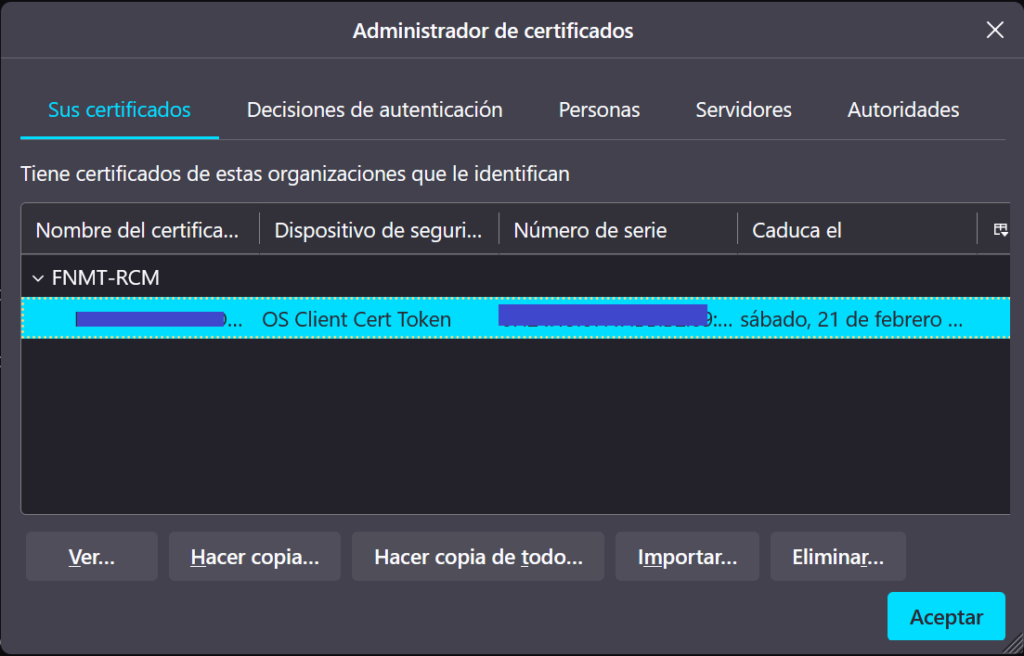
Una vez que nos hayamos asegurado de que tenemos el certificado instalado, volveremos a repetir la operación de acceder al sitio web desde una ventana privada.
Solución permanente al error 003002 – Authentication Failed (no certificate has been submitted) en el navegador Mozilla Firefox
La anterior es una posible solución muy rápida pero no permanente, solo servirá para un caso de «urgencia». A continuación, explicamos una solución permanente al error para el navegador Mozilla Firefox.
En primer lugar, eliminaremos todas las cookies del sitio web al que queremos acceder (o si lo vemos oportuno de todos los sitios web). Esto es así porque en las cookies es donde los sitios web suelen almacenar la información del certificado elegido, para no volver a preguntarlo. Y lo que queremos es que lo vuelva a preguntar. Si es la primera vez que accedemos al sitio web, el error podría ser por otro motivo. En cambio, si ya hemos accedido al sitio web y en la selección del certificado hemos marcado «Recordar esta decisión», el certificado elegido se almacenará en la cookie del sitio web, para no volver a preguntarlo.
Para eliminar las cookies de un sitio web concreto, tenemos varias opciones en Firefox. Una de ellas es, desde el menú Ajustes, buscaremos «Privacidad & Seguridad» y en «Cookies y datos del sitio» pulsaremos en «Administrar datos…» (también se puede acceder directamente a «Privacidad & Seguridad» escribiendo el siguiente exto en la barra de navegación:
|
1 |
about:preferences#privacy |
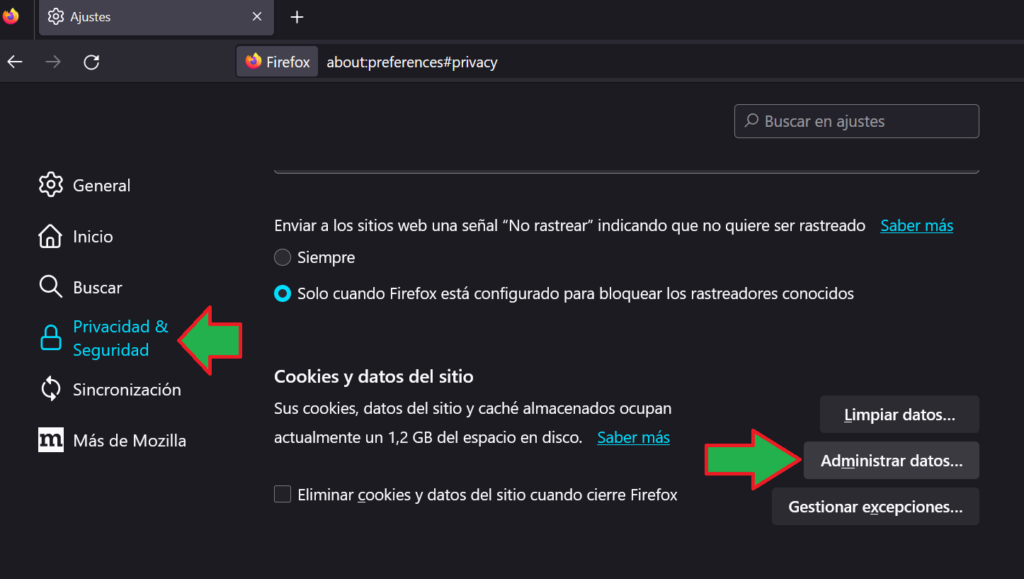
Elegiremos el sitio (o sitios) web al que queramos eliminarle las cookies y pulsaremos en «Eliminar lo seleccionado». Para que se apliquen los cambios pulsaremos en «Guardar cambios»:
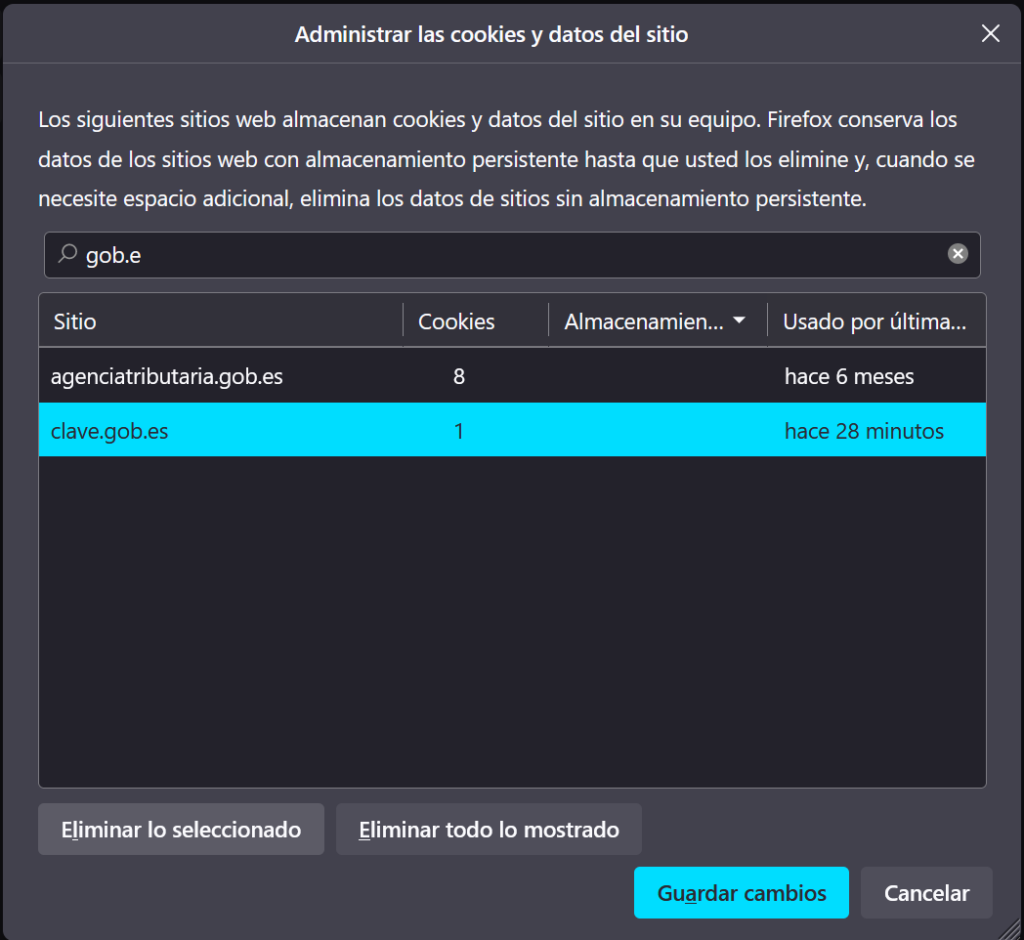
Nos advertirá de que se eliminarán las cookies, responderemos pulsando en «Eliminar»:
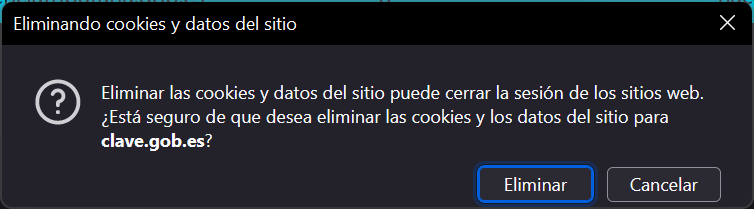
A continuación, en la barra de navegación, introduciremos el siguiente texto y pulsaremos INTRO:
|
1 |
about:config |
Nos mostrará un mensaje de confirmación, pulsaremos en «Aceptar el riesgo y continuar»:
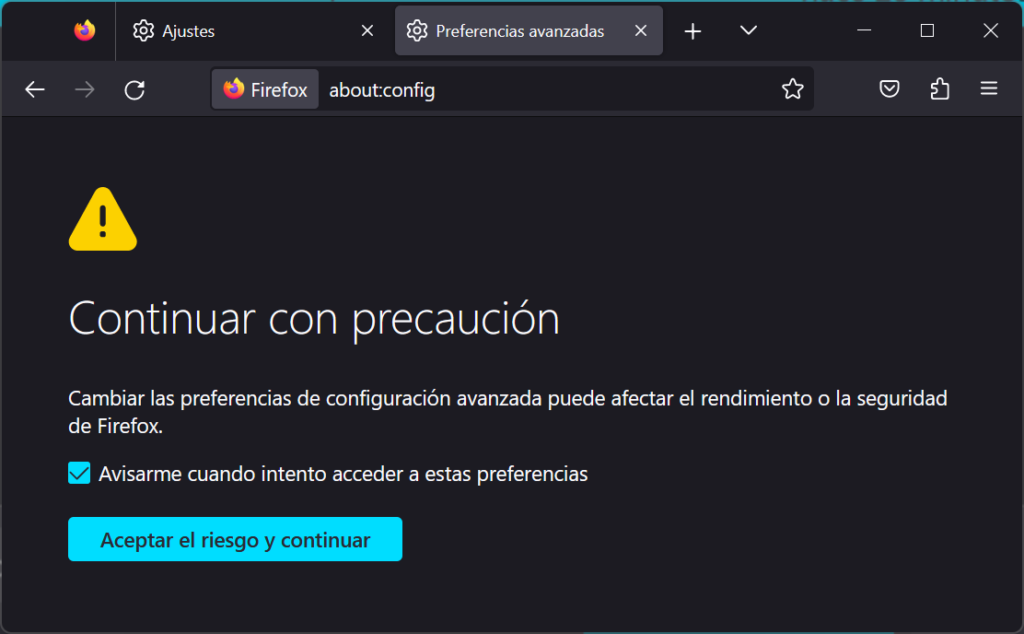
En el cuadro de búsqueda, escribiremos lo siguiente:
|
1 |
security.default_personal_cert |
Nos mostrará dos parámetros de configuración, que deben tener los siguientes valores:
| security.default_personal_cert | Ask Every Time |
| services.sync.prefs.sync.security.default_personal_cert | true |
Si tienen valores diferentes, los cambiaremos. El valor true se puede cambiar haciendo doble clic sobre él, cambiará de true a false y viceversa. Lo dejaremos a «true». Y el valor «Ask Every Time», si no tiene este valor, pulsaremos para escribirlo. NOTA IMPORTANTE: es posible que, dependiendo del idioma del navegador, en lugar de escribir «Ask Every Time» tengamos que introducir «Preguntar Siempre». Lo que pretendemos es que siempre que accedamos a un sitio web que requiera de certificado digital, muestre la ventana de selección del certificado. Esto es muy recomendable para evitar este error y otros errores. Por lo tanto, en el parámetro security.default_personal_cert, introduciremos el valor en inglés y probaremos a acceder a los sitios web con certificado, varias veces, si la segunda vez no lo pide, cambiaremos el valor a «Preguntar Siempre».
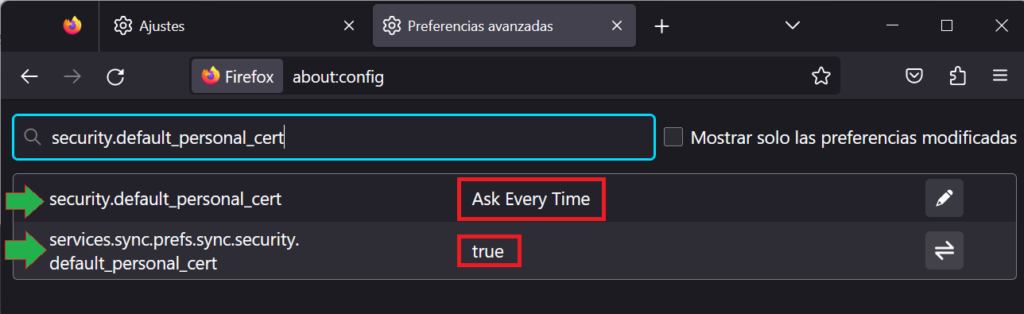
Solución al error que sirve para todos los navegadores, desinstalar e instalar certificado con nivel de seguridad alto
En muchos casos, si lo anterior no soluciona el problema, se ha solucionado desinstalando el certificado digital y volviéndolo a instalar, marcando el nivel de seguridad alto, como indicamos a continuación.
En primer lugar, nos aseguraremos de disponer del fichero del certificado y de la contraseña, que serán necesarios para su instalación. El fichero suele tener extensión .p12. Para desinstalar el certificado en el equipo Windows, accederemos a «Administrar certificados de usuario» (buscando en el menú Inicio:
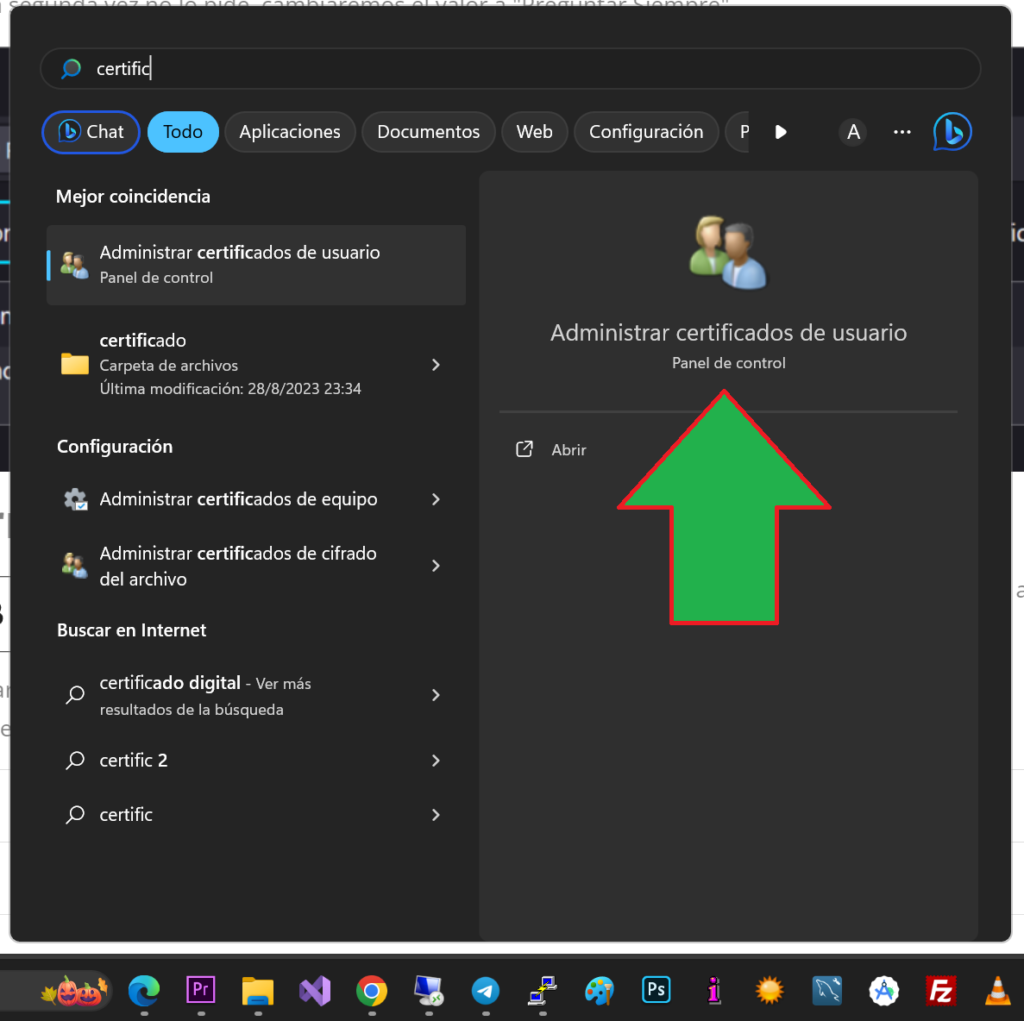
O bien desde Ejecutar, escribiendo: certmgr.msc:

Desplegaremos «Personal» – «Certificados», en la parte derecha seleccionaremos nuestro certificado digital y pulsaremos con el botón derecho del ratón sobre él. Elegiremos la opción «Eliminar»:
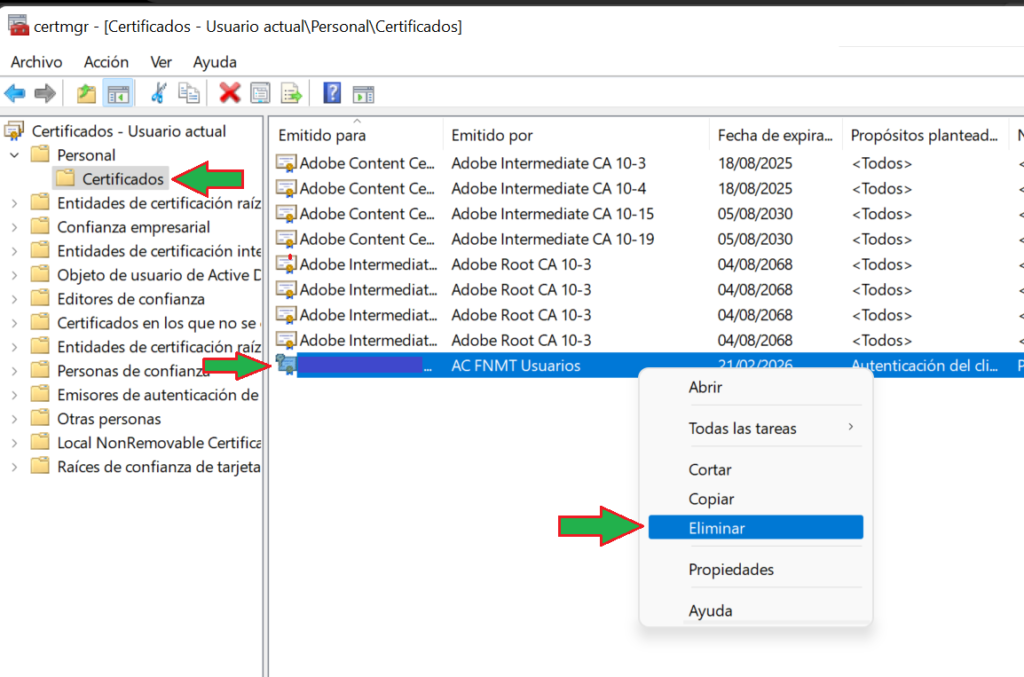
Responderemos «Sí» a la confirmación:
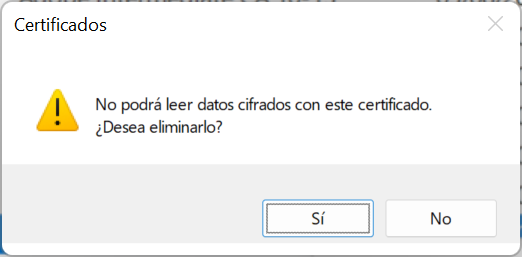
El certificado quedará eliminado del equipo. Ahora volveremos a instalarlo, haciendo doble clic sobre el fichero .p12 del certificado (desde el Explorador de Windows), o bien pulsando con el botón derecho del ratón sobre el fichero del certificado y eligiendo «Instalar PFX»:
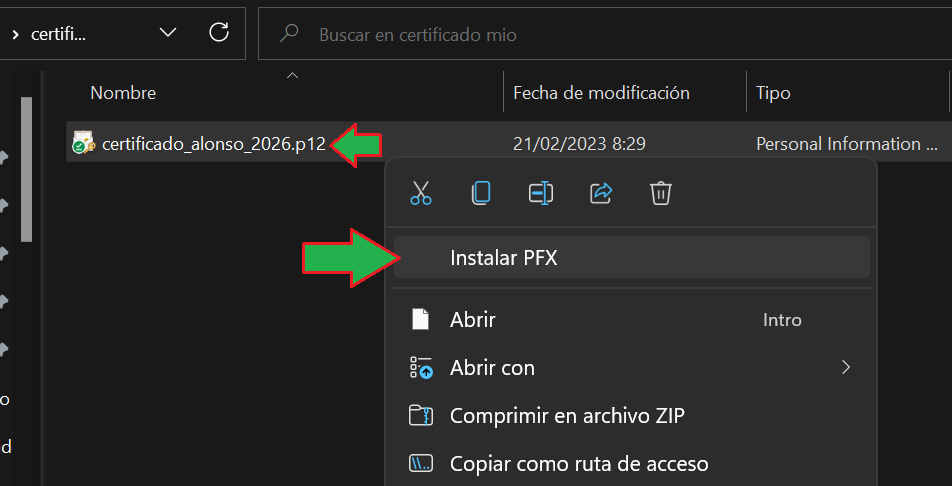
Dejaremos marcada la opción «Usuario actual», para que el certificado digital sólo esté disponible para el usuario con el que hemos iniciado sesión (y no para todos), por seguridad es la opción recomendada:

Pulsaremos en «Siguiente»:
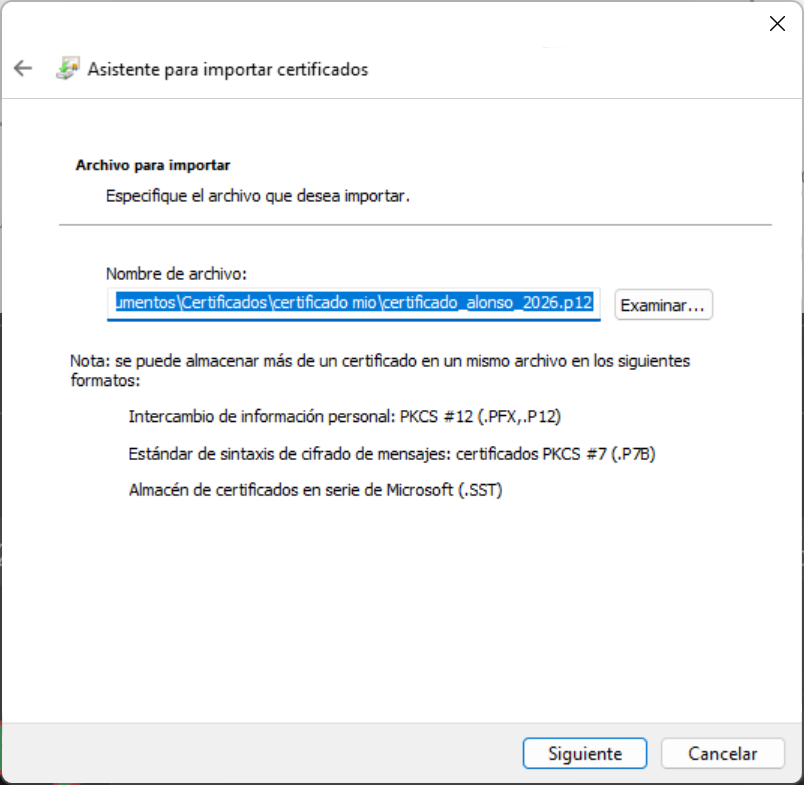
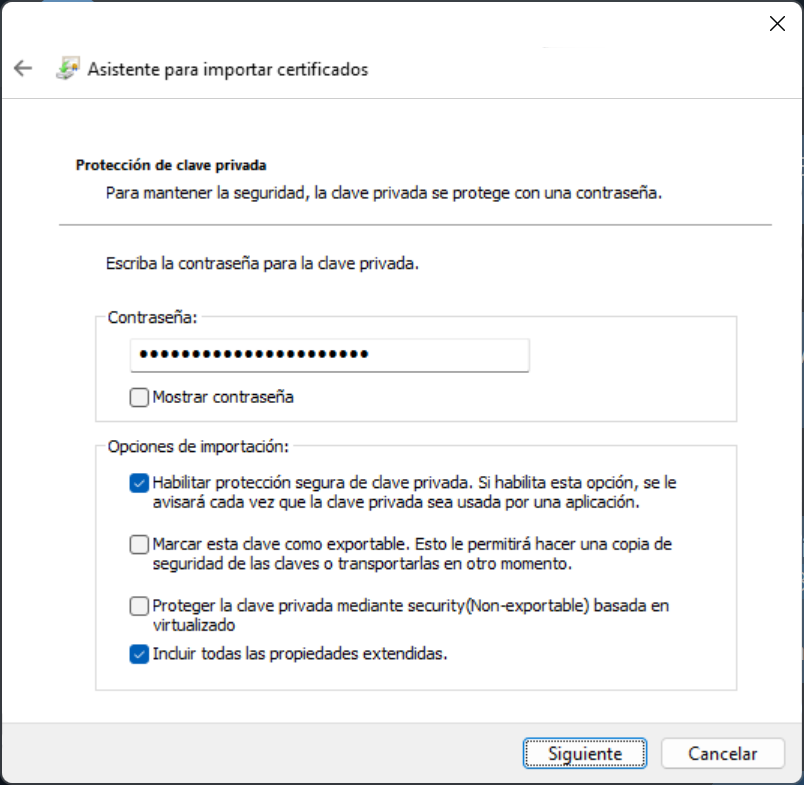
Dejaremos marcada la opción «Seleccionar automáticamente el almacén de certificados según el tipo de certificado». Dado que se trata de un certificado digital de persona física, lo agregará a «Personal» – «Certificados»:
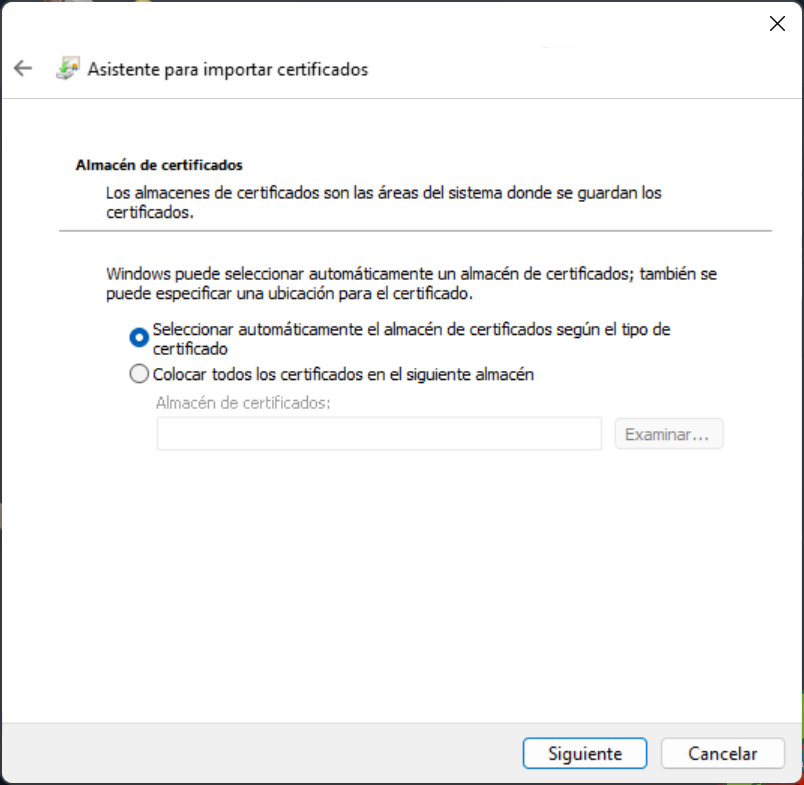
Si todas las opciones elegidas son correctas, pulsaremos en «Finalizar»:
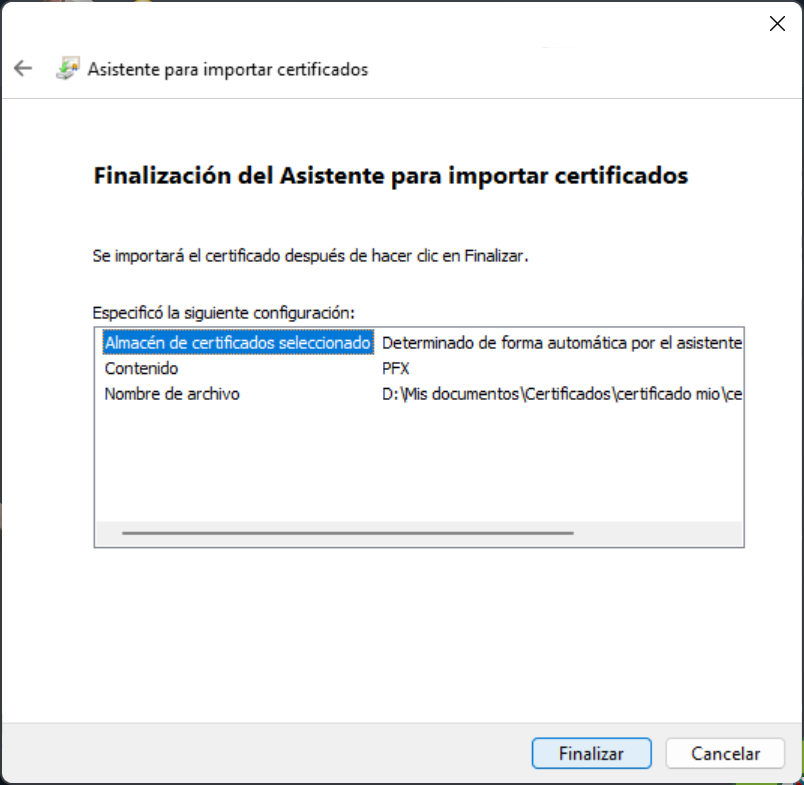
Para hacer más seguro el uso del certificado digital (es lo recomendable), pulsaremos en «Nivel de seguridad…»:

Marcaremos «Alto» y pulsaremos «Siguiente»:

Introduciremos una contraseña. Esta contraseña nos la solicitará cada vez que una aplicación/navegador vaya a usar nuestro certificado digital. Es muy importante, por seguridad, activar este nivel Alto, para tener siempre controlado cuándo se usa nuestro certificado:
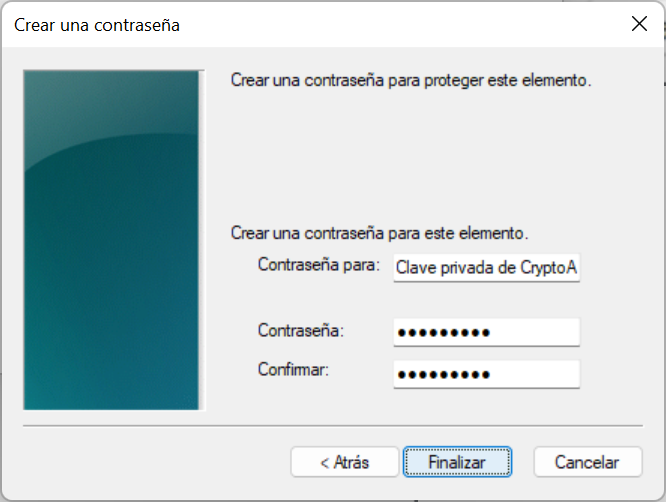
Pulsaremos en «Aceptar»:

Y el certificado quedará instalado con el nivel de seguridad Alto. Ahora podremos volver a intentar acceder a los sitios web que nos daban los errores de acceso por el certificado. Ya deberían funcionar.
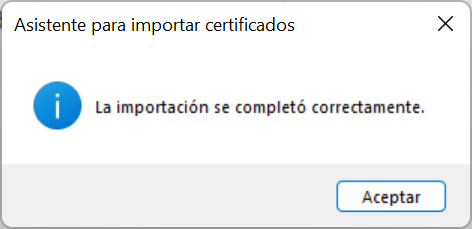
A partir de ahora, cuando accedamos a un sitio web que requiera del certificado digital, al seleccionarlo, nos solicitará la contraseña de uso: