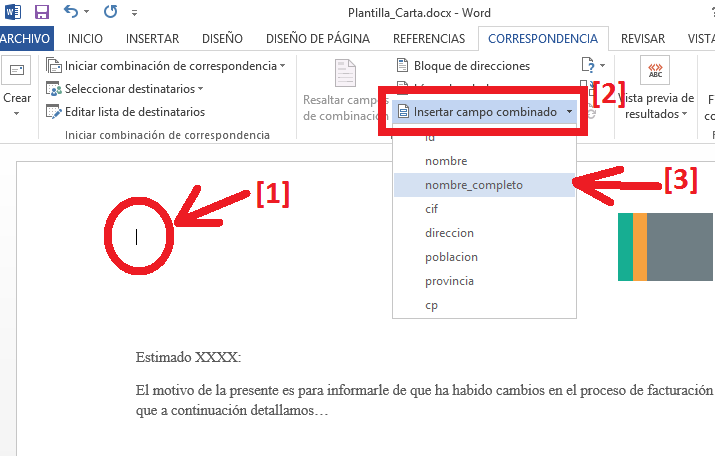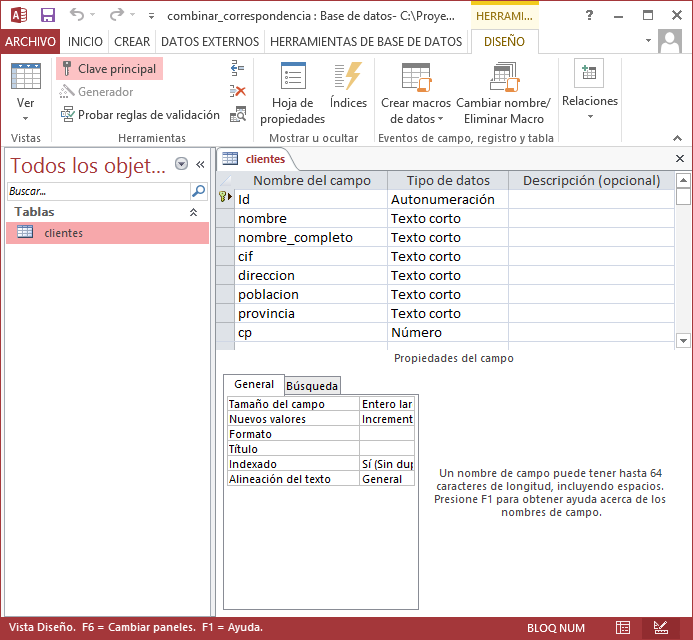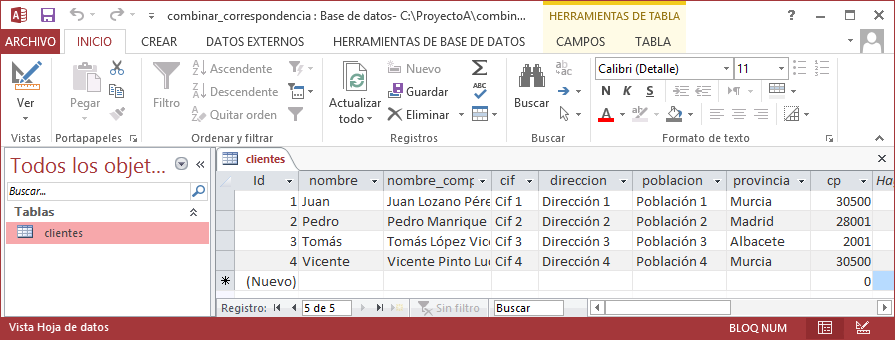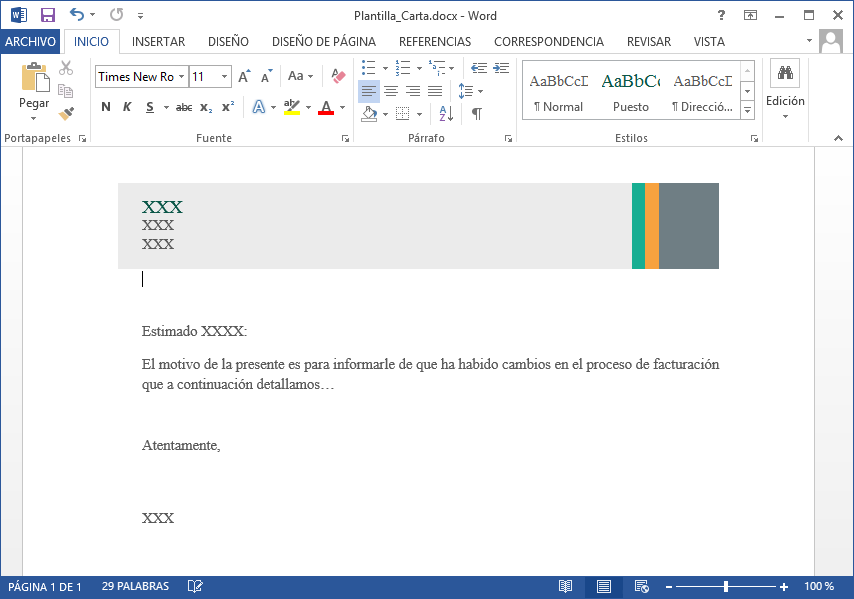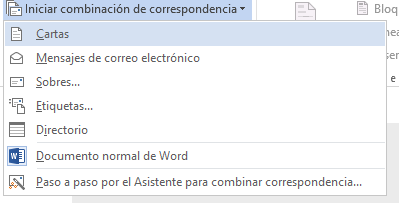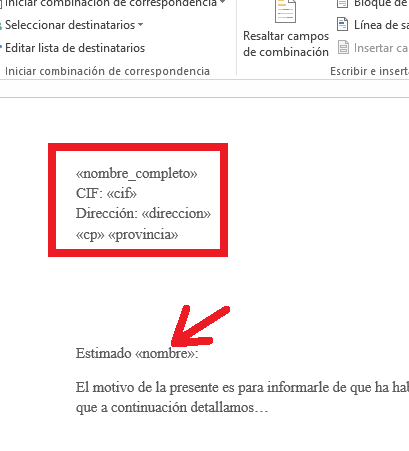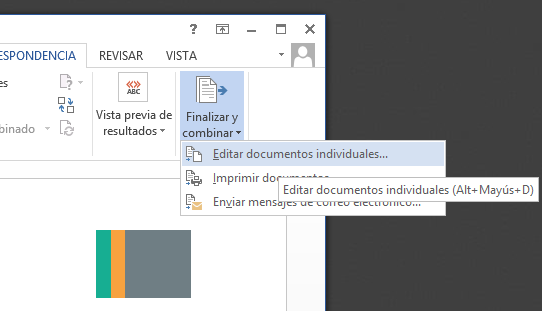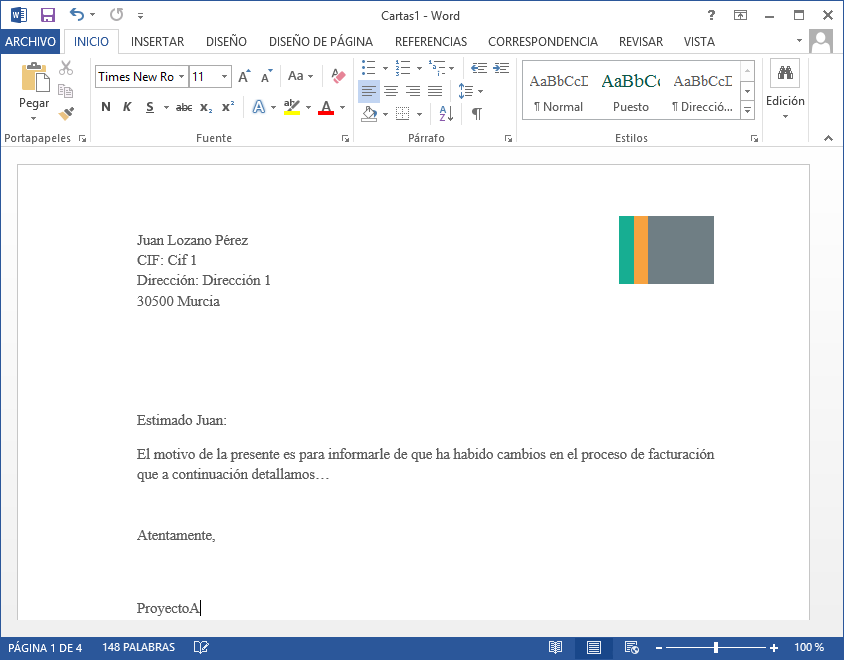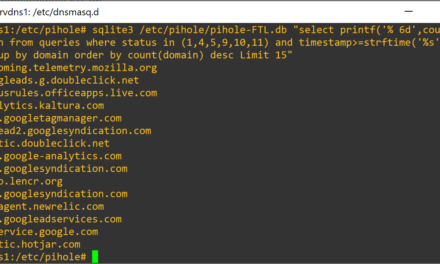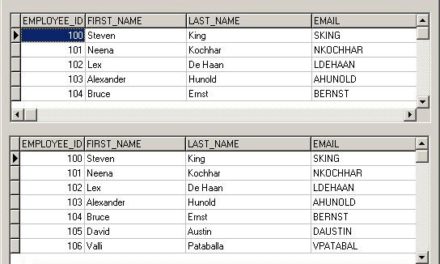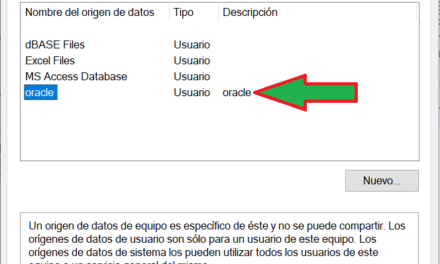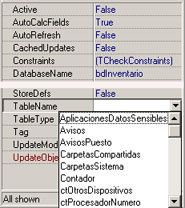Explicamos cómo usar la opción de combinar correspondencia con Microsoft Office Word 2013 y Access 2013. Mostramos paso a paso cómo generar un documento de Word por cada cliente con los datos introducidos en una tabla Access. Esta opción resultará muy útil para cuando queramos, por ejemplo, enviar cartas a varios clientes de forma automática.
- Requisitos para combinar correspondencia con Word y Access.
- Origen de datos en tabla de Microsoft Office Access.
- Enlazar con la base de datos Access e insertar campos en el documento de Word.
- Combinar correspondencia y generar un documento por cada cliente (carta).
Requisitos para combinar correspondencia con Word y Access
En el ejemplo que explicaremos a continuación generaremos una carta para cada cliente, con los datos extraídos de una base de datos Access. Por ello, necesitaremos disponer de Microsoft Office Word (para hacer las cartas y combinación de correspondencia) y Microsoft Office Access (con una tabla con los datos de los clientes).
Usaremos para el tutorial la versión 2013 de Word y de Access. El procedimiento es muy similar para otras versiones de Office.
Aunque explicaremos el proceso obteniendo los datos de una base de datos Access accdb, servirá también para otros orígenes de datos (como Excel), con unas pequeñas variaciones.
Origen de datos en tabla de Microsoft Office Access
En nuestro caso, los datos para generar los documentos (cartas) a clientes los tendremos en una tabla de una base de datos Access. Dicha tabla tendrá los siguientes campos:
- nombre: nombre del cliente (para dirigirse a él).
- nombre_completo: nombre completo del cliente.
- cif: CIF/NIF del cliente.
- direccion: dirección postal del cliente (calle, número, piso, escalera, …).
- poblacion: población del cliente.
- provincia: provincial del cliente.
- cp: código postal de la ubicación del cliente.
Dicha tabla contendrá los datos de todos los clientes a los que les enviaremos una carta, generada automáticamente, mediante la combinación de correspondencia.
Preparar documento (Carta) en Word para generar la combinación de correspondencia
En Word dispondremos de una carta «tipo» que será la que se genere con los datos del cliente. Por ejemplo como mostramos en la siguiente imagen:
Enlazar con la base de datos Access e insertar campos en el documento de Word
Una vez que tengamos la plantilla (carta) con su texto y su formato correctos (como hemos indicado anteriormente), la enlazaremos con la base de datos Access, para añadir los campos de la tabla en el lugar que le correspondan del documento Word.
Para ello, desde el documento Word pulsaremos en «CORRESPONDENCIA» [1] y en «Iniciar combinación de correspondencia» [2]:
Nos mostrará un desplegable para elegir el tipo de documento: cartas, mensajes de correo electrónico, sobres, etiquetas, directorio, documento de Word, etc.. En nuestro caso elegiremos «Cartas»:
A continuación pulsaremos en «Seleccionar destinatarios» y en «Usar una lista existente»:

En el origen de los datos podremos elegir multitud de formatos (Excel, HTML, Access, CSV, ODBC, ODT, etc.). En nuestro caso elegiremos la base de datos Access creada anteriormente, que contiene los datos de los clientes combinar_correspondencia.accdb:
Colocaremos el cursor en el lugar donde queramos insertar el primer campo, por ejemplo, el nombre completo del cliente al principio del documento [1] y pulsaremos en «Insertar campo combinado». En el desplegable nos mostrará los campos de la tabla de la base de datos Access, elegiremos el que queramos insertar, en nuestro caso «nombre_completo» [3]:
Repetiremos el proceso anterior para insertar todos los campos en el lugar que deseemos del documento:
Combinar correspondencia y generar un documento por cada cliente (carta)
Una vez que hayamos creado la carta (plantilla) con el formato, el texto y los campos correctos, realizaremos la combinación de correspondencia para generar una página por cada cliente con sus datos personalizados, como explicamos a continuación.
Pulsaremos en «Finalizar y combinar» y en «Editar documentos individuales»:
Podremos elegir qué registros de la base de datos (clientes) usar para generar las cartas. O bien todos, o bien solo un registro o bien un rango. Lo habitual es elegir «Todos», salvo que tengamos muchísimos y queramos hacer una prueba rápida, en ese caso podremos optar por elegir un rango.
Se iniciará el proceso de generación de documentos (cartas) de forma automática, uno por cada registro (cliente) de la base de datos elegida. El proceso puede tardar varios minutos en función del número de registros.
En nuestro ejemplo, como vemos en la imagen anterior, habrá generado un documento nuevo llamado «Cartas1.docx» con cuatro páginas, una por cada cliente de la base de datos. Cada página tendrá una carta con el formato y los campos rellenados que hemos indicado en la plantilla, quedando más profesional y personalizada para cada cliente, y de forma automática.
Sin duda se trata de una herramienta muy útil para envío de cartas, correos electrónicos, generación de sobres y etiquetas de forma rápida y automática.