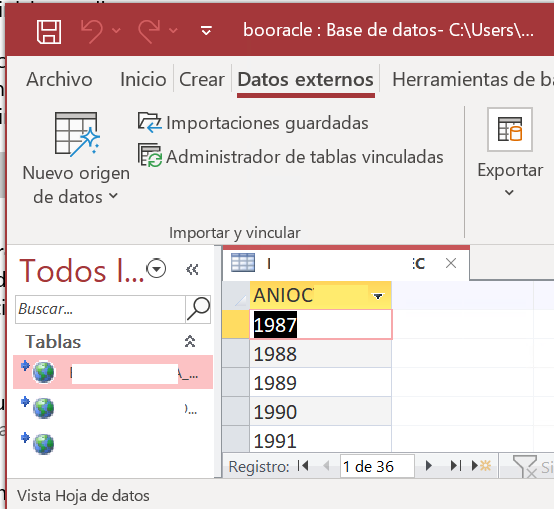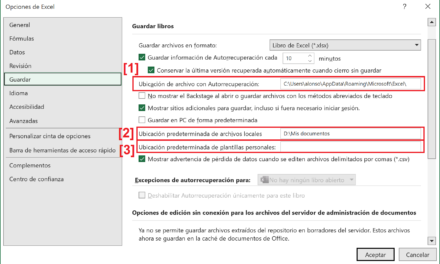Cómo instalar Oracle Instant Client y ODBC en un equipo Windows Server 2022. El proceso es similar para cualquier equipo Windows (Windows 7, Windows Vista, Windows 10, Windows 11, Windows Server 2019, Windows Server 2016, Windows Server 2012, …). Como prueba se realiza la conexión desde Access a Oracle con el driver ODBC de Oracle.
- Descarga y descompresión de los ficheros necesarios con Oracle Instant Client, ODBC y SQL Plus.
- Instalar Microsoft Visual C++ Redistributable Package.
- Variables de entorno del sistema.
- Crear ficheros tnsnames.ora y sqlnet.ora.
- Probar conexión ODBC con Oracle.
Descarga y descompresión de los ficheros necesarios con Oracle Instant Client, ODBC y SQL Plus
Descargaremos el fichero comprimido zip con los ficheros necesarios desde la web oficial de Oracle, buscando «Oracle Instant Client for Microsoft Windows». La URL oficial es:
Descarcagaremos el fichero de la versión de Oracle Server de que dispongamos. En este caso, disponemos de un servidor con Oracle 11g, por lo que descargaremos:
- Instant Client Package – Basic: contiene los ficheros ejecutables, DLL y demás necesarios para la conexión con Oracle.
- Instant Client Package – SQL*Plus: contiene únicamente la herramienta SQL*Plus de Oracle, que nos servirá para probar la conexión y ejecutar consultas SQL y otras tareas de administración vía consola de comandos.
- Instant Client Package – ODBC: contiene los ficheros necesarios para el driver ODBC de Oracle en Window, así como su instalador y desinstalador.
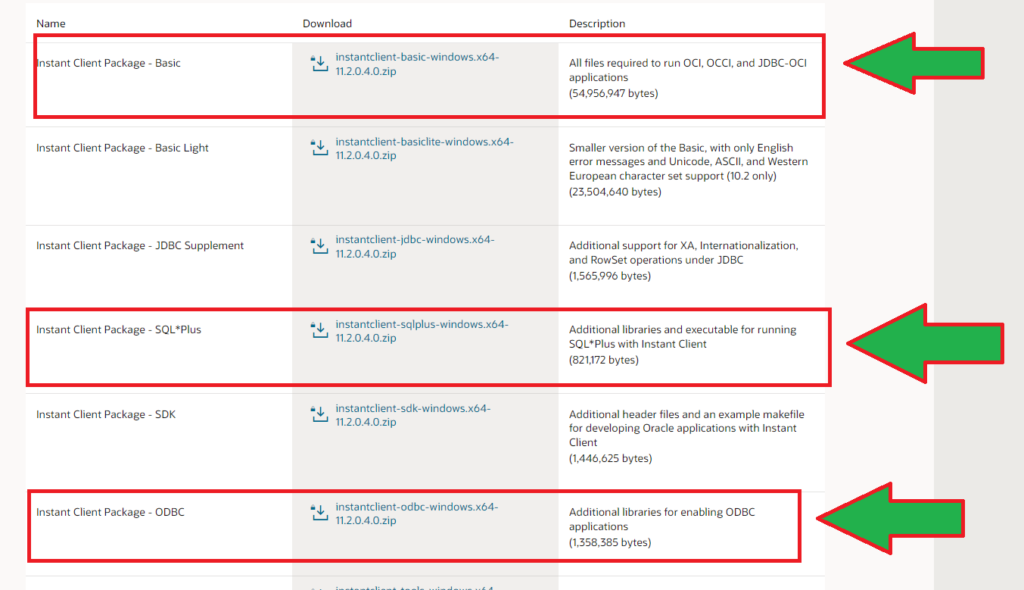
Descargaremos estos tres ficheros comprimidos en zip. Una vez descargados, los descomprimiremos en sus respectivas carpetas:
- instantclient-basic-windows.x64-11.2.0.4.0
- instantclient-odbc-windows.x64-11.2.0.4.0
- instantclient-sqlplus-windows.x64-11.2.0.4.0
A continuación, crearemos una carpeta en C:, con el nombre Oracle y dentro de ella, otra subcarpeta, con el nombre instantclient_11_2:
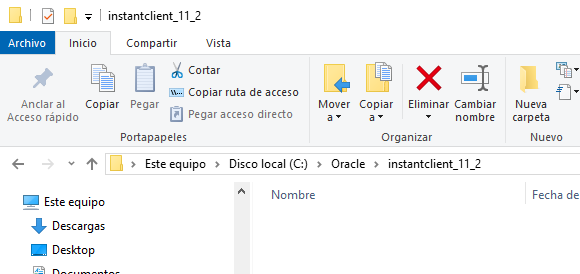
Estableceremos la versión en el nombre de la carpeta que hayamos descargado, en nuestro caso 11_2.
Ahora cortaremos y copiaremos el contenido de las tres carpetas descomprimidas a esta, quedando:
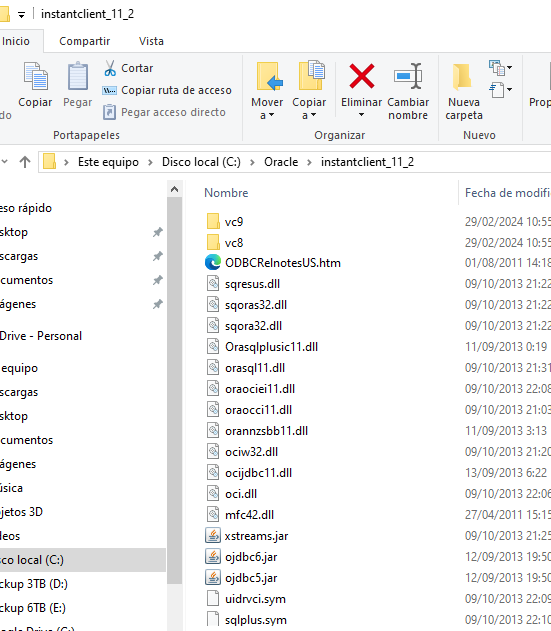
Instalar Microsoft Visual C++ Redistributable Package
Descargaremos e instalaremos la versión apropiada de Microsoft Visual C++ Redistributable Package, que para el caso de Oracle 11g es la versión 2005. Según la documentación de Oracle, estas son las versiones de Visual C++ Redistributable para cada versión de Oracle:
| Versión Oracle | Versión Visual C++ Redistributable Package |
| Oracle 11 | Visual C++ 2005 |
| Oracle 12.1 | Visual C++ 2010 |
| De la versión Oracle 12.2 a la 18 | Visual C++ 2017 |
Descargaremos la versión correspondiente siempre desde la web oficial de Microsoft y la instalaremos:
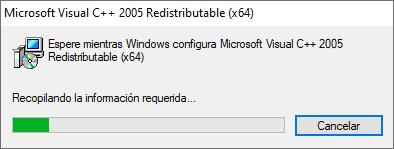
Variables de entorno del sistema
Modificaremos la variable de entorno PATH del equipo Windows, añadiendo la carpeta que contiene los ficheros del cliente de Oracle y el ODBC (C:\Oracle\instantclient_11_2 en este caso). Para ello, pulsaremos en el botón de Inicio de Windows y escribiremos «variables de entorno», nos mostrará el acceso directo «Editar las variables de entorno del sistema», pulsaremos sobre él:
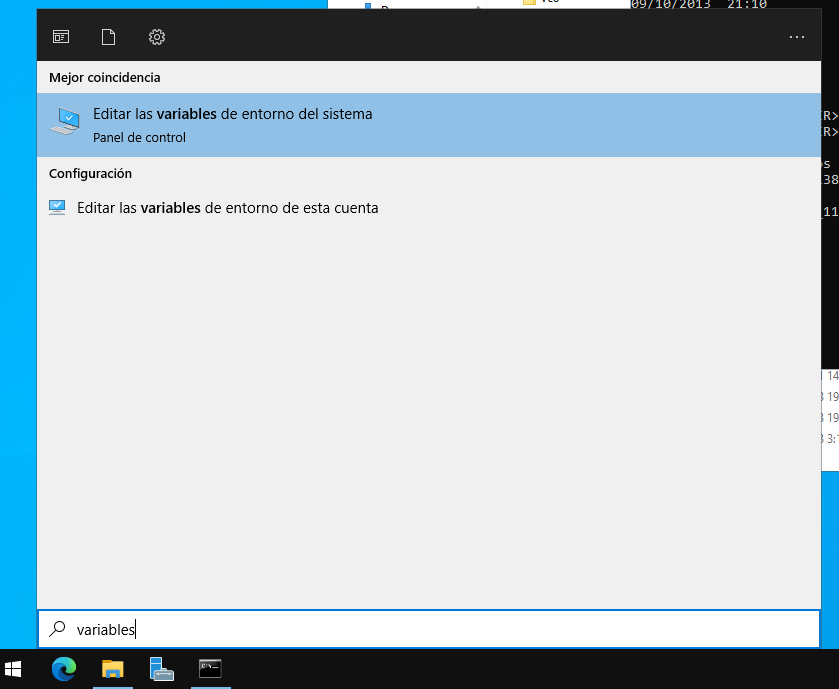
En la pestaña «Opciones avanzadas» de las Propiedades del sistema, pulsaremos en «Variables de entorno»:
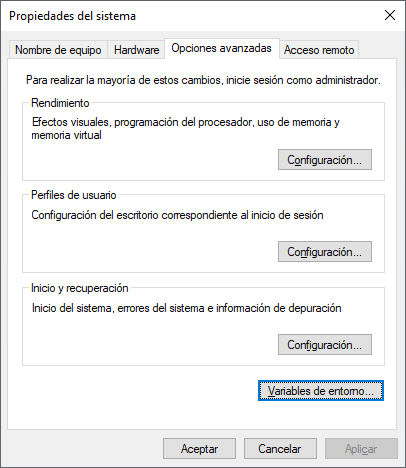
Seleccionaremos la variable «Path» de variables de usuario (si queremos que esté disponible únicamente para el usaurio actual o bien desde variables del sistema si queremos que esté disponible para todos los usuarios del equipo). En caso de no existir pulsaremos en «Nueva». Lo habitual es que exista, si es así, la seleccionaremos y pulsaremos en «Editar»:
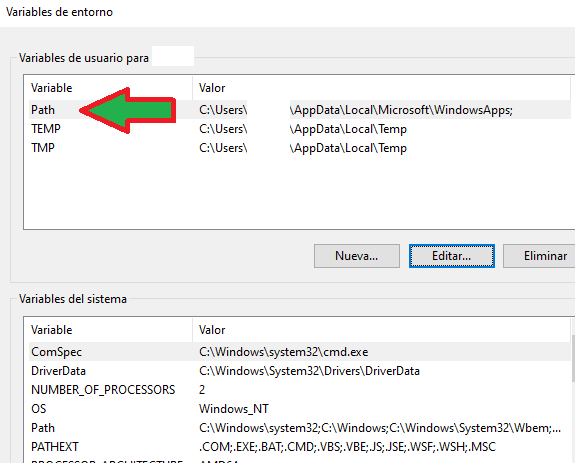
Pulsaremos en «Examinar» para buscar la carpeta si no queremos escribir la ruta completa:
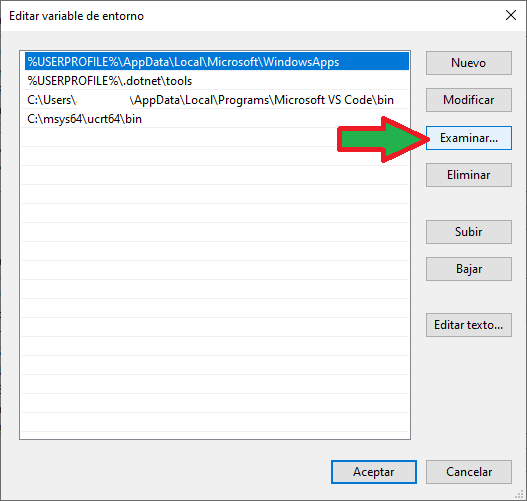
Seleccionaremos la carpeta creada anteriormente C:\Oracle\instantclient_11_2:
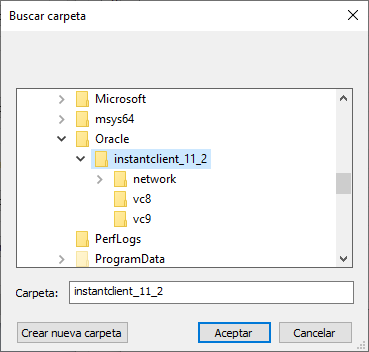
Aprovecharemos para crear otra variable de entorno que necesitaremos más adelante (TNS_ADMIN), pulsando en «Nueva» (en Viariables de usuario solo para el usuario actual o en variables del sistema para todos los usuarios del equipo):
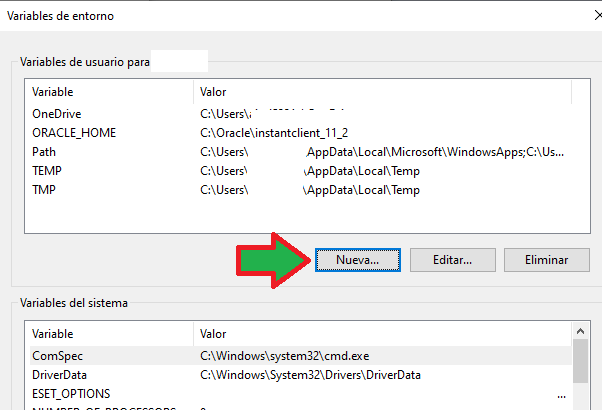
Crearemos la nueva variable de entorno con los siguientes datos:
- Nombre de la variable: TNS_ADMIN.
- Valor de la variable: aunque aún no existe, escribiremos esta ruta C:\Oracle\instantclient_11_2\network\admin.
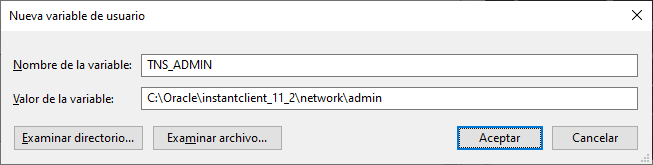
Aceptaremos todo para crear la variable y volver al escritorio.
Crear ficheros tnsnames.ora y sqlnet.ora
Crearemos una carpeta con el nombre network dentro de la carpeta C:\Oracle\instantclient_11_2. Y, dentro de network, crearemos otra carpeta con el nombre admin, quedando:
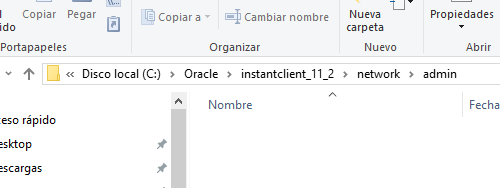
|
1 2 3 4 5 6 7 8 9 |
ORACLE = (DESCRIPTION = (ADDRESS_LIST = (ADDRESS = (PROTOCOL = TCP)(HOST = 192.168.1.50)(PORT = 1521)) ) (CONNECT_DATA = (SERVICE_NAME = ORA) ) ) |
Cambiando los siguientes valores por los correspondientes:
- 192.168.1.50: cambiaremos la IP o el nombre de red DNS por el de nuestro servidor de Oracle Server al que queramos conectar.
- 1521: si hemos modificado el puerto estándar de conexión de Oracle, lo modificaremos aquí.
- ORA: muy importante indicar aquí el nombre de la instancia de Oracle a la que queramos conectar.
Guardaremos el fichero anterior con el nombre tnsnames.ora.
Crearemos en la misma carpeta …network\admin un segundo fichero, con el contenido:
|
1 |
SQLNET.AUTHENTICATION_SERVICES = (NONE) |
Y lo guardaremos con el nombre sqlnet.ora.
Por lo tanto, habrán quedado estos dos ficheros en la carpeta C:\Oracle\instantclient_11_2\network\admin:
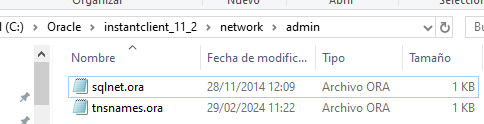
Instalar driver ODBC de Oracle
Para instalar el driver ODBC de Oracle, abriremos una ventana de MS-DOS (Símbolo de sistema o cmd), ejecutándolo como administrador:
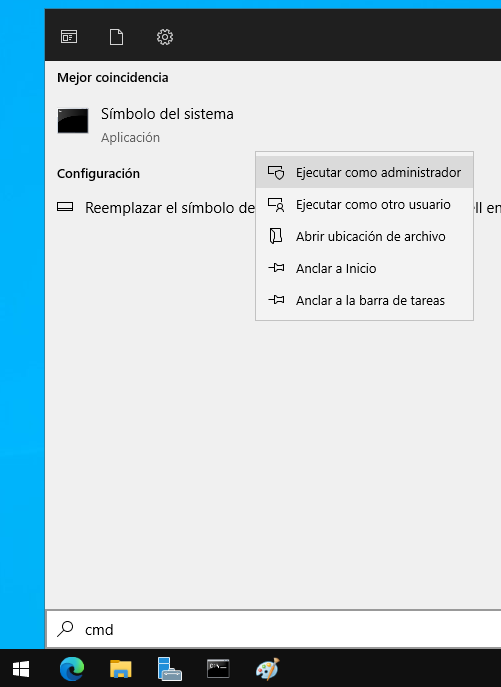
Accederemos a la carpeta de Oracle Instan Client:
|
1 2 |
cd Oracle cd instantclient_11_2 |
Y ejecutaremos el instalador del ODBC, con el comando:
|
1 |
odbc_install.exe |
Si todo es correcto, nos mostrará el mensaje:
Oracle ODBC Driver is installer successfully
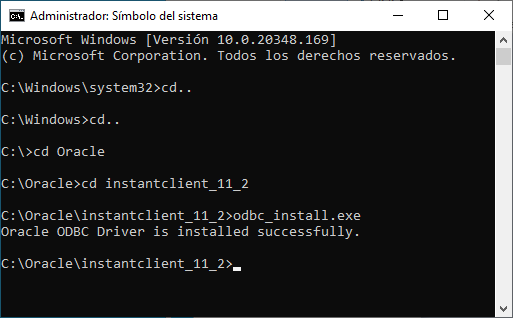
Probar conexión a Oracle con el cliente y SQL Plus
Para realizar una prueba de conexión a Oracle, desde la ventana de MS-DOS, ejecutaremos el comando:
|
1 |
sqlplus /nolog |
Una vez dentro de la herramienta SQL Plus, ejecutaremos el siguiente comando para conectarnos a Oracle:
|
1 |
conn usuario/contraseña@SID_ORACLE as sysdba |
Teniendo en cuenta que:
- usuario: un usuario de oracle con permisos suficientes.
- contraseña: contraseña del usuario anterior.
- SID_ORACLE: identificador de la instancia de Oracle a la que nos conectameremos. Coincidirá con el identificador introducido en el fichero tnsnames.ora.
- as sysdba: si queremos conectarnos con los privilegios más elevados, si el usuario empleado anteriormente es administrador, podremos añadir esta cláusula.
Una vez conectados, podremos ejecutar cualquier consulta SQL e incluso realizar cualquier operación en Oracle (como ampliar tablespaces). Por ejemplo, para mostrar el estado de ejecución de Oracle, ejecutaremos la siguiente sentencia SQL:
|
1 |
select status from v$instance; |
Que nos devolverá:
OPEN
Indicando que estamos correctamente conectados y que la base de datos destá iniciada.
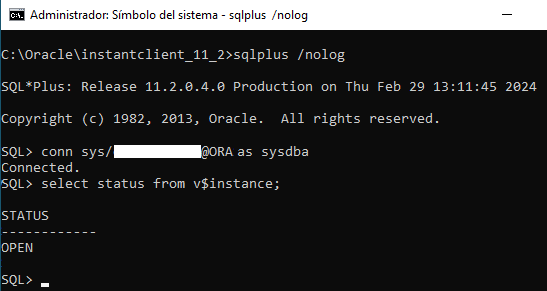
Probar conexión ODBC con Oracle
Para probar la conexión ODBC a Oracle, crearemos un nuevo driver ODBC, para ello, en el menú de Inicio de Windows, escribiremos: odbc. Nos mostrará la herramienta «Orígenes de datos ODBC (64 bits)», pulsaremos sobre ella:
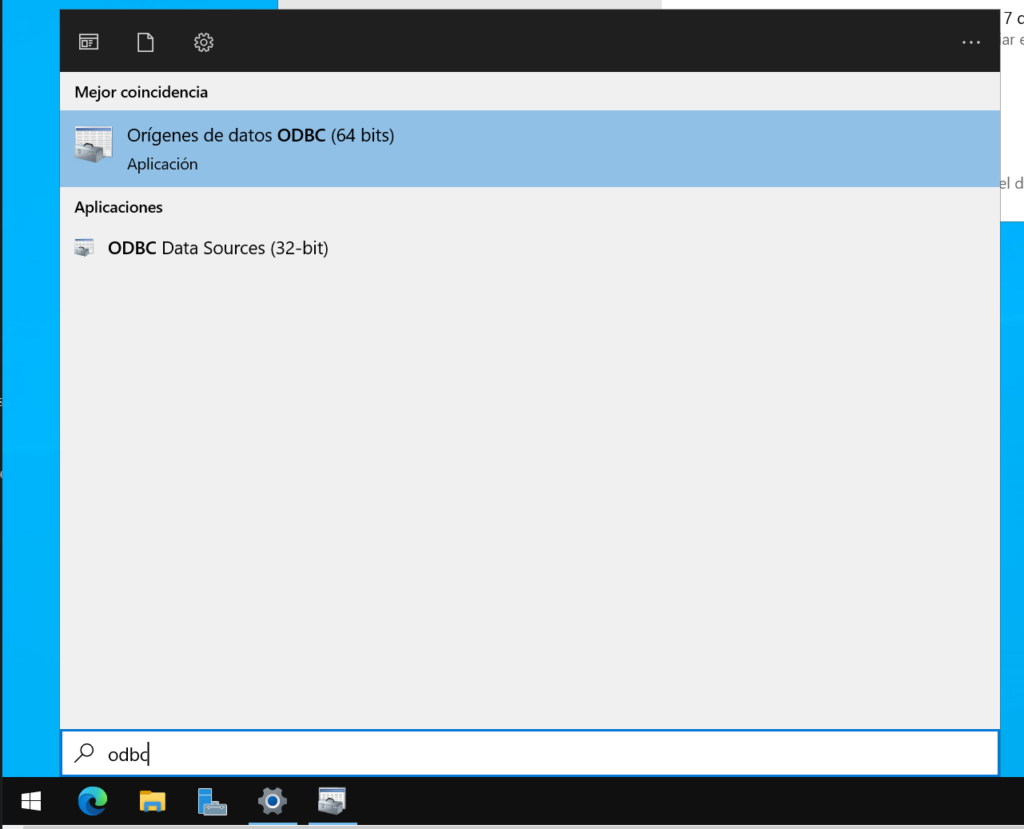
Elegiremos la pestaña «DSN de usuario» para crear un ODBC para el usuario actual. Si queremos crear un ODBC para todos los usuarios del equipo elegiremos la pestaña «DSN de sistema» (debemos tener los permisos apropiados para poder realizar esta acción). Pulsaremos en «Agregar»:
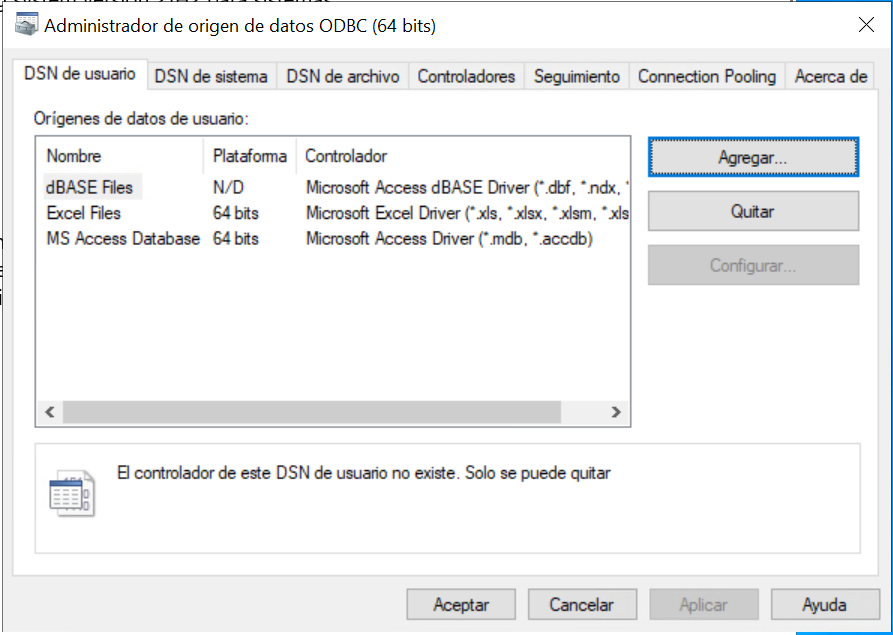
Elegiremos el driver «Oracle in instantclient_11_2» y pulsaremos en «Finalizar»:
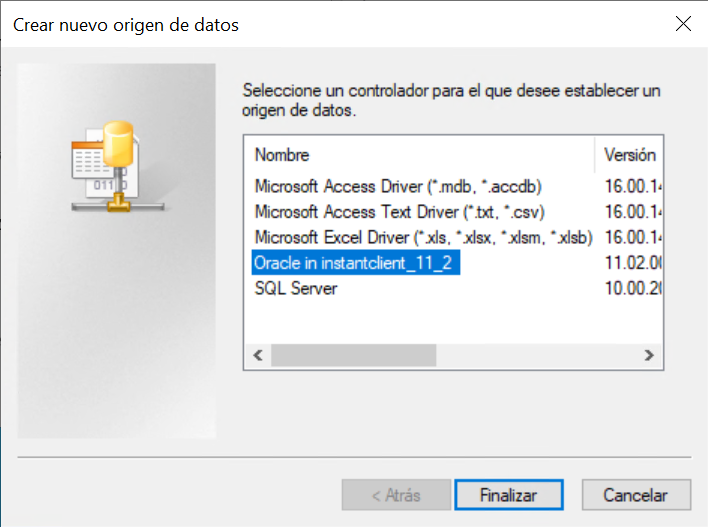
Estableceremos los datos de conexión para crear el ODBC:
- Data Source Name: nombre del origen de datos DNS, por ejemplo «oracle».
- Description: dato informativo, por ejemplo «Oracle».
- TNS Service Name: si la configuración del Instant Client de Oracle es correcta y tenemos bien configuado el fichero tnsnames.ora, en el despletable nos aparecará la conexión, en nuestro caso «ORA», la elegiremos.
- User ID: nombre de usuario de Oracle con el que nos conectaremos, por ejemplo «facturacion».
Pulsaremos en «Test Connection» para verificar que funciona correctamente:
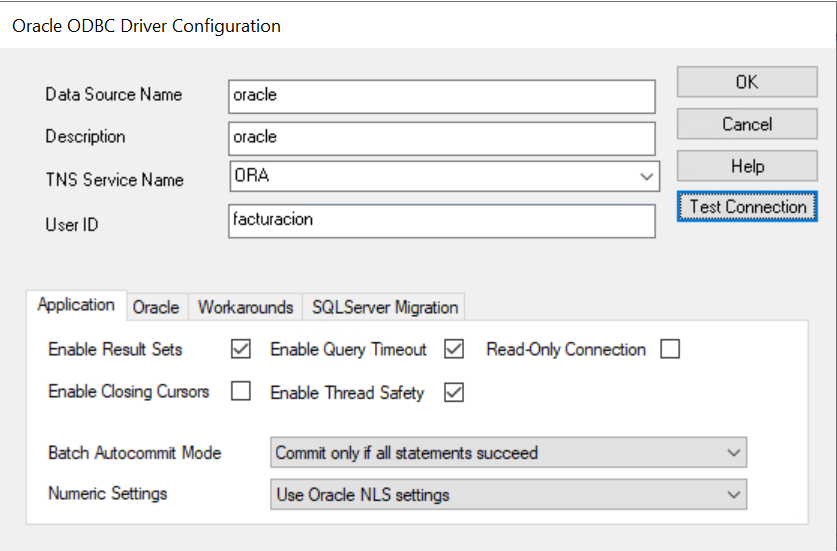
Introduciremos la contraseña del usuario y pulsaremos «OK»:
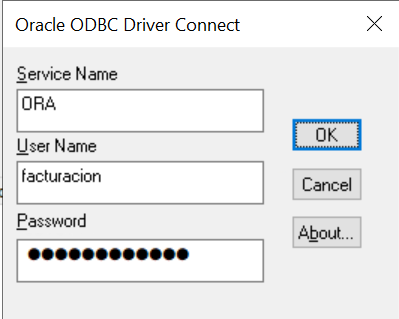
Si todo es correcton nos devolverá el mensaje:
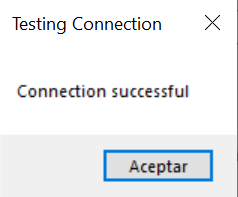
Probando el ODBC desde Microsoft Office Access
Para probar aún mejor el ODBC creado con acceso a Oracle, crearemos una tabla vinculada en Microsoft Office Access, usando este ODBC. Para ello, desde una base de datos Access, en la cinta «Datos externos», pulsaremos en «Nuevo origen de datos» y en «Desde otros orígenes» – «Base de datos ODBC»:
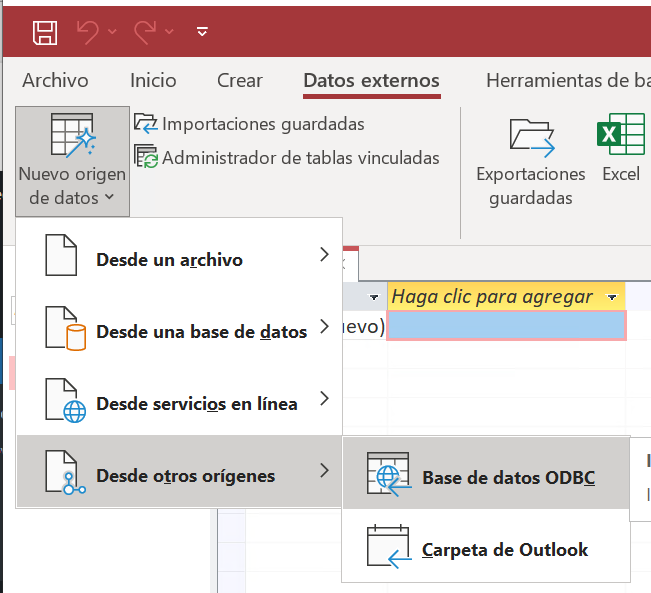
Marcaremos la opción «Vincular al origen d edatos creando una tabla vinculada»:
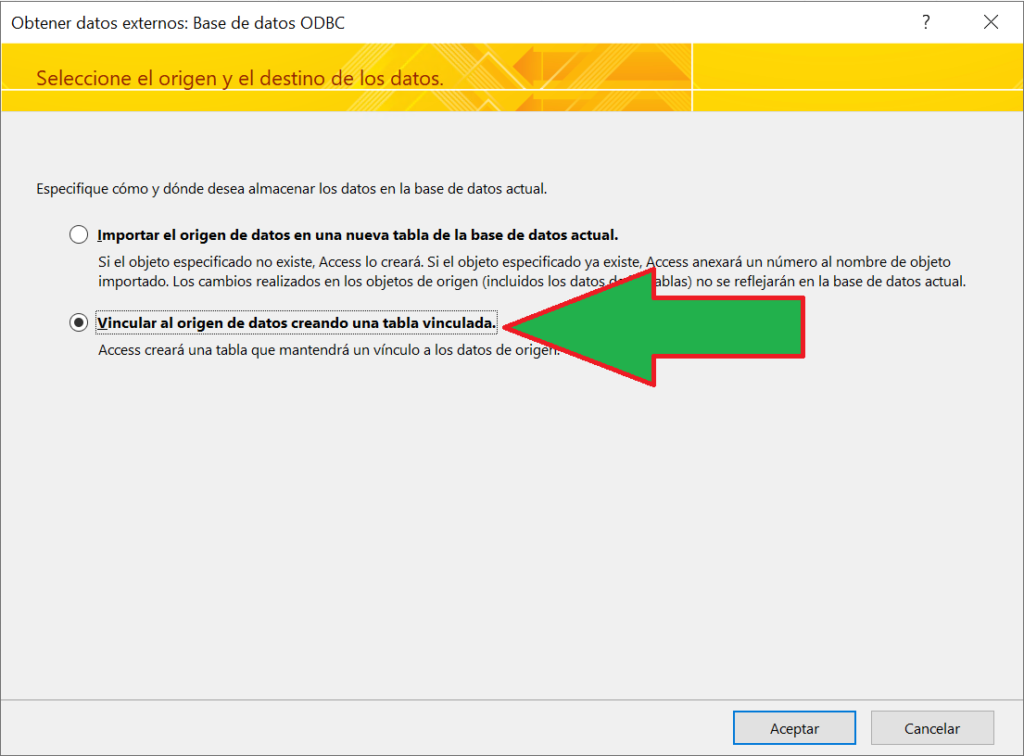
En la pestaña «Origen de datos de equipo», elegiremos el ODBC creado anteriormente «oracle»:
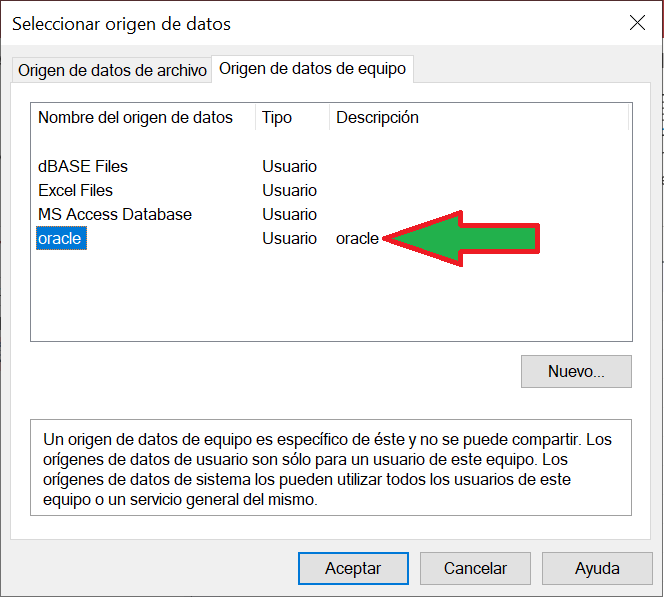
Introduciremos la contraseña para el usuario de Oracle y pulsaremos «OK»:
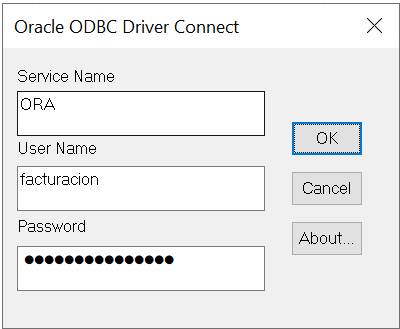
Elegiremos las tablas que queramos vincular. Si queremos que nos nos vuelva a pedir la contraseña, marcaremos «Guardar contraseña»:
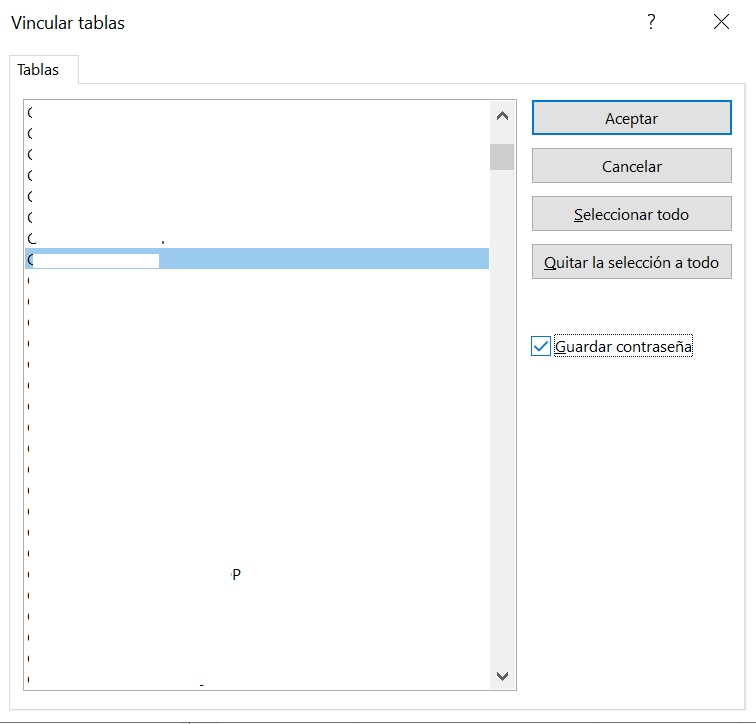
Nos
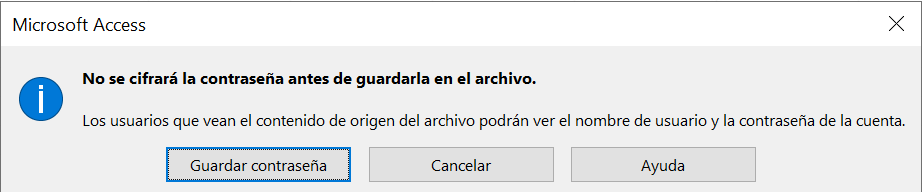
Y ya tendremos acceso a las tablas vinculadas de Oracle desde Access: