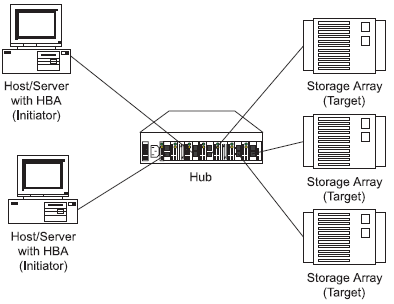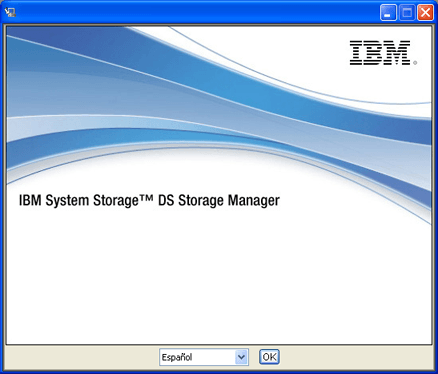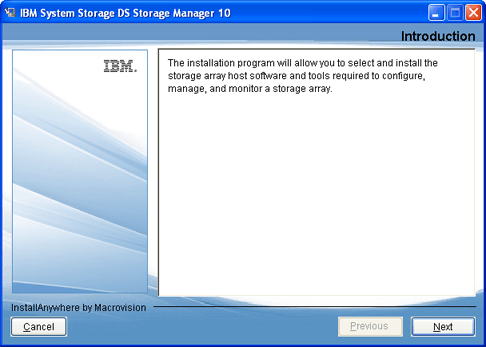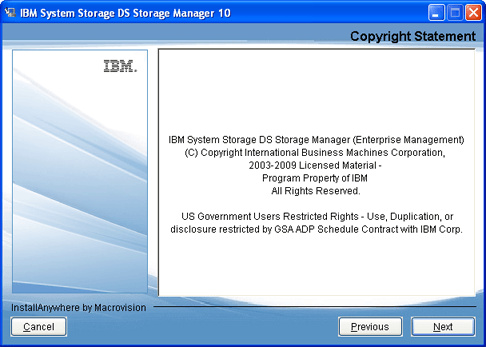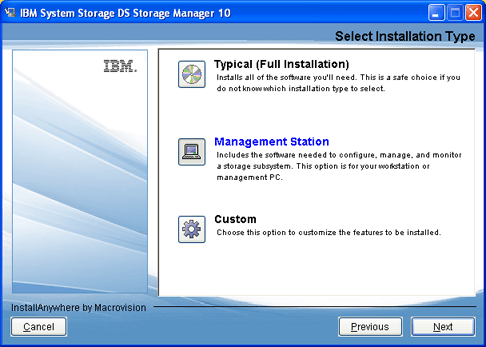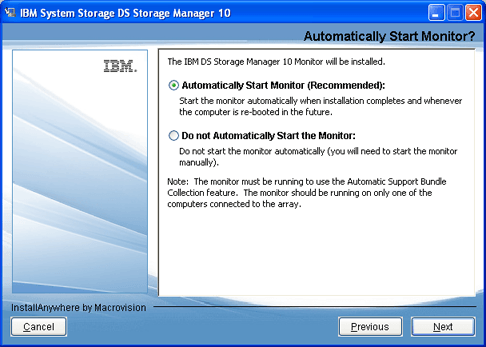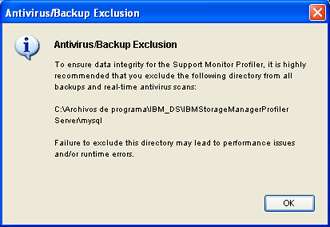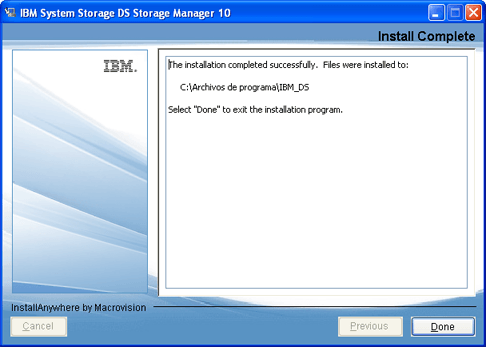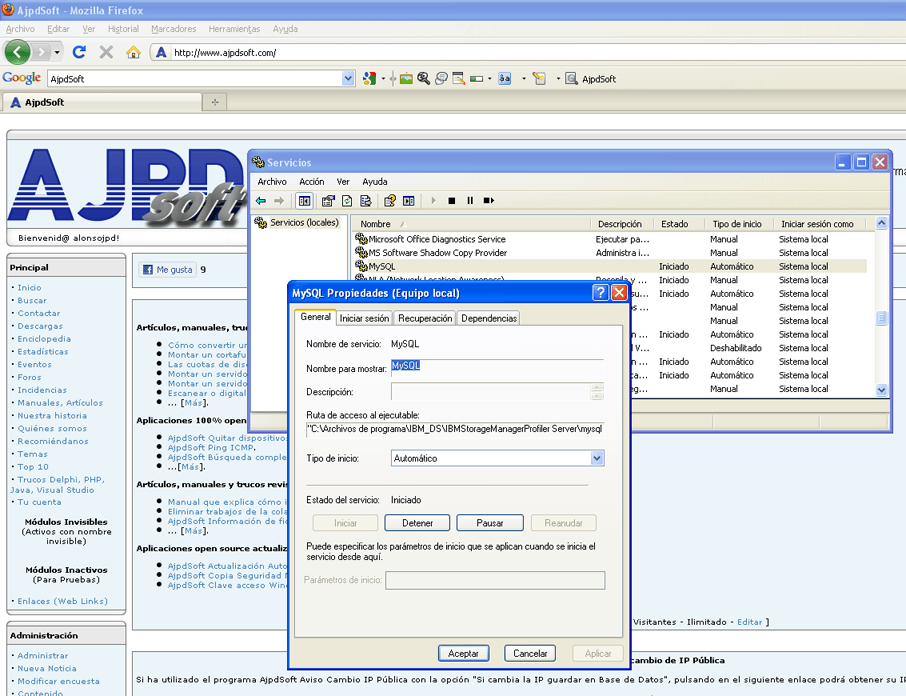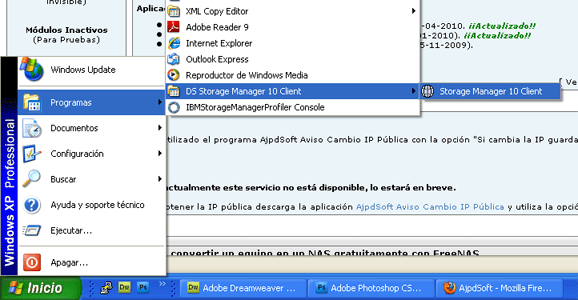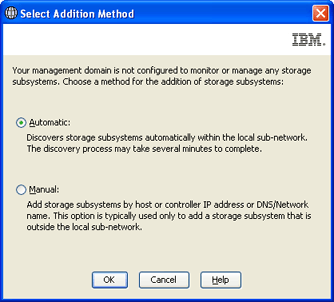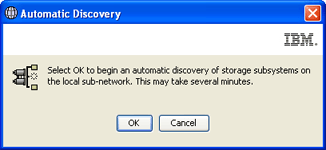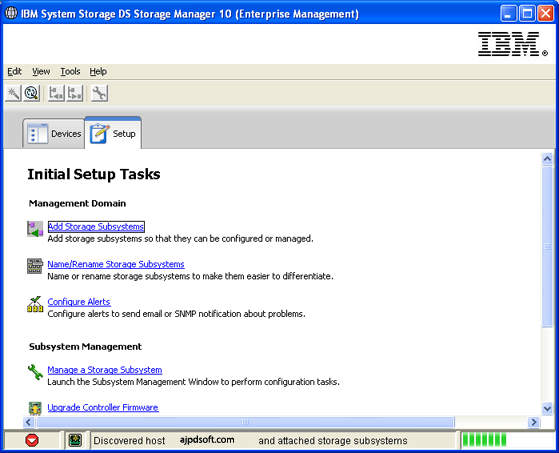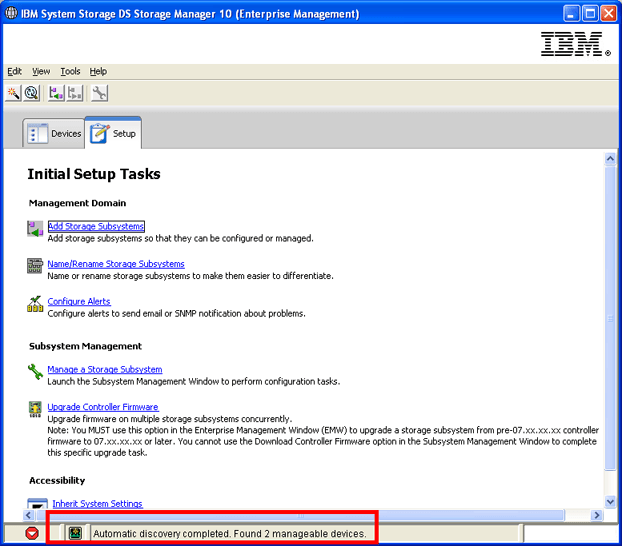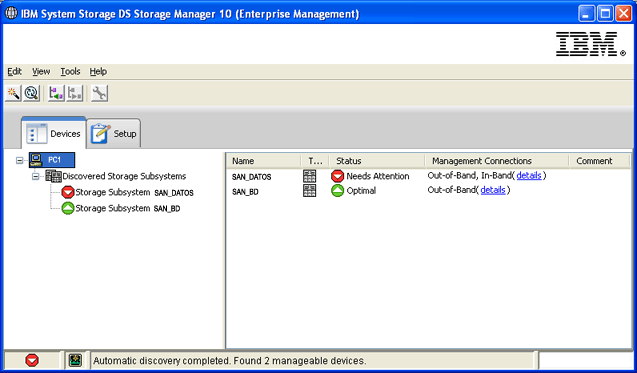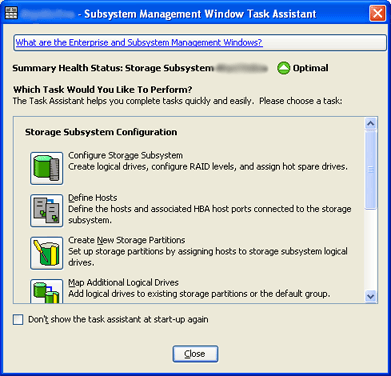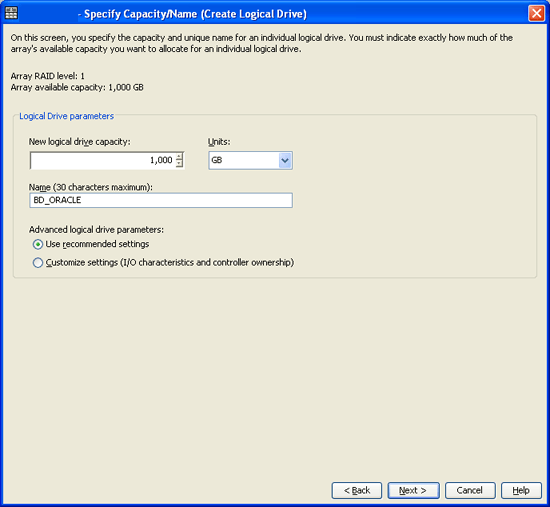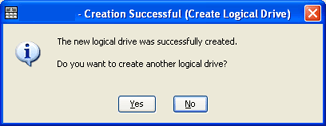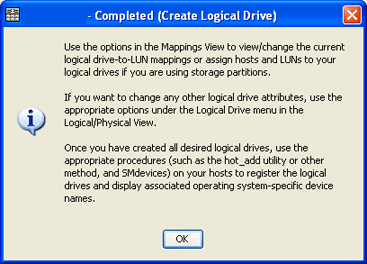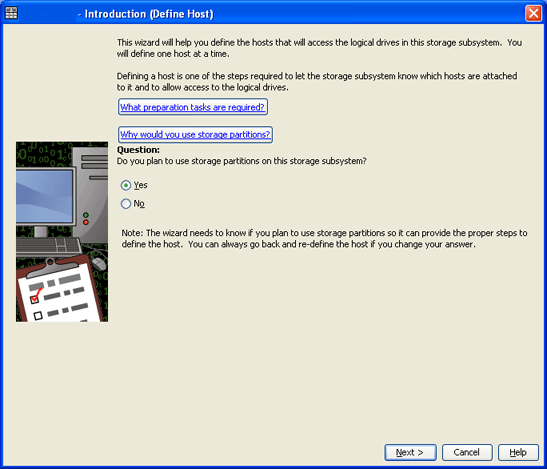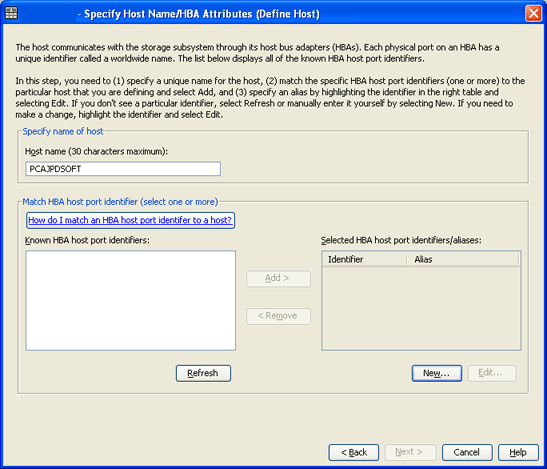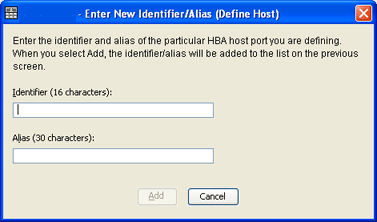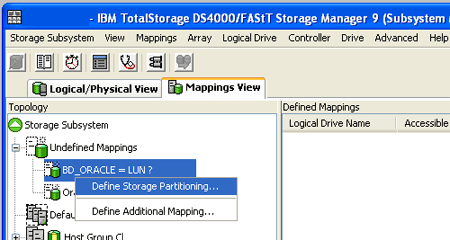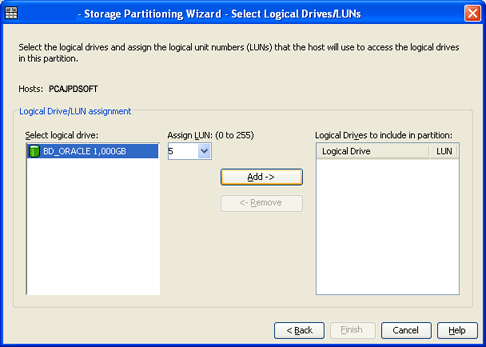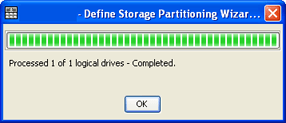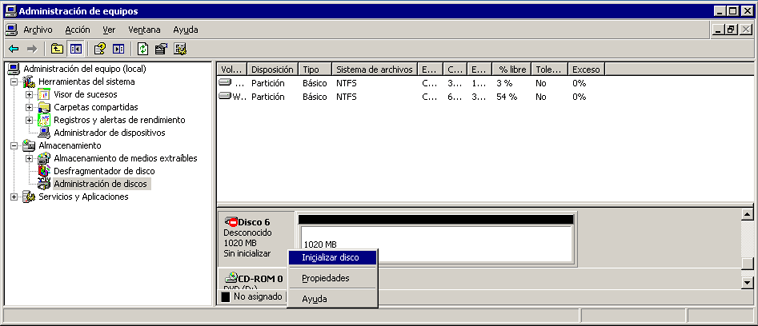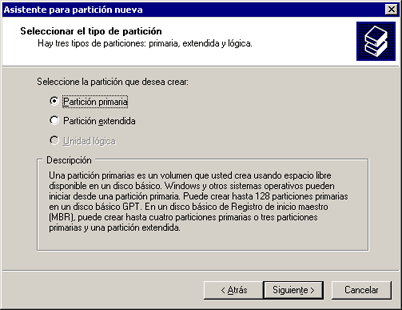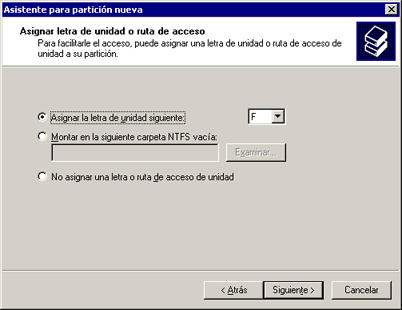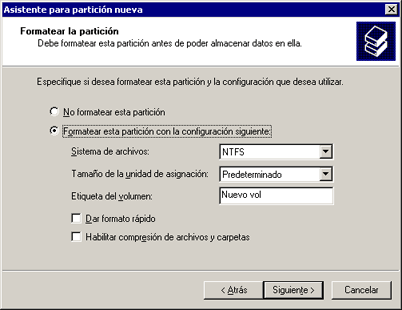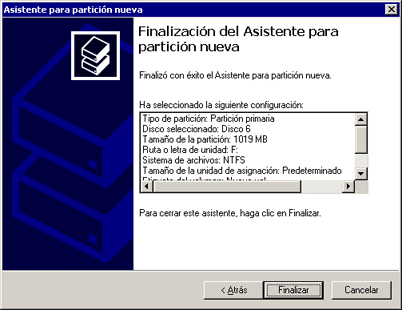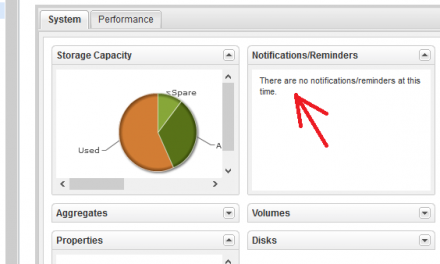Cómo acceder a la consola administrativa de una SAN (Storage Area Network), explicamos de dónde descargar el software correspondiente y cómo instalarlo y configurarlo. Os mostramos algunas opciones de configuración de una SAN mediante este software. Creamos un disco duro en la SAN y lo asignamos a un servidor Windows para ser usado.
- Definición SAN, HBA, Fibre Channel, iSCSI, interioridades ¿para qué sirven?
- Descarga e instalación del software IBM System Storage DS Storage Manager (Enterprise Manager).
- Crear unidades lógicas en la SAN (Logical Drive).
- Definir un nuevo host en la SAN.
- Asignar unidades lógicas de la SAN a host de la red, mostrar unidad en equipo Windows Server 2003.
Definición SAN, HBA, Fibre Channel, iSCSI, interioridades ¿para qué sirven?
SAN (Storage Area Network ó Red de Área de Almacenamiento)
Una SAN (Storage Area Network ó red de área de almacenamiento), es una red concebida para conectar servidores, matrices (arrays) de discos y librerías de soporte. Principalmente, está basada en tecnología fibre channel y más recientemente en iSCSI. Su función es la de conectar de manera rápida, segura y fiable los distintos elementos que la conforman.
Una red SAN se distingue de otros modos de almacenamiento en red por el modo de acceso a bajo nivel. El tipo de tráfico en una SAN es muy similar al de los discos duros como ATA, SATA y SCSI. En otros métodos de almacenamiento, (como SMB o NFS), el servidor solicita un determinado fichero. En una SAN el servidor solicita el número de bloque del número de disco. La mayoría de las SAN actuales usan el protocolo SCSI para acceder a los datos, aunque no usen interfaces físicas SCSI.
Una SAN es una red de almacenamiento dedicada que proporciona acceso de nivel de bloque a LUNs. Un LUN, o número de unidad lógica, es un disco virtual proporcionado por la SAN. El administrador del sistema tiene el mismo acceso y los derechos a la LUN como si fuera un disco directamente conectado a la misma. El administrador puede particionar y formatear el disco en cualquier medio que él elija.
Dos protocolos de red utilizados en una SAN son Fibre Channel e iSCSI. Una red de canal de fibra es muy rápida y no está agobiada por el tráfico de la red LAN de la empresa. Sin embargo, es muy cara. También requieren de conmutadores especiales de canal de fibra. iSCSI es una nueva tecnología que envía comandos SCSI sobre una red TCP / IP. Este método no es tan rápido como una red Fibre Channel, pero ahorra costes, ya que utiliza un hardware de red menos costoso.
HBA (Host Bus Adapter)
HBA (Hot Bus Adapter) es una tarjeta hardware que se instala en un equipo (servidor) normalmente en el puerto SCSI y permite conectar mediante Fibre Channel (canal de fibra) el equipo con un sistema de almacenamiento en fibra (SAN).
Fibre Channel (Canal de Fibra)
Fibre Channel (Canal de Fibra), es una tecnología de red utilizada principalmente para redes de almacenamiento (como las SAN), disponible primero a la velocidad de transferencia de 1 Gb/s, y posteriormente a 2, 4 y 8 Gb/s. Nació para ser utilizado principalmente en el campo de la supercomputación, pero se ha convertido en el tipo de conexión estándar para redes de almacenamiento en el ámbito empresarial. La señalización del Canal de Fibra puede funcionar tanto sobre pares de cobre, como sobre cables de fibra óptica. El protocolo del Canal de fibra (FCP) es el protocolo de interfaz de SCSI sobre Fibre Channel.
iSCSI
iSCSI (Internet SCSI) es un estándar oficial que permite el uso del protocolo SCSI sobre redes TCP/IP. iSCSI es un protocolo de la capa de transporte definido en las especificaciones SCSI-3. Otros protocolos en la capa de transporte son SCSI Parallel Interface y Fibre Channel (canal de fibra).
La adopción del iSCSI en entornos de producción corporativos se ha acelerado en estos momentos gracias al aumento del Gigabit Ethernet. La fabricación de almacenamientos basados en iSCSI (red de área de almacenamiento) es menos costosa y está resultando una alternativa a las soluciones SAN basadas en Canal de fibra.
El protocolo iSCSI utiliza TCP/IP para sus transferencias de datos. Al contrario que otros protocolos de red diseñados para almacenamiento, como por ejemplo el canal de fibra (que es la base de la mayor parte de las redes de áreas de almacenamiento), solamente requiere una interfaz Ethernet (o cualquier otra red compatible TCP/IP) para funcionar. Esto permite una solución de almacenamiento centralizada de bajo coste sin la necesidad de realizar inversiones costosas ni sufrir las habituales incompatibilidades asociadas a las soluciones canal de fibra para redes de área de almacenamiento.
Esquema de conexión entre la SAN y varios servidores con Microsoft Windows Server 2003
Como se puede observar en la imagen, el Hub está compuesto por las conexiones de fibra y varios arrays de almacenamiento con varios discos duros cada uno. Este Hub y los arrays de discos duros forman la (SAN) que está conectada mediante Fibre Channel a los distintos equipos de nuestra organización. Cada equipo (servidor) que se quiera conectar a la SAN deberá disponer de una tarjeta HBA:
Desde la consola de administración de la SAN podremos administrar y presentar los discos duros que queramos a los servidores que estimemos. La ventaja de este sistema es que todos los discos quedan en una cabina y todos los discos pueden ser presentados a cualquier servidor (según las necesidades). Incluso en determinadas configuraciones en clúster varios servidores pueden ver los mismos discos duros de la SAN, aunque esto sólo se suele utilizar en situaciones donde queramos tener redundancia y tolerancia a fallos por parte del equipo. Si un equipo cae por error del sistema operativo o avería del hardware, puesto que el disco duro con la información importante está en la SAN otro equipo con tarjeta HBA podría ver esta información en cuestión de segundos (si así se configura).
Por tanto, con este sistema de almacenamiento, se consigue separar el almacenamiento (datos importantes) del servidor que accede a ellos, lo que redunda en una mayor disponibilidad, tiempo reducido de respuesta a errores y alta tolerancia a fallos. Y, además, permite alojar la cabina de discos en un lugar geográfico distinto al de los servidores.
Descarga e instalación del software IBM System Storage DS Storage Manager (Enterprise Manager)
Descargaremos desde la web de IBM el software IBM System Storage Enterprise Manager, deberemos descargar la versión que soporte el firmware de la SAN de que dispongamos, desde la URL: www.ibm.com.
Buscaremos «Support & downloads», en el desplegable «Select product or service type for support», en «Choose support type» seleccionaremos «System Storage», pulsaremos la flecha, a continuación nos mostrará los productos de esta categoría, en «Product family» seleccionaremos «Disk systems» y en «Product» seleccionaremos el modelo de SAN de que dispongamos. Pulsando en «Go». Una vez seleccionado el producto, en la parte derecha pulsaremos «Download» y en la parte inferior nos aparecerán las descargas de software disponibles para el modelo de SAN elegido, podremos descargar el firmware, controladores, etc., lo que nos interesa a nosotros es «Storage Manager», en nuestro caso descargaremos:
IBM DS Storage Manager Software package version 10.60.x5.17 for Microsoft Windows 32-bit editions
Descomprimiremos el fichero descargado, en nuestro caso ibm_sw_ds4kfc_10.50.xx.19_windows_intl386.zip, ejecutaremos el fichero SMIA-WS32-10.60.35.17.exe, dentro de la carpeta Windows. Se iniciará el asistente de instalación de IBM System Storage DS Storage Manager:
Pulsaremos «Next»:
Pulsaremos «Next»:
Leeremos el acuerdo de licencia, si estamos de acuerdo marcaremos «I accept the terms of the License Agreement» y pulsaremos «Next»:
Seleccionaremos la carpeta de destino de la instalación y pulsaremos «Next»:
Seleccionaremos el tipo de instalación, en nuestro caspo «Management Station»:
Si queremos que se inicie automáticamente IBM DS Storage Manager 10 Monitor marcaremos «Automatically Start Monitor», en caso contrario marcaremos «Do not Automatically Start the Monitor»:
Nos mostrará un aviso indicando que es conveniente, si tenemos antivirus en el equipo, añadir a las exclusiones del escaneo en tiempo real, la carpeta:
c:\Archivos de programaI\BM_DS\IBMStorageManagerProfiler Servermysql
Con el texto:
Antivirus/Backup Exclusion: to ensure data integrity the Suport Monitor Profiles, it is highly recommende that you exclude the following directory from all backups and real-time antivirus scans:
c:Archivos de programaIBM_DSIBMStorageManagerProfiler Servermysql
Failure to exclude this directory may lead to performance issues and/or runtime errors.
Si hemos marcado la opción de inicio automático del Monitor nos mostrará información sobre su periodicidad y demás datos:
Con el texto:
Support Monitor Profiler Default Configuration Settings: collection of support data by the Support Monitor Profiler is set to 2AM daily by default for all storage arrays discovered by the Support Monitor Profiler via the Enterprise Management Windows (EMW). If toy wish to exclude specific storage arrays, select «Never» under Scheduled Data Collection Configuration in the Support Monitor Profiler for the specific storage array.
To prevent redundant support data requests whiere multiple instances of the SANtricity ES client and Support Monitor Profiles have been installed, ensure that only one Support Monitor Profiler is set to collect support data for a particular storage array.
Si todo es correcto pulsaremos «Install» para iniciar la instalación definitiva:
Si tenemos algún cortafuegos, deberemos permitir algunos puertos, como el 162:
Tras la instalación, el asistente mostrará la ventana de fin de instalación, indicando «The installation completed successfully.»:
Los procesos que se iniciarán tras la instalación:
- IBMStorageManagerProfilerCollector.exe
- IBMStorageManagerProfilerEventReceiver.exe
- IBMStorageManagerProfilerMaintenance.exe
- IBMStorageManagerProfilerPoller.exe
- mysqld-nt.exe
Los servicios que habrá creado el instalador:
- IBM DS Storage Manager 10 Event Monitor.
- IBMStorageManagerProfilerCollector.
- IBMStorageManagerProfilerEventReceiver.
- IBMStorageManagerProfilerMaintenance.
- IBMStorageManagerProfilerPoller.
- IBMStorageManagerProfilerWebServer.
- MySQL.
Si hemos activado el Monitor automático, el asistente habrá instalado el servicio de MySQL, motor de base de datos donde guardará la información recopilada de la SAN:
Desde «Inicio» – «Programas» podremos abrir la consola de administración, seleccionando «DS Storage Manager 10 Client» y «Storage Manager 10 Client»:
La primera vez que accedemos, nos permitirá seleccionar la búsqueda de las SAN de que dispongamos en nuestra organización de forma automática o bien de forma manual (si sabemos la IP). En nuestro caso marcaremos «Automatic» para que la descubra de forma automática:
Pulsaremos «OK» para iniciar la búsqueda automática de las SAN de nuestra red:
Se iniciará el proceso de descubrimiento automático de las SAN:
Una vez finalizado, en la barra de estado, mostrará «Automatic discovery completed. Found xx manageable devices»:
Y ya podremos administrar nuestra SAN, desde la pestaña «Devices», haciendo doble clic sobre la que queramos administrar:
Crear unidades lógicas en la SAN (Logical Drive)
La primera vez que hagamos doble clic sobre la SAN a administrar nos mostrará una ventana de Subsystem Management Windows Tas Assistant, es un asistente desde el que podremos realizar algunas tareas habituales en la SAN. Pulsaremos «Close» para no usarlo:
Desde la pestaña «Logical/Physical View» podremos ver los distintos Array de discos que conforman la SAN, seleccionaremos el array que contenga el espacio libre desde el que crearemos la unidad lógica, seleccionaremos el espacio libre indicado por «Free Capacity», pulsaremos con el botón derecho y seleccionaremos «Create Logical Drive» del menú emergente que aparecerá:
En la siguiente ventana indicaremos el espacio que queramos asignar a la unidad lógica (nunca mayor que el máximo libre, puede ser menor, de esta forma, dejaremos espacio libre para otras posibles unidades lógicas). En «Name» introduciremos el nombre que tendrá este volumen (para diferenciarlo del resto en la SAN). Pulsaremos «Next»:
Nos mostrará una ventana como que está trabajando:
Nos mostrará un mensaje indicando que la nueva unidad lógica se ha creado correctamente, si deseamos crear otra, pulsaremos «No»:
Nos mostrará un mensaje indicando que para que la unidad lógica pueda ser usada por uno o varios hosts deberá ser mapeada y asignada:
Con el texto: Use the options in the Mappings View to view/change the current logical drive-to-LUN mapping or assign hosts and LUNs to your logical drivers if you are using storage partitions. If you want to change any other logical drive attributes, use the appropiate options under the Logical Drive menu in the Logical/Physical View. Once you have created all desired logical drives, use the appropieate procedures (such as the hot_add or other method, and SMdevices) on your hosts to register the logical drives and display associated operating system-specific device names.
Podremos ver en el array el estado de la nueva unidad lógica, aparecerá un reloj con el estado Optimal – Initialization in Progress, mientras se esté creando (el tiempo en crearse dependerá del tamaño de la unidad lógica):
La unidad lógica quedará preparada para ser asignada a uno o varios hosts (equipos conectados a la SAN).
Definir un nuevo host en la SAN
Los hosts son los equipos conectados al switch de fibra conectado a la SAN, estos equipos deberán disponer de una o varias tarjetas HBA de fibra que irán conectadas al switch que, a su vez, estará conectado a la SAN. Los hosts pueden tener instalado cualquier sistema operativo que admita drivers y conexión mediante tarjetas HBA (Windows, GNU Linux, MAC OS, FreeBSD, etc.).
Para definir un nuevo host en la SAN, una vez conectado este equipo al switch, accederemos a la IBM System Storage DS Storage Manager (Enterprise Manager), haremos doble clic sobre la SAN en la que trabajaremos (si tenemos varias), en la pestaña «Mappings view» pulsaremos con el botón derecho sobre «Storage Subsystem», en el menú emergente seleccionaremos «Define Host»:
Pulsaremos «Next» en el asistente para agregar un nuevo host a la SAN:
En «Host name» indicaremos el nombre que identificará el host en la SAN, en nuestro caso PCPROYECTOA. En «Select HBA host port identifiers/aliases» pulsaremos en «New»:
Introduciremos el identificador de la tarjeta HBA del host seleccionado, este identificador se puede obtener en la BIOS del equipo host con la HBA, introduciremos también un Alias que identificará esta tarjeta HBA del resto:
Si el equipo tiene varias tarjetas HBA para conseguir redundancia (varios caminos de acceso), pulsaremos nuevamente en «New» e introduciremos el identificador y el alias tantas veces como tarjetas HBA haya.
Asignar unidades lógicas de la SAN a host de la red, mostrar unidad en equipo Windows Server 2003
Una vez definidos los hosts, podremos añadir las unidades lógicas sin asignar al host que queramos que las use. Como ejemplo asignaremos la unidad lógica creada anteriormente al host creado en este paso. Para ello abriremos la consola de administración de IBM Storage Manager, haremos doble click sobre la SAN a administrar, desplegaremos el Array que contiene la unidad lógica creada, pulsaremos con el botón derecho del ratón sobre ella (en nuestro caso BD_ORACLE) y seleccionaremos «Define Storage Partitioning»:
Entre los host disponibles seleccionaremos el host al que queramos «presentársela». Si hemos definido grupos de hosts (varios hosts pertenecientes a un mismo grupo) podremos asignar esta unidad lógica a un grupo (varios hosts). En nuestro caso marcaremos «Host» y seleccionaremos el creado anteriormente «PCPROYECTOA»:
Seleccionaremos, de las unidades lógicas (logical drive) disponibles la que deseemos asignar al host, e nuestro caso BD_ORACLE, seleccionaremos el número de LUN (Logical Unit Number ó Número de Unidad Lógica) en «Assign LUN» y pulsaremos «Add»:
Tras seleccionar la unidad lógica, pulsaremos en «Finish» (en la ventana anterior). El asistente para asignar una unidad lógica a uno o varios host nos mostrará una ventana con el progreso del proceso, una vez finalizado mostrará: «Processed 1 of 1 logical drives – Completed». Pulsaremos «OK»:
Con el proceso anterior la unidad lógica creada habrá sido asignada al host PCAJPDSOFT, que es un equipo de la red, conectado con las tarjetas HBA a la SAN. Este equipo tiene como sistema operativo Microsoft Windows Server 2003 y los drivers de la tarjeta HBA correctamente instalados. Ahora, para que el equipo vea la nueva unidad creada en la SAN, accederemos a «Inicio» – «Configuración» – «Panel de Control» – «Herramientas administrativas» – «Administración de equipos». En la Administración de equipos, seleccionaremos «Almacenamiento» y, dentro de esta rama, seleccionaremos «Administración de discos». La unidad no aparecerá aún, para que aparezca pulsaremos con el botón derecho del ratón sobre «Administración de discos», en el menú emergente seleccionaremos «Volver a examinar los discos»:
Si el equipo tiene correctamente configuradas las tarjetas HBA y está correctamente conectado al switch de la SAN, nos mostrará la nueva unidad lógica. Para poder ser usada por el equipo, pulsaremos sobre ella (en nuestro caso Disco 6 de 1020MB en estado «Sin inicializar»), en el menú emergente seleccionaremos «Inicializar disco»:
Pulsaremos «Aceptar» en la ventana de Inicializar disco:
A continuación, una vez que el disco está en estado «En pantall», pulsaremos con el botón derecho sobre el espacio «No asignado» y seleccionaremos la opción «Partición nueva»:
Especificaremos el tipo de partición: Partición primaria ó Partición extendida:
Indicaremos el tamaño de la partición, el máximo será el tamaño máximo que hayamos asignado a la unidad lógica en la SAN:
Indicaremos la letra que se asignará a la partición:
Si queremos que la unidad esté disponible, marcaremos «Formatear esta partición con la configuración siguiente» y seleccionaremos el sistema de archivos (normalmente NTFS):
Pulsando en «Finalizar» se creará la nueva partición y se formateará (el proceso puede tardar unos minutos dependiendo del tamaño de la partición). De esta forma nos aparecerá la nueva unidad en el equipo que será tratada como una unidad de disco normal, con la ventaja de que es almacenamiento en fibra y queda alojado en la cabina de discos de la SAN:
De esta forma ya podremos usar la unidad de disco creada como una unidad normal. Este tipo de unidades es clasterizable, esto quiere decir que si disponemos de dos servidores Windows Server 2003 ó 2008 en clúster, esta unidad puede ser clasterizable, de forma que si los servicios de clúster están balanceados al nodo1 la unidad se presentará en ese nodo y desaparecerá del dos y viceversa.
Nota final: hay que decir que lo explicado aquí para una SAN de IBM es aplicable (salvando las diferencias) a otras SAN de otros fabricantes.