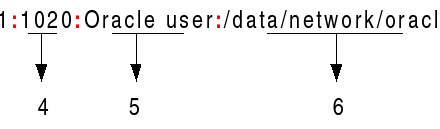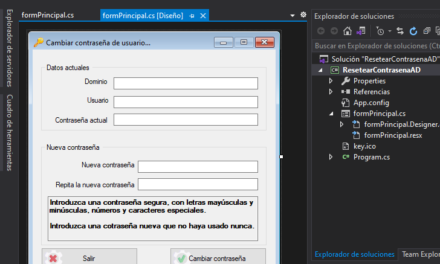Cómo instalar y configurar un Servidor Web en Windows XP, con su correspondiente Sitio Web con Apache (Servidor Web), PHP (lenguaje de programación), MySQL (Base de Datos) y PHP-Nuke (Gestor de Contenidos). Todos los componentes que usaremos son gratuitos.
- Cómo instalar y configurar un servidor web y un sitio web en Windows XP con Apache, MySQL, PHP y PHP-Nuke.
- Anexo.
Cómo instalar y configurar un servidor web y un sitio web en Windows XP con Apache, MySQL, PHP y PHP-Nuke
Este artículo muestra paso a paso cómo hacer que un equipo con Windows XP (válido para cualquier versión de Windows: 98, ME, XP, 2000, 2003) sea un servidor web con Apache, PHP y MySQL. Y, además os explicamos cómo crear y administrar un Sitio Web con el gestor de contenidos (gratuito) PHP-Nuke (basado en PHP y MySQL).
En primer lugar descargaremos los ficheros necesarios para la instalación de Apache, para ello podemos acceder AppServ Open Project:
para descargar un paquete completo que en su versión AppServ 2.4.4a Packages:
http://prdownloads.sourceforge.net/appserv/appserv-win32-2.4.4a.exe?download (totalmente gratuito) incluye:
- Apache 1.3.33.
- PHP 4.3.11.
- MySQL 4.0.24.
- phpMyAdmin-2.5.7-pl1.
- MyODBC-3.51.11-2.
Una vez descargado el fichero, lo ejecutamos y seguimos las instrucción del programa de instalación, nos aparecerá una ventana de Bienvenida, pulsaremos «Next»:

Ahora especificaremos la ubicación de los ficheros de instalación (no es recomendable instalarlo en la ubicación por defecto pues será el primer sitio donde busque un hacker que haya accedido a nuestra red):
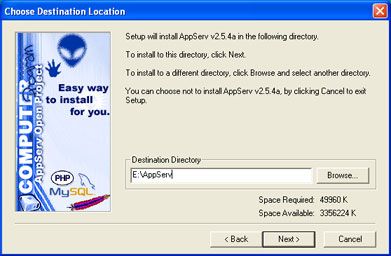
Seleccionaremos el tipo de instalación (recomendado «Custom» para usuarios avanzados o para especificar los paquetes a instalar):
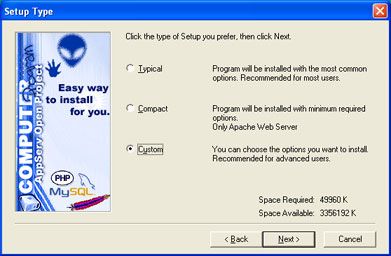
Marcaremos los componentes que queramos instalar (Apache = Servidor Web, MySQL = Base de Datos, PHP = Lenguaje de programación para la web, incluye acceso a Bases de Datos, phpMyAdmin = Administrador web de base de datos MySQL (utiliza PHP)). Recomendamos instalar todos los paquetes, salvo que ya tenga alguno instalado o desee instalarlo por separado:
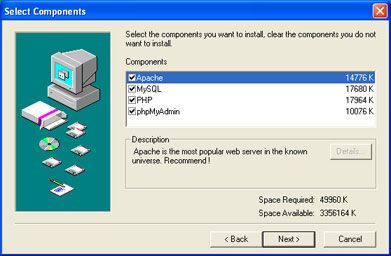
A continuación especificaremos el nombre del servidor (Server Name), si tenemos registrado un dominio redirecconado a la IP donde estemos instalando el Servidor Web podremos especificarlo aquí, por ejemplo www.proyectoa.com, en caso contrario pondremos «localhost» o la IP del servidor Web, también especificaremos el email del administrador y el puerto que se utilizará (por defecto y, normalmente, es el 80):
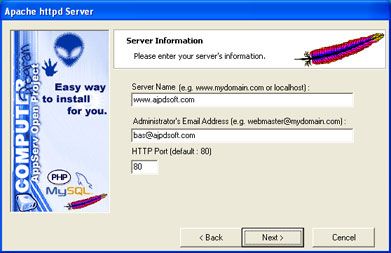
Si disponemos de un Router en nuestra red local (LAN) y queremos permitir el acceso externo a nuestro Servidor Web tendremos que abrir y redireccionar (mapear) el puerto especificado anteriormente en el Router (o cortafuegos). A continuación os mostramos cómo mapear un puerto a una IP local (en este caso suponemos que la IP de nuestro Servidor Web es 192.168.1.1 y el puerto a mapear será el 80) en varios modelos y marcas de router (obviamente dependiendo del modelo de Router el NAT estará en diferentes menús):
- Router SMC Barracude g: en este router el mapeo de puertos se encuetra en «NAT» – «Virtual Server», especificaremos la IP del Servidor Web en «Private IP» y el puerto a redireccionar en «Service Port»:
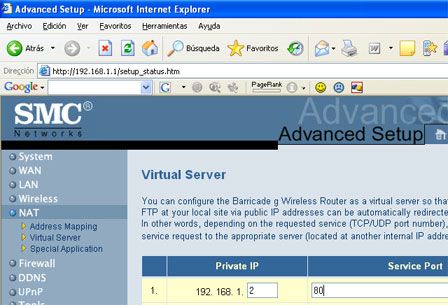
- ZyXEL: accederemos a «Advanced setup» – «NAT» – «SUA Only» – «Edit Details»:
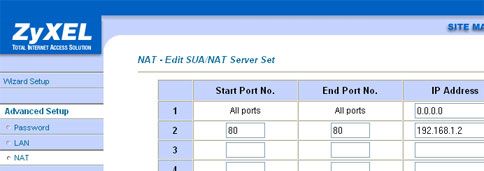
- Otro modelo de ZyXEL: desde «Configuration» – «Security» – «Advanced NAT Configuration» – «Add reserved mapping»:
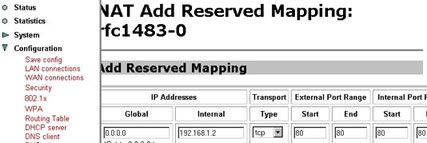
Como se puede observar en casi todos suele ser una opción llamada NAT (Network Address Translation).
Volviendo a la instalación de AppServ, tras seleccionar el puerto y mapearlo, pulsaremos en «Next» y especificaremos los datos para configurar MySQL («User Name»: nombre de usuario para acceso a la Base de Datos, «Password»: contraseña para este usuario, «Charset»: juego de caracteres, para idioma español normalmente «latin1»). A continuación pulsaremos «Next»:
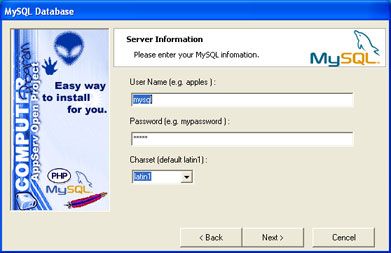
Por defecto MySQL crea dos usuarios, uno llamado «mysql» (sin contraseña) que sólo tiene acceso de lectura y otro llamado «root» (sin contraseña) que tiene permisos para administración. Con lo cual es recomendable acceder a MySQL (mediante phpMyAdmin o cualquier otro cliente) y modificar crear una contraseña para el usuario «root».
El programa de instalación empezará a copiar los ficheros necesarios al disco duro:
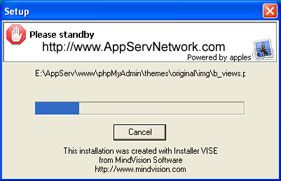
En la ventana que aparece a continuación podremos configurar el tipo de inicio de los servicios necesarios para que el Servidor Web (Apache) y el Servidor de Bases de Datos (MySQL), si marcamos la opción «Start Apache» se iniciará el servicio de Apache y si marcamos «Start MySQL» se iniciará el servicio de MySQL. Pulsaremos en «Close» para finalizar la instalación:
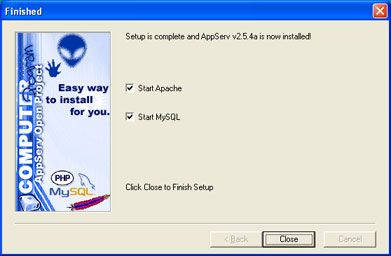
Si no hay problemas nos aparecerá una ventana de MS-DOS indicando que el servicio de Apache está iniciado. Para comprobar que se ha instalado correctamente, abrimos el navegador de Internet y ponemos en dirección «http://localhost», nos debería aparecer una ventana como esta:
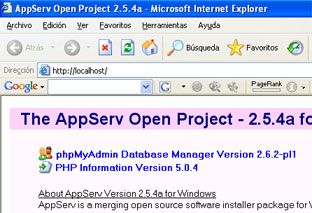
Desde esta ventana podremos ver, por ejemplo datos sobre PHP (versión), pulsando en «PHP Information Version 5.0.4» o también podremos administrar MySQL pulsando «phpMyAdmin Database Manager Versión 2.6.2» o bien poniendo en el navegador «http://localhost/phpMyAdmin»:
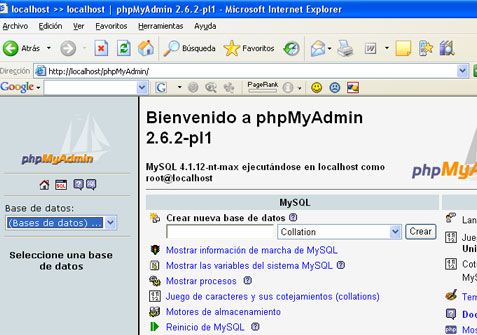
El fichero de configuración para phpMyAdmin se encuentra en: «UNIDAD_Y_CARPETA_DE_INSTALACION\www\phpMyAdmin» y se llama «config.inc.php». Desde aquí podremos establecer, por ejemplo, el usuario y la contraseña con el que nos conectaremos a MySQL y otros muchos parámetros. Por ejemplo: si ya teníamos instalado MySQL con nuestro usuario y contraseña, para añadirlos al fichero de configurar y tener acceso desde phpMyAdmin tendremos que modificar los siguientes parámetros (en negrita los datos a modificar):
…
$cfg[‘Servers’][$i][‘controluser’] = ‘NOMBREUSUARIO‘; // MySQL control user settings
// (this user must have read-only
$cfg[‘Servers’][$i][‘controlpass’] = ‘CONTRASEÑAUSUARIO‘; // access to the «mysql/user»
// and «mysql/db» tables).
// The controluser is also
// used for all relational
// features (pmadb)
$cfg[‘Servers’][$i][‘auth_type’] = ‘config’; // Authentication method (config, http or cookie based)?
$cfg[‘Servers’][$i][‘user’] = ‘NOMBREUSUARIO‘; // MySQL user
$cfg[‘Servers’][$i][‘password’] = ‘CONTRASEÑAUSUARIO‘; // MySQL password (only needed
// with ‘config’ auth_type)
…
Si ya hemos instalado Apache y hemos mapeado el correspondiente puerto (80) y, en caso de tener cortafuegos, hemos permitido el tráfico para dicho puerto, podremos probar nuestro Servidor Web realizando una conexión externa, para ello hemos de averiguar la IP pública que tenemos (la que le asigna su proveedor de Internet que no tiene por qué coincidir con la IP local del PC, es recomendable que esta IP sea fija para un Servidor Web). Tras obtenerla nos conectaremos a otro PC de fuera de nuestra red bien con control remoto o bien saliendo físicamente de nuestra ubicación y, en un PC con conexión a Internet, pondremos en el navegador web la siguiente dirección «http://IP_PUBLICA_OBTENIDA», nos debería aparecer (si no hay problemas con el cortafuegos y el puerto está correctamente mapeado) la misma ventana que si lo hiciésemos en local.
En la captura de pantalla que a continuación os mostramos podréis observar que también se puede administrar MySQL remotamente mediante phpMyAdmin a través del navegador de Internet (sin necesidad de instalar en el PC con el que nos conectamos ningún tipo de software):
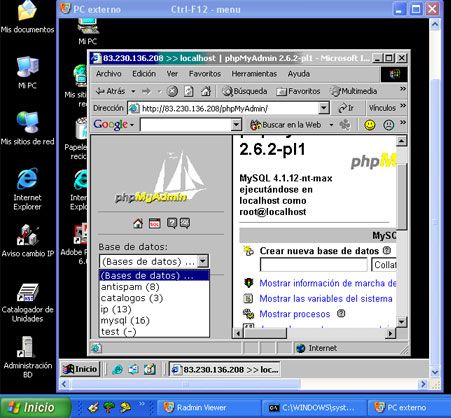
En nuestro caso hemos utilizado Radmin Viewer para acceder remotamente a otro PC externo a nuestra red y probar la conexión a nuestro recién configurado Servidor Web.
Por supuesto, podréis comprobar que tras configurar el fichero «config.inc.php» introduciendo el usuario y la contraseña para el acceso a MySQL, cualquier usuario que sepa nuestra IP pública podría acceder y administrar MySQL sin introducir usuario y contraseña, para solucionar esto accederemos al fichero «config.inc.php» ubicado en «UNIDAD_Y_CARPETA_DE_INSTALACION\www\phpMyAdmin» y modificaremos el parámetro «$cfg[‘Servers’][$i][‘auth_type’]», poniendo como valor «http»:
$cfg[‘Servers’][$i][‘auth_type’] = ‘http‘; // Authentication method (config, http or cookie based)?
$cfg[‘Servers’][$i][‘user’] = »; // MySQL user
$cfg[‘Servers’][$i][‘password’] = »; // MySQL password (only needed
// with ‘config’ auth_type)
de esta forma, cada vez que intentemos conectarnos con phpMyAdmin a MySQL nos aparecerá una ventana de petición de usuario y contraseña:

Para configurar Apache (Servidor Web) abriremos el fichero «httpd.conf» que se encuentra en «UNIDAD_Y_CARPETA_DE_INSTALACION\apache\conf». Los parámetros más importantes de este fichero son:
- DocumentRoot: con este parámetro especificaremos la ruta donde se encuentran los ficheros html, php, etc para nuestro sitio web. Si queremos que nuestro Servidor Web sirva para alojar un sitio web este parámetro especificará la ubicación de los archivos de nuestro sitio, incluyendo el index.php ó index.html que será el primero que aparezca. Por defecto, como hemos podido observar que tras poner «http://localhost» en el navegador aparece una página web con el título «The AppServ Open Project – 2.5.4a for Windows», esta página aparece porque el programa de instalación copia en la carpeta «…www» el fichero «index.php» que es el que muestra esta ventana y, además, configura por defecto el parámetro «DocumentRoot» con el valor «UNIDAD_Y_CARPETA_DE_INSTALACION/www», en nuestro caso:
# DocumentRoot: The directory out of which you will serve your
# documents. By default, all requests are taken from this directory, but
# symbolic links and aliases may be used to point to other locations.
DocumentRoot «E:/AppServ/www/PHP-Nuke»Cada vez que se cambie el parámetro «DocumentRoot» también habrá que cambiar el parámetro «» con el mismo valor:
# Note that from this point forward you must specifically allow
# particular features to be enabled – so if something’s not working as
# you might expect, make sure that you have specifically enabled it
# below.
# This should be changed to whatever you set DocumentRoot to.
<directory «e:\appserv\www\php-nuke»=»»> - ServerRoot: este parámetro especifica la ubicación de los ficheros de configuración y ejecución de Apache, por defecto tendrá la misma ruta que la ruta de instalación, en nuestro caso:
# ServerRoot: The top of the directory tree under which the server’s
# configuration, error, and log files are kept.
# NOTE! If you intend to place this on an NFS (or otherwise network)
# mounted filesystem then please read the LockFile documentation (available
# at );
# you will save yourself a lot of trouble.
# Do NOT add a slash at the end of the directory path.
ServerRoot «E:/AppServ/Apache» - DirectoryIndex: estos serán los ficheros que admitirá el Servidor Web como ficheros de inicio del Sitio Web. En nuestro caso sólo hemos dejado «index.php» pues será el que utilizará nuestro Sitio Web como fichero inicial:
# DirectoryIndex: sets the file that Apache will serve if a directory
# is requested.
# The index.html.var file (a type-map) is used to deliver content-
# negotiated documents. The MultiViews Option can be used for the
# same purpose, but it is much slower.#
DirectoryIndex index.php.
- ErrorLog: especifica la ubicación del fichero de log de errores:
# ErrorLog: The location of the error log file.
# If you do not specify an ErrorLog directive within a
# container, error messages relating to that virtual host will be
# logged here. If you *do* define an error logfile for a
# container, that host’s errors will be logged there and not here.
ErrorLog logs/error.log - LogLevel: especifica los tipos de errores que queramos almacenar en el fichero «error.log», los posibles valores son: debug, info, notice, warn, error, crit,
alert, emerg. Hay que tener precaución con este parámetro pues una mala configuración puede originar que el fichero de error «error.log» crezca hasta ocupar varias gigas de espacio:# LogLevel: Control the number of messages logged to the error.log.
# Possible values include: debug, info, notice, warn, error, crit,
# alert, emerg.
LogLevel warn - CustomLog … common: este parámetro especifica la ubicación y el nombre del fichero donde se guardarán los accesos a nuestro Servidor Web («access.log»):
# The location and format of the access logfile (Common Logfile Format).
# If you do not define any access logfiles within a
# container, they will be logged here. Contrariwise, if you *do*
# define per- access logfiles, transactions will be
# logged therein and *not* in this file.
CustomLog logs/access.log common - CustomLog … referer: este parámetro especifica la ubicación y el nombre del fichero donde se guardará la URL que da origen a la visita a nuestro Servidor Web:
# If you would like to have agent and referer logfiles, uncomment the
# following directives.
CustomLog logs/referer.log referer - CustomLog … agent: este parámetro especifica la ubicación y el nombre del fichero donde se guardarán los tipos diferentes Navegadores Web con los que se visite nuestro Servidor Web así como el Sistema Operativo:
CustomLog logs/agent.log agent
- CustomLog … combined: con este parámetro (por defecto comentado con «#») podemos especificar a Apache que queremos los tres log anteriores (common, referer y agent) en el mismo fichero. En nuestro caso tenemos este parámetro comentado para que guarde cada tipo de dato en un fichero diferente:
# If you prefer a single logfile with access, agent, and referer information
# (Combined Logfile Format) you can use the following directive.
# CustomLog logs/access.log combined
NOTA IMPORTANTE: cada vez que cambiemos algún parámetro en el fichero «httpd.conf» y queramos que se apliquen los cambios tendremos que detener el servico de Apache y volver a iniciarlo. Para detenerlo es suficiente con cerrar la ventana MS-DOS que se abre cuando se inicia. Para inciarlo podemos hacerlo accediendo a «…apache» y ejecutando el fichero «apache_start.bat». Una vez reiniciado el servicio Apache los cambios se habrán aplicado.
Si queremos instalar permanentemente el servicio que inicia Apache (para que cuando se reinicie el Servidor se inicie el servicio de Apache automáticamente) podemos hacerlo ejecutando el fichero: «apache_serviceinstall.bat» ubicado en «…apache». Para desinstalarlo ejecutaremos «apache_serviceuninstall.bat».
En nuestro caso, puesto que hemos utilizado Windows XP SP2 y teníamos habilitado el cortafuegos que éste incluye hemos tenido que abrir el puerto 80 en el mismo para que funcionara correctamente nuestro Servidor Web. Para abrirlo accedemos a «Inicio» – «Configuración» – «Panel de Control» – «Firewall de Windows» – «Pestaña excepciones» – «Agregar puerto», en «Nombre de puerto» ponemos http y en «Número de puerto» ponemos 80 (o el que hayamos elegido en la instalación), guardamos todo y lo probamos. Con cualquier otro cortafuetos también es necesario abrir el puerto utilizado.
Por último, puesto que estamos interesados en tener un sitio web en nuestro propio Servidor Web, utilizando PHP-Nuke (que se puede descargar gratuitamente de http://www.download-phpnuke.com/) que es un gestor de contenidos web basado en PHP y MySQL (lo que hemos instalado anteriormente junto con Apache) podremos crear nuestro propio Sitio Web gratuitamente. Una vez descargado el fichero de PHP-Nuke lo descomprimimos y copiamos a la ruta que hemos configurado en el parámetro «DocumentRoot», en nuestro caso hemos copiado los ficheros de la carpeta de instalación «…html» de PHP-Nuke a la carpeta «E:\AppSer\vwww\PHP-Nuke». Puesto que PHP-Nuke es un gestor de contenidos que se basa en MySQL necesita que creemos en MySQL un nuevo esquema (base de datos) y unas tablas. Para ello la instalación de PHP-Nuke (versión 7) incluye un fichero llamado «…sqlnuke.sql» que lleva todas las sentencias SQL necesarias para crear las tablas. Para ejecutar este fichero podemos hacerlo desde phpMyAdmin. Abrimos el fichero, copiamos todo su contenido, iniciamos la sesión en phpMyAdmin (como administradores, usuario root o alguno que tenga los mismos privilegios), creamos una nueva base de datos (en nuestro caso la llamamos «php-nuke»):
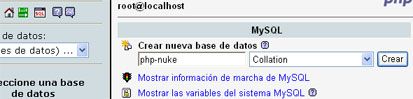
phpMyAdmin abrirá la base de datos creada, a continuación pulsamos en «SQL»:
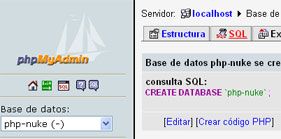
Pegamos el contenido del fichero nuke.sql en el cuadro de texto: «Ejecute la/s consulta/s SQL en la base de datos php-nuke:» y pulsamos en «Continúe» (también podemos especificar la ubicación del fichero nuke.sql directamente en «Localización del archivo de texto:»):

Tras ejecutarse las sentencias SQL habrá creado las tablas (92) y registros necesarios para que PHP-Nuke funcione correctamenete:

Por último, para configurar el usuario, la contraseña y el nombre de la Base de Datos abriremos el fichero de PHP-Nuke llamado «config.php» y cambiaremos los siguientes parámetros:
- «$dbhost»: ubicación del Servidor Web, por defecto «localhost».
- «$dbuname»: nombre del usuario que deberá tener acceso a las tablas de PHP-Nuke.
- «$dbpass»: contraseña del usuario que deberá tener acceso a las tablas de PHP-Nuke.
- «$dbname»: nombre que hemos dado a la base de datos de PHP-Nuke al crearla, en nuestro caso «php-nuke».
Por fin podremos comprobar el resultado de la instalación de Apache, PHP, MySQL y PHP-Nuke, para ello escribimos en el navegador de Internet «http://localhost» y nos aparecerá la ventana de configuración de PHP-Nuke:
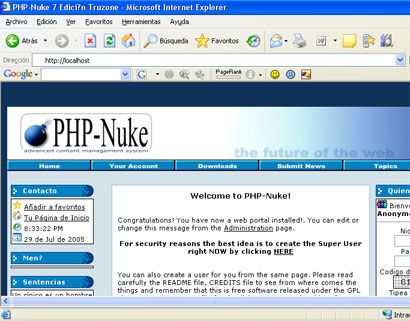
Puesto que aún no hemos creado un usuario administrador para configurar y añadir los contenidos con PHP-Nuke a nuestro sitio web, pulsaremos en «Administration» o bien pondremos en el navegador de Internet «http://localhost/admin.php», rellenamos los datos y pulsamos en «Enviar»:

A continuación nos aparecerá una ventana para iniciar la sesión como usuario administrador, rellenamos los datos (con los introducidos anteriormente) y pulsamos en «Login»:
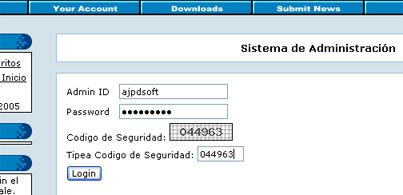
Con la ventana de administración podremos configurar cualquier aspecto de nuestra web así como añadir cualquier tipo de contenido, esto, obviamente lo dejamos a vuestra leal saber y entender:

Un ejemplo de web realizada con PHP-Nuke, Apache, MySQL y PHP puede ser la nuestra: AjpdSoft.
Anexo
Ejemplo del contenido del fichero access.log (Apache):
192.168.1.4 – – [29/Jul/2005:18:40:19 +0200] «GET / HTTP/1.1» 200 141
192.168.1.4 – – [29/Jul/2005:18:40:19 +0200] «GET /favicon.ico HTTP/1.1» 404 295
192.168.1.4 – – [29/Jul/2005:18:40:21 +0200] «GET / HTTP/1.1» 200 141
192.168.1.4 – – [29/Jul/2005:18:40:22 +0200] «GET /favicon.ico HTTP/1.1» 404 295
127.0.0.1 – – [29/Jul/2005:18:40:25 +0200] «GET / HTTP/1.1» 200 152
83.58.39.172 – – [29/Jul/2005:18:48:22 +0200] «GET / HTTP/1.1» 200 152
Ejemplo del contenido del fichero agent.log (Apache):
Mozilla/5.0 (X11; U; Linux i686; es-ES; rv:1.7.6) Gecko/20050720 Firefox/1.0 (Ubuntu package 1.0.2 MFSA2005-56)
Mozilla/5.0 (X11; U; Linux i686; es-ES; rv:1.7.6) Gecko/20050720 Firefox/1.0 (Ubuntu package 1.0.2 MFSA2005-56)
Mozilla/5.0 (X11; U; Linux i686; es-ES; rv:1.7.6) Gecko/20050720 Firefox/1.0 (Ubuntu package 1.0.2 MFSA2005-56)
Mozilla/5.0 (X11; U; Linux i686; es-ES; rv:1.7.6) Gecko/20050720 Firefox/1.0 (Ubuntu package 1.0.2 MFSA2005-56)
Mozilla/4.0 (compatible; MSIE 6.0; Windows NT 5.1; SV1)
Mozilla/4.0 (compatible; MSIE 6.0; Windows NT 5.0)
Ejemplo del contenido del fichero referer.log (Apache):
– -> /index.php
– -> /favicon.ico
– -> /index.php
– -> /favicon.ico
– -> /index.php
– -> /index.php
Ejemplo del contenido del fichero httpd.conf (Apache), disponible en el siguiente enlace: