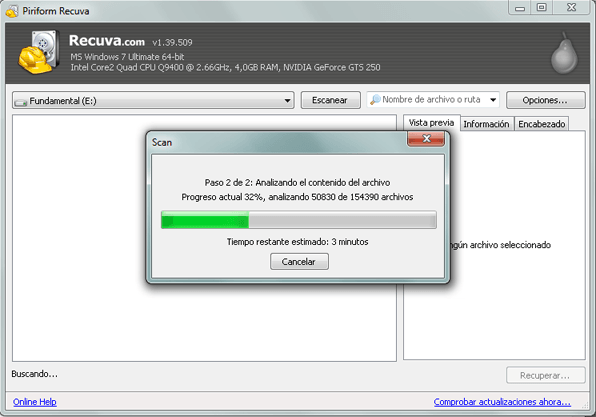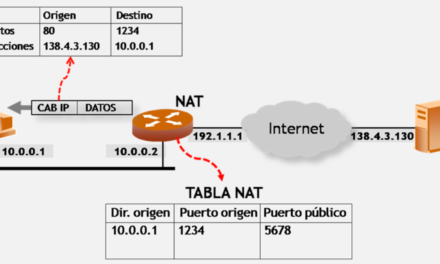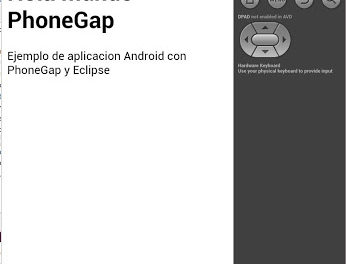Cómo recuperar fotos o imágenes eliminadas por accidente en un pendrive (lápiz de memoria), memoria flash, tarjeta de memoria, etc. Este artículo es válido para recuperar cualquier fichero eliminado (del tipo que sea) de cualquier unidad tanto magnética (unidad de disco) como memoria flash: pendrive, lápiz de memoria, tarjetas de memoria de cámaras de fotos, etc. Para ello usaremos un software gratuito llamado Recuva de Piriform.
- Videotutorial Cómo recuperar ficheros eliminados pendrive tarjeta memoria MicroSD pc con Recuva.
- Consideraciones IMPORTANTES antes de recuperar fotos de un pendrive.
- Cómo funciona el proceso de eliminar un fichero en un sistema de archivos FAT32.
- Cómo recuperar fotos borradas de tarjeta de memoria, pendrive, lápiz de memoria, memoria flash.
Videotutorial Cómo recuperar ficheros eliminados pendrive tarjeta memoria MicroSD pc con Recuva
A continuación mostramos un videotutorial donde explicamos paso a paso cómo recuperar ficheros eliminados de un pendrive, lápiz de memoria USB, tarjeta de memoria MicroSD, disco duro, etc.:
Consideraciones IMPORTANTES antes de recuperar fotos de un pendrive
Antes de hacer cualquier paso para recuperar ficheros eliminados de cualquier unidad, lo más importante y recomendable es que no se deben copiar nuevos ficheros ni realizar modificaciones de ningún tipo en la unidad donde se hayan eliminado accidentalmente las fotos o ficheros. Si es posible no se debe realizar ningún cambio en la memoria flash, lápiz de memoria o pendrive pues de hacerlo, es muy probable que los datos eliminados se pierdan para siempre.
Por lo tanto, tras eliminar fotos o ficheros por error hay que tener en cuenta esta recomendación: no realizar ningún cambio en la tarjeta de memoria (copiar ficheros, crear carpetas, cambiar nombres, etc.). El motivo lo explicamos aquí.
Cómo funciona el proceso de eliminar un fichero en un sistema de ficheros FAT32
Vamos a explicar cómo funciona la acción de eliminar, de esta forma se entenderá mejor el proceso de recuperación y las recomendaciones iniciales antes de recuperar. Lo explicaremos para un sistema operativo Microsoft Windows y en un sistema de archivos FAT32, que suele ser el que habitualmente se usa para las unidades de memoria flash (pendrives, lápices de memoria, tarjetas de memoria de cámaras de fotos, etc.).
Cuando se elimina un archivo en una unidad (pendrive, tarjeta de memoria, memoria flash, lápiz de memoria, etc.) con sistema de archivos FAT, en realidad se elimina la referencia del archivo en la tabla de asignación FAT. Al eliminar un fichero se efectúan las siguientes operaciones:
- El sistema operativo realiza una lectura del sector 0 del disco o unidad que contiene el fichero a eliminar, para localizar las estructuras de FAT, el área de datos y el directorio raíz.
- El sistema operativo localiza el archivo en las entradas del directorio raíz, buscando la que corresponde con el nombre del archivo a borrar.
- El sistema operativo procesa la entrada del directorio raíz y se ubica en el cluster donde comienza el primer byte del archivo.
- Se utiliza la estructura de la FAT para determinar el encadenamiento de clústeres para el archivo, puesto que un archivo, normalmente, está ubicado en varios clústeres.
- El sistema operativo actualiza todas las entradas de la FAT correspondientes al fichero a eliminar poniéndolas a cero.
- Finalmente se retira la asignación de la entrada del directorio para el archivo cambiando el primer byte por el valor 0xe5.
Una vez que se han realizado los pasos anteriores, el fichero eliminado por el usuario se marca como eliminado para el sistema operativo en la partición donde estaba ubicado. Pero este proceso no elimina el contenido del fichero, sólo elimina la asignación que existía en la FAT y marca el primer byte del fichero, de forma que el sistema operativo lo dará como eliminado y no lo mostrará en ningún proceso. Además, marcará el espacio que ocupaba el fichero como libre y si el sistema operativo necesita espacio para copiar o mover otros ficheros o para cualquier otra tarea administrativa reemplazará los restos del fichero eliminado por otros datos. Por ello, cuando hemos eliminado una foto o un fichero por error de forma accidental, no debemos copiar nuevos ficheros ni realizar modificaciones en la unidad hasta que intentemos recuperar los ficheros eliminados.
Como hemos indicado, el proceso estándar de eliminación de ficheros para particiones con sistema de archivos FAT32 inicialmente no eliminará el contenido del fichero, es importante conocer este dato tanto para futuras recuperaciones de ficheros eliminados por accidente como para preservar la intimidad. Si eliminamos un fichero hemos de tener en cuenta que no se elimina realmente y otro usuario podría recuperar la información y usarla de forma fraudulenta, atentando contra nuestra intimidad. Existen numerosas utilidades, muchas de ellas gratuitas, que permiten eliminar de forma segura los ficheros para que no puedan volver a ser recuperados.
Cómo recuperar fotos borradas de tarjeta de memoria, pendrive, lápiz de memoria, memoria flash
Para recuperar fotos o ficheros eliminados de una tarjeta de memoria, pendrive, lápiz de memoria o cualquier otra unidad usaremos un software gratuito, en concreto usaremos Recuva de Piriform. Existen muchos programas o software de recuperación de fotos y ficheros eliminados pero la gran parte son de pago, suelen permitir analizar la unidad en busca de los ficheros eliminados y, cuando los encuentran, no dejan recuperarlos hasta que no se obtenga la versión completa, previo pago. Así pues, mostramos aquí un software que funciona muy bien y que es gratuito.
Descargaremos Recuva accediendo a la URL:
http://www.piriform.com/recuva
Pulsaremos en «Download»:
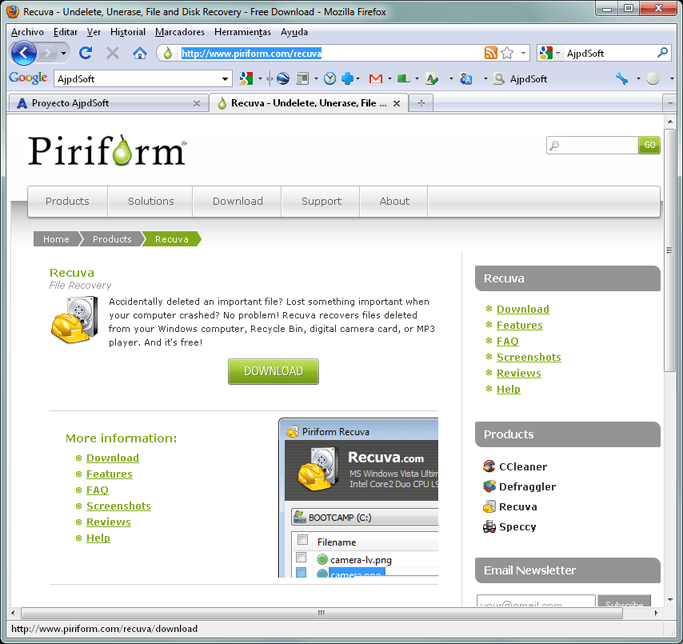
Una vez descargado el programa de instalación de Recuva (rcsetup139.exe de 2,3MB) lo ejecutaremos:
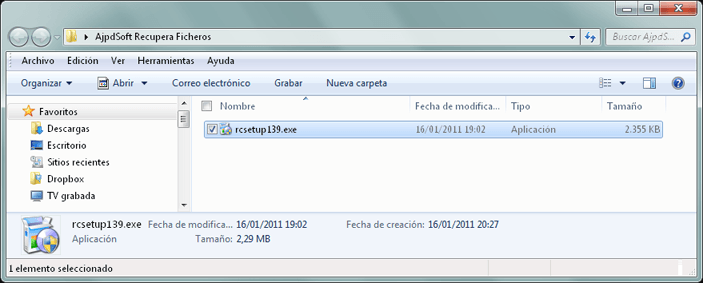
Pulsaremos «Sí» en el Control de cuentas de usuario de Microsoft Windows 7:

Pulsaremos OK para iniciar el asistente de instalación de Recuve v1.39:
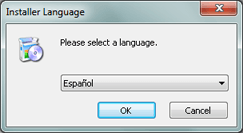
Pulsaremos «Siguiente»:
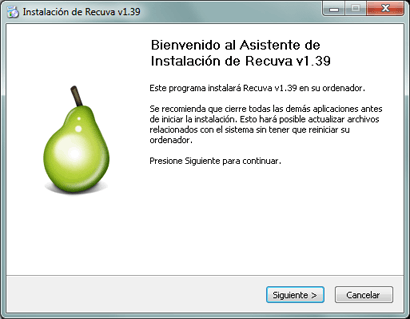
Leeremos el acuerdo de licencia, si estamos de acuerdo pulsaremos «Acepto»:
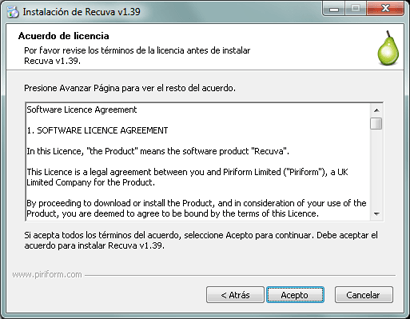
Pulsaremos «Instalar»:
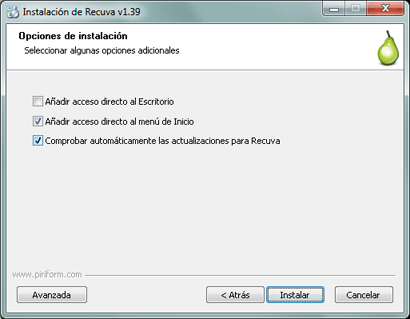
Antes de ejecutar Recuva, conectaremos la tarjeta de memoria o el pendrive que contiene las fotos o ficheros eliminados accidentalmente en el puerto USB del equipo:

Una vez instalado Recuva nos mostrará la última ventana del asistente de instalación de Recuva, marcaremos «Ejecutar Recuva v1.39» y pulsaremos «Terminar»:
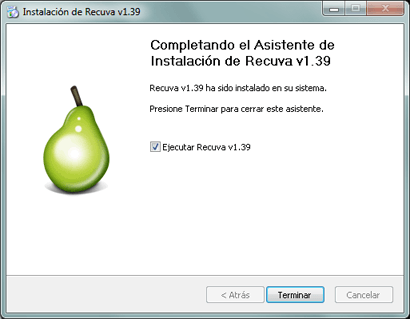
La primera vez que ejecutamos Recuva, nos mostrará un asistente, podemos usarlo o bien pulsar «Cancelar» para realizar el proceso manualmente. En nuestro caso usaremos el asistente, que es más sencillo, pulsaremos «Siguiente»:
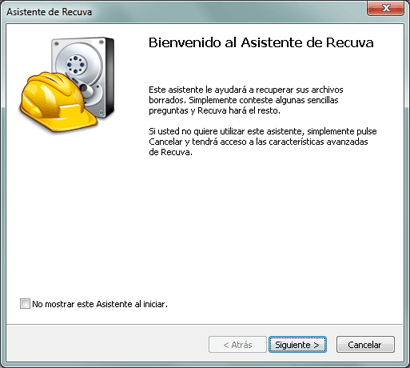
A continuación seleccionaremos el tipo de archivo que hayamos eliminado por error y queramos recuperar, en nuestro caso, puesto que hemos eliminado unas fotos, seleccionaremos «Imágenes», si queremos podremos seleccionar cualquier otro tipo de fichero, pulsaremos «Siguiente»:
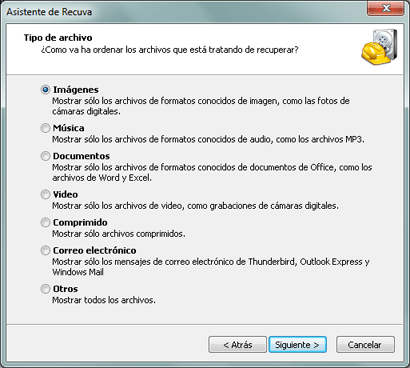
Si sabemos en qué unidad se encuentran los ficheros o fotos eliminados marcaremos «En una posición específica» y pulsaremos «Buscar» para seleccionar la unidad de memoria flash o tarjeta de memoria o pendrive:
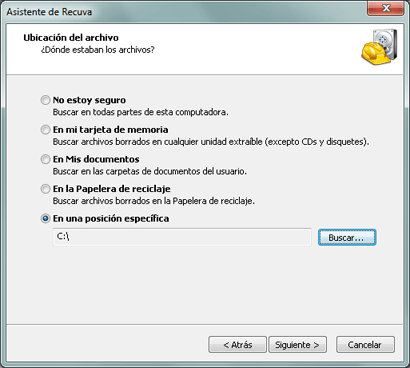
Seleccionaremos la unidad, en nuestro caso «K:»:
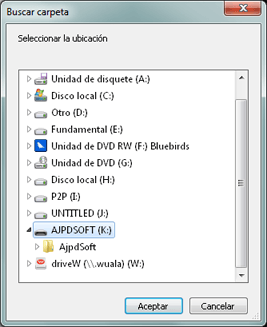
A continuación es recomendable marcar la opción «Activar escaneo profundo», teniendo en cuenta que en discos duros de gran tamaño puede tardar bastante tiempo, pero es más fiable el análisis profundo. Así pues marcaremos «Activar escaneo profundo» y pulsaremos «Iniciar»:
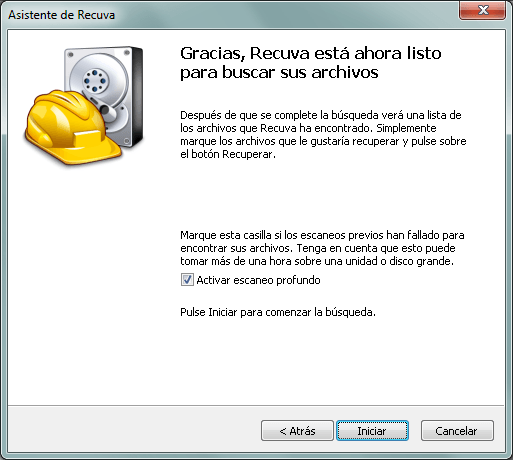
El asistente de Recuva iniciará el proceso de escaneo en busca de los archivos borrados:

Tras el escaneo, nos mostrará la lista de los archivos borrados que, tal vez, puedan ser recuperados. Si son imágenes nos mostrará la vista previa de la imagen. Si queremos cambiar al modo avanzado pulsaremos en el botón «Cambiar al modo avanzado»:
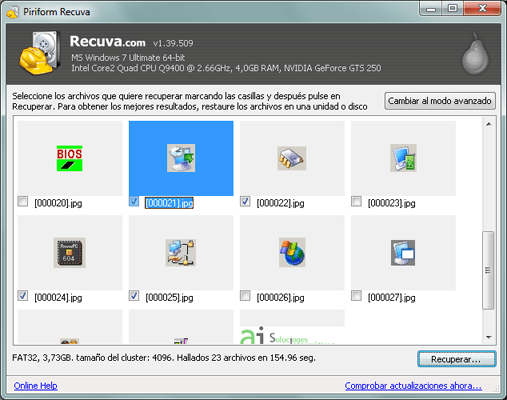
Desde este modo podremos ver los archivos eliminados con posibilidad de recuperación y algunos datos más sobre ellos: vista previa, información (nombre, tamaño, estado, fecha de creación, fecha de última modificación, encabezado (hexadecimal), etc.:
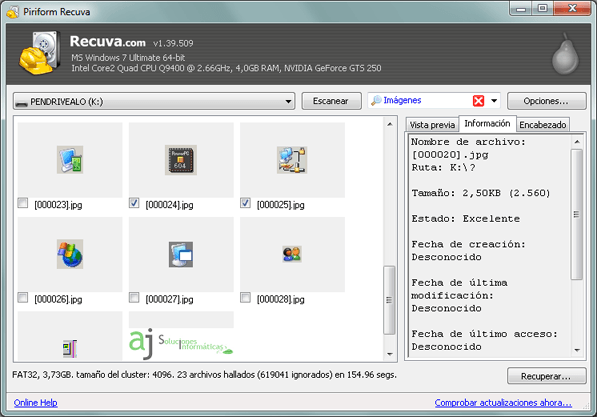
La información que muestra Recuva:
Nombre de archivo: [000020].jpg
Ruta: K:/?
Tamaño: 2,50KB (2.560)
Estado: Excelente
Fecha de creación: Desconocido
Fecha de última modificación: Desconocido
Fecha de último acceso: Desconocido
Comentario: No se ha detectado ningún cluster sobrescrito.
Cluster(s) 1 en offset 873171
Seleccionaremos las fotos o ficheros a eliminar y pulsaremos «Recuperar» en la ventana anterior. Nos pedirá la unidad y carpeta de destino (nunca debemos seleccionar la misma unidad desde donde estemos recuperando los ficheros eliminados). En nuestro caso seleccionaremos «Disco loca (C:)» y la carpeta «AjpdSoft Recuperados»:

Tras la recuperación, Recuva nos mostrará los ficheros recuperados y el tiempo empleado:

Podremos comprobar si los ficheros eliminados accidentalmente se han recuperado correctamente en la carpeta de destino:
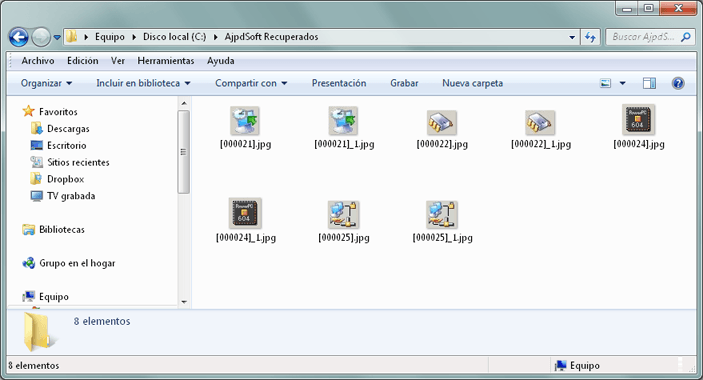
Recuva permite recuperar cualquier otro tipo de ficheros, además de imágenes, de unidades de memoria flash, tarjetas de memoria, lápices de memoria, pendrives, unidades de disco rígido (discos duros normales), etc.

Por supuesto, existen otras aplicaciones en el mercado, algunas gratuitas como PC Inspector smart recovery, algunas puede que más efectivas, pero la gran parte son de pago: FlashPhoenix Photo Recovery, Easeus Photo Recovery, MediaRecover Image Recovery, MediaRevival, FileRestorePlus, Art Plus Digital Photo Recovery, GetDataBack, Ontrack File Recovery, CnW Data Recovery Software, etc.). Recuva es de las pocas que hemos encontrado gratuitas y, además, funciona bastante bien y su manejo es muy sencillo, por lo que es una buena elección a la hora de intentar recuperar ficheros eliminados por accidente.
Otro software gratuito y, además, open source (con código fuente en C incluido) para recuperar ficheros de todo tipo eliminados por accidente, incluso en unidades formateadas (admite casi cualquier tipo de partición NTFS, FAT32, ext3, etc.), es PhotoRec, la única «pega» para un usuario no experto es que no es en modo gráfico y puede resultar un poco «complicado». Aunque para usuarios avanzados y expertos puede resultar una de las mejores opciones que hemos encontrado para recuperar ficheros eliminados. Además, cuenta también con TestDisk, una herramienta muy útil y pontente para recuperar particiones o discos defectuosos. Permite recuperar sectores de arranque dañados, reparar tabla de particiones, reconstruir sectores de arranque de particiones NTFS, etc.
En el siguiente artículo explicamos cómo recuperar fotos (aunque sirve también para cualquier otro tipo de fichero) usando esta herramienta más avanzada PhotoRec: