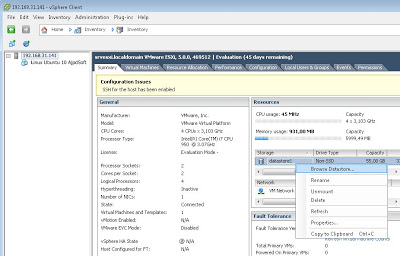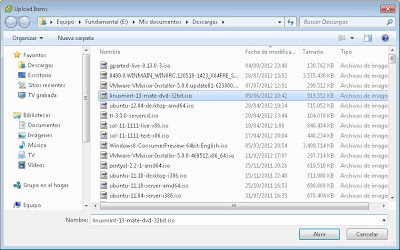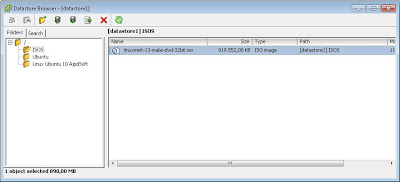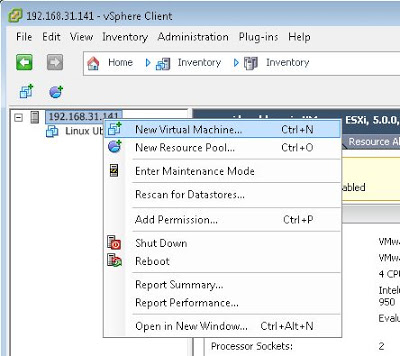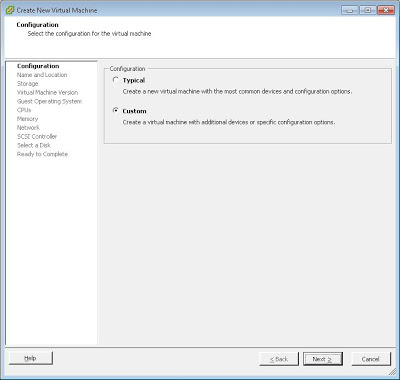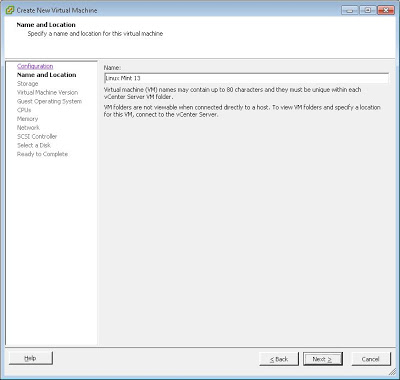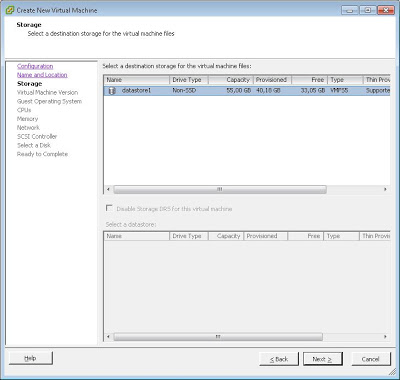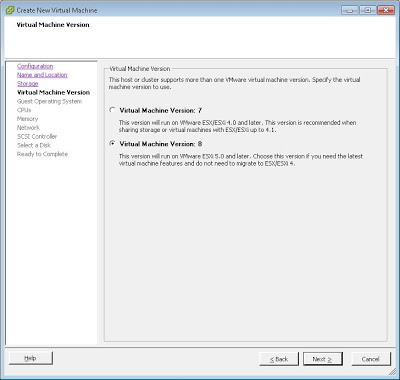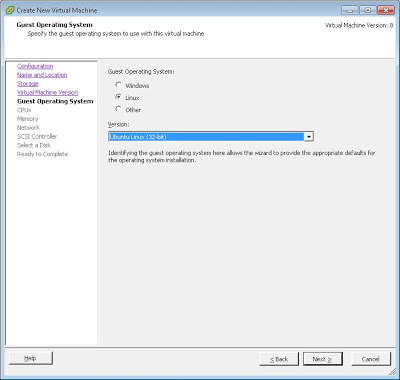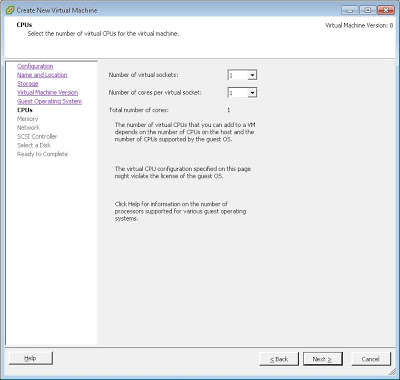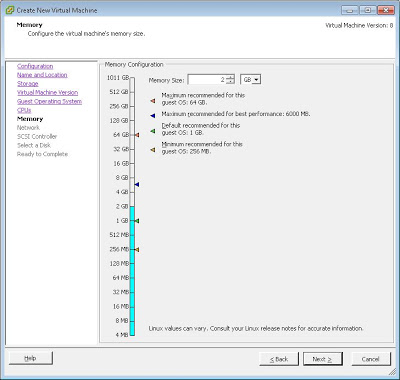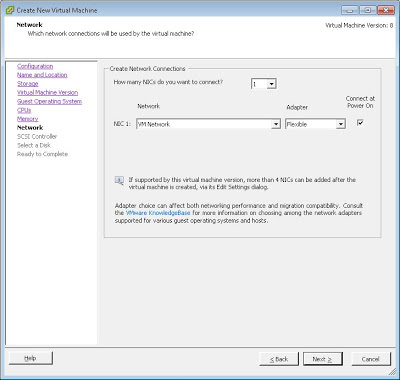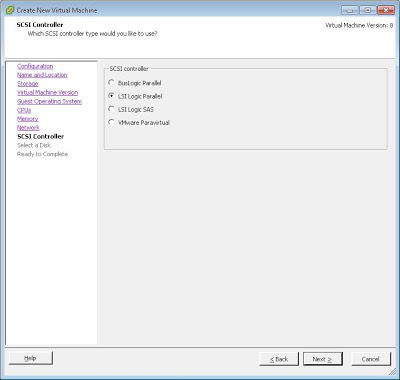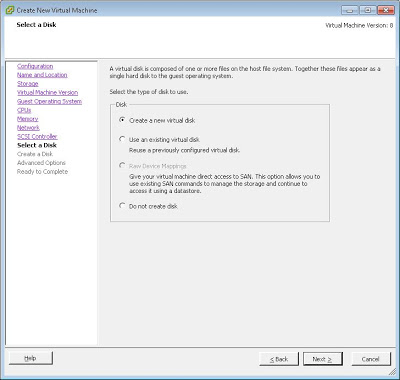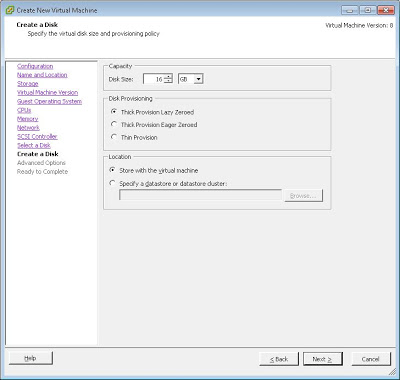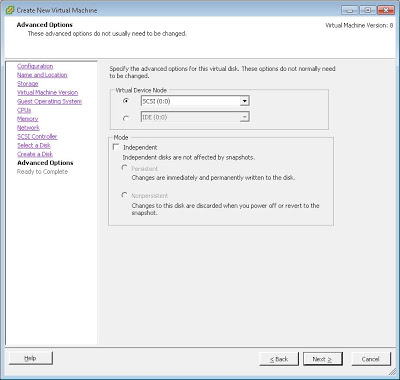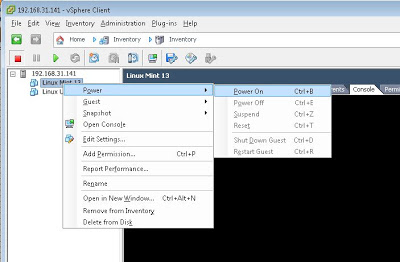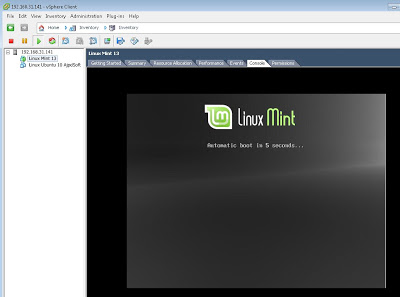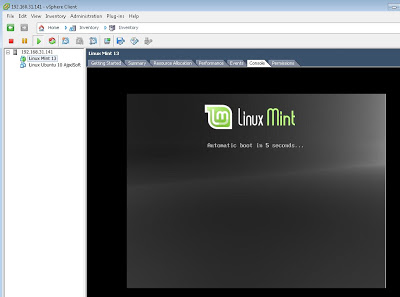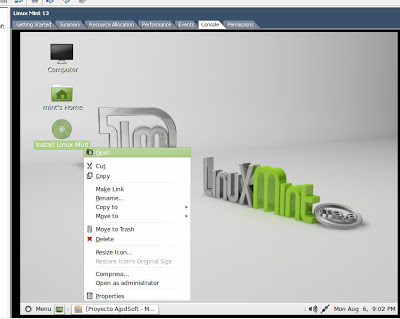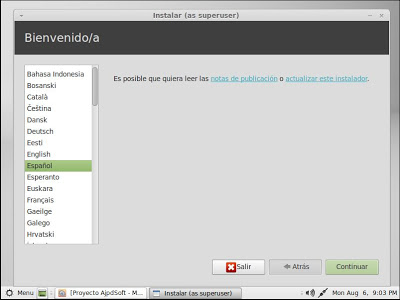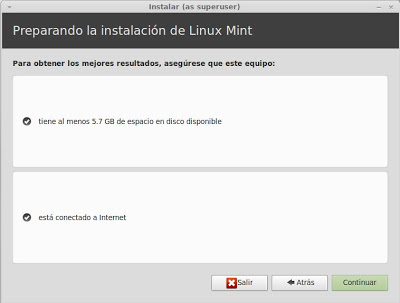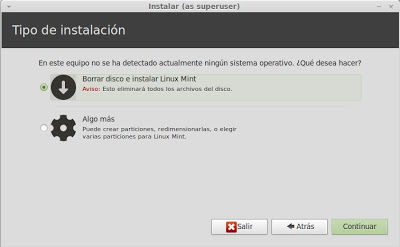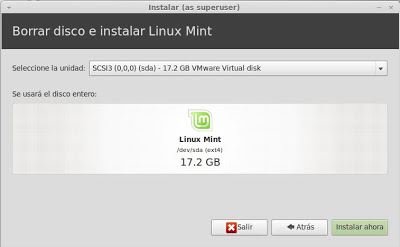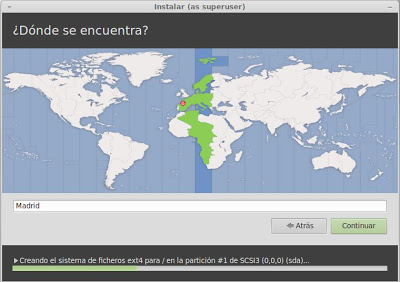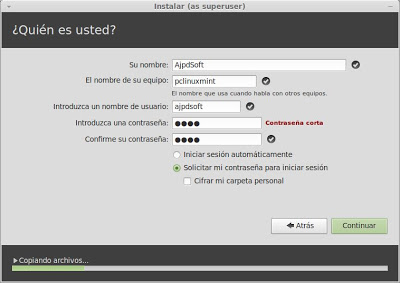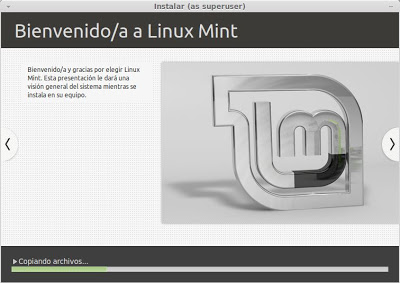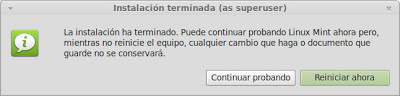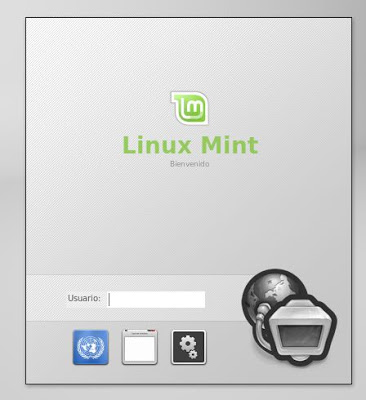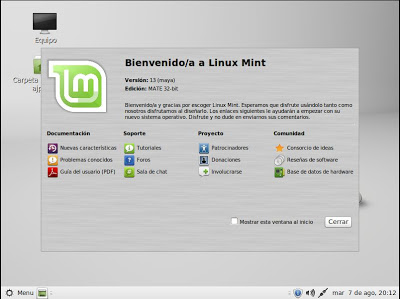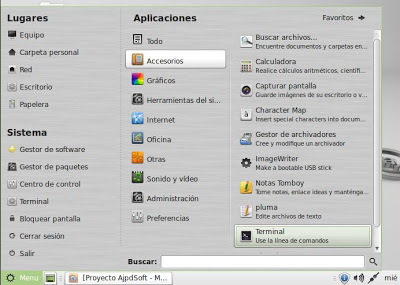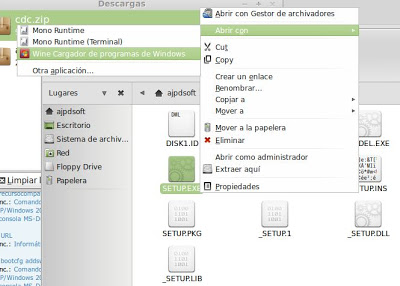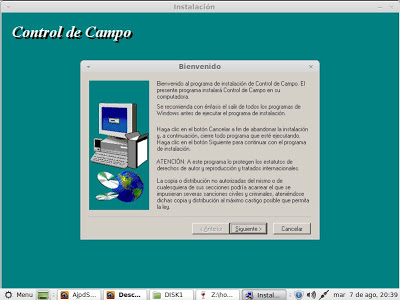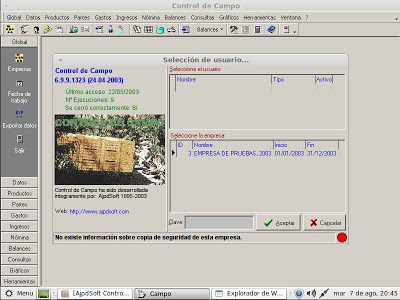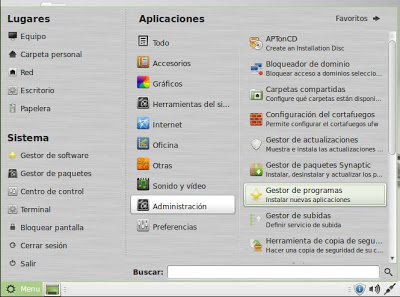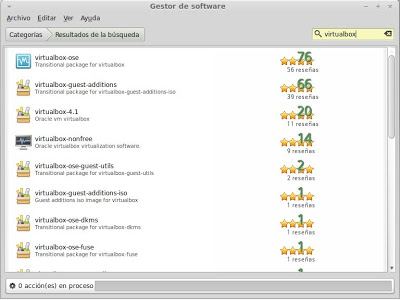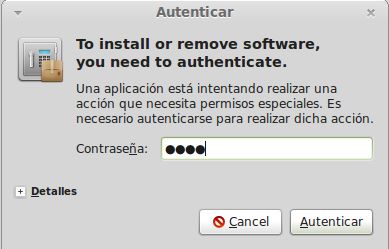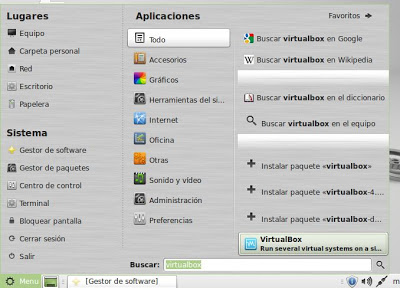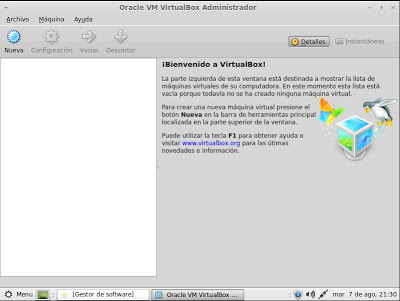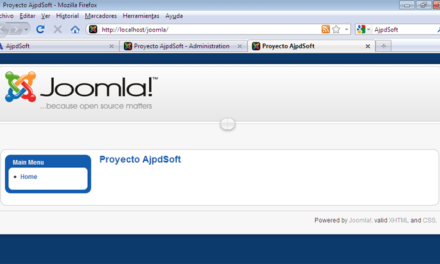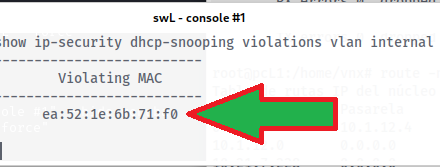Cómo crear una máquina virtual en un servidor de virtualización con VMware ESXi. Explicamos cómo crear la máquina virtual desde cero, paso a paso y cómo instalar el sistema operativo Linux Mint. Explicamos cómo instalar Wine para ejecutar aplicaciones Windows en Linux y cómo instalar VirtualBox para virtualizar sobre Linux Mint.
- Escenario inicial, servidor ESXi, distribución Linux Mint.
- Crear máquina virtual Linux Mint en VMware ESXi desde VMware vSphere Client.
- Instalar Linux Mint 13 sobre VMware vSphere ESXi.
- Instalar Wine en Linux Mint, ejecutar aplicación Windows en Linux Mint.
- Instalar Oracle VM VirtualBox en Linux Mint.
Escenario inicial, servidor ESXi, distribución Linux Mint
En este tutorial explicaremos cómo crear una máquina virtual con el sistema operativo Linux Mint sobre un servidor con VMware ESXi 5. Es evidente que el escenario inicial es disponer de un sevidor de virtualización con VMware ESXi como indicamos en el siguiente tutorial (teniendo en cuenta que VMware ESXi/ESX/vSphere debe instalarse en una máquina por sí mismo, no sobre VMware Workstation):
Usaremos VMware vSphere Client para conectarnos al servidor ESX y crear la máquina virtual. En el siguiente tutorial explicamos cómo instalar esta herramienta y cómo acceder a los servidores de virtualización ESX:
Instalaremos Mint, una distribución de GNU/Linux basada en Ubuntu que a su vez está basado en Debian. Por lo tanto deberemos descargar el fichero ISO correspondiente a la instalación de esta distribución de Linux. Podemos encontrar esta descarga en la web oficial de Linux Mint:
http://www.linuxmint.com/download.php
Elegiremos la versión que se ajuste a nuestras necesidades de 32 ó de 64 bits: MATE, MATE No codecs, Ciannamon, Cinnamon No codecs, KDE, Xfe. En este tutorial usaremos MATE (linuxmint-13-mate-dvd-32bit.iso de 920MB).
Crear máquina virtual Linux Mint en VMware ESXi desde VMware vSphere Client
En primer lugar subiremos el fichero con la imagen ISO de GNU Linux Mint a alguno de los datastores del servidor ESXi, para ello a briremos VMware vSphere Client, nos conectaremos al servidor ESXi, lo seleccionaremos en la parte izquierda y pulsaremos en la pestaña «Summary» en la parte derecha. En «Resources», en «Storage», seleccionaremos el datastore en el que queramos subir el fichero ISO, pulsaremos con el botón derecho del ratón sobre él y seleccionaremos «Browse Datastore»:
Crearemos una carpeta para el fichero ISO (si aún no la tenemos), la abriremos y pulsaremos en el botón «Upload File»:
Seleccionaremos el fichero ISO descargado con la imagen de Linux Mint:
Se iniciará la subida del fichero ISO a la carpeta del datastore seleccionada, una vez subido el fichero cerraremos la ventana de Datastore Browser:
Ahora crearemos la nueva máquina virtual, para ello pulsaremos con el botón derecho del ratón sobre el servidor ESXi, en el menú emergente seleccionaremos «New Virtual Machine»:
El asistente para crear una nueva máquina virtual nos mostrará las opciones:
- Typical: crear una máquina virtual con las opciones comunes de dispositivos y configuración.
- Custom: crear una máquina virtual con opciones adicionales de configuración.
Seleccionaremos «Custom» y pulsaremos «Next»:
Introduciremos un nombre identificativo para la máquina virtual, por ejemplo «Linux Mint 13»:
Seleccionaremos el datastore donde se alojarán los ficheros de la máquina virtual, en nuestro caso tenemos sólo uno: «datastore1»:
A continuación seleccionaremos la compatibilidad con versiones anteriores, las posibilidades son:
- Virtual Machine Version 7: para ejecutarse en VMware ESX/ESXi 4.0 y posteriores.
- Virtual Machine Version 8: para ejecutarse en VMware ESXi 5.0 y posteriores.
Puesto que no necesitamos compatibilidad con versiones anteriores seleccionaremos «Virtual Machine Version 8» y pulsaremos «Next»:
Seleccionaremos el sistema operativo que contendrá la máquina virtual, seleccionaremos «Linux» y en «Version» la que más se parezca a Mint, por ejemplo «Ubuntu Linux (32-bit)»:
Indicaremos el número de socket y de cores para esta máquina virtual, en función del uso que queramos darle, si va a ser una máquina en producción con servicios que requieran de mucho uso de CPU seleccionaremos todos los sockets y cores posibles, este valor puede ajustarse posteriormente (una vez que la máquina virtual esté en funcionamiento):
Seleccionaremos la cantidad de memoria RAM que le asignaremos a la máquina virtual, al igual que los socket y cores, este valor podrá variar en función del uso que queramos darle a la máquina virtual. Aunque tampoco es muy importante «afinar» ahora pues una vez creada la máquina virtual se puede cambiar (bajar o subir) la cantidad de RAM asignada a la máquina virtual. En nuestro caso indicaremos 2GB y pulsaremos «Next»:
Indicaremos ahora los dispositivos de red para la máquina, en función de los dispositivos de red del servidor ESXi, en nuestro caso el servidor de ESXi tiene dos tarjetas de red, una conectada a la LAN y otra a la DMZ, asignaremos a esta máquina virtual un único dispositivo de red, el correspondiente a la LAN (VM Network), marcaremos «Connect at Power On»:
Seleccionaremos el tipo de controlador SCSI, por defecto «LSI Logic Parallel»:
Seleccionaremos ahora el tipo de disco duro virtual, las opciones:
- Create a new virtual disk: crear un nuevo disco duro virtual en el datastore seleccionado anteriormente.
- Use an existing virtual disk: se usará un disco duro virtual existente.
- Raw Device Mappings: si tenemos nuestro servidor ESXi conectado a una SAN podremos crear el disco duro virtual en la SAN. Esta opción aparecerá deshabilitada si no hemos conectado el servidor ESXi a la SAN.
- Do not create disk: no se creará disco duro virtual.
En nuestro caso marcaremos «Create a new virtual disk» y pulsaremos «Next»:
Indicaremos el tamaño del disco duro virtual (por ejemplo 16GB), y el tipo de aprovisionamiento, la opciones:
- Thick Provision Lazy Zeroed: VMware creará un disco duro virtual con el espacio elegido, en el datastore de ESX usará todo el espacio elegido para el disco. El espacio requerido para el disco virtual se asignará durante la creación. Este disco duro se pondrá a cero en la primera escritura de la máquina virtual.
- Thick Provision Eager Zeroed: igual que el anterior con la pequeña diferencia de que el disco duro se pondrá a cero en la creación, por lo que el proceso de creación de la máquina virtual puede ser algo más lento.
- Thin Provision: se creará un disco duro virtual pequeño, usará el espacio mínimo necesario inicialmente e irá creciendo hasta el máximo indicado conforme sea necesario.
Según el uso que queramos dar a la máquina virtual elegiremos Thick o Thin, si la máquina virtual va a usar servicios que consumirán mucho disco duro en poco tiempo es recomendable el aprovisionamiento Thick, si va a ser una máquina virtual que tal vez no use mucho espacio en disco y que crecerá muy lentamente podremos elegir Thin. En nuestro caso seleccionaremos «Thick Provision Lazy Zeroed».
Además de estos parámetros (tamaño y tipo de aprovisionamiento) deberemos indicar dónde se guardarán los ficheros del disco duro virtual, VMware nos ofrecerá las siguientes posibilidades:
- Store with the virtual machine: es la opción habitual, el disco duro se creará en la misma carpeta y datastore que el resto de ficheros de la máquina virtual.
- Specify a datastore or datastore cluster: si queremos que los ficheros del disco duro virtual se almacenen en un datastore defirente al de la máquina virtual podremos elegir esta opción.
Seleccionaremos «Store with the virtual machine» y pulsaremos «Next»:
Indicaremos el tipo de dispositivo del nodo virtual, normalmente «SCSI (0:0)» esta opción no suele modificarse, sólo la cambiaremos si somos usuarios expertos y estamos seguros de ello. En el modo (Mode) podremos activar «Independent» con las opciones:
- Persistent: los cambios realizados en la máquina virtual se aplicarán y escribirán en el disco inmediatamente.
- Nopersistent: los cambios en el disco duro virtual se guardarán al apagar la máquina virtual o al revertir algún snapshot.
La opción «Independent» por defecto está desmarcada y no debemos marcarla salvo que tengamos claros sus efectos. En nuestro caso dejaremos las opciones por defecto y pulsaremos «Next»:
El asistente para crear una nueva máquina virtual VMware ESXi/vSphere nos mostrará un resumen con las opciones elegidas. Marcaremos la opción «Edit the virtual machine settings before completion» para modificar las opciones de la máquina virtual tras crearla. Pulsaremos «Continue» para crear la máquina virtual:
Una vez creada la máquina virtual el asistente nos mostrará la ventana de opciones de la máquina virtual. Ahora indicaremos a la máquina virtual que en el próximo arranque use como CD/DVD el fichero ISO subido anteriormente con la imagen de Linux Mint, para ello pulsaremos en la pestaña «Hardware», seleccionaremos «CD/DVD drive 1», en la parte derecha marcaremos «Datastore ISO File», pulsaremos en «Browse» para seleccionar el fichero ISO subido anteriormente. Una vez indicado el fichero ISO es importante marcar «Connect at power on» para que el CD/DVD esté disponible en el arranque:
Nota: si no se inicia en el arranque la instalación de Linux Mint seguiremos los pasos del siguiente tutorial, en él explicamos cómo mostrar la BIOS de la máquina virtual para indicar en la secuencia de arranque que el primero en arrancar sea el CD/DVD:
Ahora podremos iniciar la máquina virtual VMware creada, seleccionándola en el browse de VMware vSphere Client, pulsando con el botón derecho sobre ella y seleccionando «Power» – «Power On»:
Si todo es correcto se iniciará la instalación de Linux Mint:
Instalar Linux Mint 13 sobre VMware vSphere ESXi
Crearemos y configuraremos la máquina virtual como hemos indicado aquí, se iniciará el Live CD de Linux Mint:
Se iniciará Linux Mint Live CD, en este punto podremos hacer pruebas teniendo en cuenta que los cambios que hagamos no se guardarán pues Linux se está ejecutando en memoria. Una vez verificado el sistema pulsaremos con el botón derecho del ratón sobre el acceso directo «Install Linux Mint» y seleccionaremos «Open»:
Se iniciará el asistente para instalar Linux Mint, seleccionaremos el idioma y pulsaremos «Continuar»:
El asistente comprobará si cumplimos los requisitos para la instalación, es recomendable disponer de, al menos, 6GB de espacio en disco libres y tener conexión a Internet. Pulsaremos «Continuar»:
Indicaremos el tipo de instalación (particionado), las posibilidades:
- Borrar dico e instalar Linux Mint: el asistente eliminará todos los datos del disco duro seleccionado, realizará el particionado automático e instalará Linux Mint. Esta opción es recomendable para usuarios iniciados o bien si disponemos de datos en el disco duro u otro sistema operativo.
- Algo más: el asistente nos permitirá elegir las opciones de particionado de forma manual, esta opción es recomendable para usuarios avanzados.
En nuestro caso, puesto que estamos instalando Linux Mint en una máquina virtual sin ningún dato y sin otro sistema operativo marcaremos «Borrar disco e instalar Linux Mint» y pulsaremos «Continuar»:
Seleccionaremos el disco duro en el que instalaremos el sistema operativo Linux Mint, en nuestro caso «SCSI3 (0,0,0)(sda). Nos aseguraremos de que no tenemos datos en el disco duro pues este proceso los eliminará, pulsaremos «Instalar ahora»:
Se iniciará la configuración del sistema (creación de particiones, sistema de ficheros ext4, copia de ficheros del sistema) en segundo plano, mientras tanto podremos ir configurando las opciones de Linux Mint, seleccionaremos la zona horaria donde nos encontramos y pulsaremos «Continuar»:
Seleccionaremos la distribución del teclado y pulsaremos «Continuar»:
Introduciremos los datos del usuario, nombre completo, por ejemplo «Alonso Javier», nombre del equipo (hostname, nombre DNS) por ejemplo «pclinuxmint», nombre de usuario (nick), por ejemplo «proyectoa», introduciremos la contraseña para el usuario y marcaremos si queremos iniciar sesión de forma automática con este usuario (Linux Mint no solicitará contraseña para iniciar sesión) o bien «Solicitar mi contraseña para iniciar sesión» en este caso sí se solicitará la contraseña del usuario para iniciar sesión Linux Mint. Pulsaremos «Continuar»:
El asistente continuará con la instalación de Linux Mint:
Tras concluir la instalación el asistente de Linux Mint nos mostrará un mensaje, pulsaremos «Reiniciar ahora»:
Con el texto «La instalación ha terminado. Puede continuar probando Linux Mint ahora pero, mientras no reinicie el equipo, cualquier cambio que haga o documento que guarde no se conservará».
Se reiniciará el sistema y arrancará Linux Mint, introduciremos usuario y contraseña para iniciar sesión:
Y con estos sencillos pasos ya tendremos instalada y disponible la distribución Linux MInt versión 13 (maya) edición MATE 32-bit:
Instalar Wine en Linux Mint, ejecutar aplicación Windows en Linux Mint
Mostraremos ahora cómo instalar algún software desde la ventana de terminal (shell de comandos) de Linux, para ello pulsaremos en el botón Menú (en la parte inferior izquierda), seleccionaremos «Accesorios» – «Terminal»:
En la ventana de Terminal usaremos el comando linux «apt-get» para instalar aplicaciones, por ejemplo, para instalar Wine introduciremos el siguiente comando linux:
sudo apt-get install wine
Nos solicitará contraseña para el usuario Linux Mint actual, la introduciremos y pulsaremos INTRO, «apt-get» buscará el paquete «wine», si lo encuentra nos avisrá del espacio que requerirá y si queremos continuar con la instalación, pulsaremos «s» e INTRO:
Tras la instalar Wine podremos descargar cualquier aplicación Windows para probar que funciona en Linux Mint, en nuestro ejemplo hemos descargado:
Una vez descargado el fichero comprimido lo descomprimiremos, para instalar la aplicación Windows en Linux Mint usando Wine pulsaremos con el botón derecho sobre el fichero de instalación (en nuestra aplicación «setup.exe»), en el menú emergente seleccionaremos «Abrir con» – «Wine Cargador de programas de Windows»:
Se iniciará la instalación de la aplicación Windows en Linux como si estuviésemos en un sistema operativo Windows, para nuestra aplicación de ejemplo AjpdSoft Control de Campo pulsaremos «Siguiente» y seguiremos los pasos del asistente (igual que en Windows):
Una vez instalada la aplicación el asistente nos habrá creado un acceso directo en el escritorio, haremos doble clic sobre el acceso directo AjpdSoft Control de Campo (o bien botón derecho y «Abrir»):
La aplicación Windows se ejecutará en nuestro equipo Linux Mint gracias a Wine:
En el siguiente tutorial explicamos más detalladamente cómo instalar y configurar Wine en Linux Ubuntu:
Instalar Oracle VM VirtualBox en Linux Mint
Otra forma de instalar aplicaciones es usando el Gestor de programas de Linux Mint, desde el botón «Menú» – «Administración» – «Gestor de programas»:
Como ejemplo instalaremos VirtualBox, un software gratuito de Oracle que permite crear y gestionar máquinas virtuales, es parecido a VMware Workstation con la ventana de que es gratuito. En el cuadro de búsqueda escribiremos «virtualbox» y pulsaremos INTRO, el asistente nos mostrará todos los paquetes de software relacionados con VirtualBox, pulsaremos en «virtualbox-ose»:
Pulsaremos en el botón «Instalar»:
Puede que nos solicite contraseña del usuario actual, la introduciremos y pulsaremos «Autenticar»:
En cuestión de segundos la aplicación VirtualBox quedará instalada en Linux Mint, ahora podremos ejecutarla desde el botón «Menú» – «Todo» y en el cuadro de búsqueda escribiendo «virtualbox», pulsaremos en «VirtualBox»:
Con este software de virtualización podremos instalar máquinas virtuales con Windows sobre Linux Mint: