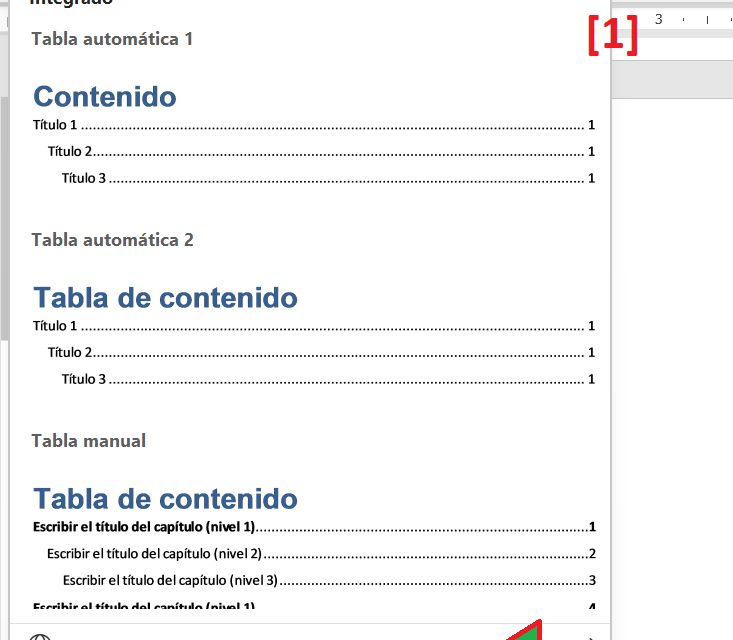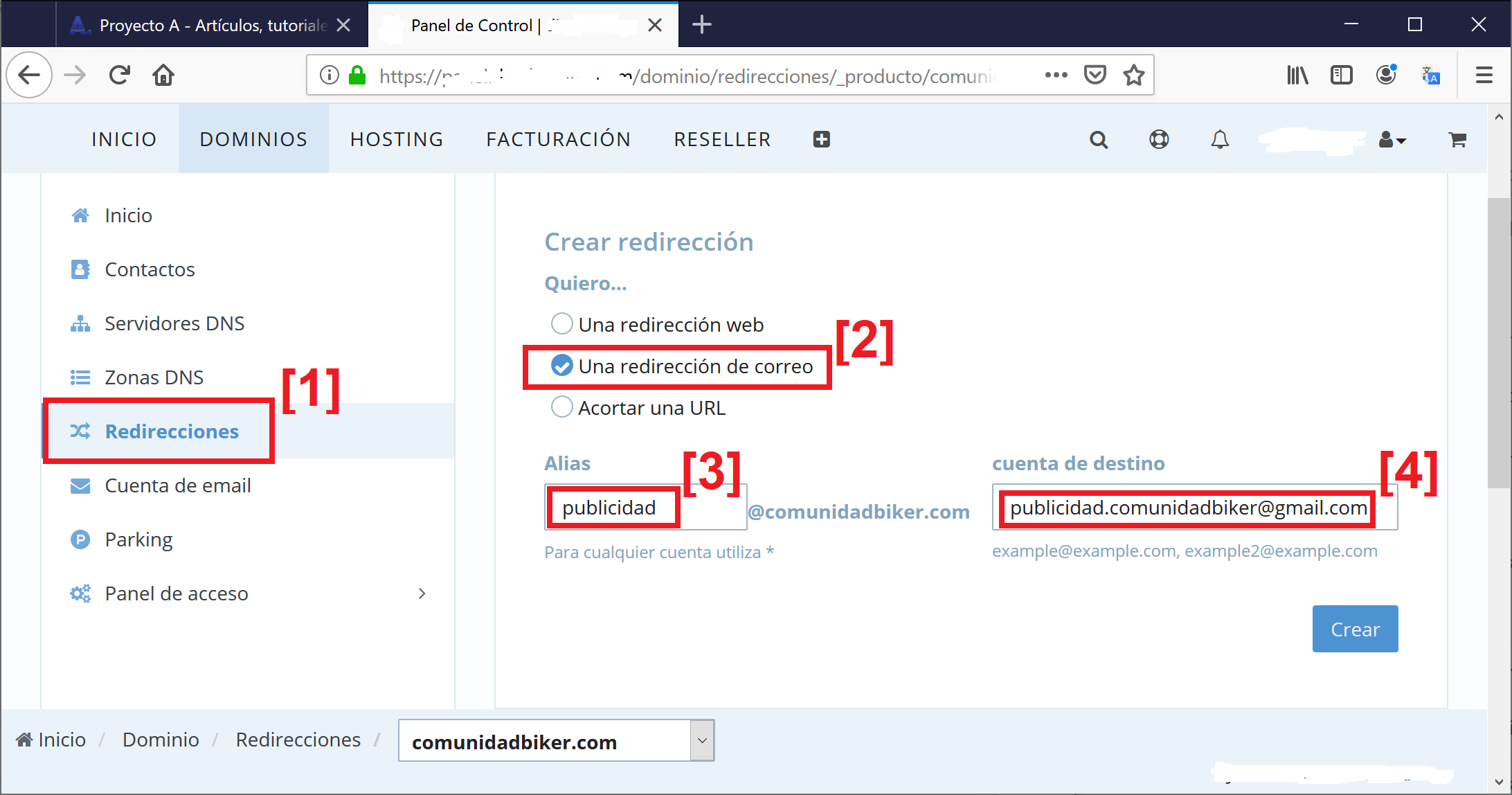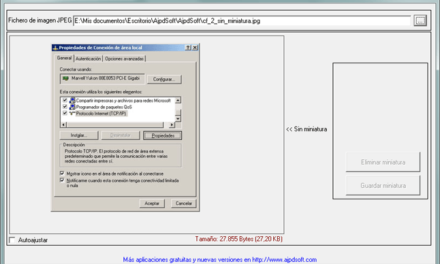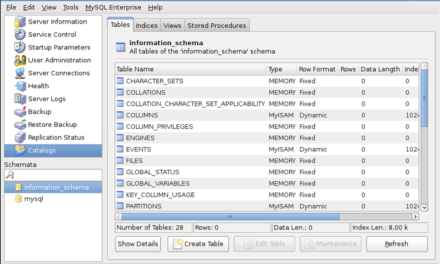Cómo insertar un índice de contenido con número de página de cada título y subtítulo en Word.
- Insertar títulos y subtítulos de forma correcta para ser reconocidos en el índice en Word.
- Insertar índice de contenidos automático en Word.
- Actualizar índice de contenidos con las últimas modificaciones.
Insertar títulos y subtítulos de forma correcta para ser reconocidos en el índice en Word
En primer lugar, y para poder insertar un índice automático en Word, estableceremos los títulos y subtítulos al formato «específico «Título» de Word. Para ello, seleccionaremos cada título de primer nivel [1] y en la cinta de opciones «Inicio» [2], pulsaremos en «Título 1» [3]:
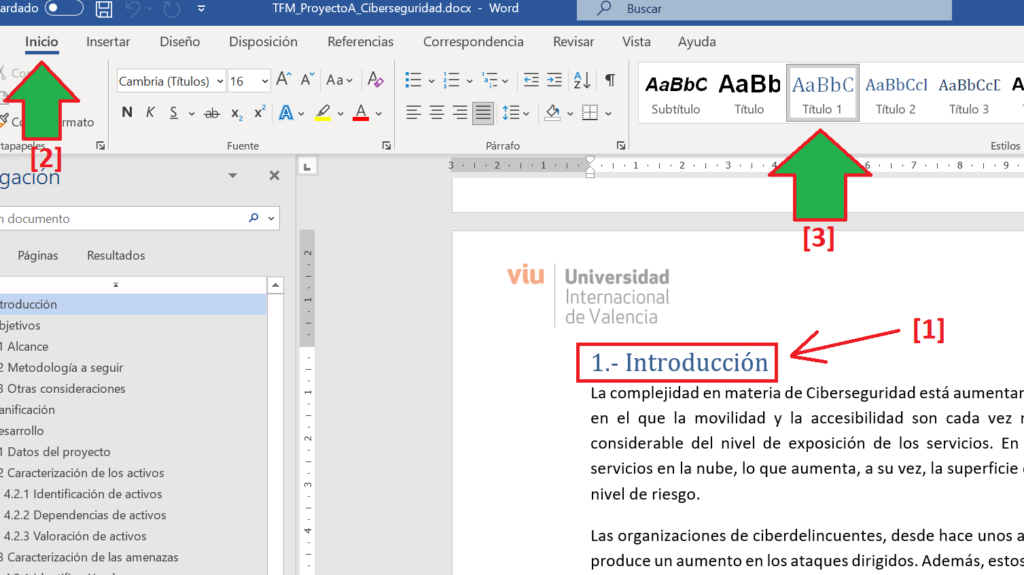
Si queremos cambiar el formato para el título de nivel 1 para todo el documento, estableceremos el formato que queramos en el título:

Una vez formateado el título, pulsaremos en «Título 1» con el botón derecho del ratón, nos mostrará un menú emergente, elegiremos «Actualizar Título 1 para que coincida con la selección»:
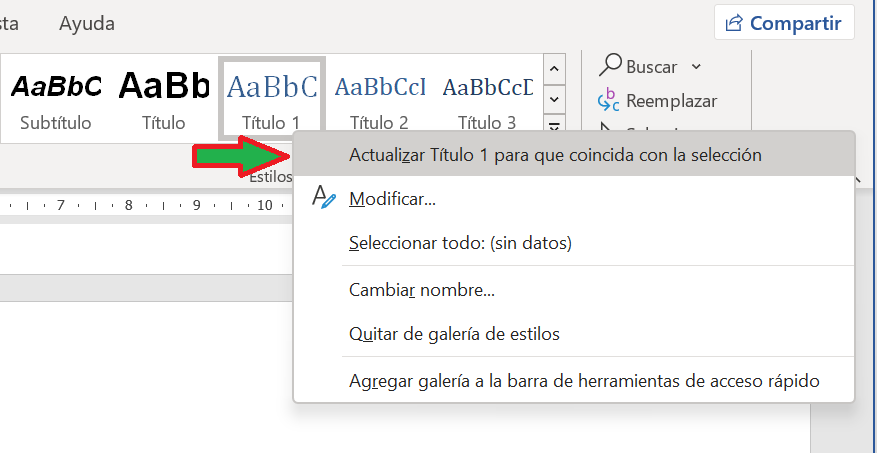
Al hacer esto, si ya tenemos varios títulos de nivel 1 con este formato preestablecido, lo cambiará al nuevo formato de forma automática para todos.
Para los subtítulos de niveles inferiores procederemos de la misma forma:
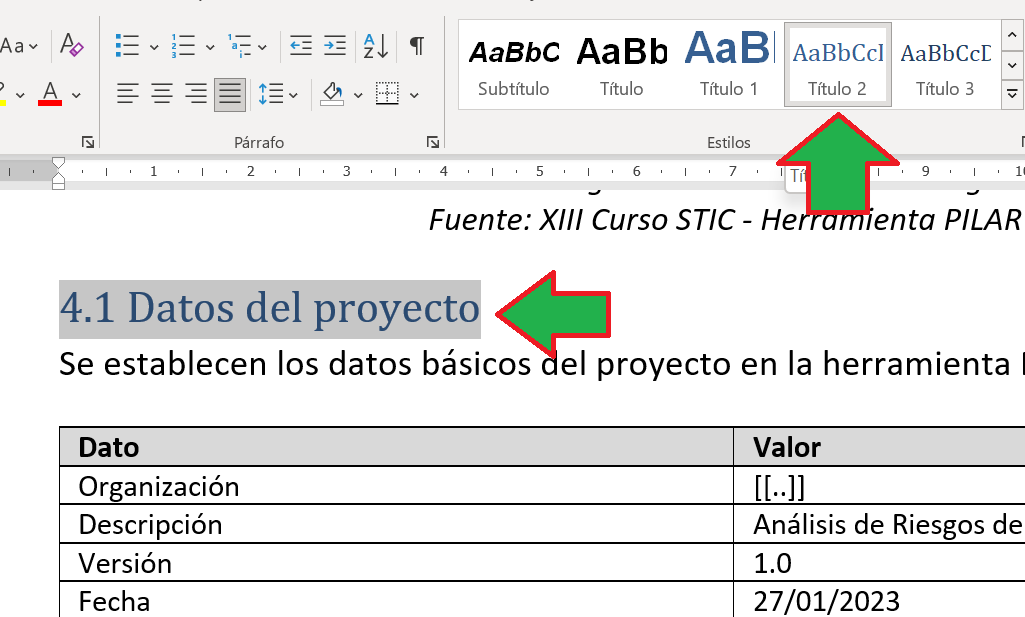
Y lo mismo si tenemos subtítulos de nivel tres, cuatro, etc.:

En todo el documento, siempre que tengamos un título o subtítulo, lo estableceremos con el formato predefinido. Este será el identificador que usará Word para saber que es un título y que deberá colocarlo en el índice y también en el panel de navegación:
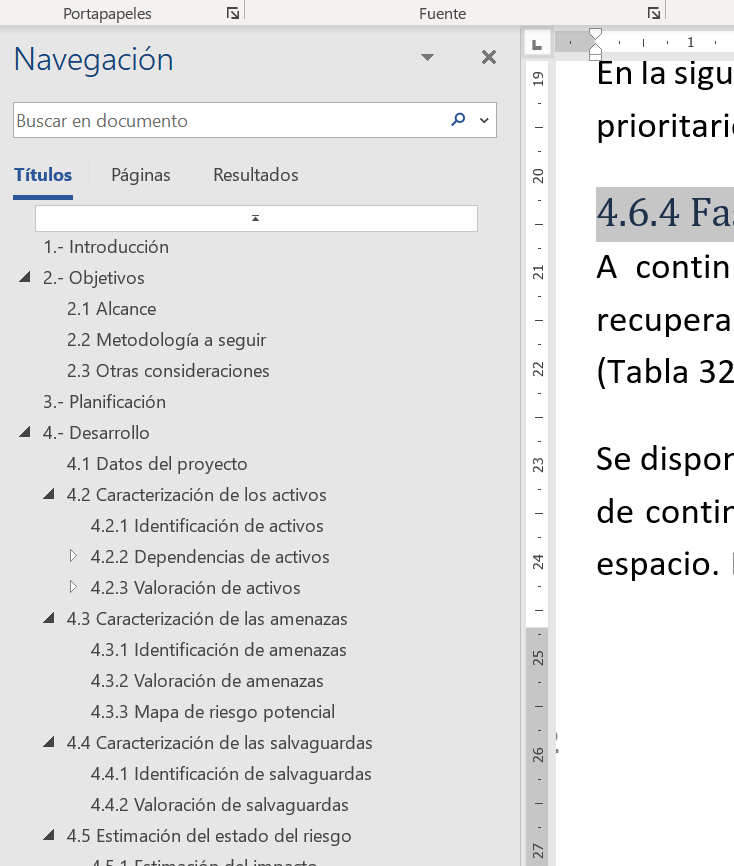
Insertar índice de contenidos automático en Word
Posicionaremos el cursor en la página donde queramos insertar el índice, habitualmente en la página siguiente a la portada y resumen (abstract) del documento. Una vez posicionados, pulsaremos en la cinta de opciones «Referencias» [1] y en «Tabla de contenido» [2]. En el despegable podremos elegir un formato de índice que Word nos ofrezca, o bien, pulsar en «Tabla de contenido personalizada…» [3], para formatear el índice a nuestro gusto:

Elegiremos el formato del índice, por ejemplo, marcando:
- Mostrar números de página.
- Alinear números de página a la derecha.
- Usar hipervínculos en lugar de números de página (en la vista previa de Web).
- Mostrar niveles: 4.
Una vez que tengamos el formato para el índice, pulsaremos en «Aceptar»:
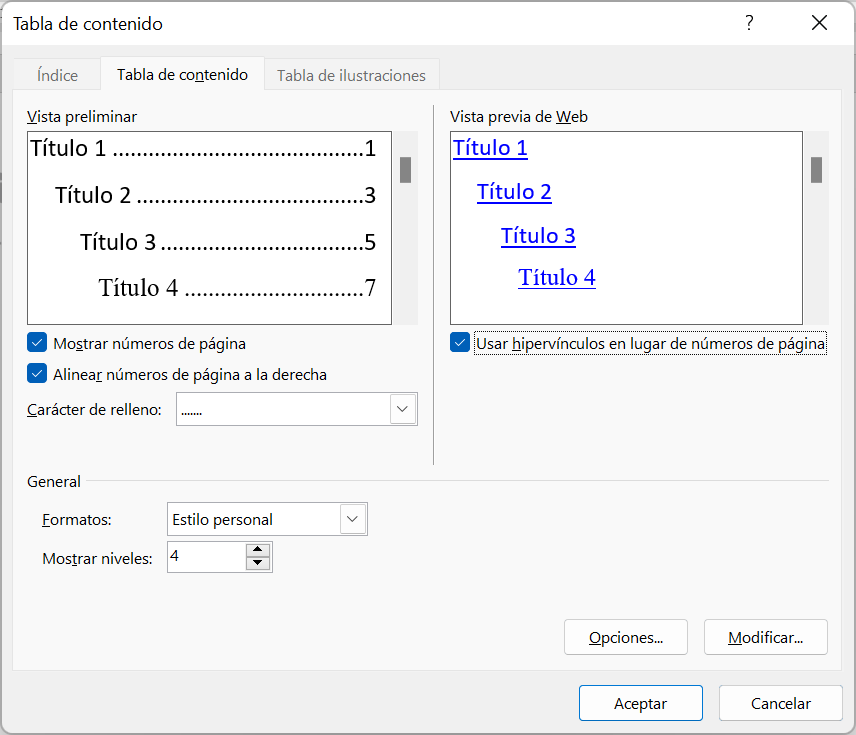
Y Word, de forma automática, rellenará el índice con los títulos y subtítulos y sus páginas respectivas:

Actualizar índice de contenidos con las últimas modificaciones
Si añadimos o modificamos títulos y subtítulos, o bien añadimos páginas nuevas al documento, podremos actualizar el contenido del índice pulsando con el botón derecho del ratón sobre él y eligiendo «Actualizar campos»:
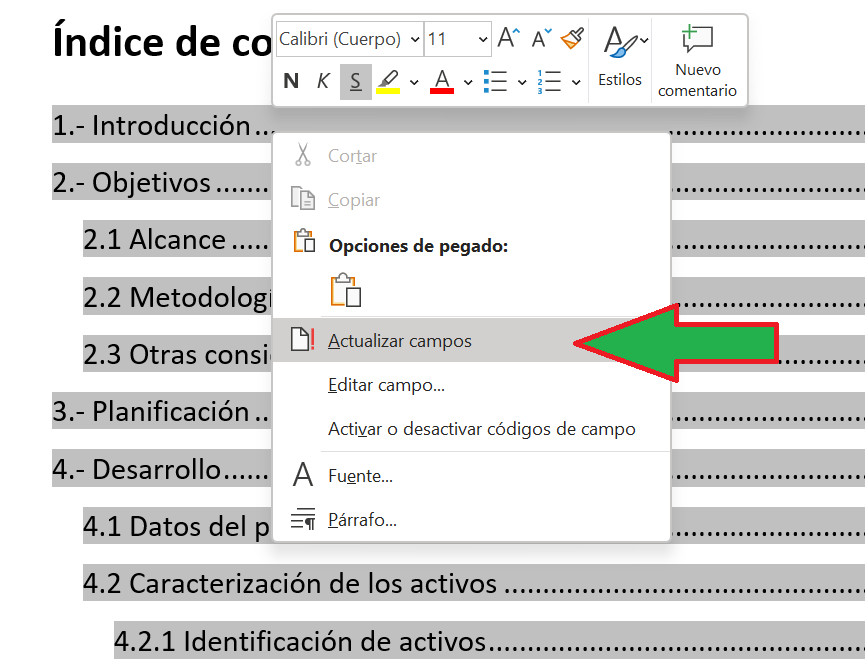
Si hemos hecho cambios en los títulos o subtítulos o bien si hemos añadido nuevos títulos/subtítulos, marcaremos «Actualizar toda la tabla». En caso de querer actualizar únicamente los números de página, marcaremos «Actualizar solo los números de página»:
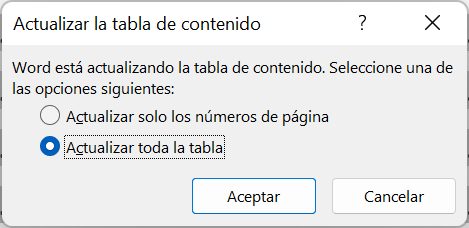
El índice quedará actualizado con los últimos cambios.
El índice así establecido puede ser modificado directamente, pero si realizamos la actualización automática, los cambios manuales se perderán.