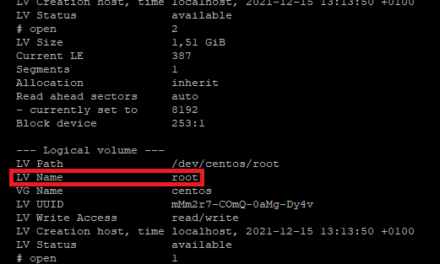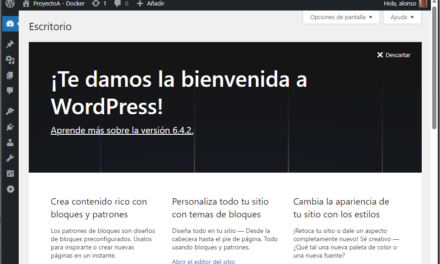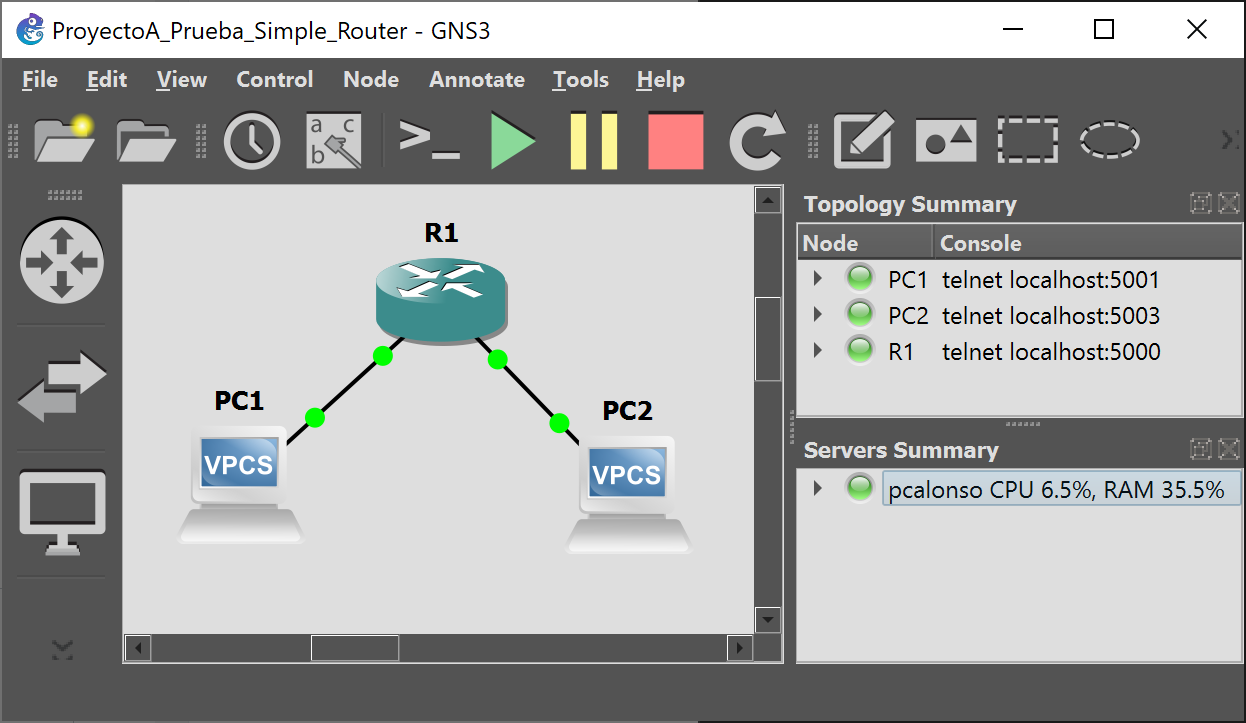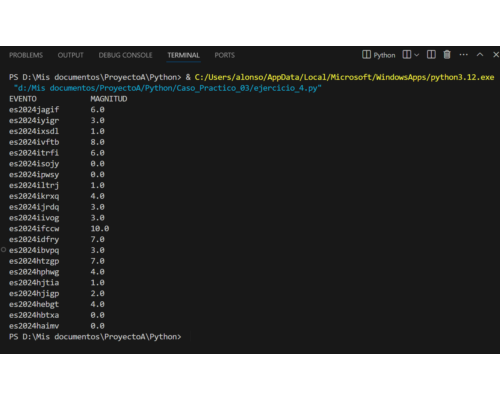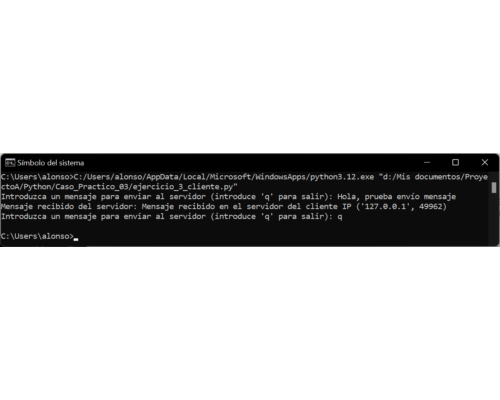Cómo instalar Docker Desktop (gratuito) para ejecución de contenedores en Windows. Cómo ejecutar nuestro primer contenedor Hola Mundo en Docker.
- Descargar e instalar Docker Desktop en Windows.
- Ejecutar Docker Desktop en Windows.
- Descargar e iniciar contenedor de ejemplo Hola mundo en Docker.
Descargar e instalar Docker Desktop en Windows
Descargaremos el instalador de Docker Desktop para Windows desde la web oficial:
Descargaremos el instalador para el sistema operativo con el que estamos trabajando (admite Linux, MacOS y Windows):
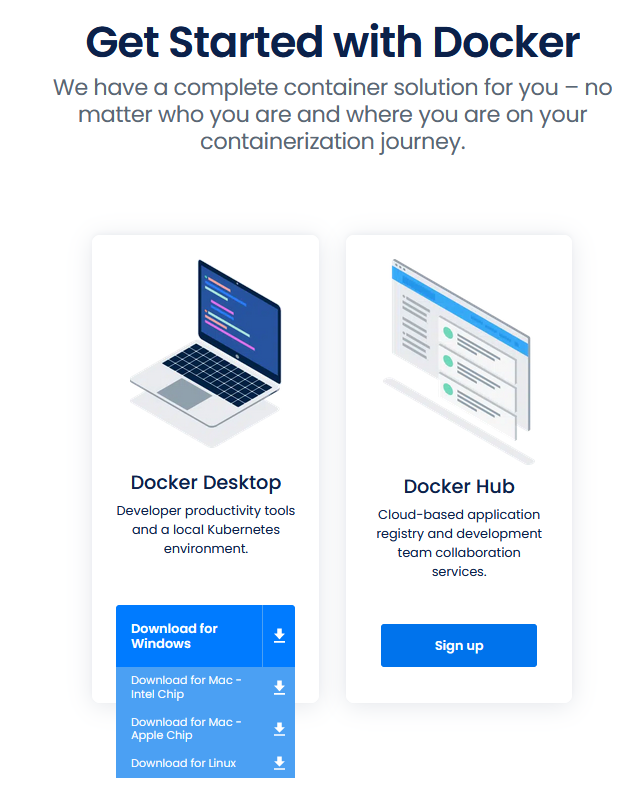
Ejecutaremos el instalador descargado «Docker Desktop Installer.exe» y seguiremos los pasos del asistente. Dejaremos las dos opciones que vienen marcadas por defecto: Use WSL 2 instead of Hyper-V y Add shortcut to desktop y pulsaremos «Ok»:
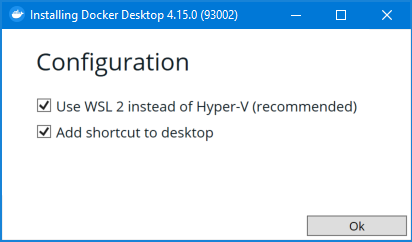
La instalación de Docker Desktop, como podemos comprobar, es muy sencilla:
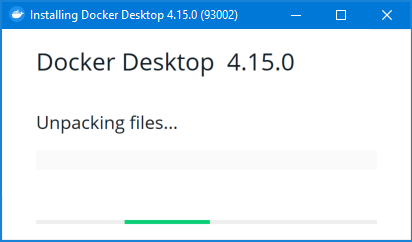
Una vez instalado Docker Desktop nos mostrará el mensaje «Installation succeeded». Pulsaremos «Close»:

Ejecutar Docker Desktop en Windows
Ejecutaremos Docker Desktop en nuestro equipo Windows, desde el acceso directo en el menú Inicio:
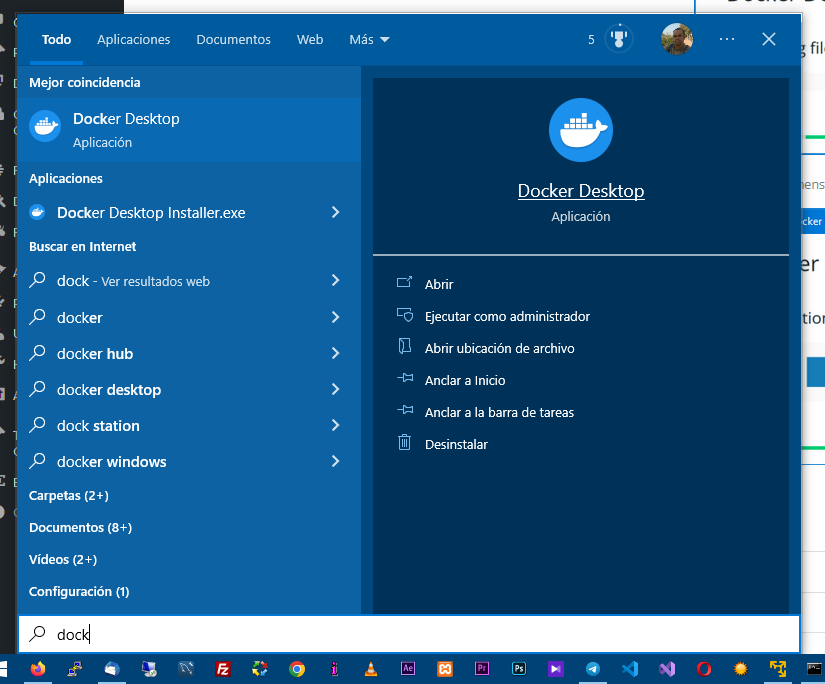
Aceptaremos los el servicio de suscripción:
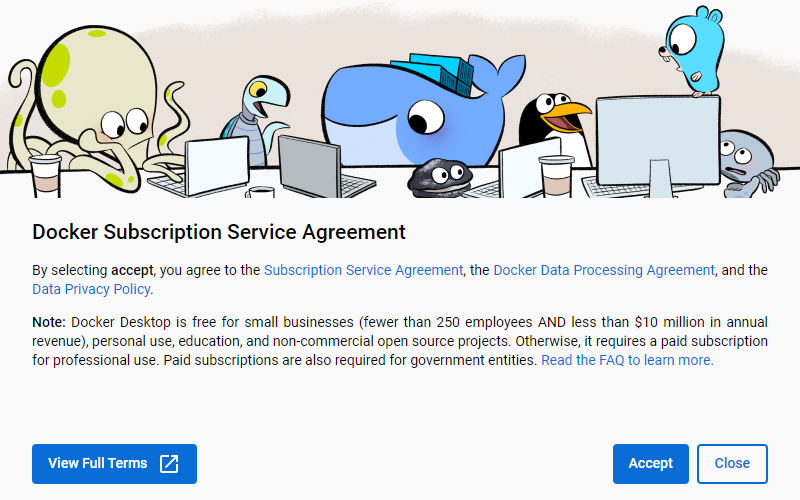
Pulsaremos «Start» para iniciar el servicio Docker en Windows:
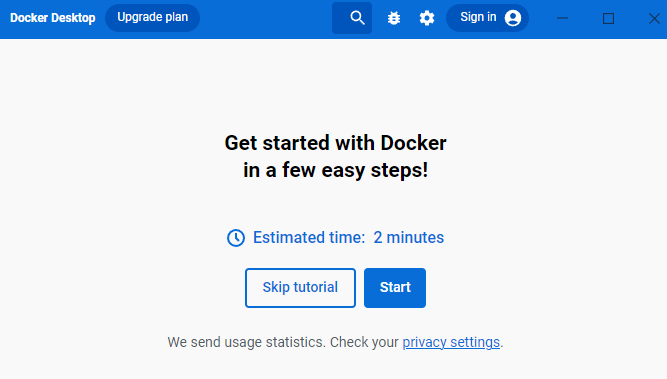
Nos mostrará un icono para el inicio/apagado de Docker en el área de notificación de Windows:
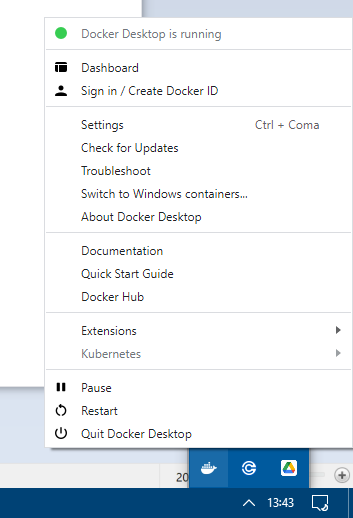
A partir de ahora podremos descargar, instalar e iniciar contenedores en Docker desde nuestro equipo Windows, como mostramos a continuación.
Descargar e iniciar contenedor de ejemplo Hola mundo en Docker
Para instalar un contenedor, será tan sencillo como abrir una ventana de MS-DOS (símbolo de sistema) si estamos trabajando en Windows, y ejecutar el siguiente comando:
|
1 |
docker pull hello-world |
Lo único que necesitaremos saber es el nombre del contenedor, en este caso «hello-world».
Una vez instalado, para ejecutar el contedor usaremos el comando:
|
1 |
docker run hello-world |
Si todo es correcto, se iniciará el contedor:
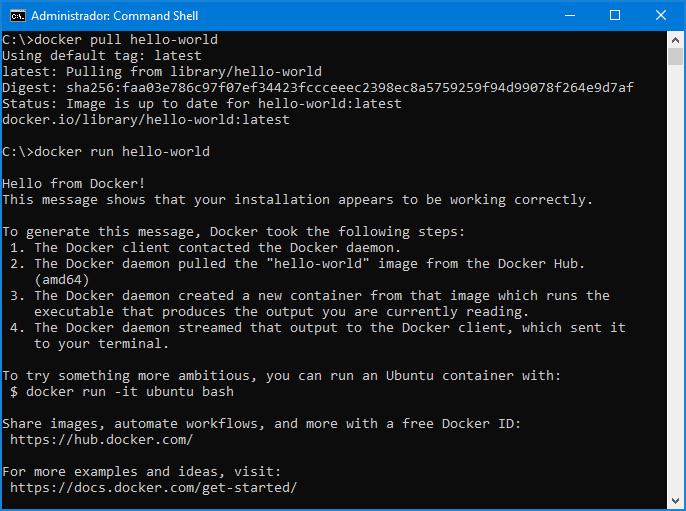
Para mostrar un listado de los contenedores disponibles ejecutaremos el comando:
|
1 |
docker container ls -a |

Y si queremos eliminar alguno ejecutaremos el comando:
|
1 |
docker container rm ad789c5522df |
Donde sustituiremos «ad789c5522df» por el identificador del contenedor obtenido con el comando anterior (ls).