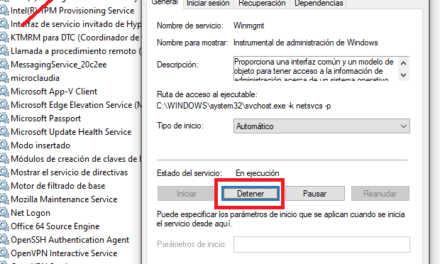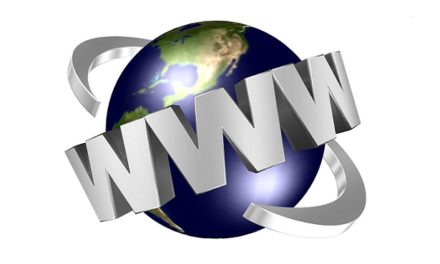Cómo instalar el Rol de Escritorio Remoto en un equipo con Windows Server 2022 sin dominio y en uno agregado a un dominio Active Directory. Indicamos los requisitos y recomendaciones para desplegar este rol de forma satisfactoria en una organización. Cómo crear una colección y publicar aplicaciones RemoteApp vía web. Y cómo instalar aplicaciones en un servidor de Escritorio Remoto usando el modo «install».
- Requisitos, recomendaciones antes de instalar rol de Escritorio Remoto en Windows Server 2022.
- Instalar Rol de Escritorio Remoto en Windows Server 2022 fuera de dominio Active Directory.
- Configurar colecciones si hemos instalado el servicio de Acceso web a escritorio remoto.
- Instalar aplicaciones en servidor W2022 con rol de Escritorio Remoto.
- Agregar servidor de Escritorio Remoto W2022 a dominio Active Directory e implementar Servicios de Escritorio remoto.
Requisitos, recomendaciones antes de instalar rol de Escritorio Remoto en Windows Server 2022
Es recomendable, aunque no obligatorio, que el servidor en el que vamos a instalar el rol de Escritorio remoto pertenezca a un dominio Active Directory. De esta forma, podremos establecer permisos de acceso a este servidor a grupos y usuarios del dominio.
Por otro lado, es muy recomendable que el equipo tenga una IP estática, no es un requisito obligatorio, pero en servidores que vayan a proporcionar servicios se recomienda usar IP estática en lugar de dinámica establecida por DHCP.
El nombre del servidor debe estar establecido antes de instalar cualquier rol. Es otra recomendación, no es un requisito obligatorio.
Las aplicaciones que usarán los usuarios que se conecten mediante Escritorio remoto a este servidor, es muy recomendable instalarlas tras instalar el rol de Escritorio Remoto, dejando el servidor en modo «install», como explicamos más adelante.
Instalar Rol de Escritorio Remoto en Windows Server 2022 fuera de dominio Active Directory
Desde el Asistente para agregar roles y características, pulsaremos en «Siguiente» en la ventana inicial:
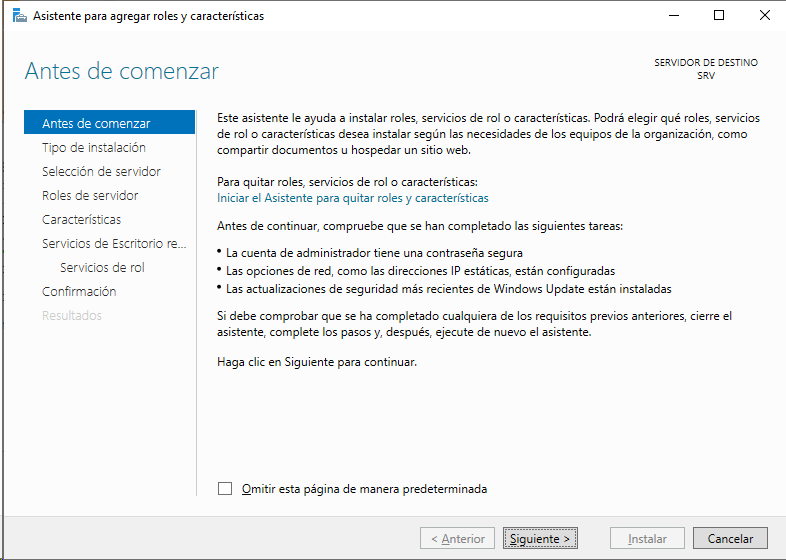
Elegiremos el tipo de instalación, en nuestro caso «Instalación basada en características o en roles», dado que nuestro servidor W2022 no pertenece a ningún dominio y es único. Si el servidor perteneciera a un dominio Active Directory, es recomendable marcar la segunda opción «Instalación de Servicios de Escritorio remoto». Las opciones posibles:
- Instalación basada en características o en roles: para configurar un solo servidor, agregar roles, servicios de rol y características.
- Instalación de Servicios de Escritorio remoto: para instalar los servicios de rol necesarios para que la infraestructura de escritorio virtual (VDI) cree una implementación de escritorio basada en máquinas o en sesiones.
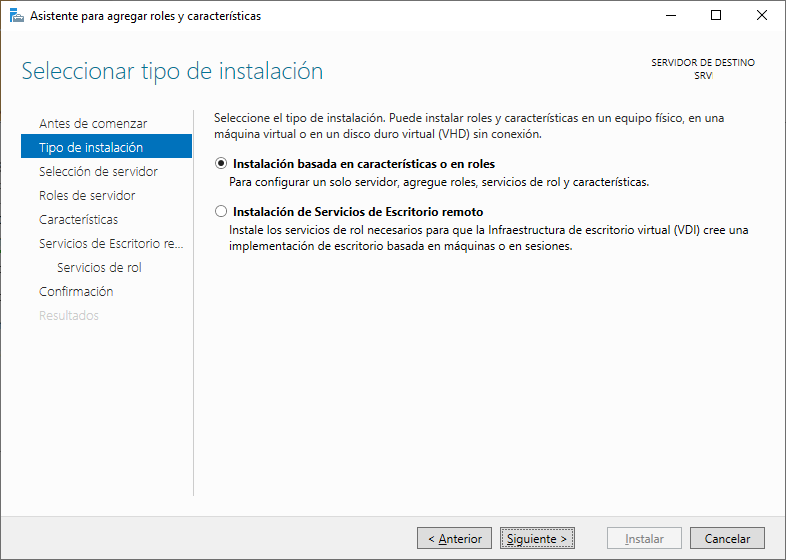
Elegiremos a continuación el servidor en el que se instalará el rol de Escritorio Remoto. El asistente nos da la posibilidad de desplegar el rol en un grupo de servidores. En nuestro caso lo desplegaremos en el servidor SRV con Microsoft Windows Server 2022 Standard, por lo tanto marcaremos la opción «Seleccionar un servidor del grupo de servidores»:
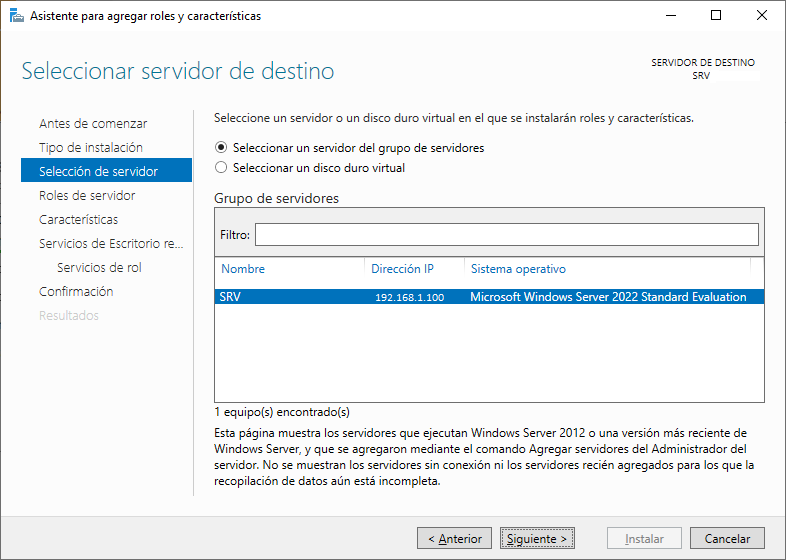
Marcaremos a continuación «Servicios de Escritorio remoto», rol mínimo para montar un servidor de Escritorio remoto:
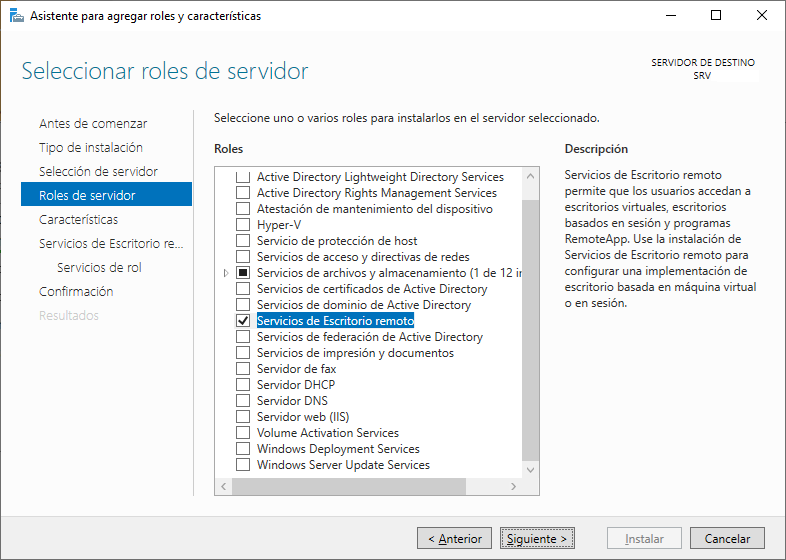
Dejaremos las Características que vienen marcadas por defecto y pulsaremos «Siguiente», dado que en el siguiente paso de la instalación, según los servicios de Escritorio remoto (servicios de rol) que elijamos, requerirán de unas Características instaladas, que nos las indicará. Pulsaremos «Siguiente»:
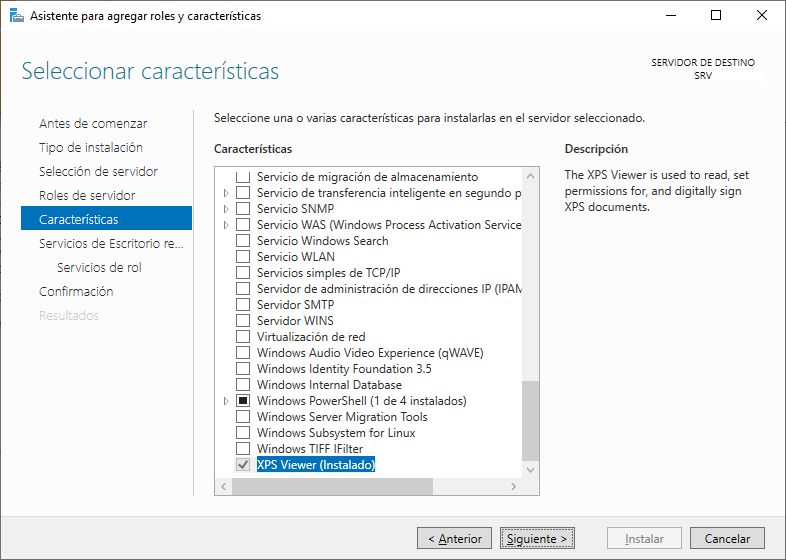
El asistente para instalar Servicios de Escritorio remoto nos indicará que Servicios de Escritorio remoto ofrece tecnologías que permiten a los usuarios conectarse a escritorios virtuales, programas de RemoteApp y escritorios basados en sesión. Con Servicios de Escritorio remoto, los usuarios pueden acceder a conexiones remotas desde la red corporativa o desde Internet.
Pulsaremos «Siguiente»:
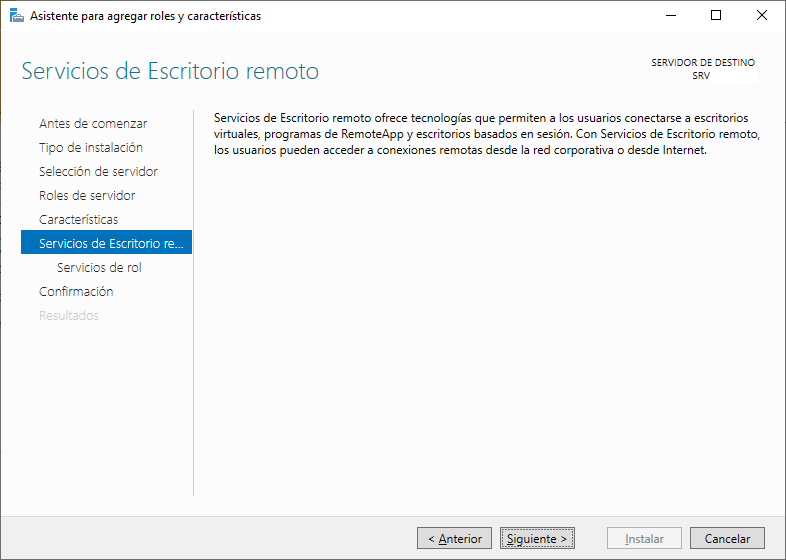
En los Servicios de rol, en nuestro caso y como mínimo marcaremos «Host de sesión de Escritorio remoto». Es el servicio «mínimo» para Escritorio remoto. Tendremos, de forma adicional, los siguientes servicios:
- Acceso web a Escritorio remoto: acceso web de RD, permite que los usuarios acceda a Conexión de RemoteApp y Escritorio a través de un navegador web. Conexión de RemoteApp y Escritorio proporciona a los usuarios una vista personalizada de los programas RemoteApp a los que pueden acceder del servidor desde el navegador.
- Administración de licencias de Escritorio remoto: si este servidor va a ser un servidor de licencias de Escritorio remoto, marcaremos este servicio.
- Agente de conexión a Escritorio remoto: permite a los usuarios volver a conectarse a sus escritorios virtuales existentes, programas RemoteApp y escritorios basados en sesión. Permite la distribución uniforme de la carga entre los servidores host de sesión de Escritorio remoto en una colección de sesiones o entre los escritorios virtuales agrupados en una colección de escritorios virtuales agrupados, y proporciona acceso a los escritorios virtuales de una colección de escritorios virtuales.
- Host de sesión de Escritorio remoto: host de sesión de RD, permite que un servidor hospede programas RemoteApp o escritorios basados en sesión. Los usuarios se pueden conectar con servidores host de sesión de Escritorio en una colección de sesiones para ejecutar programas, guardar archivos y usar recursos en esos servidores. Los usuarios pueden acceder a un servidor host de sesión de Escritorio remoto mediante el cliente de Conexión a Escritorio remoto o programas RemoteApp.
- Host de virtualización de Escritorio remoto: permite a los usuarios conectarse a escritorios virtuales mediante Conexión de RemoteApp y escritorio.
- Puerta de enlace de Escritorio remoto: permite que los usuarios autorizados se conecten a escritorios virtuales, programas RemoteApp y escritorios basados en sesión en la red corporativa o a través de Internet.
En función de los servicios que marquemos, el asistente nos indicará los requisitos de características. Por ejemplo, si marcásemos el servicio Acceso web a Escritorio remoto, nos mostraría las características que se requerirán: .NET Framework 4.8 Features con ASP.NET 4.8, Servidor web (IIS), …:
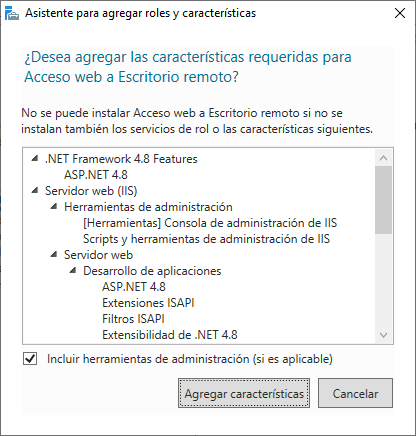
En nuestro caso, como hemos dicho, marcaremos «Host de sesión de Escritorio remoto» (la opción «Agente de conexión a Escritorio remoto» la marcaremos si el equipo pertenece a un dominio), que en principio, no requieren de características adicionales:
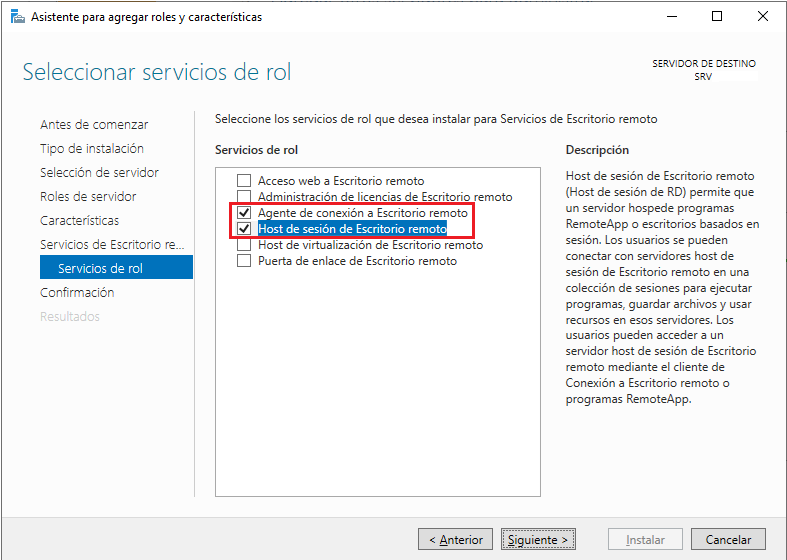
El asistente nos mostrará un resumen de las opciones elegidas. Si son correctas pulsaremos «Instalar» para iniciar la instalación del rol de Escritorio remoto:
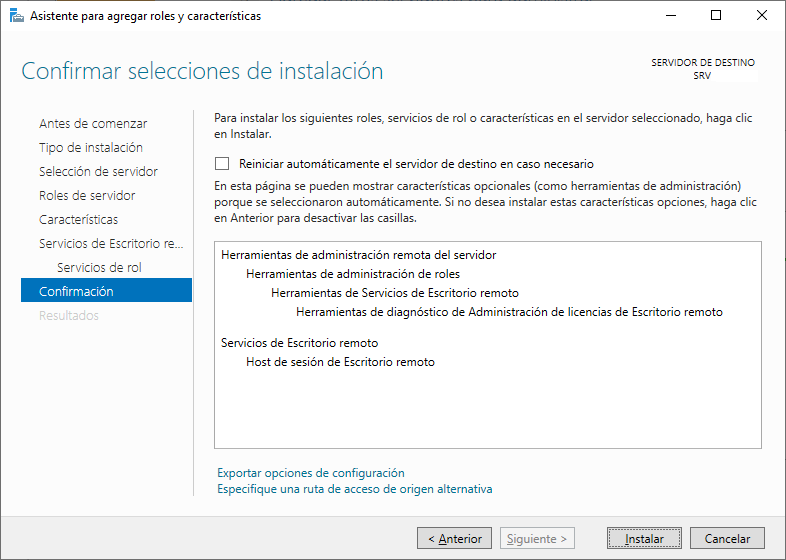
El asistente iniciará la instalación del rol de Escritorio remoto, así como de los servicios de rol y las características que hayamos elegido:
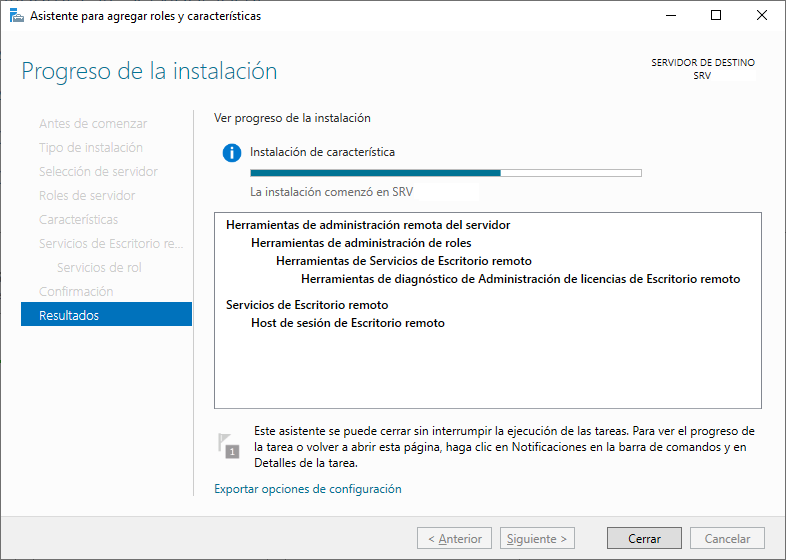
Una vez concluido el proceso, nos lo indicará. Normalmente nos avisará de que se requiere un reinicio del servidor para que se finalicen de aplicar los roles y características:
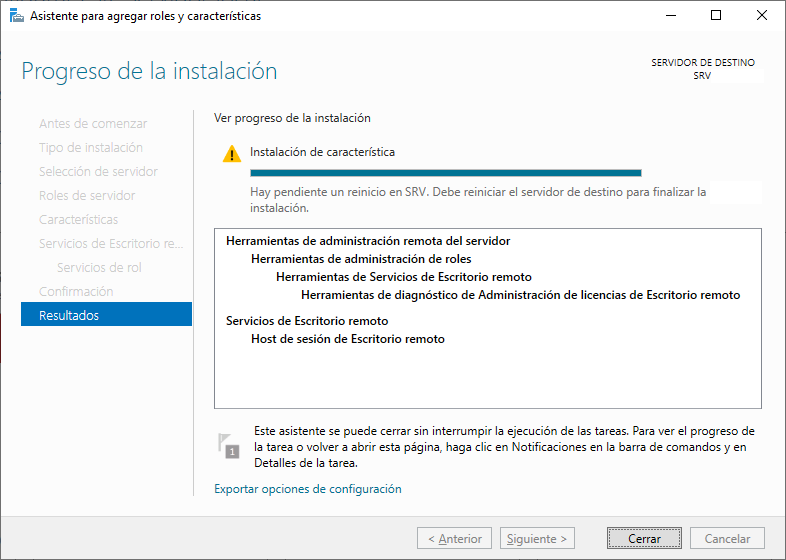
En cuanto estemos seguros de que no haya usuarios conectados reiniciaremos el equipo para concluir la instalación:
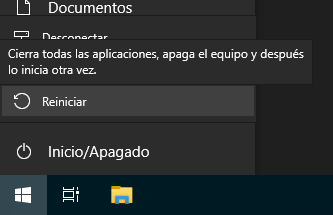
Tras el reinicio, volveremos a abrir el Administrador del servidor
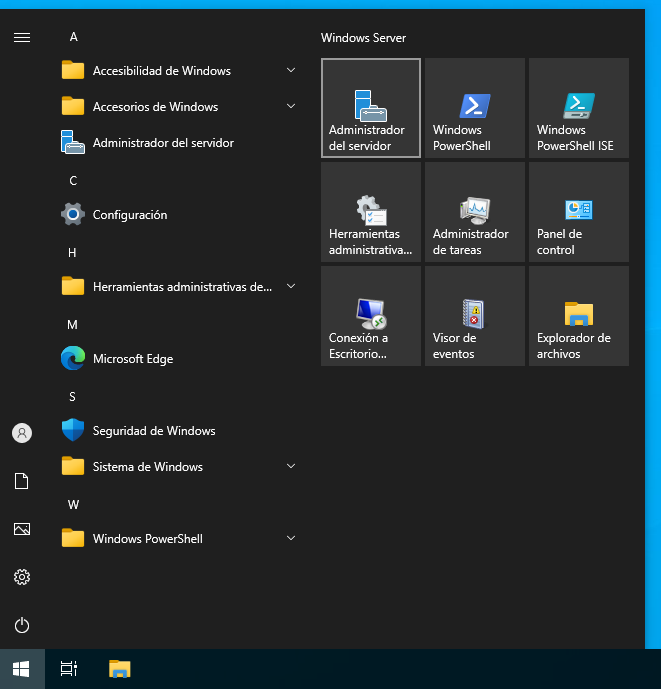
Podremos comprobar que ya tenemos activo el rol de Servicios de Escritorio remoto:
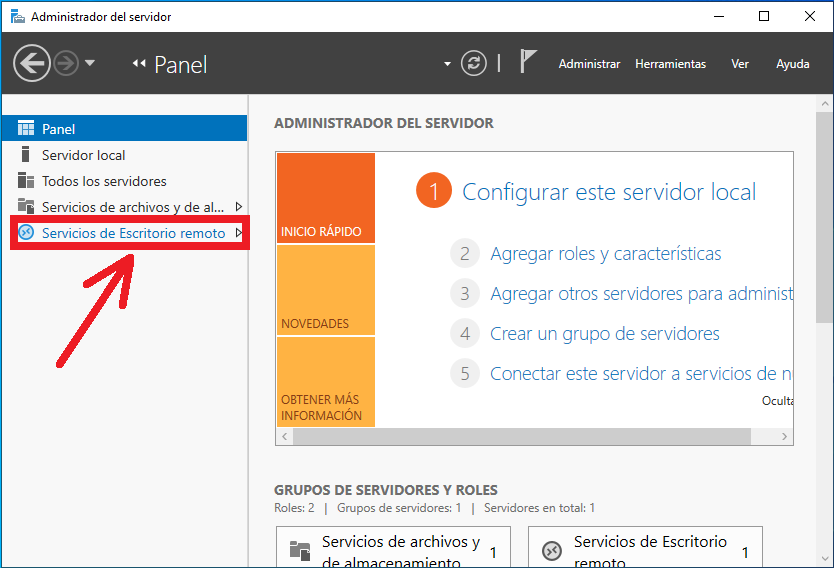
Configurar acceso de equipos clientes por Escritorio Remoto al servidor Windows Server 2022
Si el servidor no pertenece a un dominio, tendremos que agregar los usuarios a los que queramos dar acceso en el servidor local. Para ello, en el servidor con el rol de Escritorio remoto, desde «Ejecutar», escribiremos «lusrmgr.msc» y pulsaremos «Aceptar»:
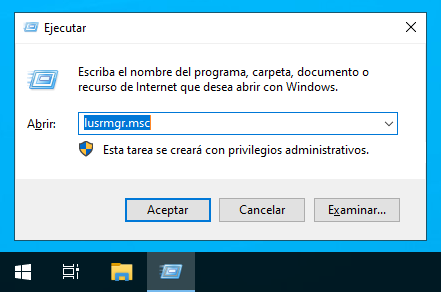
Sobre «Usuarios» pulsaremos con el botón derecho y elegiremos «Usuario nuevo…»:
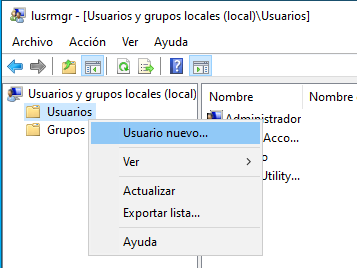
Elegiremos el nombre de usuario, contraseña y demás opciones. Es importante, para respetar la intimidad, que se establezca una contraseña «estándar» y se marque la opción «El usuario debe cambiar la contraseña en el siguiente inicio de sesión», de forma que sea el usuario el que establezca su contraseña personal e intransferible. Aunque si marcamos esta opción, al intentar acceder por Escritorio remoto con este usuario al que todavía no se ha establecido una contraseña, nos mostrará el siguiente mensaje de error:
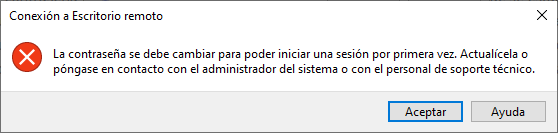
Con el texto: La contraseña se debe cambiar para poder iniciar una sesión por primera vez. Actualícela o póngase en contacto con el administrador del sistema o con el personal de soporte técnico.
Indicando que para acceder por escritorio remoto, el usuario debe haber establecido una contraseña previamente. Este «problema» se resuelve o bien estableciendo una contraseña al usuario directamente en su creación, o bien teniendo un dominio Active Directoy y agregando tanto los servidores como los equipos clientes a este dominio. De esta forma la gestión de usuarios y grupos de seguridad quedará centralizada en el dominio.

Para que el usuario creado en el equipo servidor local tenga acceso por Escritorio remoto, tendremos que agregarlo al grupo de seguridad «Usuarios de Escritorio remoto»:
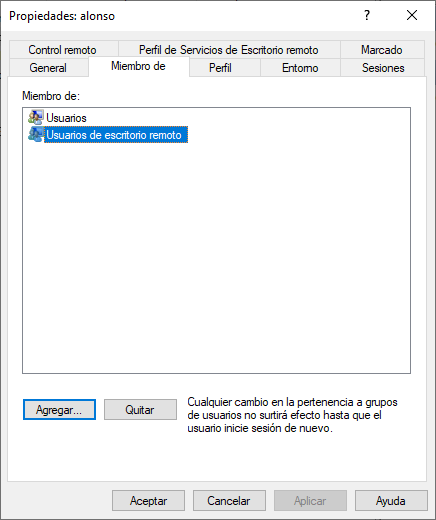
Si no se agrega a este grupo y no es un usuario administrador del equipo, al intentar acceder por Escritorio remoto mostrará el mensaje de error:

Con el texto: Se denegó la conexión porque las cuentas de usuario no están autorizadas para el inicio remoto de sesión.
Esta gestión de usuarios y grupos, como hemos comentado al principio, si el servidor Windows Server 2022 y los equipos clientes están agregados a un dominio Active Directory se hará de forma centralizada en el servidor controlador de dominio. Aplicados los cambios de usuarios/grupos de seguridad en el controlador de dominio se aplicarán a los equipos clientes y resto de servidores de la organización.
Desde un equipo cliente con cualquier sistema operativo Windows (Windows 7, Windows 8, Windows 10, Windows 11, incluso con Linux y el programa de RPD instalado), abriremos Escritorio remoto:
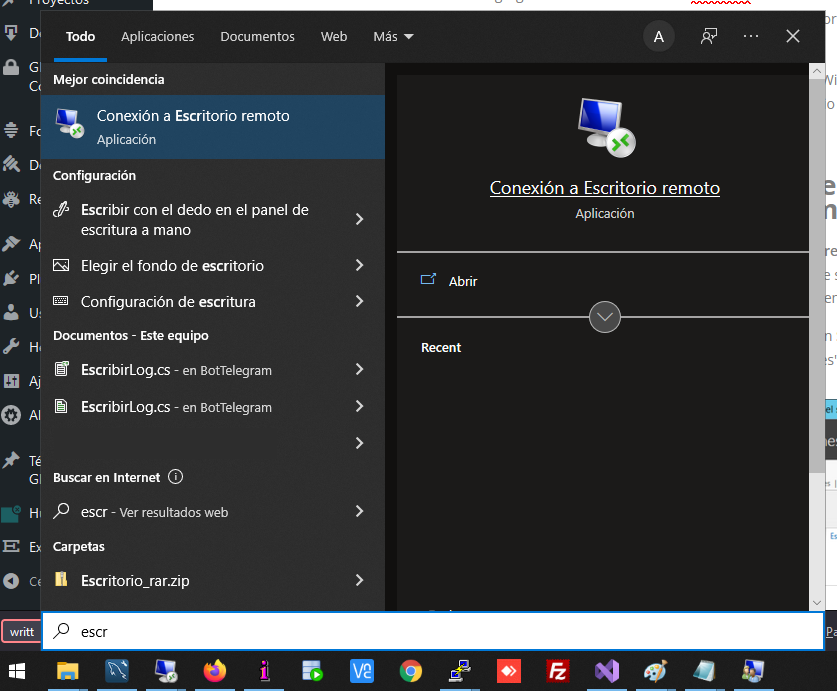
Introduciremos el nombre del equipo servidor (o la IP) y pulsaremos «Conectar»:

Y si todo es correcto accederemos al escritorio del usuario en el servidor de Escritorio remoto:
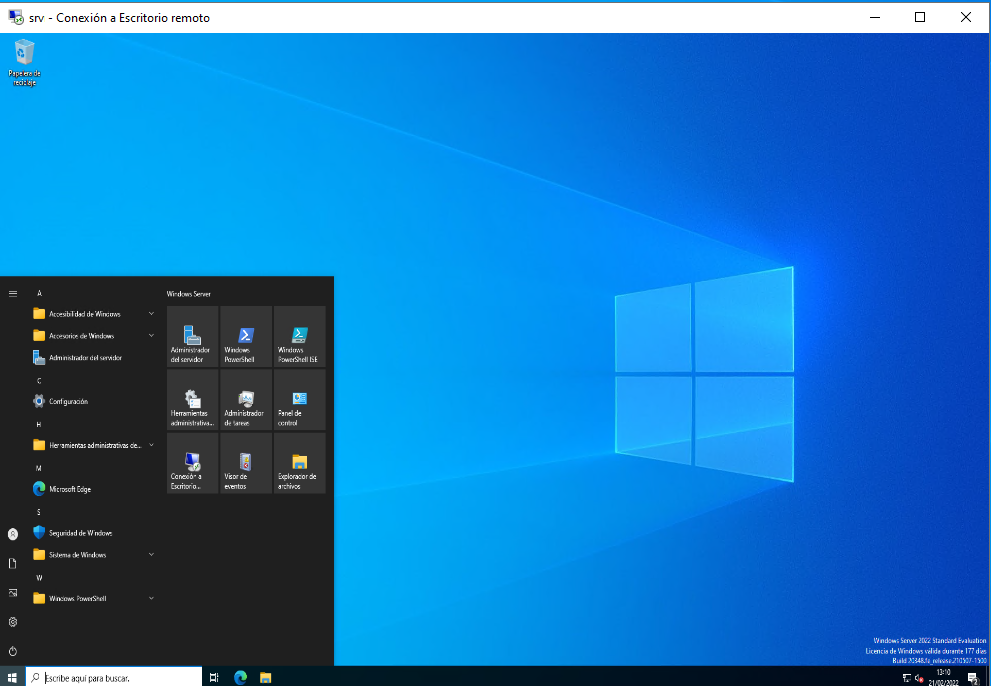
Configurar colecciones si hemos instalado el servicio de Acceso web a escritorio remoto
Si hemos instalado el servicio de Acceso web a escritorio remoto y el equipo servidor Windows Server 2022 pertenece a un dominio Active Directory, podremos crear colecciones, que son configuraciones personalizadas de acceso por usuarios/grupos. Podremos establecer qué aplicaciones verán los usuarios en el navegador web al acceder al servidor.
Para ello, desde el Administrador del servidor, pulsando en Servicios de Escritorio remoto, y eligiendo «Colecciones», a la derecha, en «TAREAS», seleccionaremos «Crear colección de sesiones»:
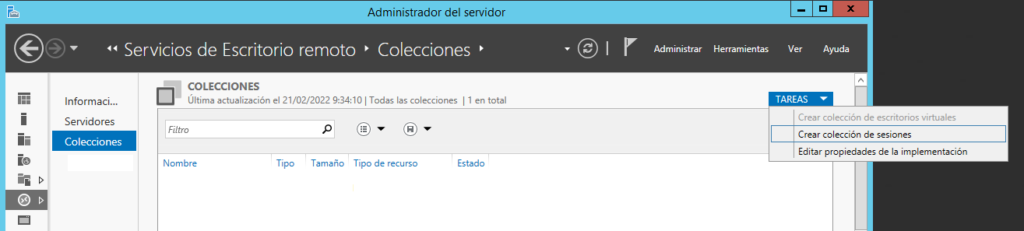
Introduciremos un nombre la para colección, por ejemplo «Programas»:

Elegiremos el servidor en el que se creará la colección. Sólo se admite una colección por servidor:
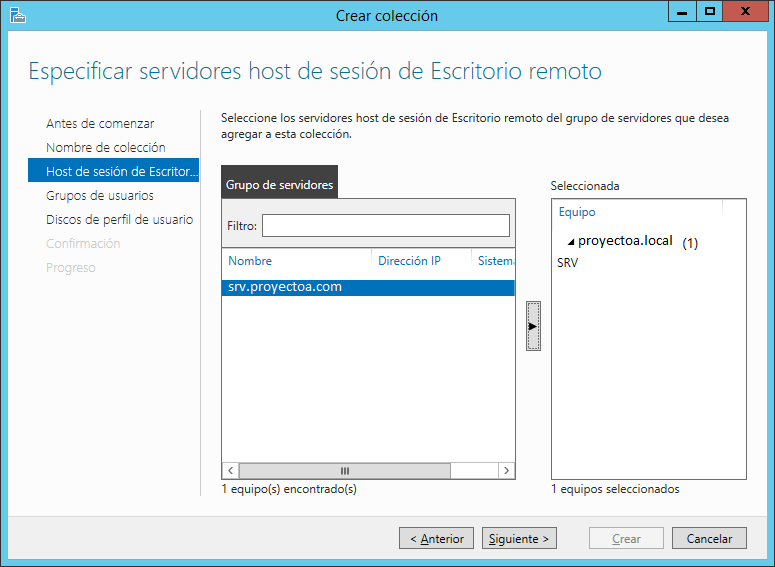
Agregaremos los usuarios/grupos de usuarios del dominio que tendrán acceso a esta colección:
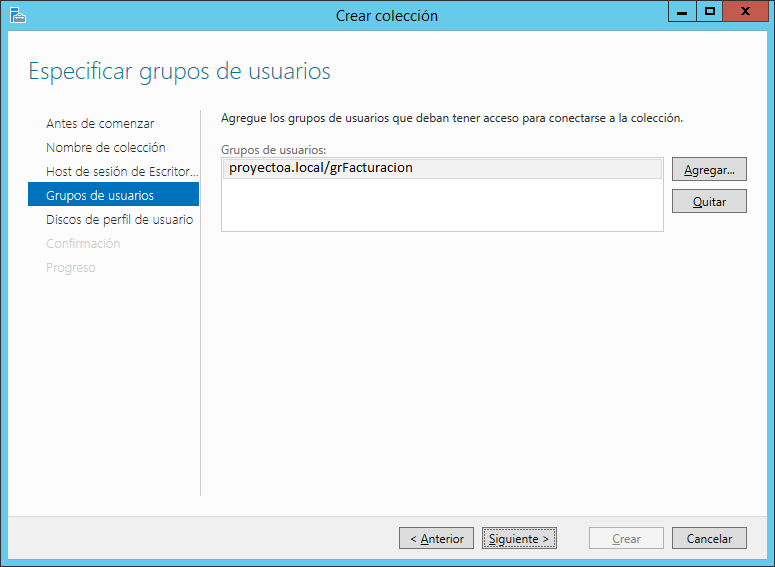
Desmarcaremos la opción «Habilitar discos de perfil de usuario» si no tenemos una ubicación central para la colección:
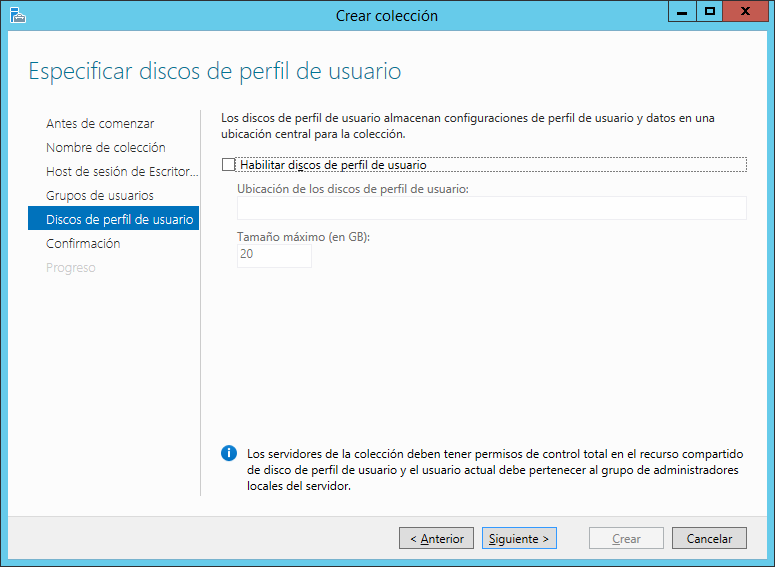
El asistente para crear una colección nos mostrará el resumen de las opciones elegidas. Si son correctas pulsaremos en «Crear» para crear la colección:

Nos indicará que la colección ha sido creada en el servidor elegido srv del dominio proyectoa.local:
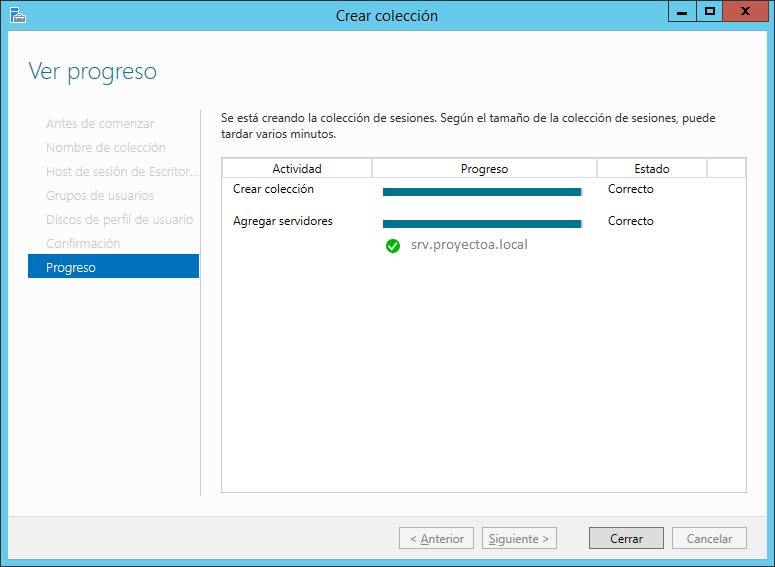
Una vez creada la colección, la seleccionaremos y pulsaremos en «TAREAS» de Programas RemoteApp y en «Publicar programas RemoteApp»:
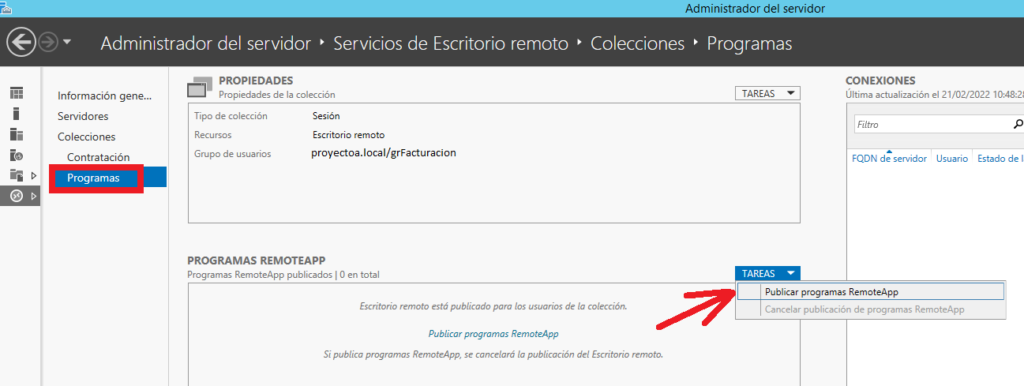
Elegiremos los programas que queramos publicar en la colección. Si no existen en la lista, podremos agregarlos pulsando en «Agregar…». Los programas que indiquemos serán los que los usuarios de la colección podrán ejecutar desde sus equipos, accediendo al navegador y al servidor de RD. Como ejemplo, publicaremos «LibreOffice Writer»:

Pulsaremos en «Publicar»:

Nos indicará que la publicación de las aplicaciones elegidas ha sido correcta:
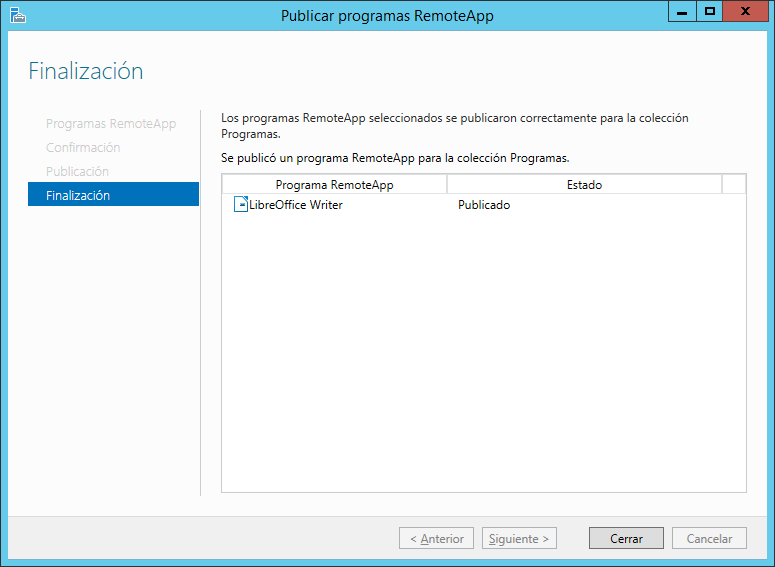
A partir de ahora, si accedemos desde un equipo de la red al servidor, abriendo un navegador web y accediendo a la URL:
http://srv/rdweb
Donde «srv» será el nombre DNS del servidor con Escritorio Remoto (o bien la IP).
Nos mostrará la página de acceso a Conexión de RemoteApp y Escritorio. Introduciremos dominio\usuario y contraseña (el dominio y un usuario del dominio que pertenezca al grupo de seguridad grFacturacion en nuestro caso) y pulsaremos «Iniciar sesión»:

Accederemos al escritorio de la colección, que nos mostrará el acceso directo para la aplicación que hemos publicado «LibreOffice Writer». Si la ejecutamos:
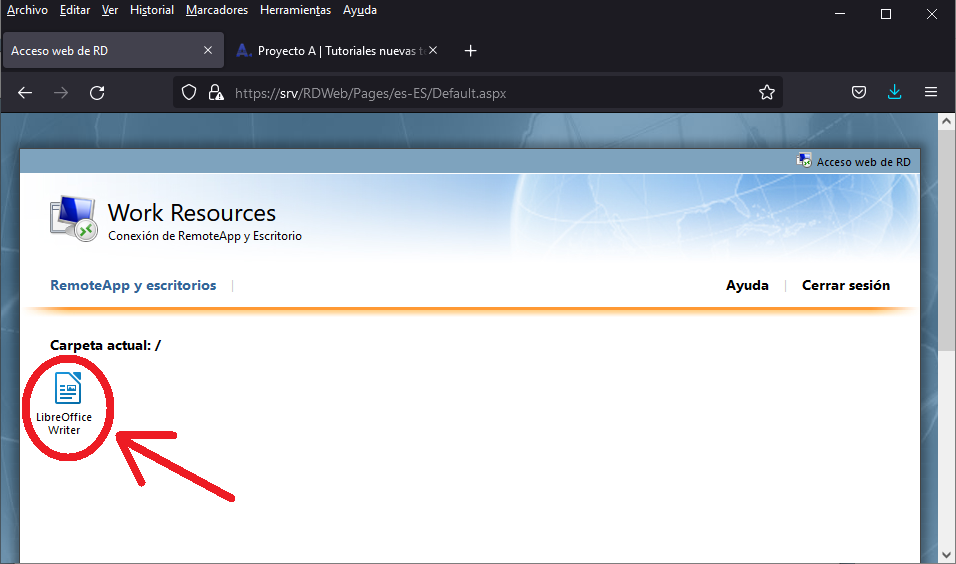
En la primera ejecución, nos indicará que se descargará el fichero .rdp con la configuración para el acceso RemoteApp a la aplicación LibreOffice Writer del servidor. Elegiremos «Abrir con Conexión a Escritorio remoto»:
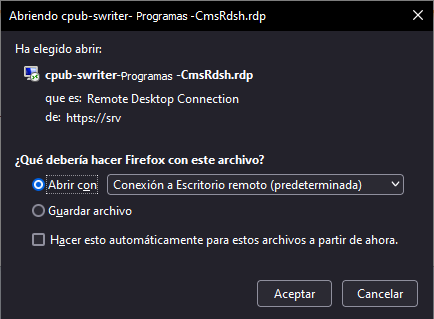
Nos mostrará el aviso de conexión, pulsaremos en «Conectar»:
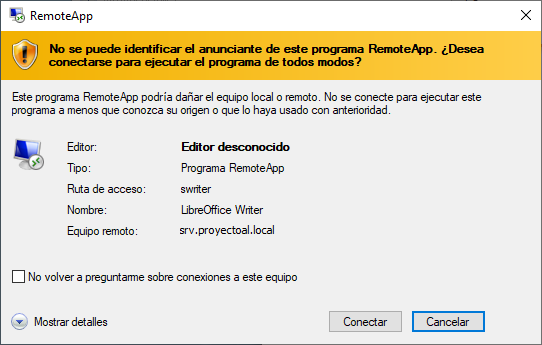
Nos solicitará usuario y contraseña del dominio (debe pertenecer al grupo de seguridad asignado a la colección):
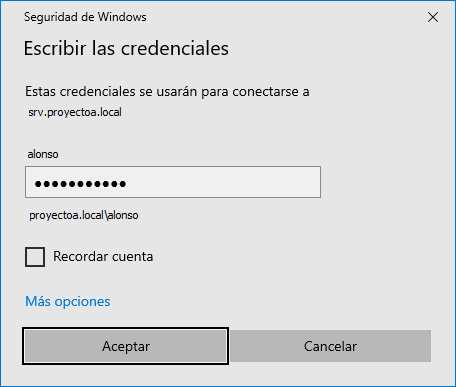
Y nos abrirá la aplicación LibreOffice Writer en el escritorio del equipo cliente, como si la tuviésemos instalada en el equipo, pero en realidad es una aplicación del servidor Windows Server 2022:

No es una integración al 100%, pero para el usuario aparenta que es una aplicación más de su equipo. Si el usuario guarda el documento de LibreOffice Writer, en realidad verá las unidades y carpetas del servidor y no las de su PC. Igual ocurrirá si intenta imprimir el documento, las impresoras que aparecerán serán las que haya en el servidor.
El fichero RDP descargado tendrá el siguiente contenido:
redirectclipboard:i:1
redirectprinters:i:1
redirectcomports:i:0
redirectsmartcards:i:1
devicestoredirect:s:*
drivestoredirect:s:*
redirectdrives:i:1
session bpp:i:32
prompt for credentials on client:i:1
span monitors:i:1
use multimon:i:1
remoteapplicationmode:i:1
server port:i:3389
allow font smoothing:i:1
promptcredentialonce:i:0
videoplaybackmode:i:1
audiocapturemode:i:1
gatewayusagemethod:i:2
gatewayprofileusagemethod:i:0
gatewaycredentialssource:i:0
full address:s:srv.proyectoa.local
alternate shell:s:||swriter
remoteapplicationprogram:s:||swriter
gatewayhostname:s:
remoteapplicationname:s:LibreOffice Writer
remoteapplicationcmdline:s:
workspace id:s:srv.proyectoa.local
use redirection server name:i:1
loadbalanceinfo:s:tsv://MS Terminal Services Plugin.1.Programas
Si guardamos el fichero RDP, la próxima vez podremos acceder a LibreOffice Writer (o la aplicación que hayamos ejecutado) directamente ejecutando el RDP, sin necesidad de acceder al portal web de la conexión RemoteApp del servidor. Con hacer doble clic sobre el fichero .rdp descargado será suficiente para abrir LibreOffice Writer:

Instalar aplicaciones en servidor W2022 con rol de Escritorio Remoto
Para instalar aplicaciones en el servidor de Windows Server 2022 con rol de Escritorio remoto, es muy recomendable usar el modo «install». Para ello, siempre antes de instalar una aplicación, con un usuario administrador del servidor (o del dominio si el servidor pertenece a uno), abriendo el símbolo del sistema (MS-DOS), en modo administrador:
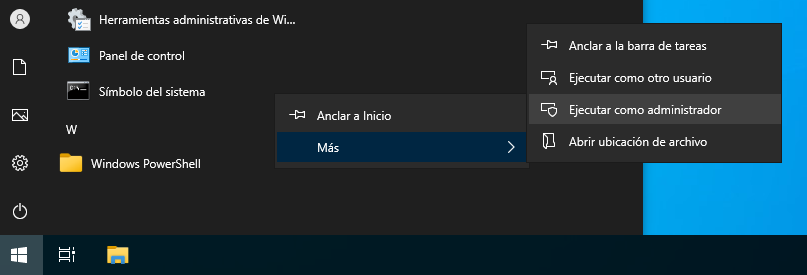
Ejecutaremos el siguiente comando:
change user /install
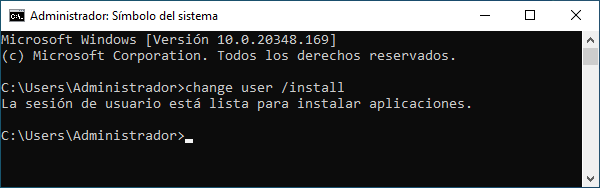
Nos indicará que la sesión de usuario está lista para instalar aplicaciones. Es ahora cuando instalaremos todo el software que queramos publicar a los usuarios de Escritorio remoto.
Una vez instalado el software, para volver al modo normal, ejecutaremos el comando:
change user /execute

En este caso nos indicará que la sesión de usuario está lista para ejecutar aplicaciones.
Agregar servidor de Escritorio Remoto W2022 a dominio Active Directory e implementar Servicios de Escritorio remoto
Para agregar el servidor de Escritorio remoto a un dominio existente accederemos a la Configuración, pulsaremos en «Configuración avanzada del sistema» [1], en la pestaña «Nombre de equipo», pulsaremos en «Cambiar…» [2] y marcaremos «Miembro del Dominio», introduciendo el nombre completo del dominio, en nuestro caso «proyectoa.local» [3]. Al aceptar nos solicitará usuario y contraseña del dominio con permisos suficientes para agregar equipos y lo agregará. Pedirá reiniciar el equipo para agregarlo definitivamente al dominio:
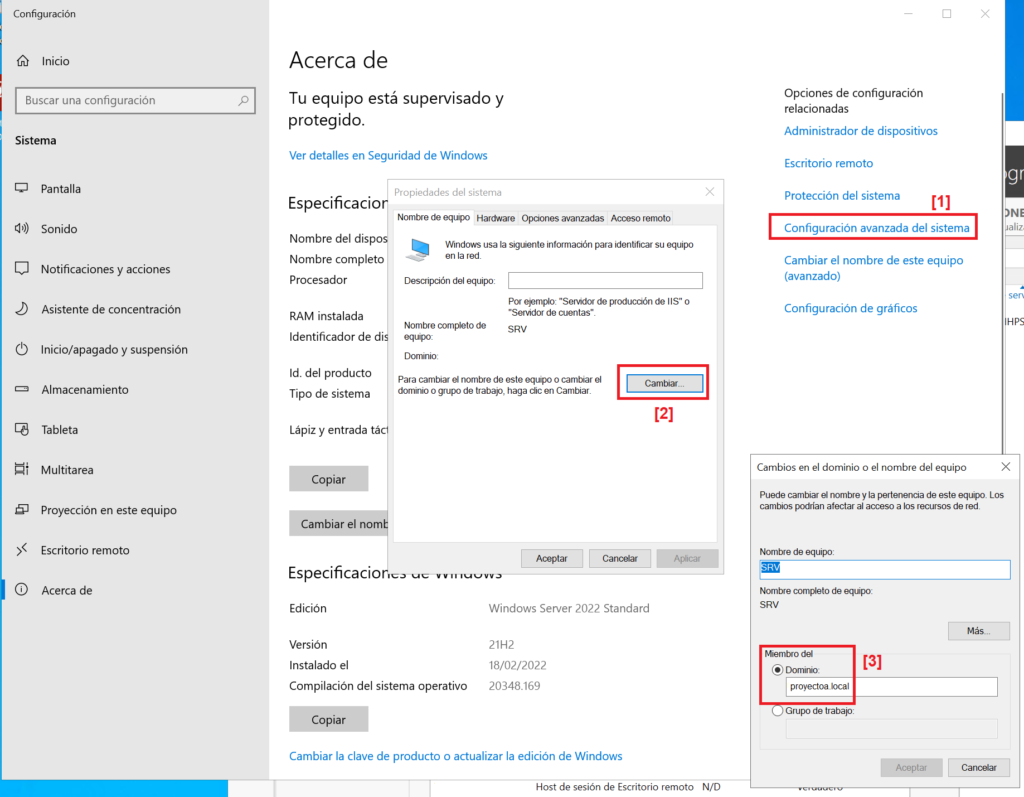
En el caso de que el servidor Windows Server 2022 con rol de Escritorio Remoto no pertenezca a un dominio y se agregue posteriormente, como hemos hecho en este caso, en los servicios de Escritorio Remoto nos indicará el siguiente mensaje:
No hay ningún servidor Agente de conexión a Escritorio remoto en el grupo de servidores. Para administrar una implementación, debe agregar todos los servidores de la implementación al grupo de servidores. Para crear una nueva implementación, ejecute el Asistente para agregar roles y características y seleccione la opción de instalación de Servicios de Escritorio remoto.
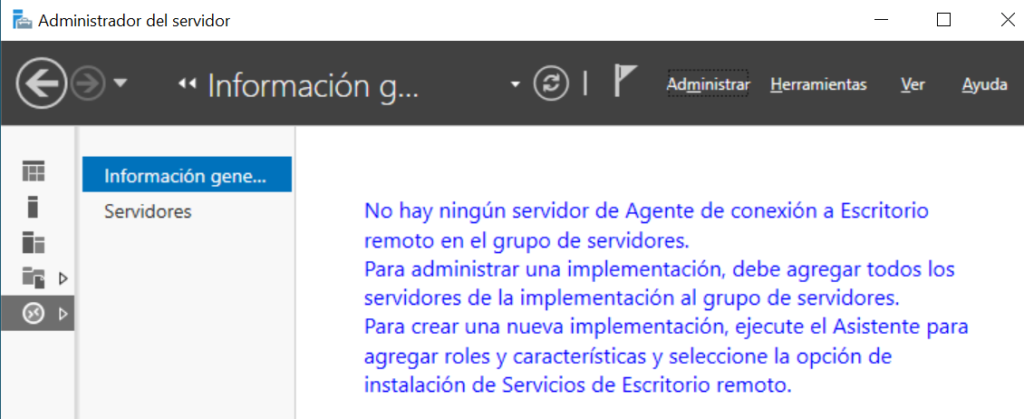
Para «solucionar» este problema, accederemos al Administrador del servidor y pulsaremos en «Administrar» – «Agregar roles y características»:
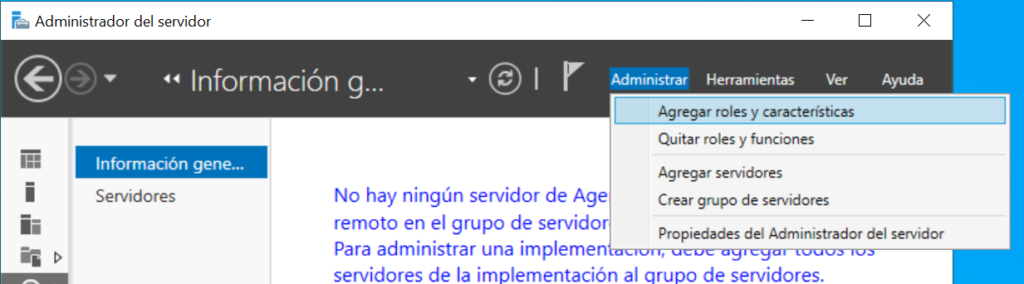
En «Roles de servidor» y en «Servicios de Escritorio remoto» marcaremos «Agente de conexión a Escritorio remoto»:

Nos avisará de que se requiere la característica «Windows Internal Database». Pulsaremos en «Agregar características»:
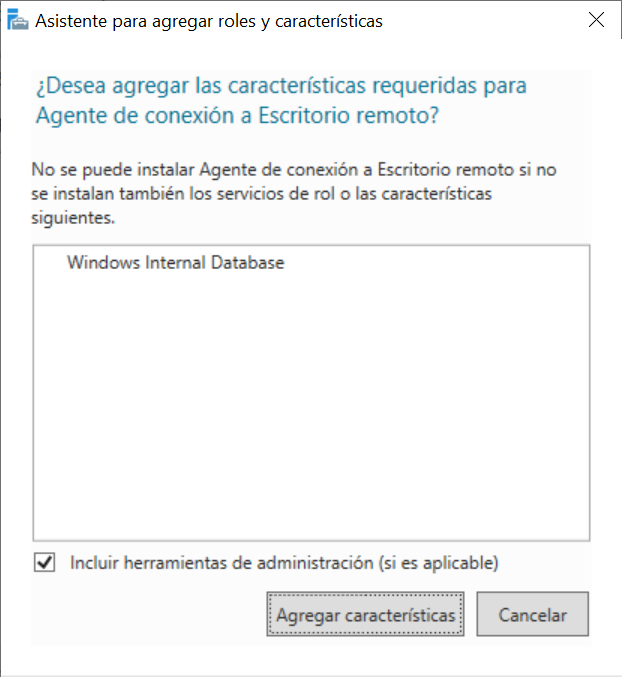
Pulsaremos en «Siguiente» para agregar «Agente de conexión a Escritorio remoto»:

Volveremos a pulsar en «Siguiente» en las características y en «Instalar»:
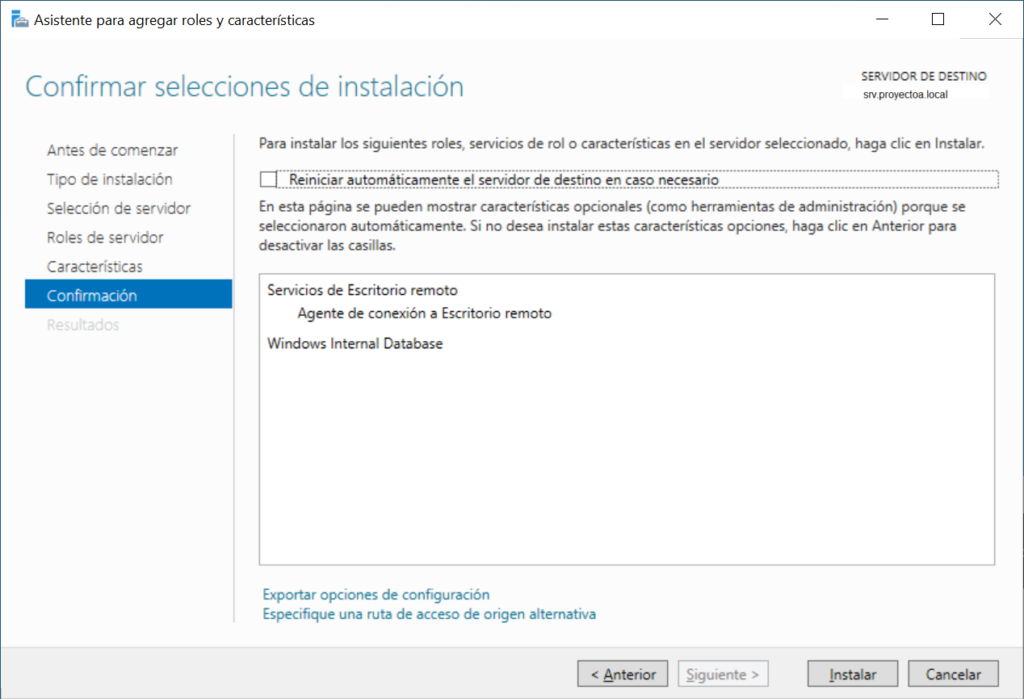
Ahora nos mostrará el mensaje «No existe una implementación de Servicios de Escritorio remoto en el grupo de servidores. Para crear una nueva implementación, ejecute el Asistente para crear roles y características y seleccione la opción de instalación de Servicios de Escritorio remoto.
Para finalizar la implementación volveremos a acceder a «Administrar» – «Agregar roles y características» y en este punto del asistente marcaremos «Instalación de Servicios de Escritorio remoto»:
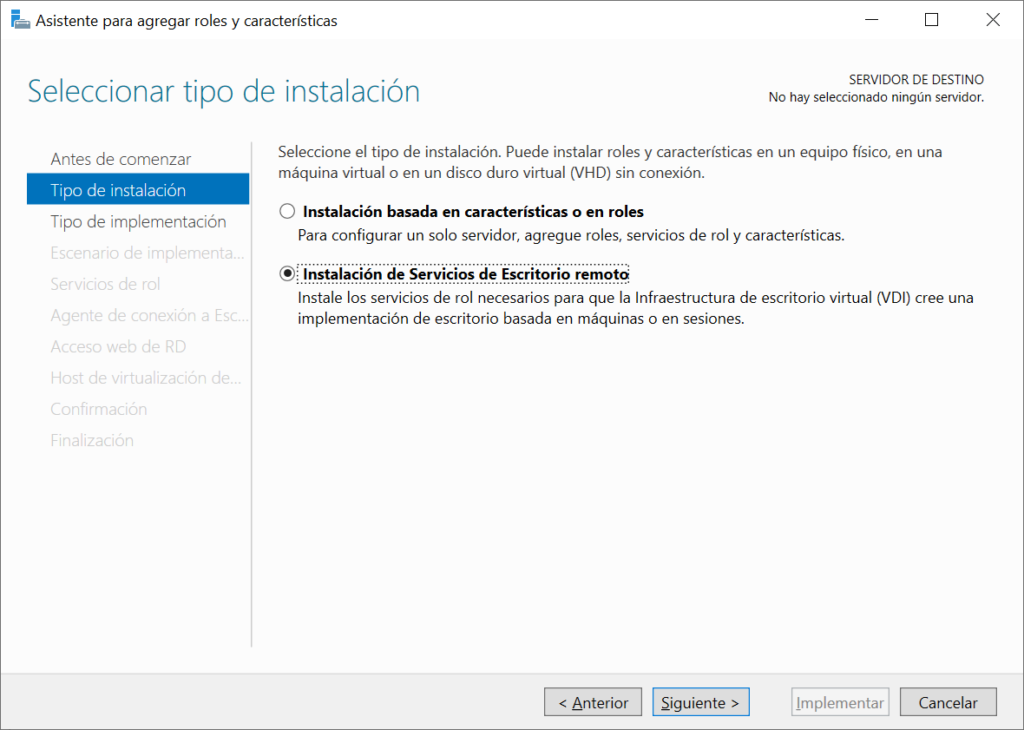
Podremos elegir entre una implementación estándar, normalmente cuando tenemos varios servidores de Escritorio remoto o bien un inicio rápido, para implementar los Servicios de Escritorio remoto en un servidor y, además, agregar una colección y publicar programas RemoteApp. Marcaremos en nuestro caso «Inicio rápido»:
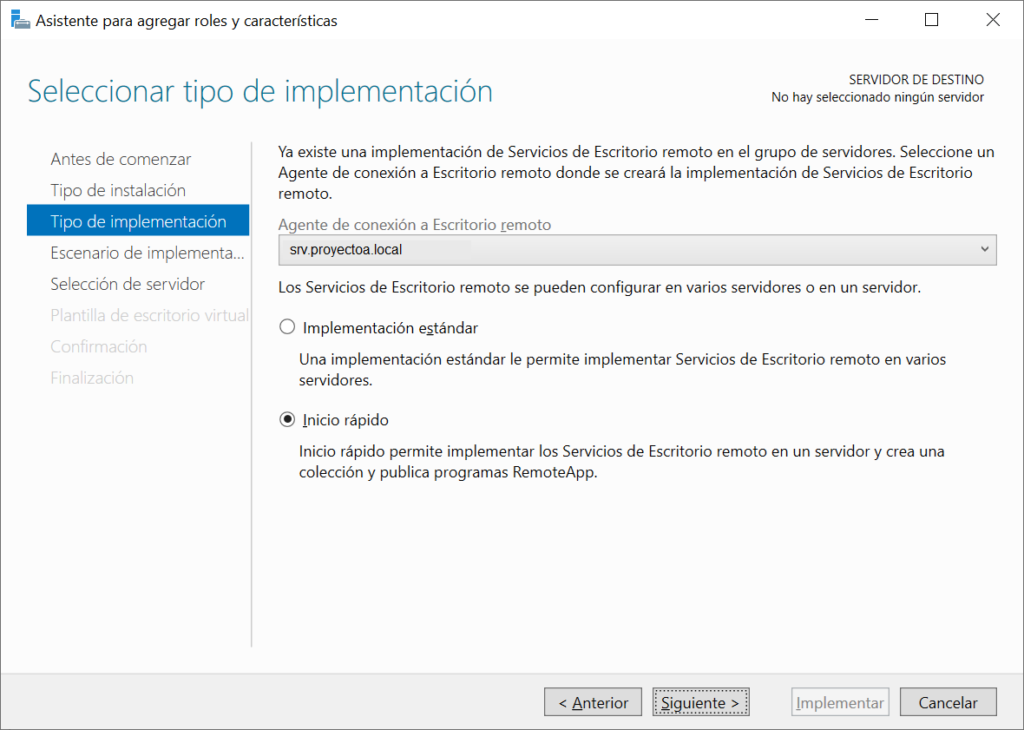
A continuación elegiremos el escenario de implementación. Las opciones:
- Implementación de escritorio basada en máquina virtual: permite a los usuarios conectarse a colecciones de escritorios virtuales que incluyan programas RemoteApp y escritorios virtuales publicados.
- Implementación de escritorio basada en sesión: permite a los usuarios conectarse a colecciones de sesiones que incluyan programas RemoteApp publicados y escritorios basados en sesión.
Marcaremos en nuestro caso «Implementación de escritorio basada en sesión»:
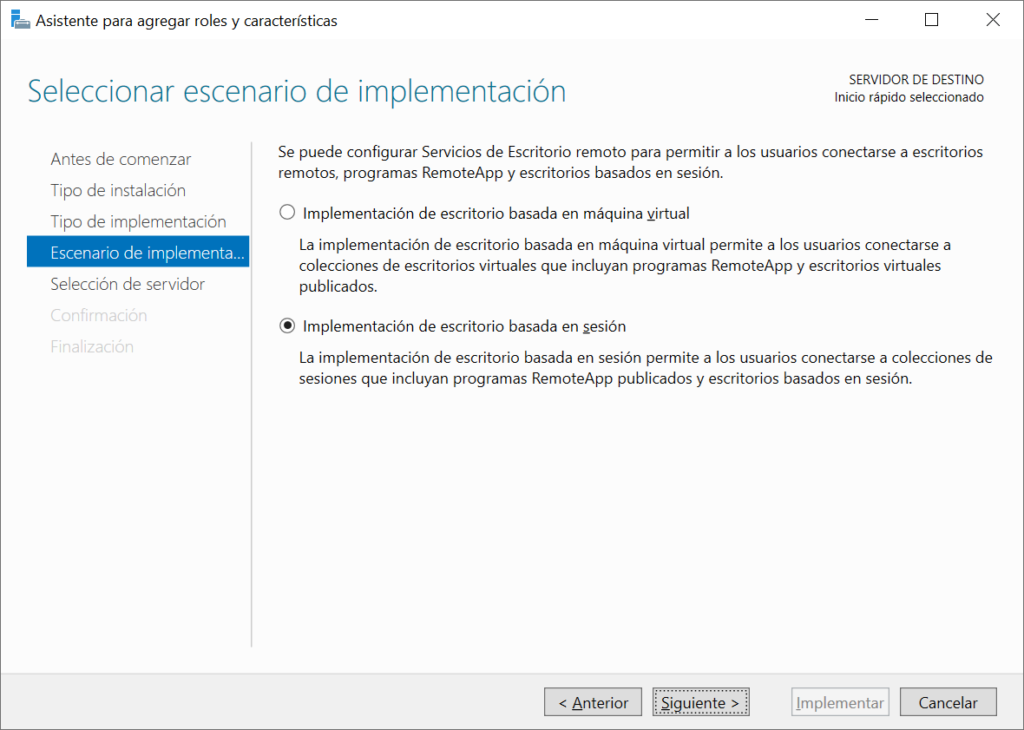
En este caso, al tener un solo servidor, nos aparecerá seleccionado para ser destino de la implementación. Nos indicará también que se usará el usuario con el que hemos iniciado sesión en el servidor (que debe pertenecer al dominio y ser administrador) para realizar la implementación:
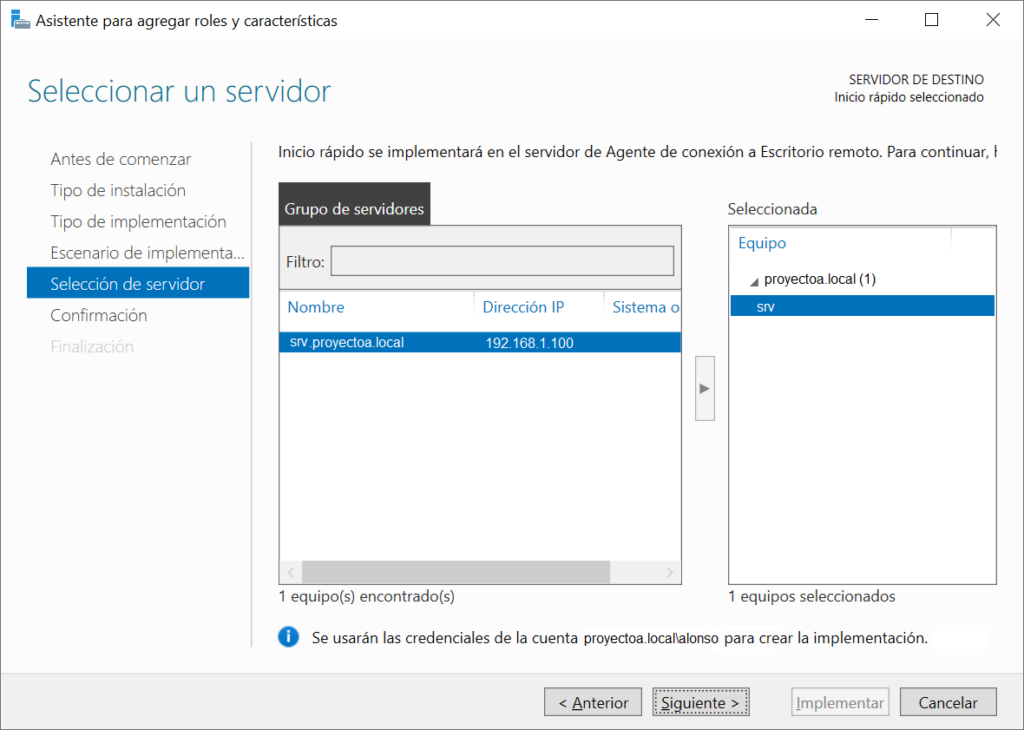
El asistente nos indicará los servicios que instalará y para realizar la implementación tendremos que marcar la opción «Reiniciar automáticamente el servidor de destino en caso necesario». Pulsaremos en «Implementar» para instalar:
- Agente de conexión a Escritorio remoto (que ya está instalado en el paso anterior).
- Acceso web de RD (puesto que hemos elegido una implementación rápida, nos instalará este servicio de forma automática).
- Host de sesión de Escritorio remoto.

El asistente implementará el rol de Escritorio remoto en el servidor. Al concluir nos mostrará la URL de acceso web a la colección creada automáticamente:
https://srv.proyectoa.local/rdweb
(donde srv es el nombre del servidor y proyectoa.local el nombre del dominio Active Directory)
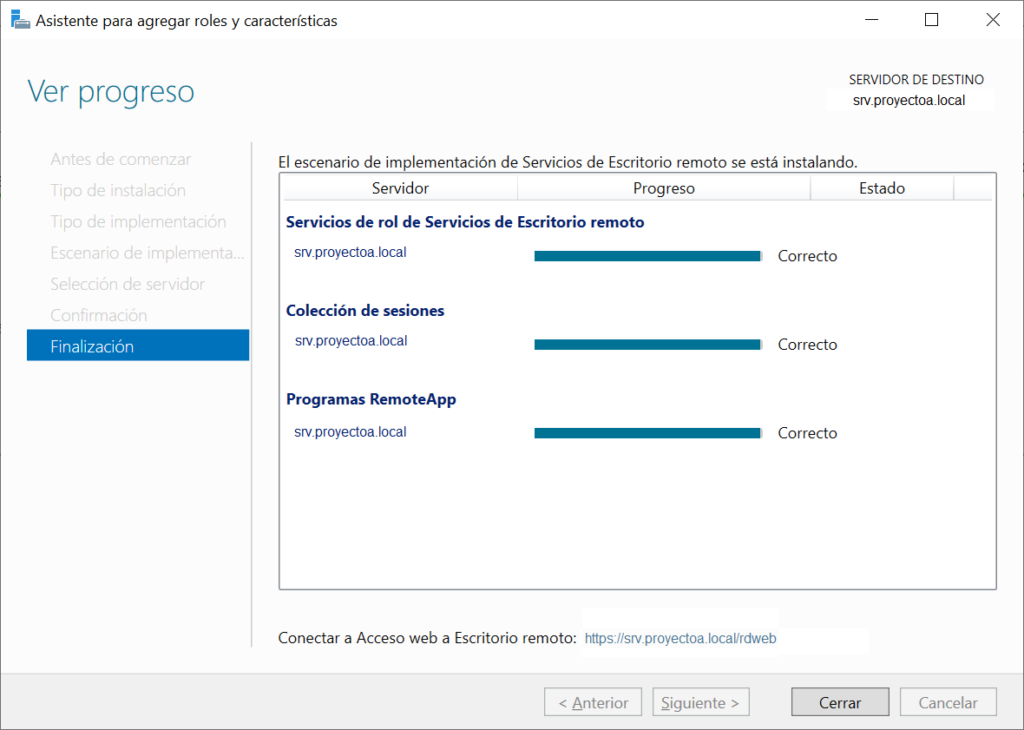
Al haber elegido la implementación rápida, nos habrá creado una colección llamada «QuickSessionCollection», podremos modificarla y agregar las aplicaciones RemoteApp que queramos publicar para los usuarios de escritorio remoto. Por defecto habrá publicado Calculadora, Paint y WordPad:
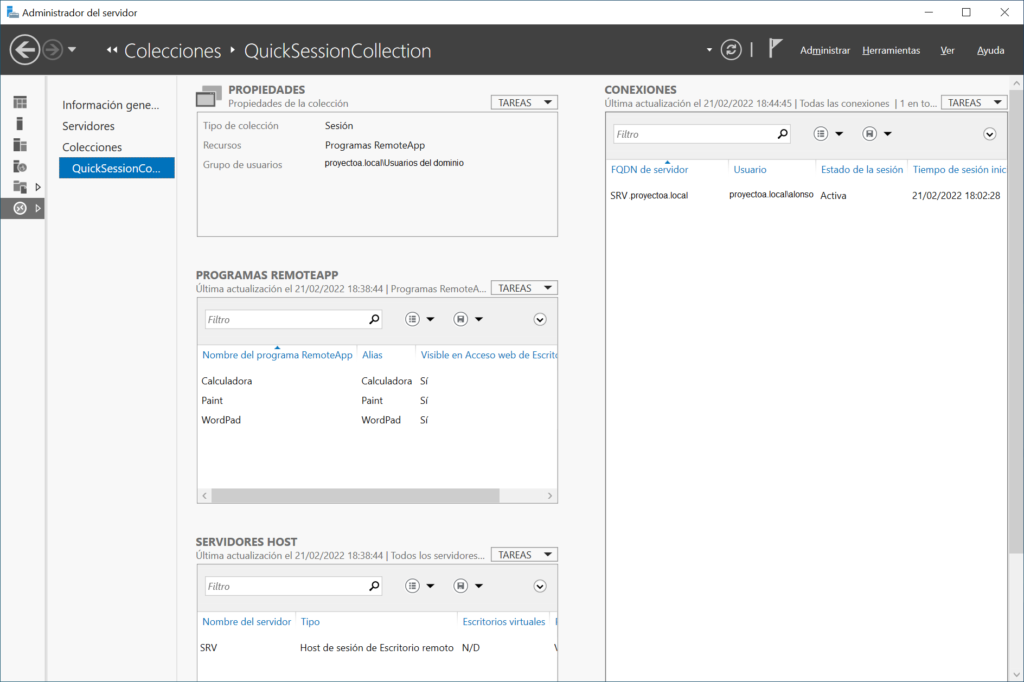
Desde la ventana anterior podremos modificar todas las opciones de la colección, como el nombre, los usuarios y grupos de usuarios que tendrán acceso (por defecto todos los usuarios del dominio), las aplicaciones publicadas, etc.. Es muy recomendable modificar, al menos, el grupo de usuarios que tendrán acceso para quitar «Usuarios del dominio» y agregar únicamente los usuarios o grupos de usuarios que podrán acceder a este servidor de Escritorio remoto. Para modificar una colección, la seleccionaremos y en PROPIEDADES pulsaremos en «TAREAS», eligiendo: «Editar propiedades»:
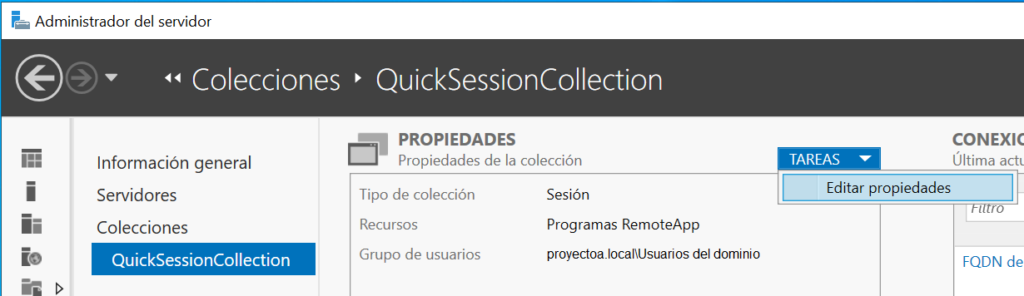
Le podremos cambiar el nombre:
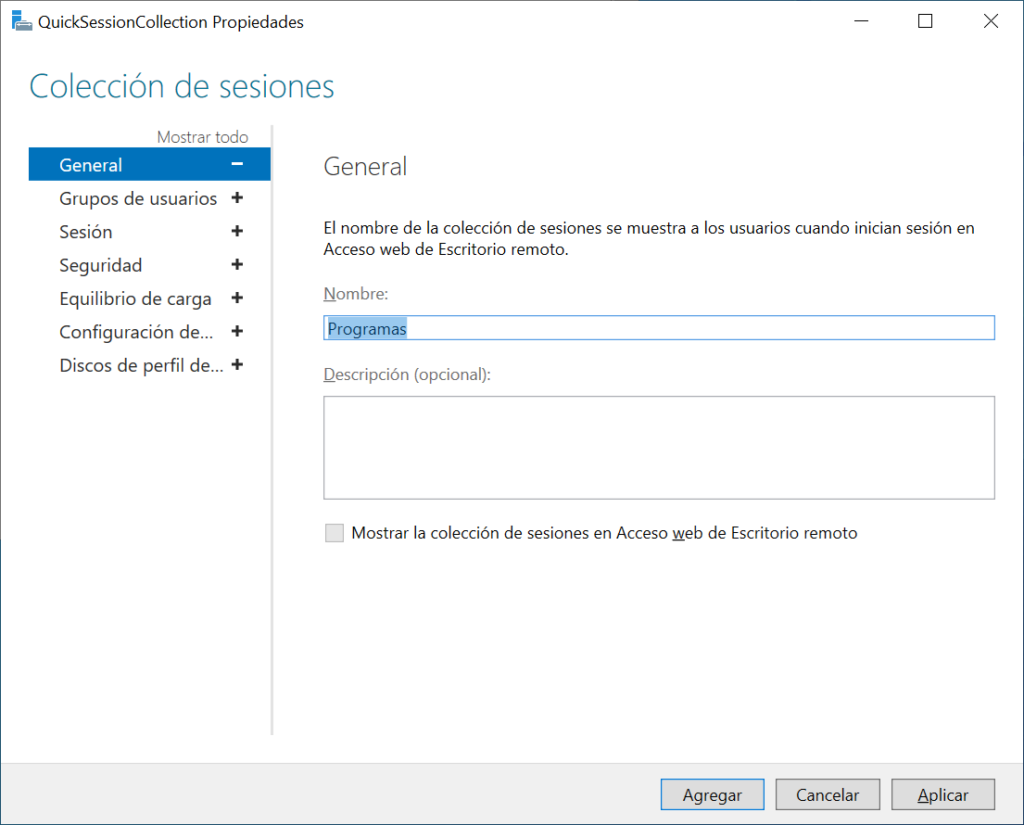
En «Grupos de usuarios» podremos agregar el grupo o usuarios que tendrán acceso y quitar el grupo «Usuarios del dominio»:
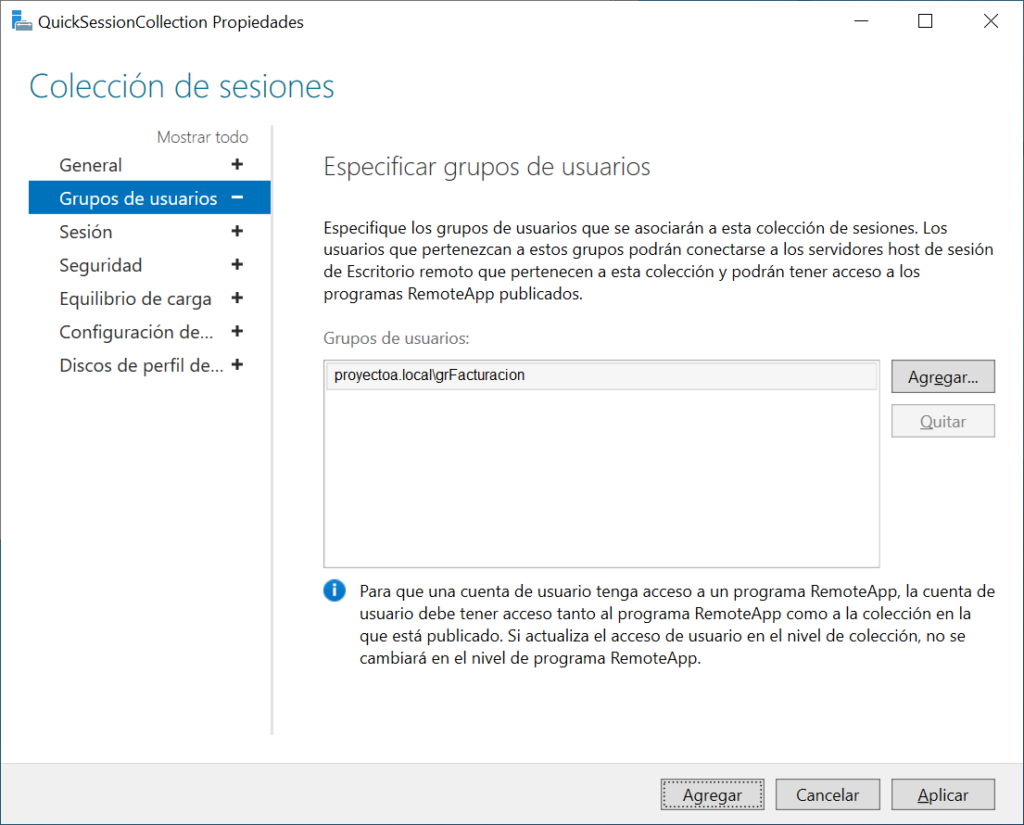
En «Sesión» podremos elegir diferentes opciones:
- Finalizar una sesión desconectada: si un usuario de Escritorio remoto desconecta la sesión sin cerrarla, podremos establecer el tiempo a partir del cual se realizará la acción de más abajo, o bien desconectar la sesión o bien finalizarla.
- Límite de sesión activa: igual que el anterior, pero para sesiones que estén activas.
- Límite de sesión inactiva: cuando una sesión no tiene actividad durante un tiempo.
Para los casos anteriores, podremos o bien desconectar la sesión o bien finalizarla completamente. Si tenemos muchos usuarios y un sólo servidor con recursos limitados, lo recomendable es marcar «Finalizar sesión». Esto hará que cuando se alcance el tiempo máximo indicado anteriormente, las sesiones se cerrarán y liberarán recursos en el servidor. Hay que tener en cuenta que esta opción de finalización de sesión, si el usuario tenía algo abierto sin guardar, se perderá.
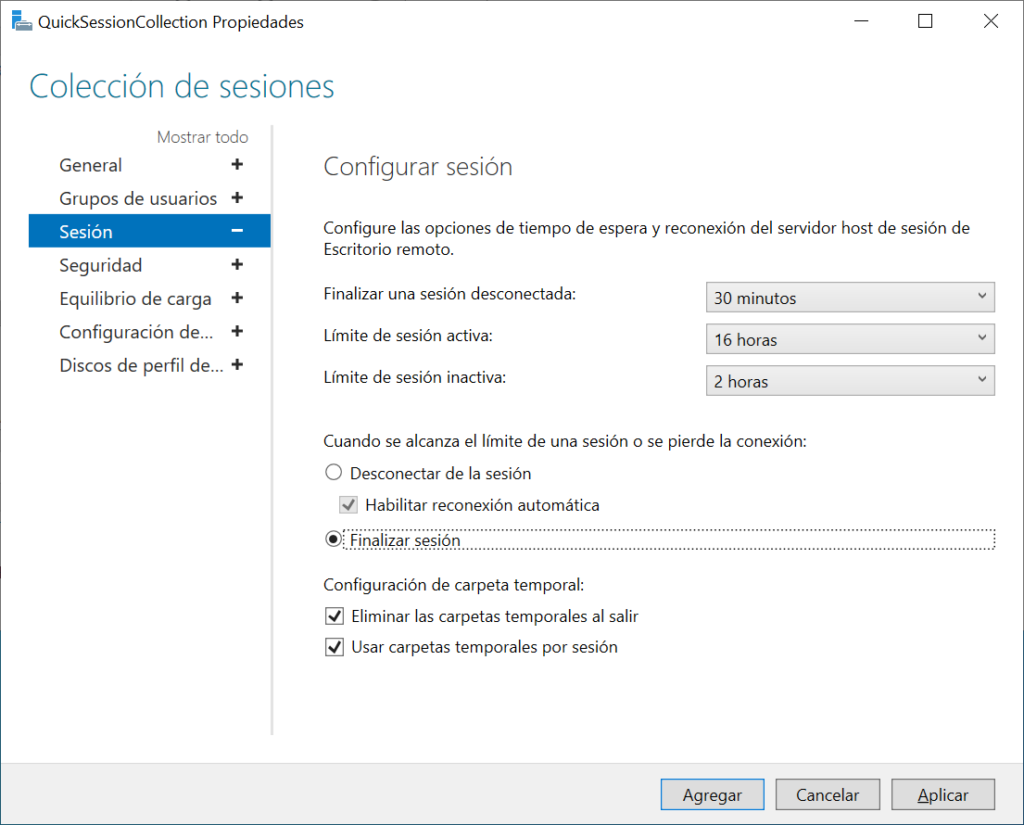
En «Seguridad» elegiremos el nivel de seguridad y el nivel de cifrado de las conexiones:
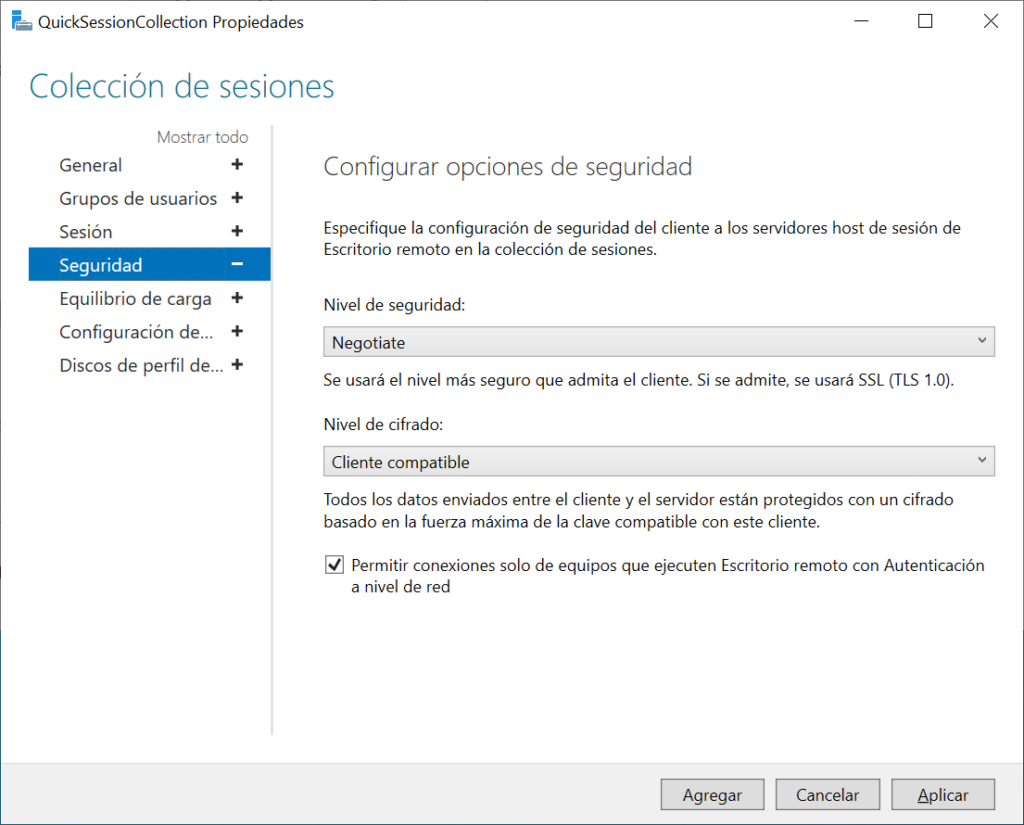
En «Configuración de cliente» podremos elegir los dispositivos y recursos del servidor que el equipo cliente tendrá acceso: reproducción de audio y vídeo, grabación de audio, tarjetas inteligentes, dispositivos Plug and play, unidades, portapapeles, impresoras, … En nuestro caso, queremos que sea un servidor muy «seguro» y queremos evitar fuga de información, además de evitar el consumo de recursos al máximo, por ello desmarcaremos todas las opciones. En este caso no funcionará ni el copiar/pegar desde el servidor al cliente y viceversa, ni las impresoras del cliente en el servidor, ni ninguna otra opción de compartición:

Cuando tengamos definidas todas las opciones de la colección, para aplicarlas definitivamente pulsaremos en «Agregar» en la ventana anterior.